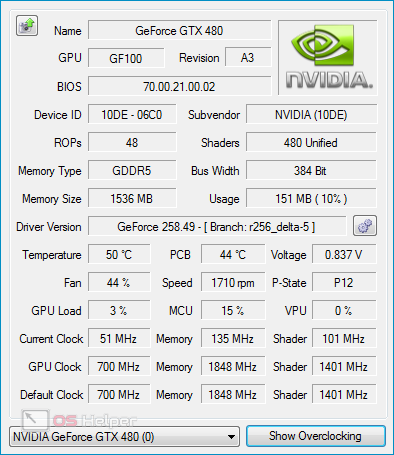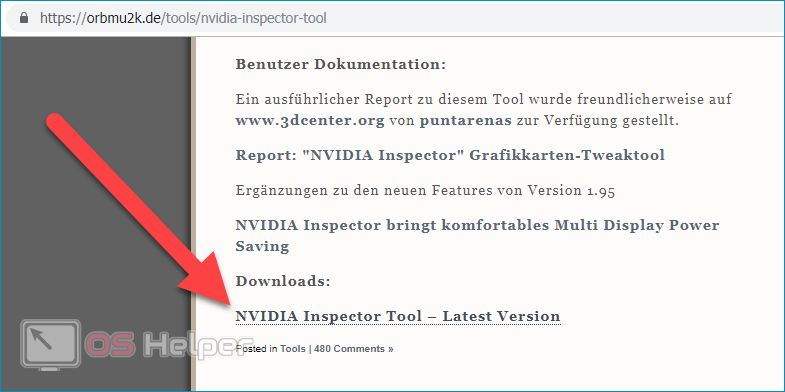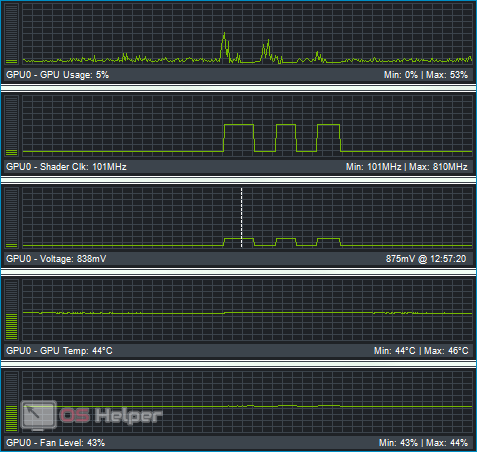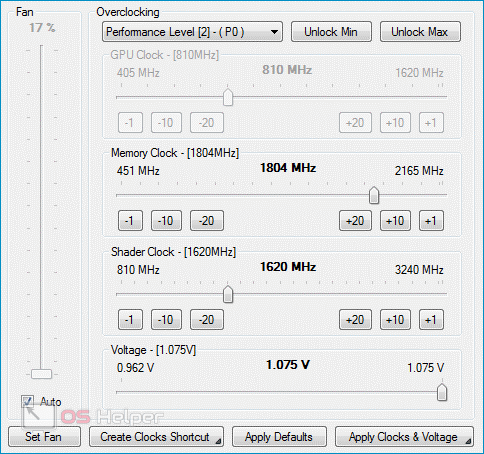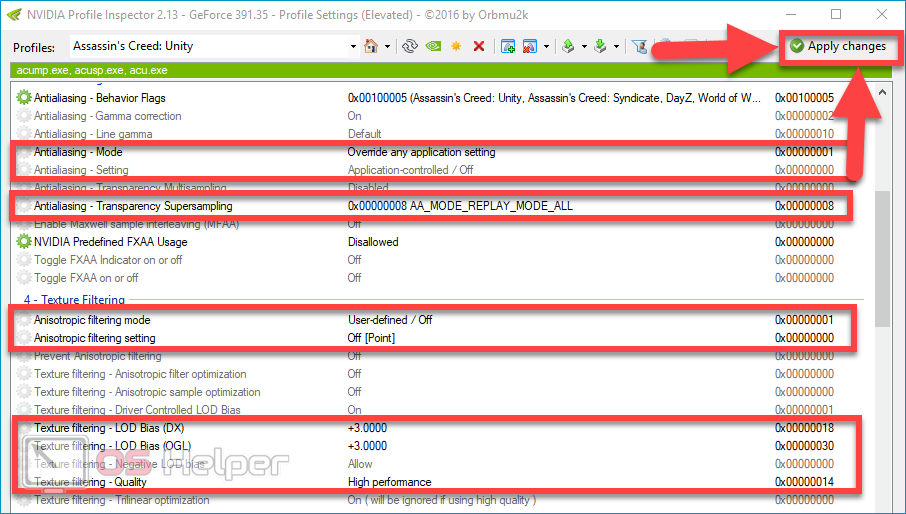NVIDIA Profile Inspector – это небольшая специализированная утилита, которая предназначена для настройки видеокарт от соответствующего производителя. Основной задачей данного программного обеспечения является мониторинг изменений параметров графического адаптера, однако при грамотном использовании Inspector может помочь оптимизировать работу практически любой игры, что приведёт к ощутимому повышению FPS.
NVIDIA Profile Inspector – это небольшая специализированная утилита, которая предназначена для настройки видеокарт от соответствующего производителя. Основной задачей данного программного обеспечения является мониторинг изменений параметров графического адаптера, однако при грамотном использовании Inspector может помочь оптимизировать работу практически любой игры, что приведёт к ощутимому повышению FPS.
Некоторые особенности
Перед тем, как переходить к разбору утилиты, назовём некоторые её особенности. Для начала стоит отметить, что помимо стандартного мониторинга ключевых показателей работы видеокарты, этот софт позволяет выполнять безопасный разгон – регулировать напряжение и скорость вращения кулера, редактировать профили драйверов и т. п.
Утилита распространяется бесплатно, однако подходит исключительно для разгона видеокарт от NVIDIA. В среднем разгон неподготовленного стандартного оборудования обеспечивает прирост частот на 15-20%, что в переводе на FPS равняется примерно 25-30 кадрам, что довольно-таки неплохо. Существует и обратная сторона медали – использование оверлокинга сокращает срок службы оборудования за счёт повышения рабочих температур и напряжения.
Важно осознавать, что при разгоне компонентов всегда существует риск вывода их из строя. Несмотря на то, что в современные видеокарты производитель закладывает потенциал для разгона, неправильное или резкое завышение частот способно привести к тому, что адаптер перестанет работать.
Настраиваем утилиту
Поэтапно разберём, как при помощи NVIDIA Profile Inspector можно отрегулировать рабочие частоты графического чипа и повысить FPS в некоторых играх:
- Переходим на официальный сайт утилиты, скачиваем архив.
- Запускаем файл nvidiaInspector.exe. Откроется главное окно программы, где в режиме реального времени ведётся мониторинг показателей работы видеокарты.
- Нажимаем на «Sensor monitoring», чтобы получить доступ к графикам нагрузки на GPU. Виджет мониторинга можно закрепить поверх всех окон, чтобы постоянно отслеживать показатели.
- Кликаем по кнопке «Show Overlocking», чтобы перейти к инструментам разгона графического адаптера.
После перехода в меню оверлокинга вы увидите огромное количество незнакомых показателей. К сожалению, утилита не переведена на русский язык. Два интересных и наиболее часто изменяемых параметров отражены ниже:
- Voltage Offset – отвечает за регулировку напряжения. Через добавление вольтажа можно достичь и повышения рабочих частот. Изменять этот параметр нужно плавно и небольшими шагами.
- Fan – отвечает за скорость вращения кулера. При помощи этого инструмента можно зафиксировать величину оборотов вентилятора, чтобы видеокарта не сбрасывала их автоматически. Впрочем, можно доверить регулировку данного показателя системе – чаще всего она верно определяет нужную скорость и не позволяет видеокарте перегреваться.
Чтобы принять изменения, нужно нажать на «Apply Clocks & Voltage». Если вы понимаете, что разгон ухудшил работу видеокарты (появились «тормоза» и артефакты), кликните по кнопке «Apply Defaults» — это действие вернёт все параметры к стандартным.
Оптимизируем конкретную игру
Чтобы выполнить оптимизацию работы конкретной игры, открываем файл «nvidiaProfileInspector» и следуем указаниям представленной ниже инструкции:
- Вписываем в строку «Profile» название игры – если оно не будет найдено, кликаем по кнопке «Add Application…» и указываем путь к исполняемому файлу EXE.
- Настраиваем параметры в 6 группах. Рекомендуемые для большинства игр показатели будут продемонстрированы на скриншоте ниже.
- Если вы не уверены, что предложенные параметры подойдут, попробуйте найти профиль для своей игры в Интернете – под некоторые популярные игры пользователи уже создали набор оптимальных настроек.
Чтобы принять изменения, нужно нажать на «Apply Changes». Тестировать новые параметры необходимо непосредственно в самой игре.
Видеоинструкция
Прикрепляем короткий ролик, в котором рассказано о том, как правильно настроить NVIDIA Profile Inspector, чтобы выполнить безопасный разгон видеокарты.
Заключение
Попробуйте изучить подробнее показатели, которые предлагает изменить утилита, если желаете выполнить максимально качественный разгон. Надеемся, что предложенное в статье руководство помогло вам достичь желаемого результата.