 В нашей сегодняшней статье речь пойдет об одной очень интересной программе, которая называется Open Broadcaster Software. Это довольно сложный софт, говорить о котором можно очень долго. Однако мы разберем лишь основные моменты, которые помогут вам понять, как пользоваться OBS.
В нашей сегодняшней статье речь пойдет об одной очень интересной программе, которая называется Open Broadcaster Software. Это довольно сложный софт, говорить о котором можно очень долго. Однако мы разберем лишь основные моменты, которые помогут вам понять, как пользоваться OBS.
Как скачать и установить
Изначально давайте разберемся, где скачать нашу программу, и как ее установить:
- Переходим на официальный сайт Open Broadcaster Software и скачиваем портативную версию приложения. Благодаря этому оно будет работать прямо из папки, и никакая установка нам не понадобится.
- Когда архив с данными будет загружен распакуйте его и поместите каталог с программой в любое удобное место на вашем компьютере.
- Перейдите в папку «bin», зачем откройте каталог с разрядностью вашей операционной системы и запустите исполняемый файл, который мы отметили на скриншоте ниже.
Внимание: для полноценной работы с данным приложением запускать его нужно именно от имени администратора. Для этого достаточно нажать на исполняемый файл правой кнопкой мыши и из контекстном меню выбрать нужный пункт.
Первая настройка
Теперь, когда наша программа запущена, мы можем произвести предварительную настройку. Она откроется автоматически при первом запуске в виде пошагового мастера:
- На первом этапе нам предложат оптимизировать программу для записи видео или его трансляции в сеть. Выберите один из вариантов и переходите к следующему шагу.
- На следующем этапе нас попросят ввести разрешение конечного файла и частоту кадров в секунду. Для статических цен рекомендуем выбирать 30FPS, а для динамических 60FPS.
- Напоследок нам покажут суммарную информацию, включающая в себя кодек, контейнер и сжатие. Когда мы нажмем кнопку «Принять изменения», настройка программы будет завершена.
Как записать видео
Итак, для того чтобы начать записывать видео, нам потребуется сделать следующее:
- Подключите к компьютеру микрофон и, говоря в него, проконтролируйте наличие активности на индикаторе уровня звука. В идеале его скачки должны достигать -10 децибел. При помощи имеющегося ту же ползунка это значение можно корректировать.
- Дальше нам нужно добавить сцену. Сцена — это набор окон, которые мы будем записывать. Добавляется она в окне, расположенном в левом углу, при помощи кнопки-плюсика.
- Также необходимо настроить наши источники. Делается это в следующем после сцены окне. Точно так же, при помощи кнопки с изображением плюсика, добавляем любой тип источника и делаем его активным. При помощи иконки с изображением глаза можно включать и отключать источник в режиме реального времени.
- Когда все будет готово, сцены и источники добавлены, мы можем приступать к записи. Для этого в правой нижней части окна жмем кнопку ее начала.
Все окна в главном представлении Open Broadcaster Software можно регулировать, меняя их размер и положение.
Запуск стрима
Для запуска потоковой трансляции нам нужно настроить сцены, источники и звук точно таким же образом, как это делалось для записи. После этого в настройках программы необходимо прописать ключ потока:
- Жмем кнопку настроек, которая находится в правом нижнем углу программы, под кнопкой запуска записи.
- Переходим на сайт, на котором будет вестись трансляция. В настройках своего потокового вещания находим ключ трансляции и прописываем его в строку, которая обозначена на скриншоте ниже. Перед этим обязательно выберете в выпадающем поле ваш видеохостинг.
- Когда все будет готово нажимаете кнопку запуска трансляции.
Для всех основных функций, включая начало записи экрана или запуск онлайн-трансляции, можно назначить горячие клавиши. Для этого нужно перейти в соответствующий раздел настроек.
Видеоинструкция
Также рекомендуем посмотреть обучающее видео по данной теме.
Подводим итоги
Хорошо, теперь, когда вы знаете, как пользоваться OBS Studio, вы можете переходить к практике, а мы заканчиваем свою статью. Если какие-то вопросы останутся, задавайте и, воспользовавшись формой обратной связи. Она находится немного ниже и доступна каждому пользователю без регистрации.

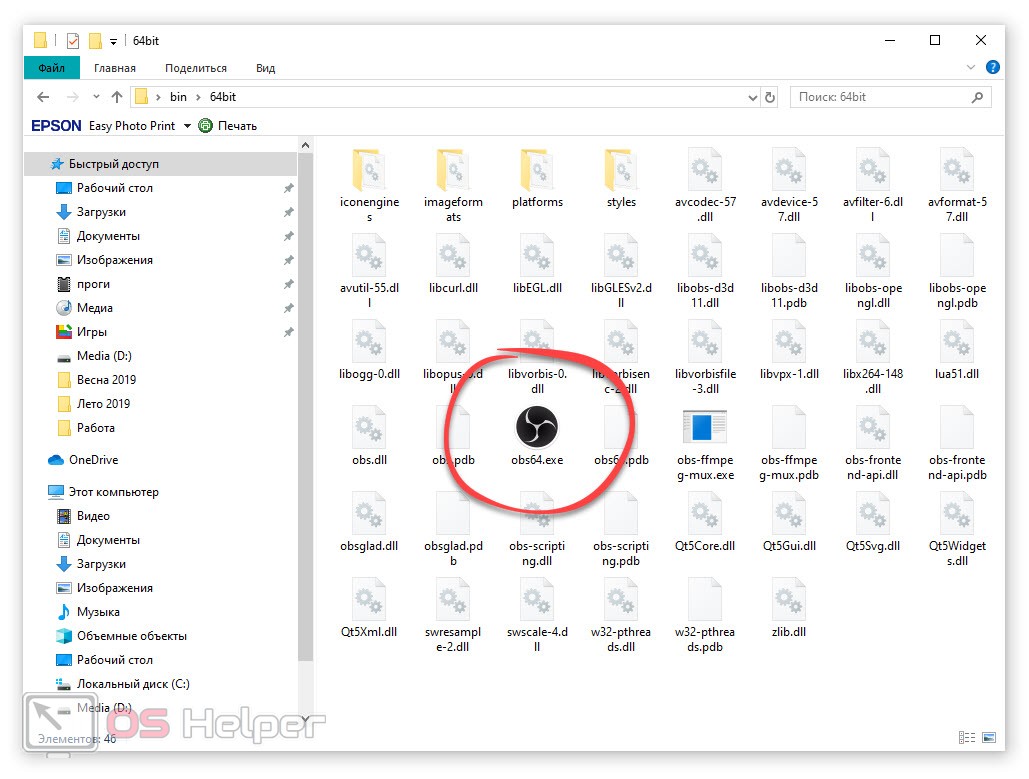
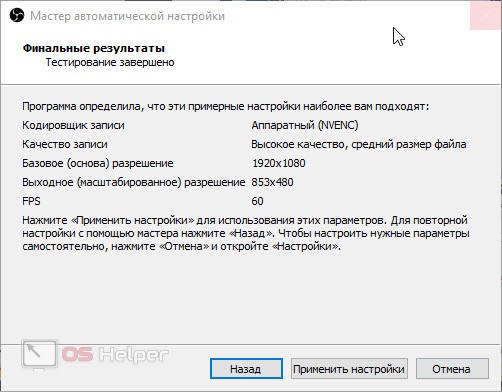
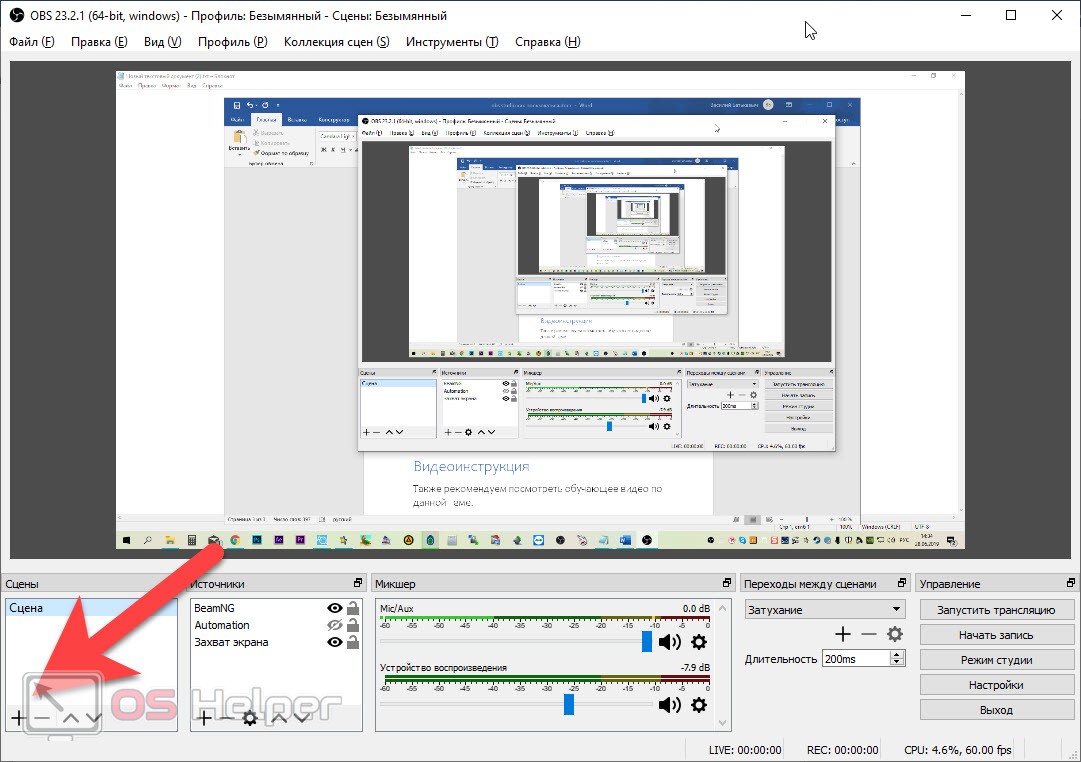
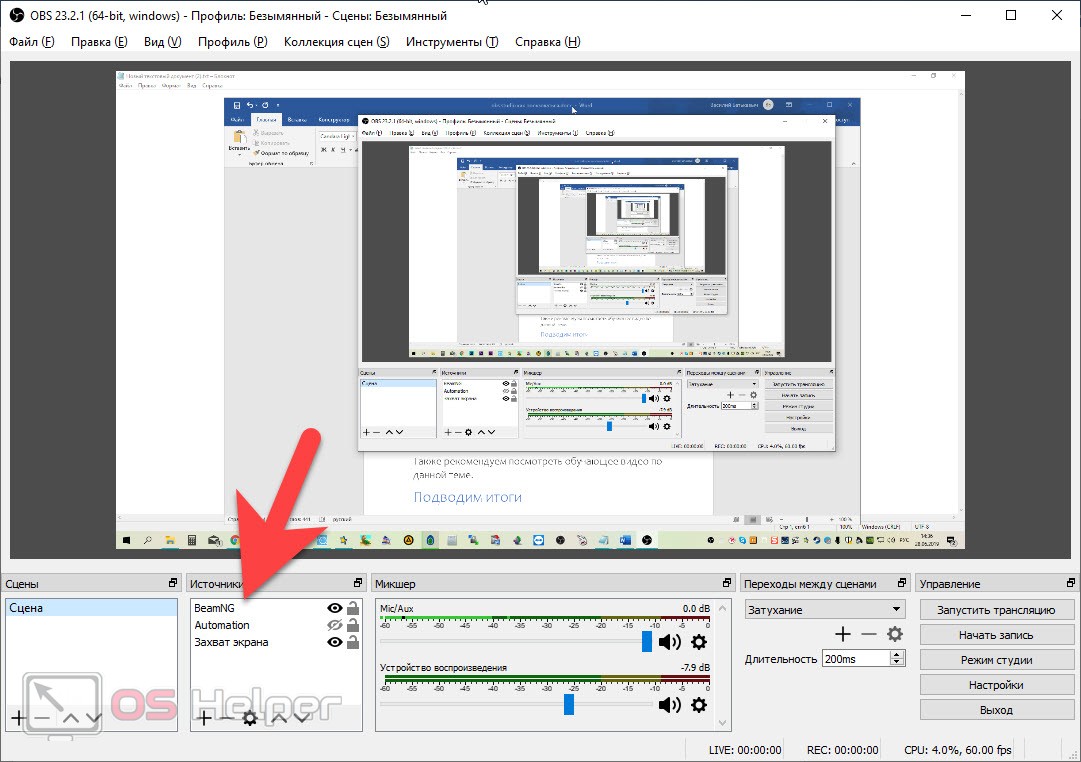
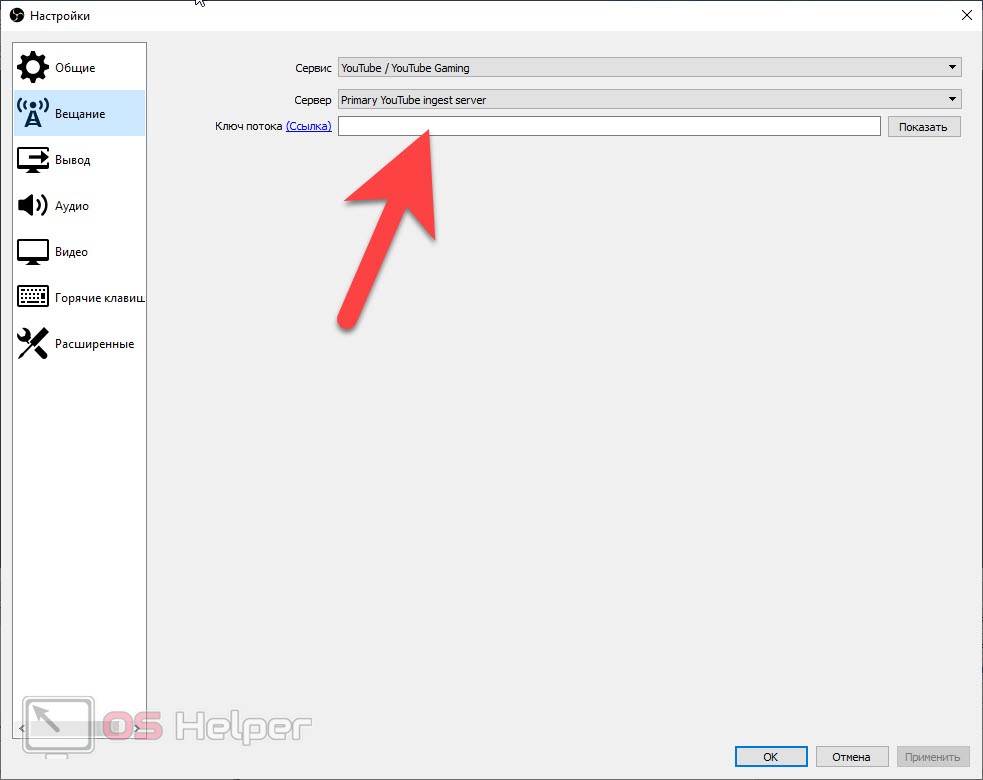








Никак не получается записать звук. Я хотел не трансляцию вести, а записать уроки. С 3 по 6 каналы индикаторы записи реагируют, но на выходе звука нет. Пишу в МП4.
Установите правильное устройство записи, нажав шестеренку напротив индикатора звука.
Пересмотрела кучу видео и инструкций, все объясняют одинаково непонятно для чайников((( Миллион окон,зачем они нужны? Что с ними делать,как добавить источник? Это вам понятно,а кто видит программу впервые, получает шок от количества окон)))))) Все это методом тыка нужно проходить. Очень жаль.