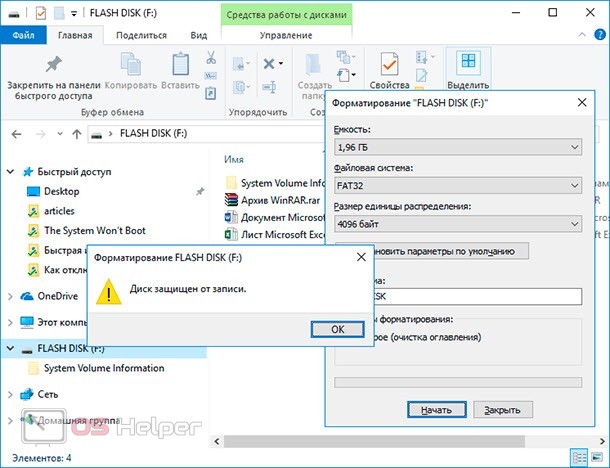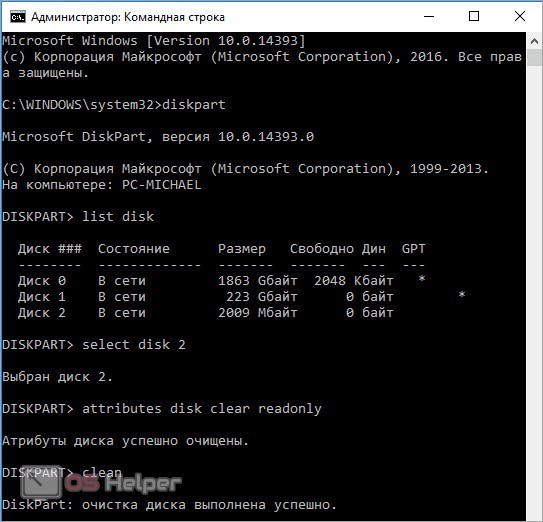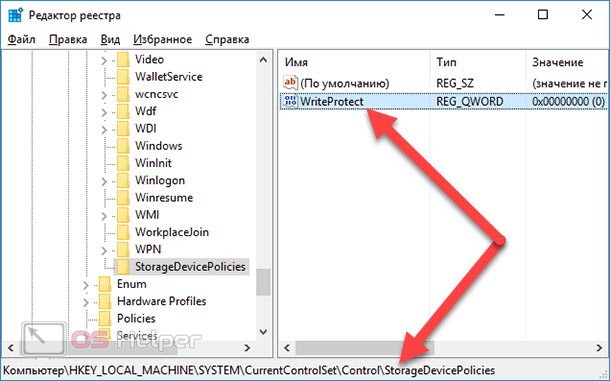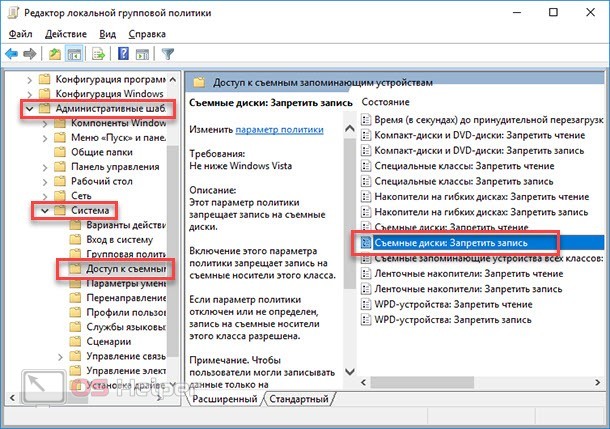При попытке форматирования флешки может возникнуть ошибка, которая препятствует выполнению процедуры. Эта проблема может быть связана как с неполадкой на стороне файловой системы накопителя, так и из-за неправильных настроек Windows. Сегодня мы разберемся, что делать, если при форматировании флешки пишет «Диск защищен от записи». Проблема может возникнуть при форматировании стандартной утилитой на Windows 7, 8.1, 10. Рекомендуем пользователям каждой из этих ОС ознакомиться с руководством.
При попытке форматирования флешки может возникнуть ошибка, которая препятствует выполнению процедуры. Эта проблема может быть связана как с неполадкой на стороне файловой системы накопителя, так и из-за неправильных настроек Windows. Сегодня мы разберемся, что делать, если при форматировании флешки пишет «Диск защищен от записи». Проблема может возникнуть при форматировании стандартной утилитой на Windows 7, 8.1, 10. Рекомендуем пользователям каждой из этих ОС ознакомиться с руководством.
Проверка на вирусы
Заражение вирусным ПО может сказаться на работоспособности флешки. Вредоносные файлы блокируют доступ к данным на накопителе, а также запрещают выполнение любых операций, связанных с форматированием, копированием и так далее. Мы рекомендуем просканировать накопитель через стороннюю антивирусную программу. Если вы не пользуетесь антивирусом, то установите одну из бесплатных утилит. Затем проведите глубокую проверку флешки и удалите имеющиеся угрозы.
Если этот способ не помог, необходимо переходить к разблокировке флешки с помощью средств Windows.
Разблокировка в командной строке
Выполнение нескольких операций через командную строку позволят снять блокировку с конкретного устройства. Для этого вам нужно придерживаться следующей инструкции:
- Зайдите в командную строку с администраторскими правами.
- Введите [k]diskpart[/k] и [k]list disk[/k], чтобы открыть список всех накопителей, подключенных к компьютеру в данный момент. По общему объему диска определите номер флешки.
- Впишите [k] select disk X[/k], где вместо X используйте номер диска.
- Для снятия защиты от форматирования воспользуйтесь [k]attributes disk clear readonly[/k].
- Выйдите из раздела с настройками диска с помощью [k]exit[/k].
Разблокировка в редакторе реестра
С помощью редактирования реестра также можно снять блокировку. Откройте утилиту с помощью команды [k]regedit[/k] в приложении «Выполнить». Затем следуйте руководству:
- Перейдите к ветке StorageDevicePolicies. Путь до нее отмечен на скриншоте. Если данного раздела нет, то кликните ПКМ на каталоге Control и создайте новую папку с необходимым названием.
- Зайдите в свойства параметра WriteProtect (при необходимости создайте его сами) и укажите значение 0.
- Сохраните параметры и обязательно перезапустите компьютер.
Настройки групповой политики
Если ошибка при попытке форматирования сопровождается уведомлением о том, что у пользователя недостаточно полномочий для выполнения операции, необходимо внести изменения через штатный редактор:
- Откройте данное приложение через «Выполнить» и запрос [k]gpedit.msc[/k].
- Теперь перейдите к ветке «Доступ к съемным устройствам», путь до которой отмечен на скриншоте в конце инструкции.
- В списке параметров дважды кликните ЛКМ по пункту «Съемные диски: Запретить запись».
- В свойствах отключите данный параметр и сохраните настройки.
Теперь остается перезапустить компьютер и снова попробовать отформатировать съемный накопитель.
Некоторые производители USB-устройств выпускают бесплатные утилиты для устранения проблем с их оборудованием. Например, починить флешки Transcend можно с помощью программы JetFlash Online Recovery, которая загружается с официального сайта. Попробуйте отыскать утилиту с подобным назначением на сайте производителя вашей флешки.
Видеоинструкция
Помимо текстового руководства, у нас есть подробная видеоинструкция с наглядным описанием всех методов, позволяющих избавиться от защиты флешки при форматировании.
Заключение
Итак, проще всего убрать защиту флешки через штатный функционал операционной системы. Если это не помогло, то необходимо просканировать устройство на наличие вирусов. Если у вас остались вопросы относительно починки USB-дисков, то задавайте их с помощью формы ниже. Наша администрация всегда готова помочь читателям сайта!