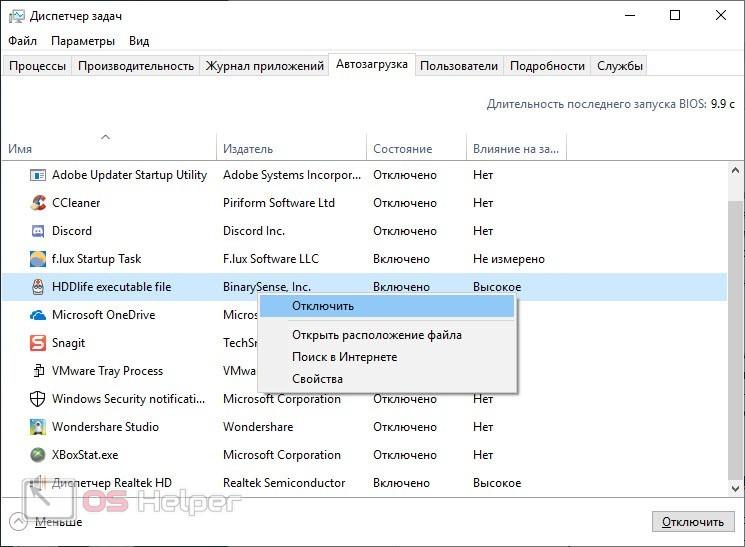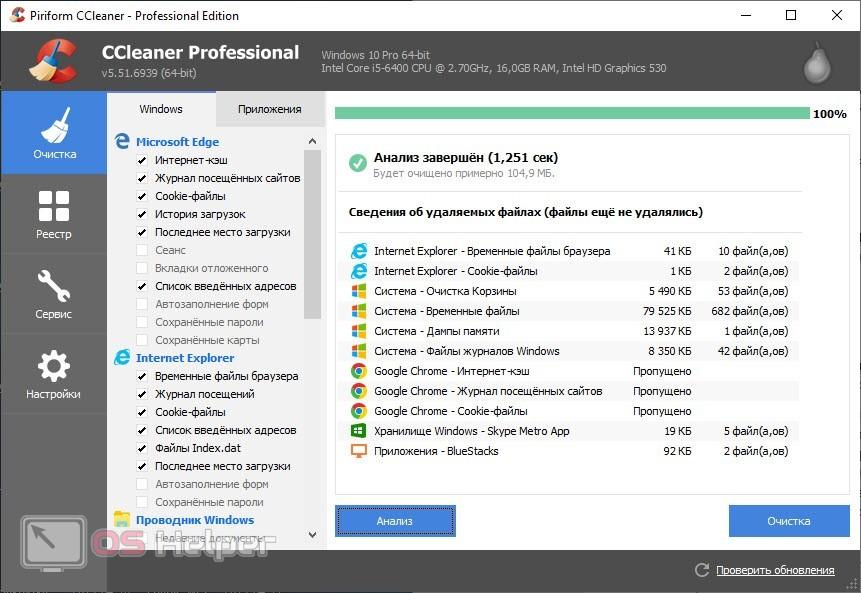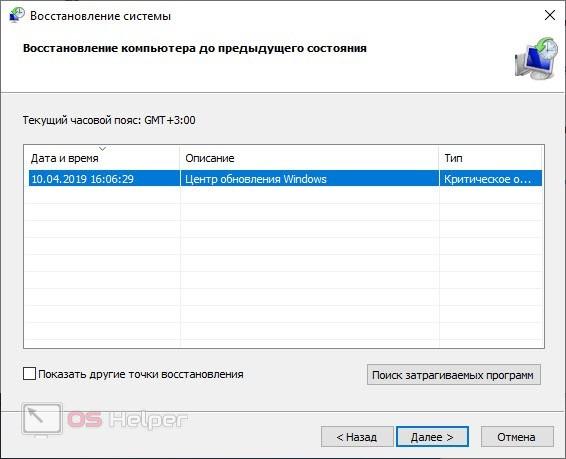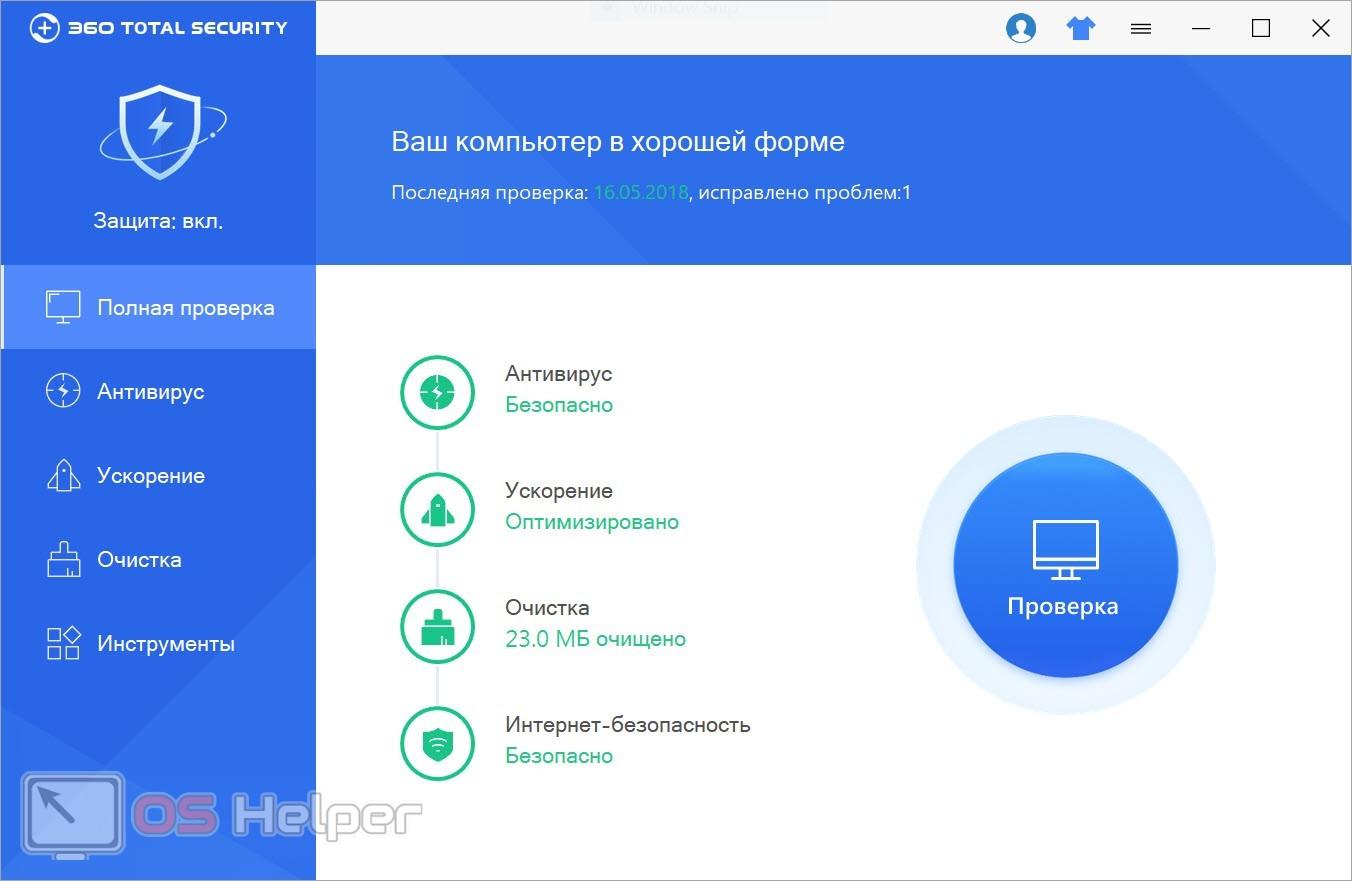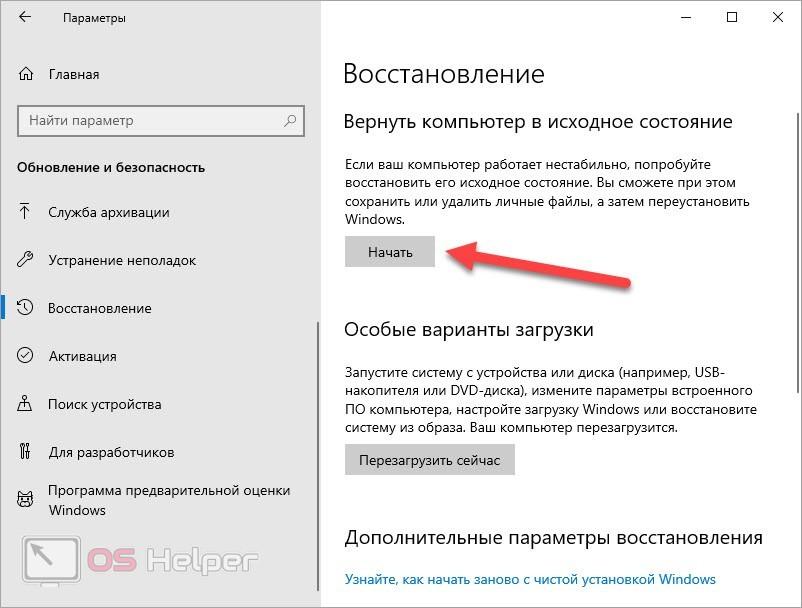Многие пользователи ПК жалуются на то, что их операционная система со временем начинает тормозить и очень долго загружаться. Причина проблемы может быть связана с жестким диском, вирусами, ненужными приложениями и так далее. В данной статье мы разберемся что делать, если компьютер на Windows 10 долго загружается при включении.
Многие пользователи ПК жалуются на то, что их операционная система со временем начинает тормозить и очень долго загружаться. Причина проблемы может быть связана с жестким диском, вирусами, ненужными приложениями и так далее. В данной статье мы разберемся что делать, если компьютер на Windows 10 долго загружается при включении.
Если вы хотите узнать больше сведений по этой теме, то обязательно ознакомьтесь с представленным роликом.
Очистка автозагрузки
Большинство неопытных пользователей «захламляют» компьютер ненужными или вредоносными программами, которые по умолчанию встраиваются в список автозагрузки. Из-за того, что все приложения должны запуститься одновременно с Windows, увеличивается время загрузки компьютера. В «Десятке» имеется простейший менеджер автозагрузки, который находится в приложении «Диспетчер задач»:
- Запустите «Диспетчер задач» с помощью комбинации клавиш [knopka]Ctrl[/knopka]+ [knopka]Shift[/knopka]+ [knopka]Esc[/knopka].
- Перейдите в раздел «Автозагрузка». Здесь расположена таблица со списком программ, которые запускаются автоматически при включении ПК. В последней графе указывается степень влияния на загрузку компьютера.
- Нажмите ПКМ на процесс и выберите действие «Отключить».
К сожалению, полностью удалить программы из автозапуска стандартными средствами Windows 10 не получится. Для этой цели рекомендуем установить стороннее приложение Autorun Organizer. Утилита предоставляет подробную статистику по каждому процессу, степени нагрузки и активности при включении ОС.
Удаление «мусора»
Второй шаг – чистка компьютера от лишних файлов. Эта процедура ускорит включение операционной системы, а также повысит быстродействие устройства. Для начала вы можете воспользоваться утилитой CCleaner, которая поможет избавиться от кэша, истории просмотров в браузерах, исправить ошибки реестра и так далее. Также в данной программе есть встроенный менеджер автозагрузки. Поэтому CCleaner является универсальным средством для слежения за чистотой и быстродействием Windows. Скачайте установщик приложения по представленной ссылке.
Теперь необходимо почистить винчестер от временных файлов. Эта процедура запускается через свойства в проводнике:
- Откройте проводник Windows и кликните ПКМ по системному разделу.
- В данном меню кликните по «Свойства».
- Во вкладке с информацией о винчестере выберите действие «Очистка диска».
- После анализа появится окно, в котором нужно выбрать элементы для очистки. Чтобы перейти в расширенный режим воспользуйтесь кнопкой «Очистить системные файлы».
- Отметьте папки с самым большим размером и запустите процедуру очистки.
Откат до контрольной точки
Также проблема может быть связана со сбоями в системе или внесенными изменениями в результате установки приложений. Вы можете восстановить состояние Windows до определенной даты. Для этого необходимо найти в поиске утилиту «Восстановление» и в открывшемся окне запустить процедуру. После этого появится помощник, который предложит выбрать одну из сохраненных контрольных точек.
Для завершения процедуры компьютер должен перезагрузиться.
Проверка на вирусы
Одной из распространенных причин замедления загрузки компьютера является заражение вирусными программами. Помните, что ПК должен постоянно находиться под надзором антивирусного ПО. Если вы не хотите приобретать лицензию, то воспользуйтесь бесплатным вариантом и выполните глубокую проверку всех жестких дисков. В сети можно найти много подходящих антивирусов, например, Avast Free Antivirus, AVG AntiVirus, Avira, 360 Total Security и так далее.
Восстановление до заводских настроек
Если ни один из перечисленных методов не помог, необходимо откатиться до стандартных настроек операционной системы. Сделать это можно средствами Windows. Для этого откройте «Параметры» и перейдите в «Восстановление». Здесь нажмите кнопку «Начать». При необходимости создайте резервную копию важных данных. В ходе восстановления компьютер будет перезагружен.
Заключение
Теперь вы знаете, какие действия помогут решить проблему с длительной загрузкой компьютера на Windows 10. Также рекомендуется проверить механическое состояние жесткого диска, а при необходимости перенести систему на быстрый SSD. Это позволит в разы ускорить запуск операционной системы.