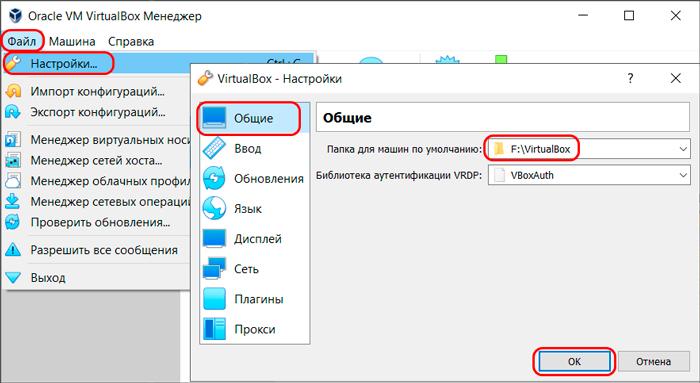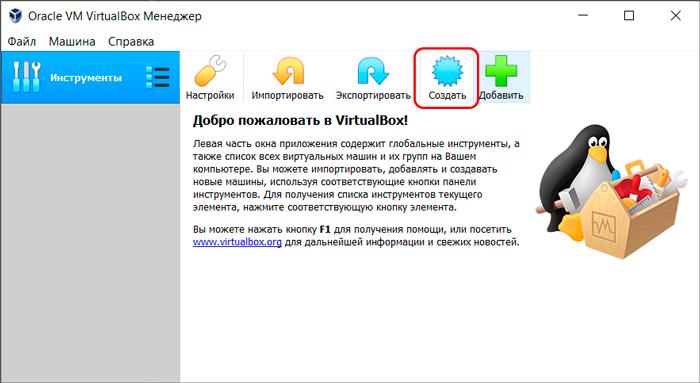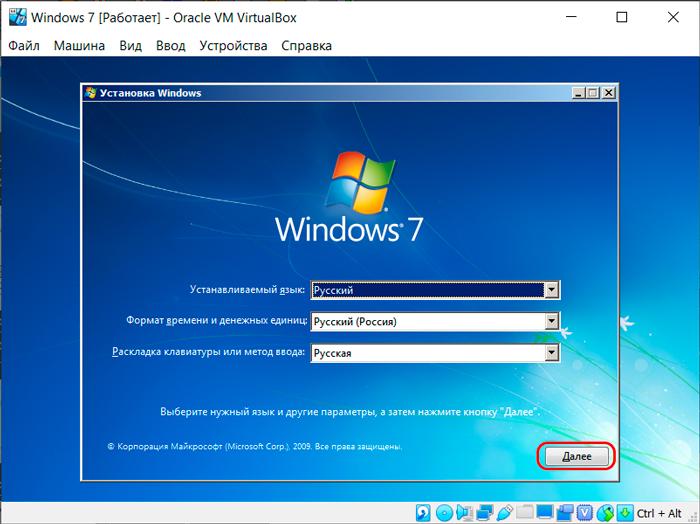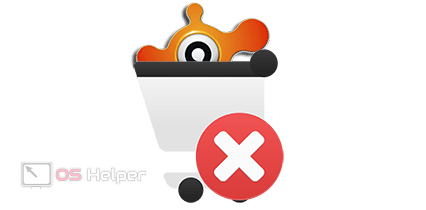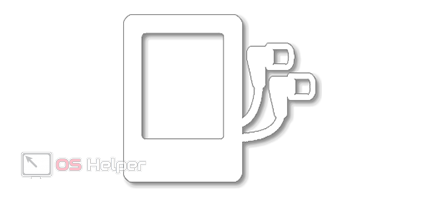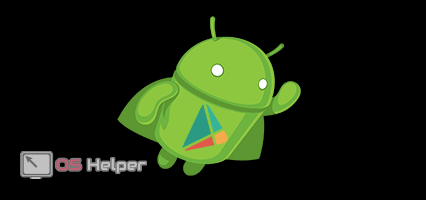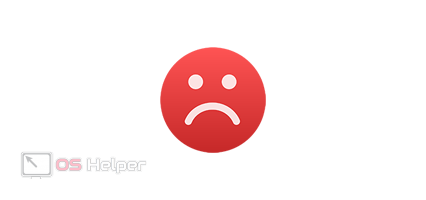Виртуальные машины, реализованные в VirtualBox, предоставляют большие возможности для экспериментов с различными операционными системами, особенно с Windows. Как установить Windows на виртуальную машину VirtualBox? Давайте теперь рассмотрим этот процесс подробнее.
Общие настройки VirtualBox
Сначала рассмотрим некоторые общие настройки VirtualBox. В меню «Файл» выберите «Настройки» и в разделе «Общие» отметьте колонку «Папка по умолчанию». Проблема в том, что в VirtualBox папка по умолчанию, в которую помещаются виртуальные машины, установлена на системный диск C. Даже одна ВМ будет занимать десятки Гб, поэтому лучше создать специальную папку на несистемном разделе для хранения машин VirtualBox и указать ее в графе «Папка по умолчанию».
Второй момент, на который я хотел бы обратить ваше внимание, это раздел «Input» в настройках, вкладка «Virtual Machine», пункт «Host combination». По умолчанию в VirtualBox в качестве комбинации клавиш хоста установлена правая клавиша Ctrl. Мы можем изменить ее на любую удобную для нас, но для новичков гораздо важнее знать роль комбинации «хозяин».
Хост-комп отвечает за освобождение курсора мыши, когда он захватывается виртуальной машиной. Захват осуществляется щелчком мыши в окне машины, работающей в среде, где не установлены дополнения гостевой операционной системы. Это процессы установки операционной системы, среды LiveDisk и т.д. И вот, чтобы отпустить курсор мыши и перетащить его в среду хост-системы — операционной системы, установленной на реальном компьютере — нажмите кнопку объединения хостов.
Создание виртуальной машины
Создание виртуальной машины требует следующих шагов:
- Нажмите кнопку «Создать» в главном окне.
- Установите параметры нового прибора.
- Внизу, в разделе «Жесткий диск», выберите «Создать новый виртуальный жесткий диск».
- Наконец, нажмите кнопку «Создать».
Затем необходимо указать параметры создаваемого диска виртуальной машины. Сама программа изначально предлагает размер в 32 ГБ, а также тип (формат) виртуального диска VDI по умолчанию. VHD — это формат виртуальных дисков Microsoft, он поддерживается Windows и может быть смонтирован на хост-системе для выполнения определенных операций. Он уже является универсальным форматом виртуальных дисков.
Установка Windows
После создания виртуальная машина появится в главном окне VirtualBox. Как установить Windows:
- Щелкните на только что созданном компьютере и нажмите кнопку «Настроить».
- В настройках виртуальной машины можно отрегулировать многие ее параметры, особенно те, которые относятся к эмуляции аппаратного обеспечения компьютера. Будут настроены только основные элементы.
- Теперь вы можете запустить прибор.
- Он откроется в отдельном окне, и вам будет предложено указать источник установки операционной системы. Нажмите кнопку обзора.
- Укажите путь к ISO-образу вашей установки Windows. Затем нажмите «Продолжить».
- Затем в окне виртуальной машины будет выполняться обычный процесс установки Windows.
- Процесс установки Windows на виртуальную машину не отличается от установки на физический компьютер. На первом шаге мы нажимаем кнопку «Далее».
- Затем нажмите кнопку «Установить».
- Примите условия лицензии.
- Выберите полную установку.
- Укажите неиспользуемое место на диске в качестве места установки Windows.
- Дождитесь завершения копирования файлов Windows.
- Виртуальная машина будет перезапущена.
- При перезагрузке не нажимайте никаких клавиш, чтобы машина загрузилась с виртуального диска, а не с ISO-образа.
- После загрузки системы мы извлекаем установочный ISO из виртуального диска. В меню окна устройства нажмите Устройства, затем Оптические диски, затем Извлечь диск из привода.
- Но давайте вернемся к нашей установке Windows. После перезагрузки операционная система автоматически установит драйверы и отобразит окно приветствия, где нам нужно будет создать профиль пользователя. Вводим имя счета.
- При необходимости задайте пароль, если нет, оставьте эти поля пустыми.
- На этапе ввода лицензионного ключа нажмите кнопку «Пропустить».
- В настройках обновления системы можно выбрать «Отложить решение», чтобы не устанавливать обновления. Они не нужны в виртуальной машине, по крайней мере, на первых порах. Если они необходимы, их можно легко включить и настроить в Центре обновления Windows.
- Установите часовой пояс.
- В нашем случае тип локальной сети — «домашняя сеть».
- Вот и все — дождитесь, пока системный профиль будет создан и Windows появится на рабочем столе. Установка виндовс на Virtualbox окончена.