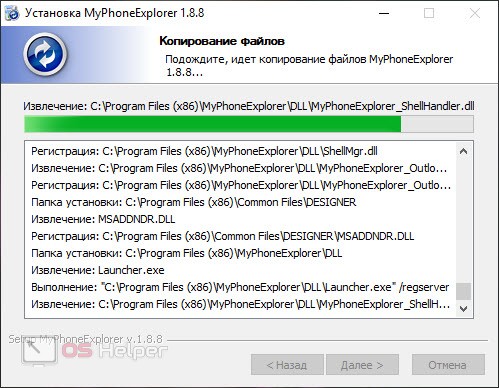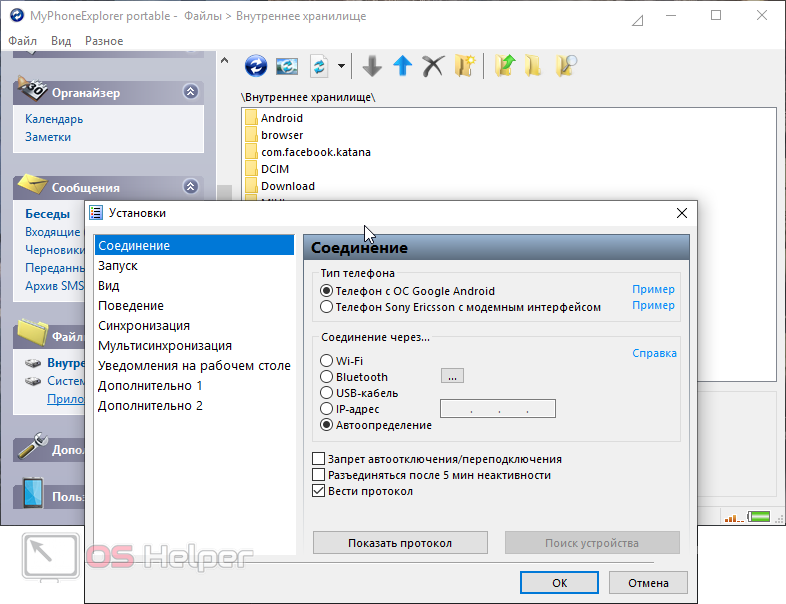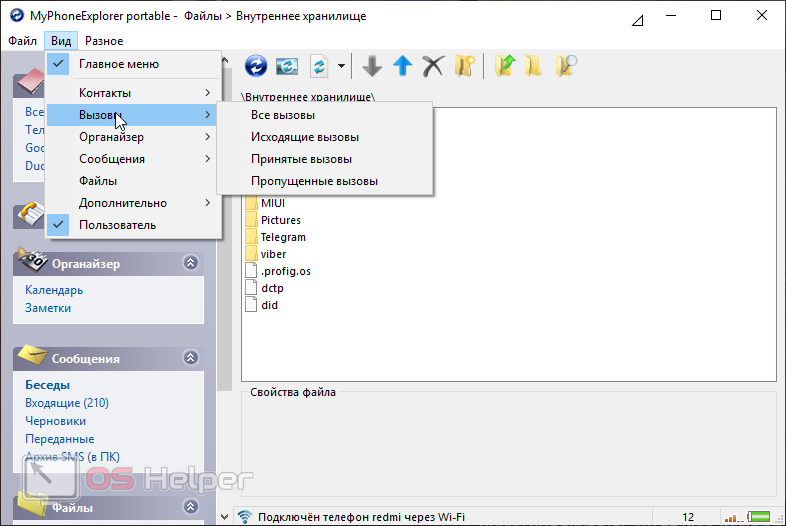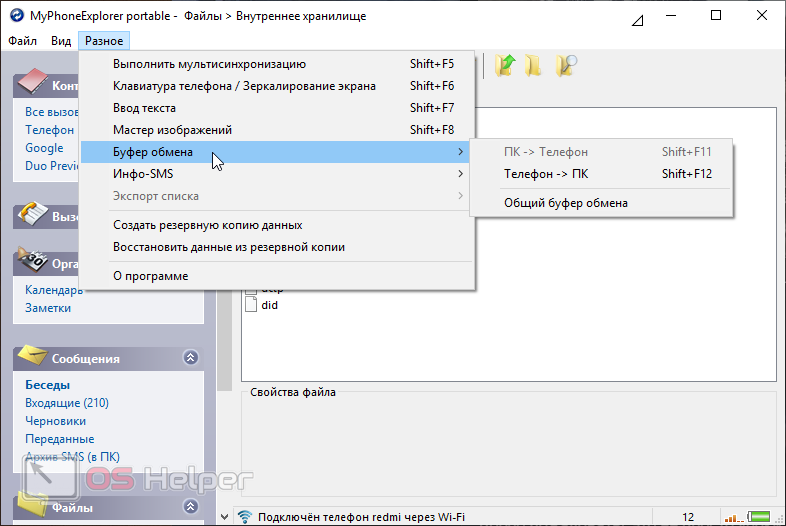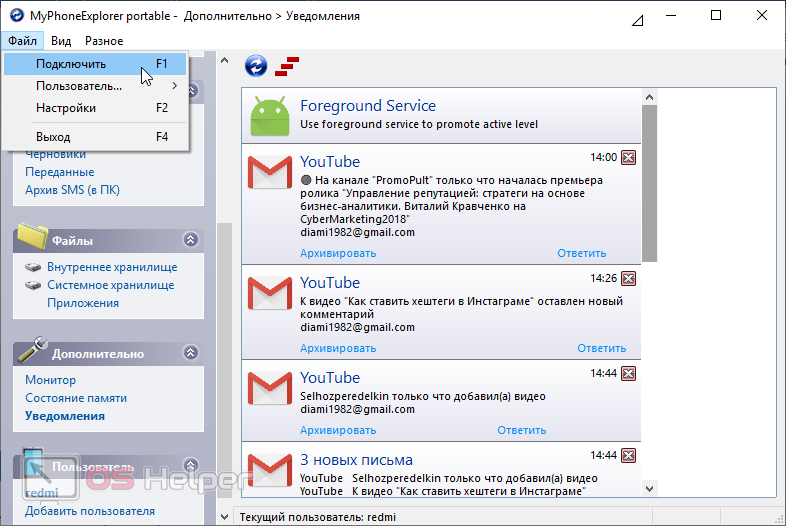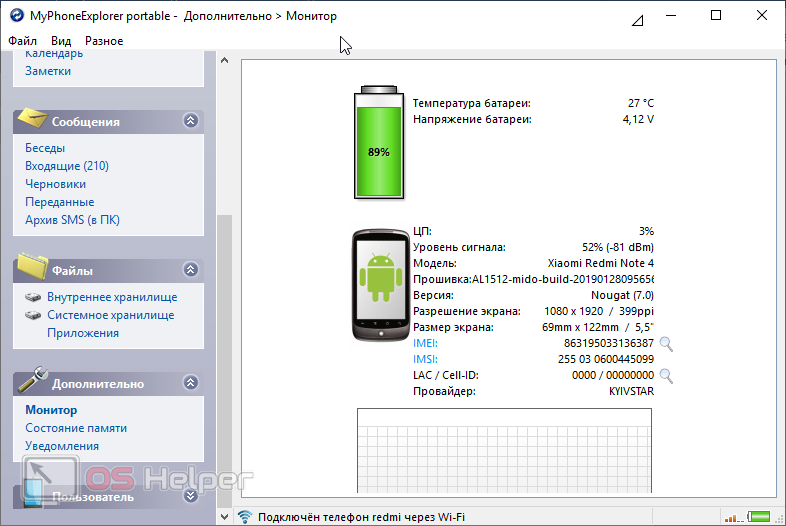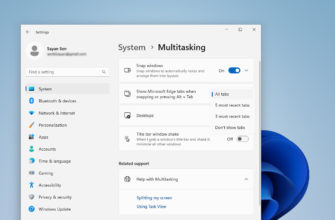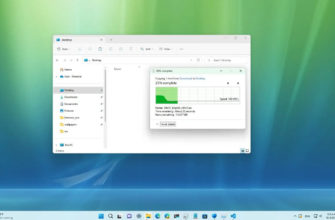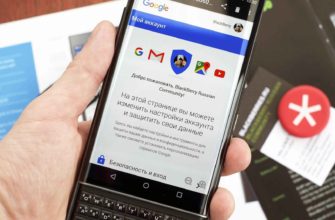В нашей сегодняшней статье речь пойдет о программе, позволяющей полноценно управлять телефоном или смартфоном с компьютера. Параллельно вы сможете бесплатно скачать MyPhoneExplorer на компьютер или ноутбук, работающие под управлением Windows 10 или более ранних ОС от Microsoft. Соответственно, будут рассмотрены установка, настройка, подключение гаджета и т. д.
В нашей сегодняшней статье речь пойдет о программе, позволяющей полноценно управлять телефоном или смартфоном с компьютера. Параллельно вы сможете бесплатно скачать MyPhoneExplorer на компьютер или ноутбук, работающие под управлением Windows 10 или более ранних ОС от Microsoft. Соответственно, будут рассмотрены установка, настройка, подключение гаджета и т. д.
Установка программы
Итак, начнем мы именно с установки. Для ее реализации делаем следующие шаги:
- Скачиваем последнюю русскую версию MyPhoneExplorer с официального сайта. Запускаем полученный файл.
- Следуя подсказкам пошагового мастера, производим установку затем закрываем окно инсталлятора.
Готово. Теперь мы можем переходить непосредственно к настройке нашей программы.
Внимание: скачивайте MyPhoneExplorer только с официального сайта, ссылку на который мы дали выше. Ввиду высокой популярности приложения злоумышленники часто маскируют под видом оригинального софта свой вредоносный код.
Настройка MyPhoneExplorer
Для того чтобы настроить наше приложение, переходим к пункту «Файл» его главного меню. Открываем и выбираем соответствующий пункт. Во вкладке «Соединение» выбираем тип телефона (в нашем случае Android) и указываем способ подключения.
Мы можем использовать Wi-Fi, Bluetooth, USB-кабель, фиксированный IP-адрес или автоопределение. Если вы планируете постоянно применять один и тот же канал, выберите его и сохраните изменения.
В меню «Вид» настраиваются (включение и отключение отображения) контакты, вызовы, органайзер, сообщения, файлы, дополнительные и пользовательские пункты.
Ну и в разном нас ждут такие параметры:
- включение мультисинхронизации;
- отображение клавиатуры телефона;
- ввод текста;
- запуск мастера изображений;
- просмотр содержимого буфера обмена;
- информация об SMS;
- экспорт списка;
- и функционал для работы с резервными копиями.
Далее давайте смотреть, как подключить ваш телефон к MyPhoneExplorer.
Подключение телефона
В качестве примера мы будем использовать именно Wi-Fi-соединение. Для того чтобы его реализовать, поступаем так:
- Открываем меню «Файл» и из выпадающего списка выбираем пункт «Подключить».
- Устанавливаем на телефон программу MyPhoneExplorer из Google Play Market и запускаем ее.
- Выбираем способ подключения такой же, как и на ПК.
- Ждем завершения синхронизации.
Готово. После этого ваш гаджет будет синхронизирован с компьютером или ноутбуком на Windows 10.
Внимание: зачастую приложение требует от телефона различных разрешений, например, доступ к файловой системе или отображение на рабочем столе. Все эти запросы нужно удовлетворить.
Обзор функционала
Итак, после того как мы установили программу, настояли ее и подключили наш телефон, давайте рассмотрим, что же «умеет» эта связка.
Список возможностей:
- Принятие или осуществление звонков через телефон прямо с компьютера.
- Просмотр вызовов. Входящие, исходящие, не принятые, пропущенные и т. д.
- Отображение и редактирование списка контактов, причем как в памяти телефона, так и в облаке Google.
- Работа с календарем и заметками.
- Просмотр сообщений: беседы, черновики, входящие, исходящие, переданные (также мы можем создавать архив СМС на ПК).
- Полноценная работа с файлами на карте памяти и на внутреннем накопителе.
- Системный монитор.
С остальными возможностями программы вы ознакомитесь уже на деле.
Видеоинструкция
Также мы подготовили для вас видео, в котором покажем, как пользоваться приложением MyPhoneExplorer, как его установить на примере Windows 10 и, как подключить ваш Android-девайс. Обязательно досмотрите ролик до конца в нем вы найдете много полезной информации в том числе той, которой нет в статье.
В заключение
Пришло время заканчивать нашу статью. Теперь вы хорошо понимаете, как работать с приложением, которое мы сегодня обозревали. Если в итоге у вас останутся какие-либо вопросы, обязательно задавайте их в комментариях. Мы постоянно контролируем обращения в обратную связь и по мере необходимости отвечаем, стремясь помочь.