Внезапно после очередного запуска Windows 7 вместо экрана входа в учётную запись или рабочего стола может появиться черный фон с курсором на нём. Прежде чем приступать к решению проблемы, вникнем в её суть, ведь даже несколько шаблонных инструкций для различных случаев не всегда помогут.
Чаще всего чёрный экран и курсор на нём становятся последствием функционирования вируса или вредоносного программного обеспечения. Такая программа вмешивается в системные настройки, делая так, чтобы вместо процесса explorer.exe запускалась она сама или вовсе замещает собой вышеупомянутый файл (многие помнят семейство вирусов Win32, что скрывали файлы и каталоги, заменяли их собственными «телами» и даже копировали их иконки для маскировки). Ведь он отвечает за графический интерфейс Windows: всё, что пользователь увидит на рабочем столе и т. д.
Нельзя не вспомнить об антивирусе Avast, которому свойственно блокировать системные процессы, в том числе explorer.exe ввиду проявления излишней активности при запуске ПК.
Вероятность внезапного появления коллизий драйверов видеокарты с операционной системой невысока, хотя в случае недавнего их обновления она значительно повышается. А загруженные неизвестно откуда драйверы или использование драйверпаков только подогревают ситуацию.
Более плачевным будет появление битых секторов на жестком диске, да ещё когда в них находятся фрагменты системных файлов, того же explorer.exe. Частично повреждённые планки оперативной памяти тоже стороной не обойдём, но в последнюю очередь.
Последний удачный запуск
Первым делом попробуем запустить компьютер в одном из дополнительных вариантов загрузки – с последней успешной конфигурации. Она представляет собой набор хранящихся в реестре параметров системы состояния драйверов, приложений и сервисов, с которыми Windows 7 в последний раз удачно загрузилась. Если перед перезапуском или выключением ПК что-либо устанавливалось, редактировался реестр или перечень автоматически запускаемых приложений, способ явно поможет. Для его реализации делаем следующие действия.
- Перезагружаемся.
Делается это при помощи клавиши Reset или через диспетчер задач.
- Во втором случае (рекомендуется пользоваться именно им) вызываем диспетчер при помощи [knopka]Ctrl[/knopka] + [knopka]Alt[/knopka] + [knopka]Del[/knopka].
- Переводим курсор мыши к пункту главного меню «Файл» и вызываем команду «Новая задача».
- Выполняем команды «shutdown /r» для перезагрузки системы.
- После появления информации о BIOS кликаем [knopka]F8[/knopka], пока не появится меню дополнительных вариантов загрузки.
- При помощи курсорного блока клавиш выбираем «Последняя успешная конфигурация» и жмем [knopka]Ввод[/knopka].
Не помогло? Значит источник беды иной. Идём далее.
Avast
Если «семерка» защищена комплексным антивирусным решением от Avast, приложение и может стать виновником того, что проводник не загружается. Удалять антивирус не выход, а вот добавить файл, с которым возникает проблема, в исключения – нужно.
Актуально не для всех версий Аваста, но попробовать стоит, раз за ним замечено подобное поведение.
- Открываем Диспетчер задач.
- Запускаем процесс «AvastUI.exe», как и в предыдущем случае отыскав исполняемый файл в папке с установленным антивирусом (в Program Files).
- В меню приложения щелкаем «Безопасность».
- Затем идём в подраздел «Антивирус», где щелкаем по вкладке «Экран поведения».
- Щелкаем «Обзор» или вводим путь к надёжному процессу вручную – как отображено на скриншоте.
- Кликаем «ОК» и перезапускаемся.
Опять появился мигающий курсор на чёрном фоне? Переходим далее.
Ручной запуск Проводника
Открыть программу, отвечающую за графический интерфейс, на проблемном компьютере можно несколькими простыми путями.
- В случае остановки на этом варианте опять же перезагружаемся, а после завершения процедуры самотестирования железа жмём [knopka]F8[/knopka].
- В окне выбираем «Безопасный режим с поддержкой командной строки».
- В текстовой строке CMD прописываем «explorer.exe» и жмём [knopka]Enter[/knopka].
Если процесс не запустился, значит соответствующий файл повреждён, отсутствует или к нему нет доступа.
Здесь поможет откат системы, коего коснёмся позже, восстановление «семёрки» с инсталляционной флешки, борьба с вирусами и их последствиями или правка записей реестра. В последнем случае придётся обзавестись загрузочным диском с антивирусной программой, запуститься с него, выбрав в BIOS CD/USB с дистрибутивом антивирусной программы. В зависимости от неё способ запуска сканирования может отличаться, но смысл очевиден: находим и удаляем все вирусы хотя бы на системном томе.
Если вирусы насолили
Даже не зараженный нынче вирусами ноутбук может сбоить, отображая черный экран без курсора или с ним. Кстати, в первом случае источником проблемы может стать видеодрайвер. А всё потому, что вирус своё сделал, заменив путь к explorer.exe на собственный. Примечательно, что следующий метод работает даже без загрузки в безопасном режиме, а вызвать редактор реестра можно и через диспетчер задач.
- Открываем окно «Выполнить» через диспетчер задач.
- Пишем «regedit» и жмем [knopka]Ввод[/knopka].
- Разворачиваем ветку HKLM.
- Заходим в раздел Software.
- Следуем по пути, который указан на скриншоте.
- Открываем окно редактирования ключа Shell.
- В поле «Значение» задаём «explorer.exe» и применяем настройки.
- Перезагружаемся.
Если и это не помогло, придётся вернуться к одному из ранее сохраненных состояний операционной системы компьютера.
Откат
Здесь займёмся путешествием во времени при условии, что функция восстановления системы активирована.
- Через диспетчер задач открываем диалог выполнения команд.
- Прописываем rstrui.exe и выполняем команду.
- Указываем параметры восстановления (имеет смысл выбрать последнюю созданную точку отката перед появлением черного экрана или остановиться на рекомендуемой).
- Кликаем «Готово».
- Знакомимся с предупреждением и кликаем «Да», а иного выбора и нет.
После завершения процесса появится оповещение.
При следующем включении ПК должен появиться рабочий стол.
Когда шалит графический драйвер
Откат драйверов при откате системы осуществляется крайне редко. Хорошо, если установка графического драйвера производилась совсем недавно, а если он инсталлирован пару недель назад, при реанимации «семерки» может пострадать много файлов и приложений. Избавиться от такого ПО поможет откат драйвера, да и то, если при запуске в безопасном режиме неполадка не возникает.
- Запускаемся в безопасном режиме.
- Вызываем контекстное меню моего компьютера и кликаем «Свойства».
- Жмём «Диспетчер устройств» в вертикальном меню слева.
- Открываем «Свойства» используемого видеоадаптера (в системе их может быть несколько: интегрированный, дискретный, встроенный в центральный процессор).
- Во вкладке «Драйвер» кликаем «Откатить».
Ещё можно попробовать удалить или обновить драйвер видеоадаптера, загрузив его с официального сайта.
Далее поможет только переустановка операционной системы.
Перед этим следует протестировать планки оперативной памяти через утилиту, вроде Victoria 4.47, проверить HDD на наличие вышедших из строя ячеек памяти (chkdsk C: /f) и целостность важных системных ресурсов (команда «sfc /scannow»). Выполняются они через командную строку.
Черный экран после ждущего режима
После выхода из режима ожидания вместо рабочего стола или интерфейса выбора пользователя может отображаться черный фон. В таких случаях выходов будет несколько, в зависимости от ситуации:
- откат или установка более старой версии графического драйвера, если проблемы начались после обновления драйвера видеокарты, особенно при использовании драйверпаков или загруженных со сторонних ресурсов инсталляторов;
- поочередное переключение между четырьмя основными значениями параметра ACPI Suspend Mode (отвечает за программное управление питанием компонентов компьютера), располагающегося в разделе BIOS под названием Power;
- переустановка Windows 7, используя оригинальный образ, а не очередную авторскую сборку – вероятно, что она стала причиной неполадки (могли сказаться удаление и отключение части функций системы для экономии дискового пространства и облегчения сборки);
- обновление драйверов USB-контроллеров, мыши и клавиатуры, скачанных с официального ресурса их поддержки;
- отключение перехода ПК в режим ожидания;
- запрет одному из устройств ввода выводить ПК из режима ожидания.
Последний вариант рассмотрим подробнее. Восстановить работу ПК можно посредством мыши или клавиатуры. Возможно, что один из девайсов блокирует возврат компьютера к нормально функционирующему состоянию, и определить это несложно хотя бы по возросшей активности работы лопастей вентиляторов. В таком случае поможет деактивация опции отключения спящего режима для мыши или клавиатуры.
Не отключайте её для обоих устройств одновременно, ведь выйти из спящего режима потом не получится!
-
- Запускаем «Диспетчер устройств» через «Свойства системы» или командой «devmgmt.msc» в окне «Выполнить».
- Разворачиваем радел «Мыши и иные…» или «Клавиатуры».
- Выбираем устройство и открываем его «Свойства» через контекстное меню.
- Во вкладке «Управление электропитанием» убираем флажок возле пункта «Разрешить устройству выводить компьютер из ждущего режима».
- Кликаем «ОК» и проверяем решена ли проблема.
Во втором случае включаем данное устройство (клавиатура на примере) и деактивируем второе.

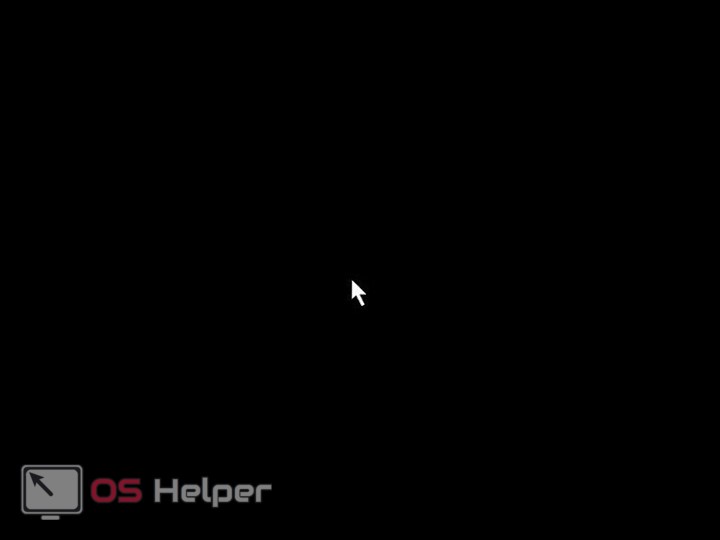

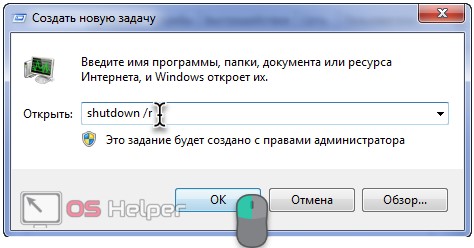

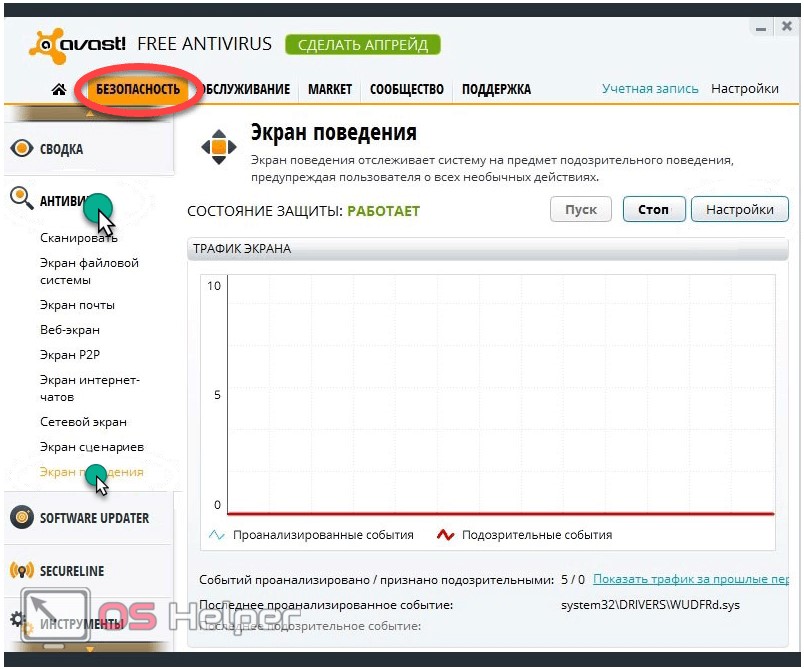
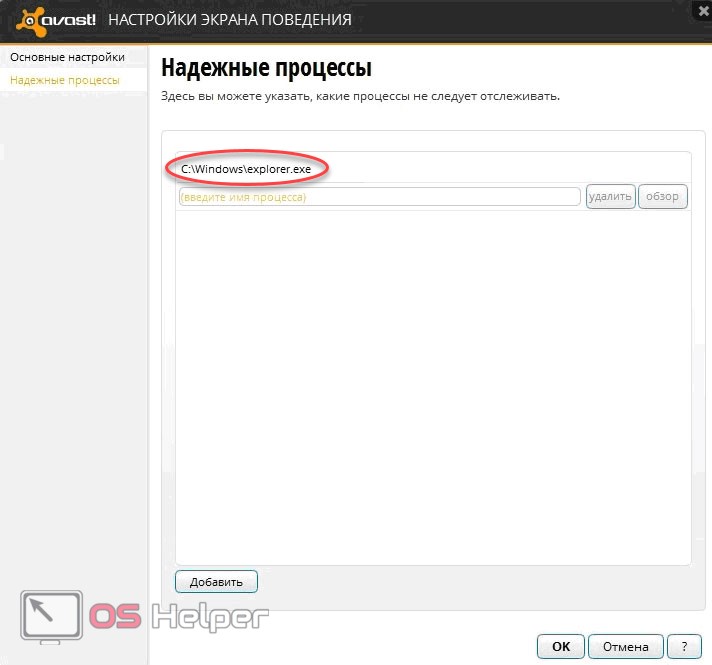

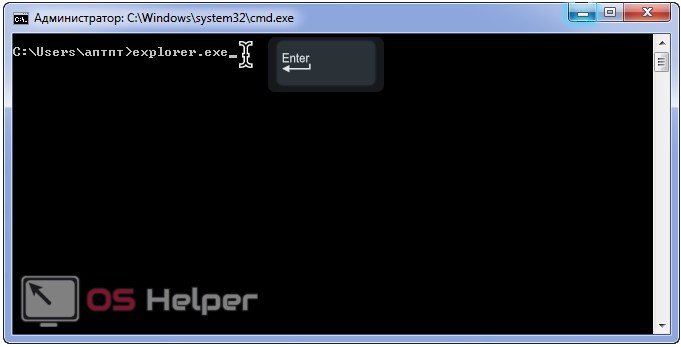


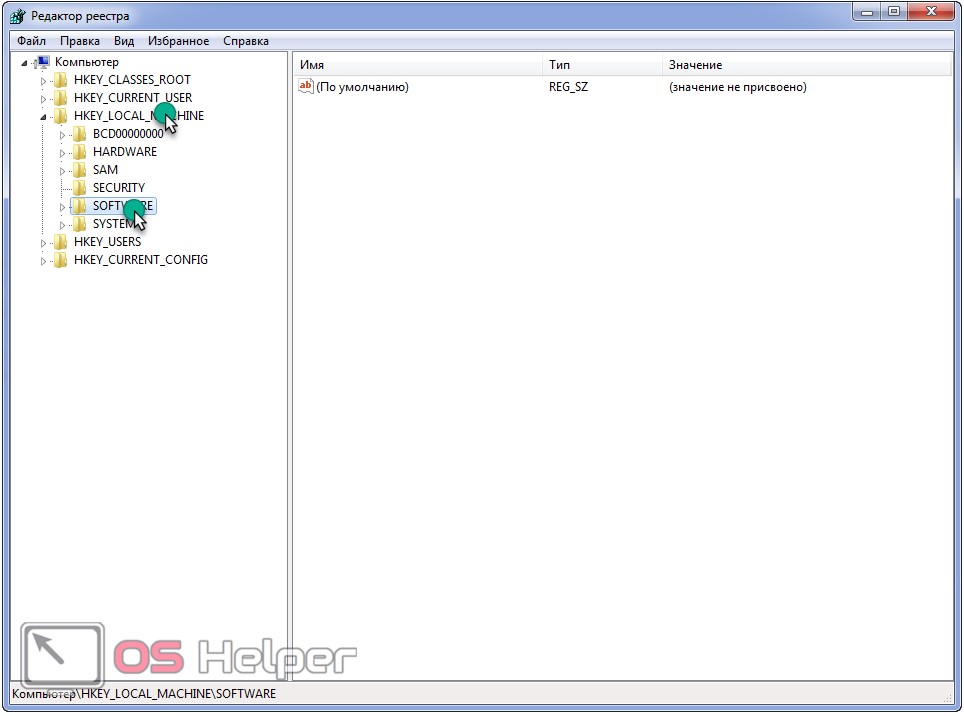

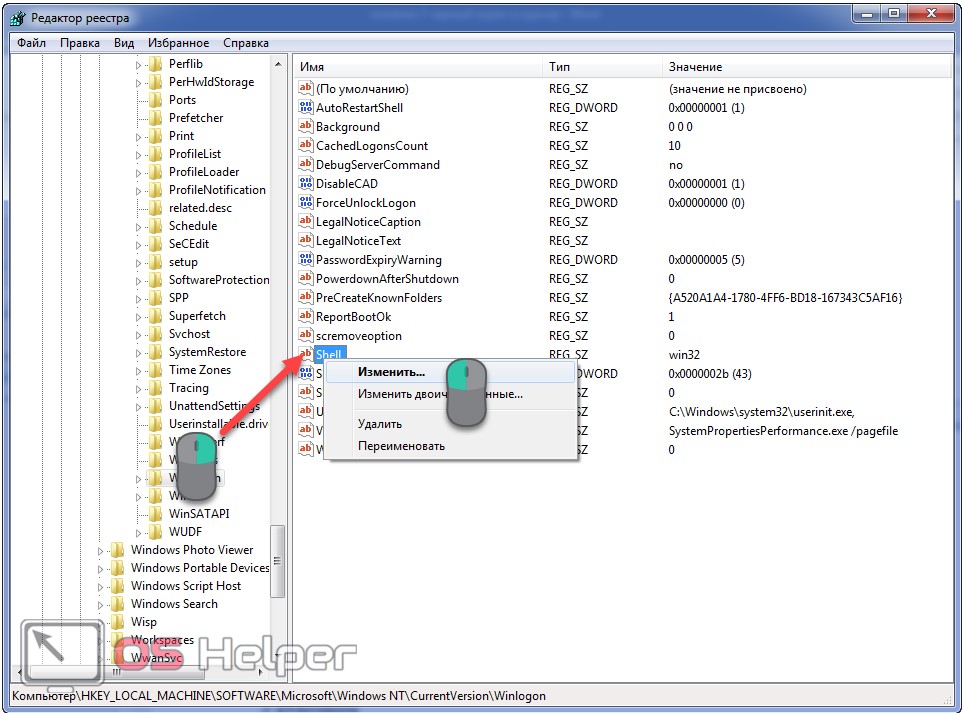
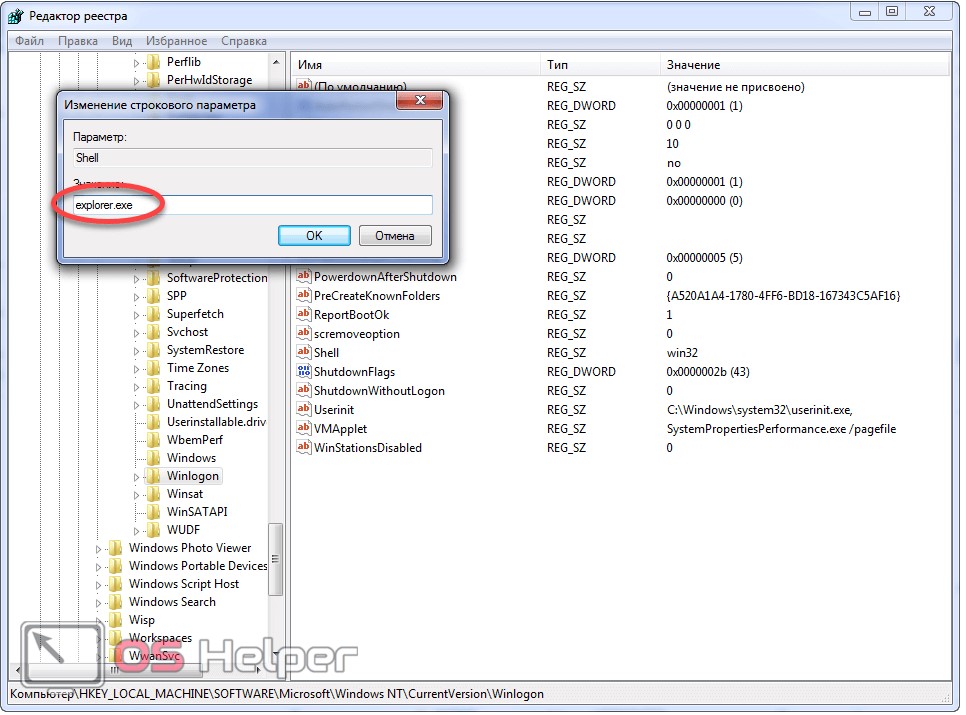
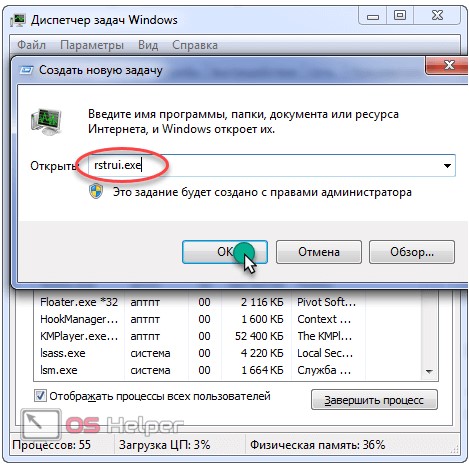
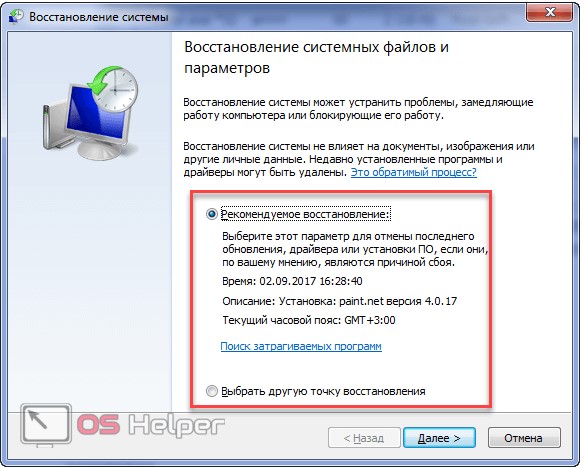
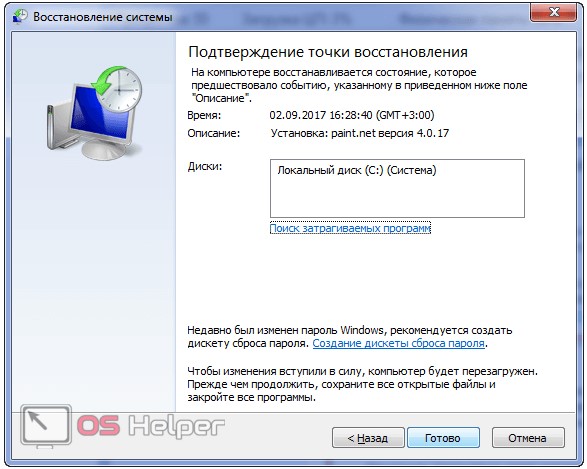
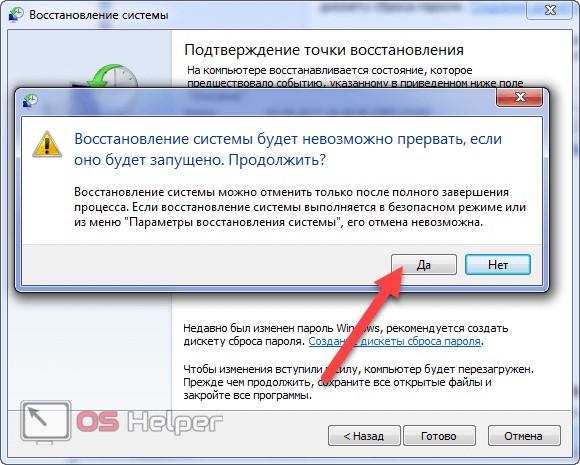

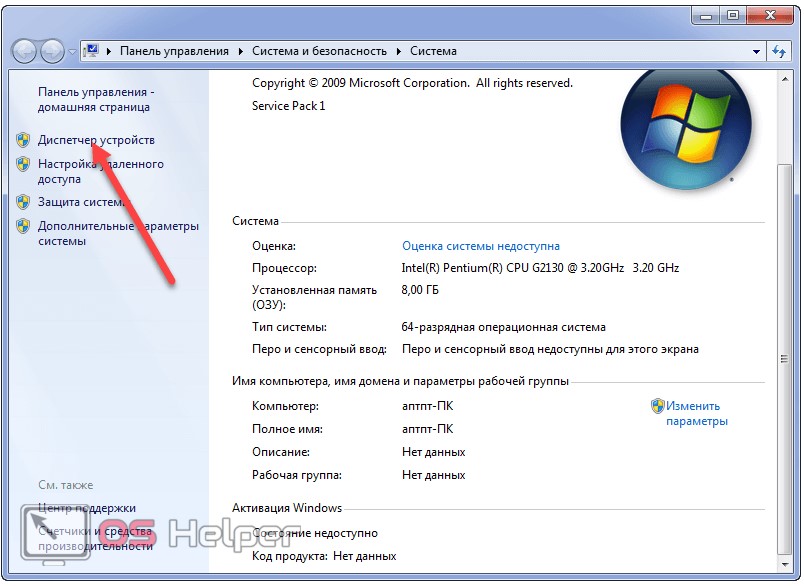
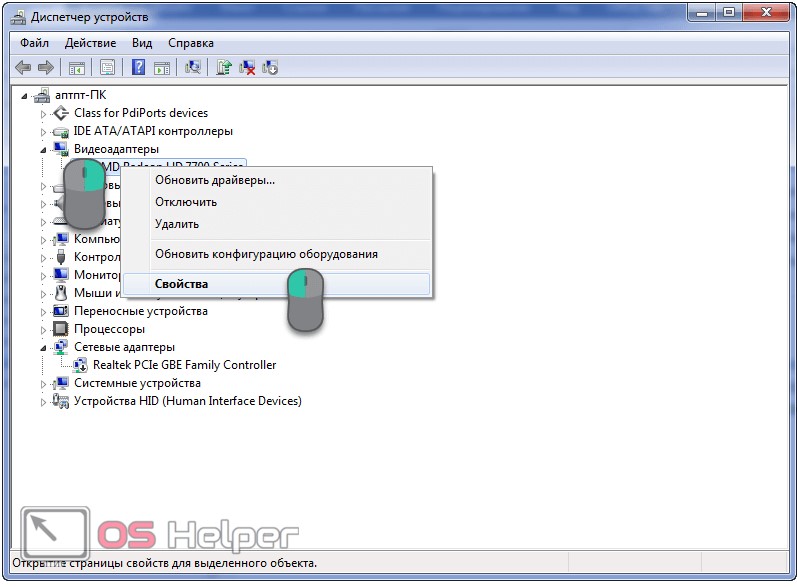
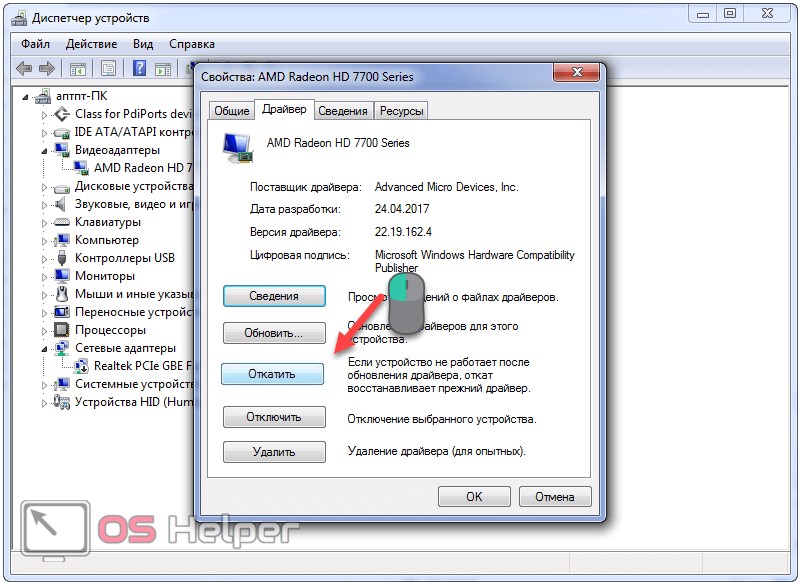

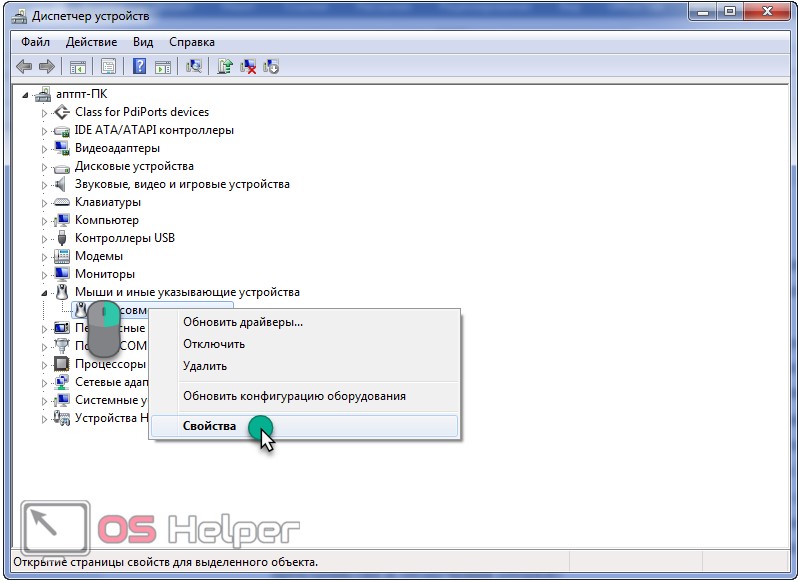
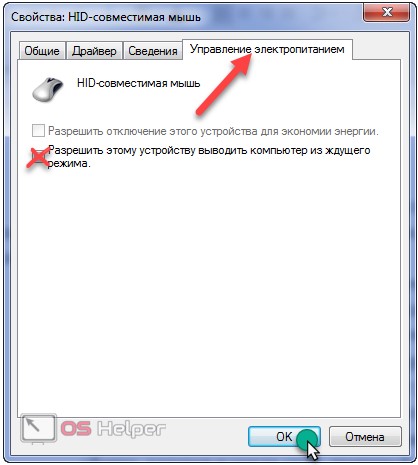








У МЕНЯ СОВЕРШЕННО ЧЕРНЫЙ ЭКРАН И ВСЯ ЭТА СТАТЬЯ НЕ ДЛЯ МЕНЯ.
Странно, в моём случае помогла перезагрузка с безопасного режима на обычный
Не запускается explorer.exe, regedit.exe, notepad.exe. Ни в обычном ни в защищенном режиме. Попытка переименовать эти файлы — отказ. При запуске аналогичных файлов с флэшки та же история — сообщений об ошибках нету, но в списке процессов они не появляются. Странно… Буду переустанавливать винду
Что за идиот писал статью? Если черный экран, то как я запущу все эти программы.
Ну вот такие дол**ебы как ты откуда берутся? Это делается из безопасного режима. Ты читать то умеешь хоть, идиот?
Там по нику все понятно)
Дол..б это ты. С любого режима чёрный экран.
Ничего не запускается! Даже в безопасном режиме черный экран
А можно подробнее? Мы же не ясновидящие)
У меня это не работает! Лучше переустоновите виндовс или купите переустоновку винды у мастера!
Всем привет! Ничего не помогло, в командной строке где должно быть написано значение (с:\windows\system32) стоит значение (х:\windows\system32). И в реестре тоже… Я вот думаю не с винтом ли проблемы. Сейчас сниму, отнесу домой и вставлю в свой бук, у меня в буке можно ставить дополнительно еще один винт, есть слот. Если винт нормальный, то хотя бы скопирую все что нужно. А так ребята подскажите может еще есть варианты.. Откат системы на этом ноуте был отключен
Решил проблему ?
Помогла правка в реестре. Был вирус, удалил, а запись в реестре осталась — редактирование ключа Shell.
черный экран с куратором и ни чего не помогает и пишет вот такую фигню- Инструкция по адресу «0х000007FEFDC23FD0” обратилась к памяти по адресу «0x000007FEFDC23FD0”. Требуемые данные в память не помещены из-за ошибки ввода/вывода «0хс0000185». Чего делать помогите
вам нужно проверить целостность файлов ОС. Примерно так: https://os-helper.ru/windows-10/reshaem-problemu-whea_uncorrectable_error.html#i-3
Огромное СПС
Спасло редактирование регистра
Отлично!
Скажите пожалуйста загружается безопасный режим а потом черный экран с курсом,что может быть.на клавиатуре набираю ничего
Причин много. Почитайте статью.
у меня командная строка не открывается. Что же мне делать?
Это уж совсем беда)
загружается безопасный режим а дальше черный экран с курсом и все .что смотреть
Инструкцию выше.
У меня диспетчер задач не запускается,и 2. пункт невозможно выполнить.
При запуске ПК жмем F8.
Черный экран с курсором во всех вариантах F8, Пункты из статьи применить не возможно.
Так как эта ошибка может возникать по разным причинам, создать универсальную инструкцию, способную помочь всем, невозможно.
Такая же фигня. Черный экран во всех режимах! Статья бесполезная вовсе.!
Кроме статьи еще нужны прямы руки. Мелочь но иногда никак…
То же самое
Вот сталкнулся с такой проблемой, человек мучался с постоянно грузящим процесор -процесом svchost.exe. насмотревшись в ютубе советов, взял и просто поставил на него заперт на использование для всех пользователей(в свойствах безопасности ). теперь у него чёрный экран, и при входе на безопасный режим тоже самое. точек востановления нет. что можете посоветовать в таком случае, как снять запрет с этого процеса
Как решили проблему
Помогло, спасибо большое.
статью написал дол…еб! слышь афтор чудило с нижнеготагило не пиши ничего если не знаешь!
афтор если ты такой суперпупер «програмист» запили и выложи сюда видос!—пусть все посмотрят какой ты чудило!
многие комменты >>о невозможности<< соот действительности
афиор и правда чудик-ведь сказано что ни 8 ни- воовще не отвечает только курсор мышуи