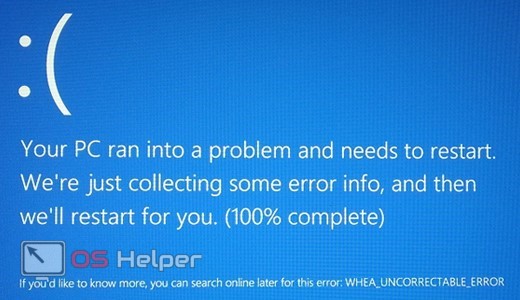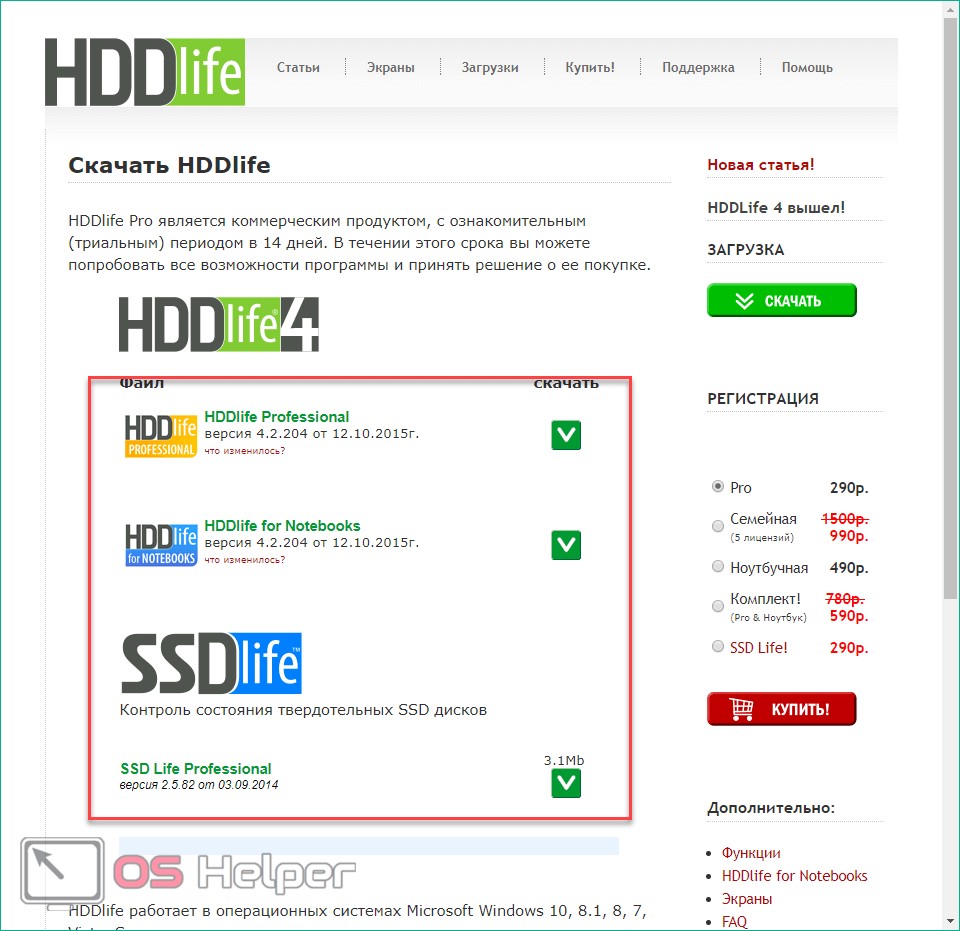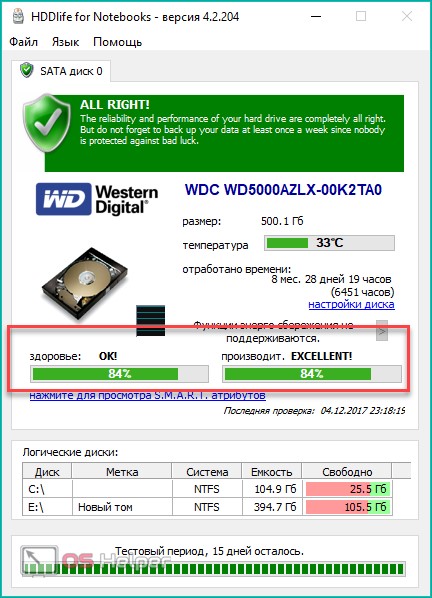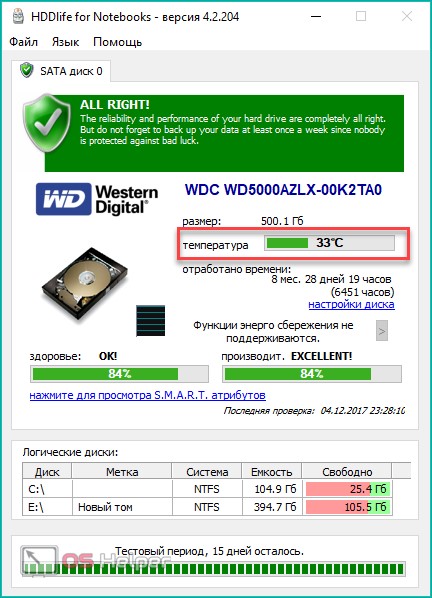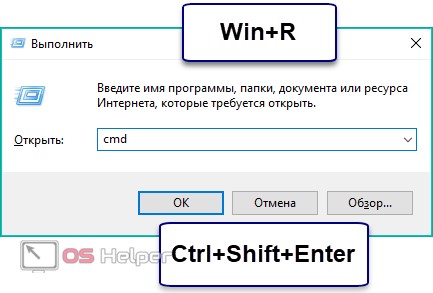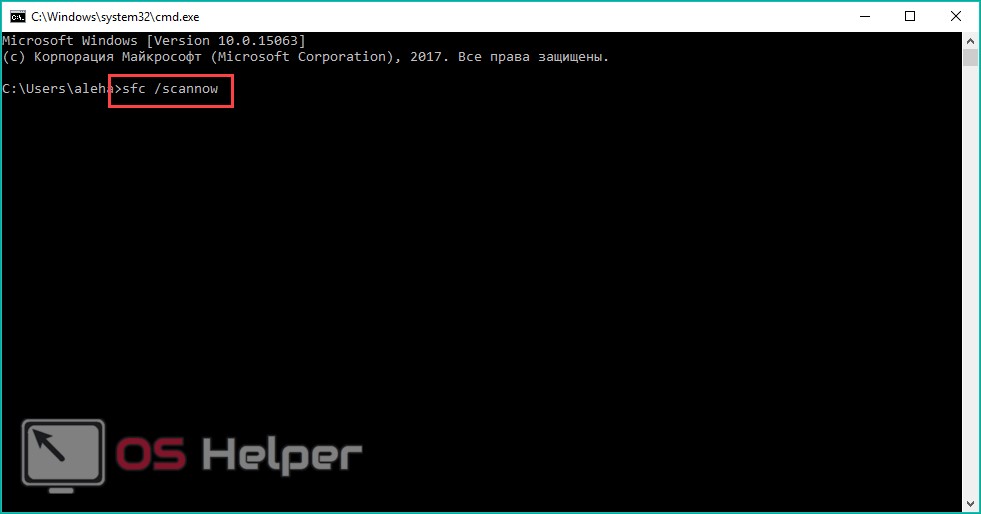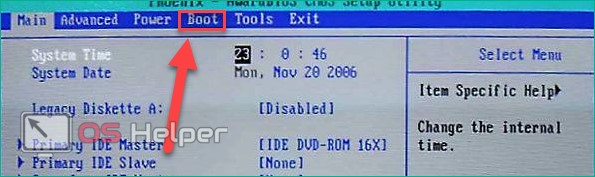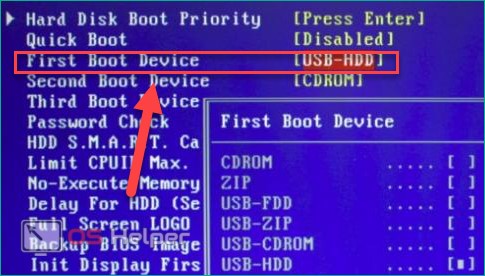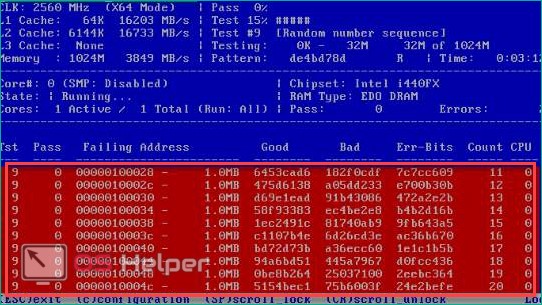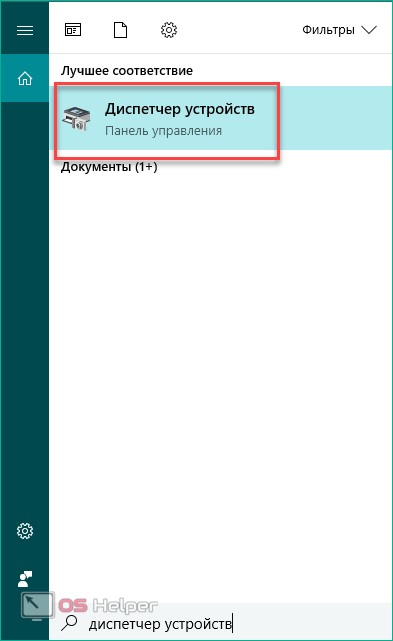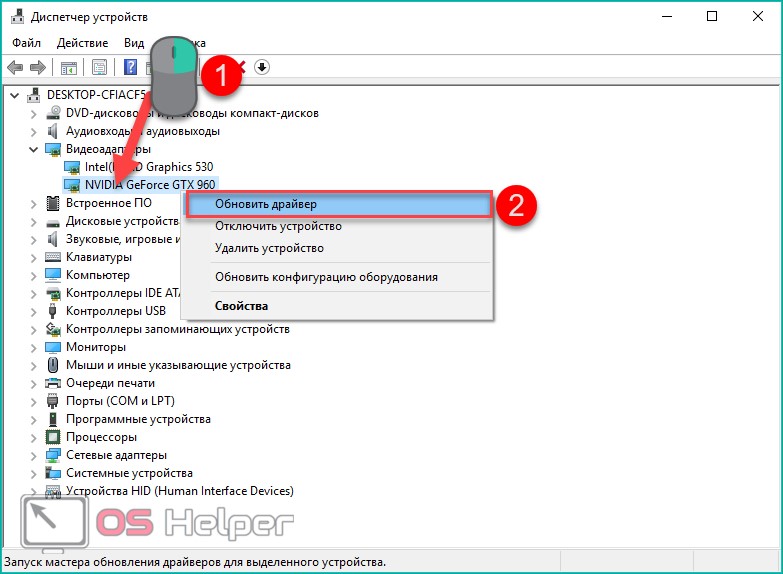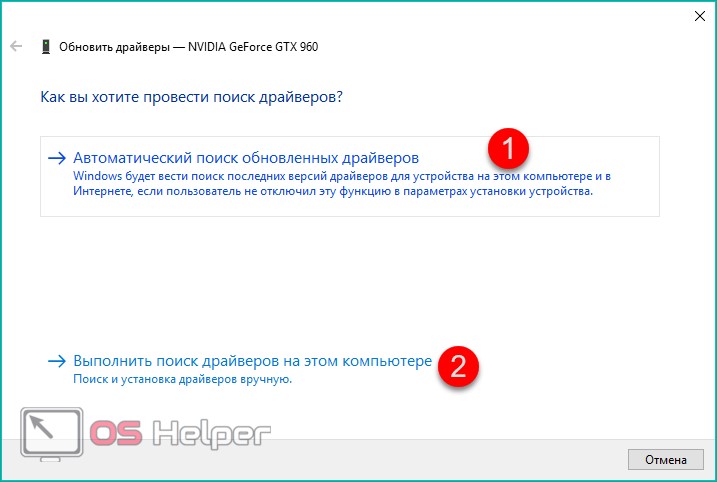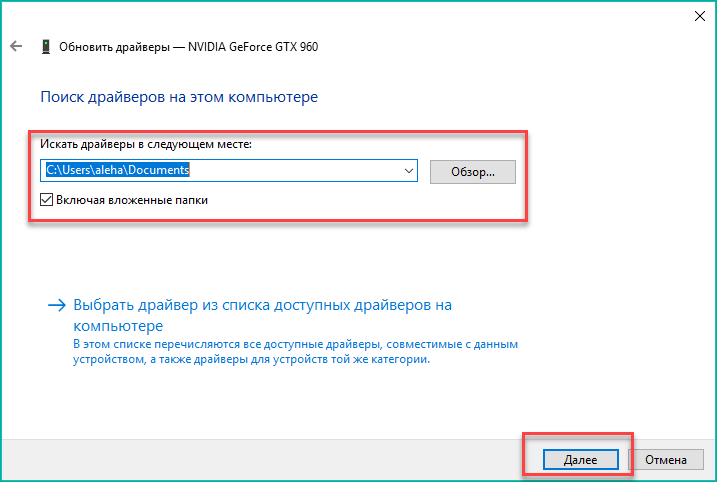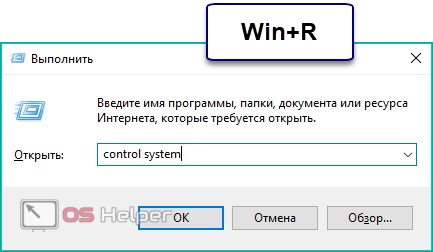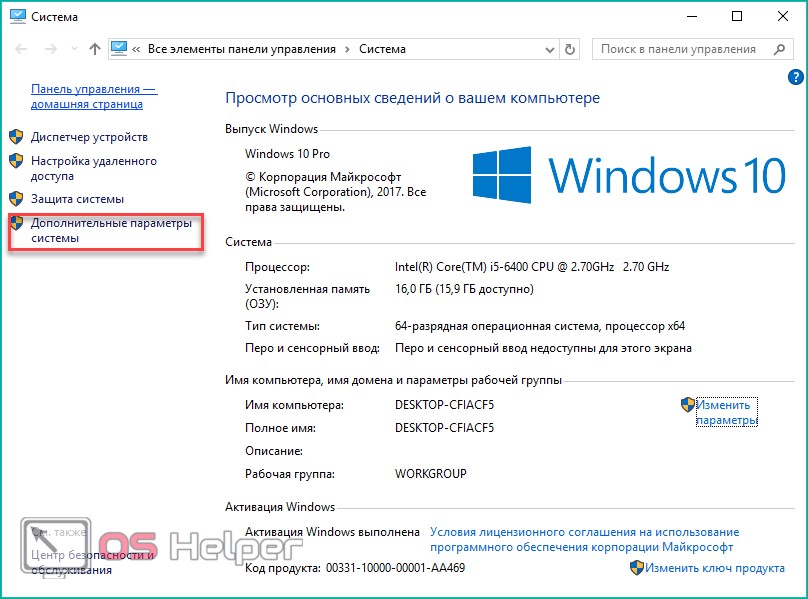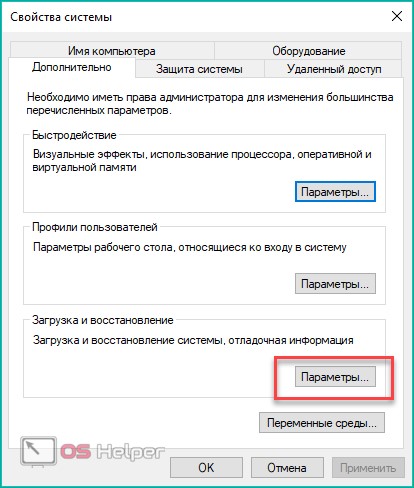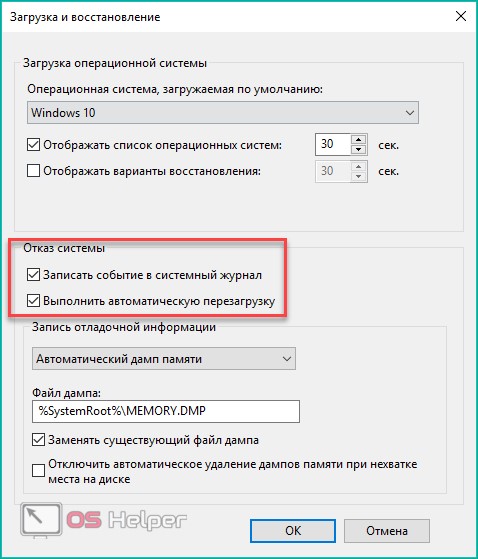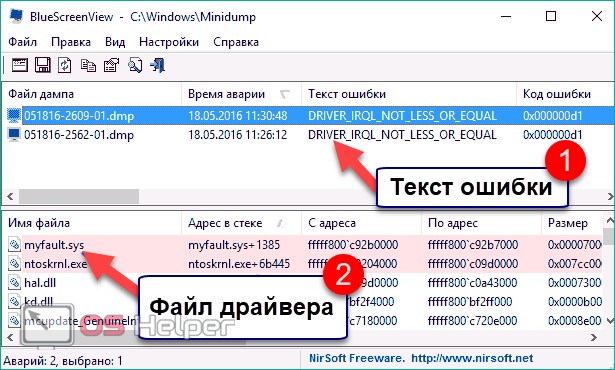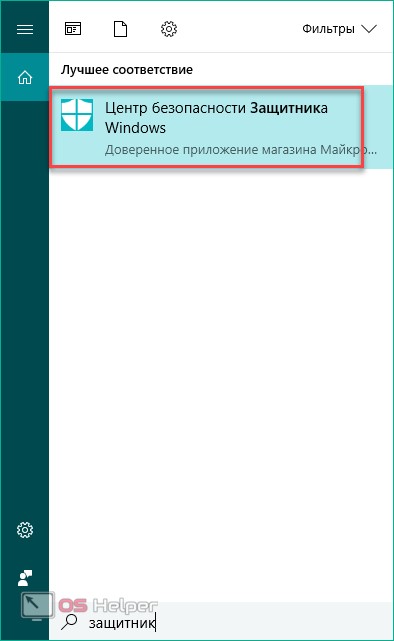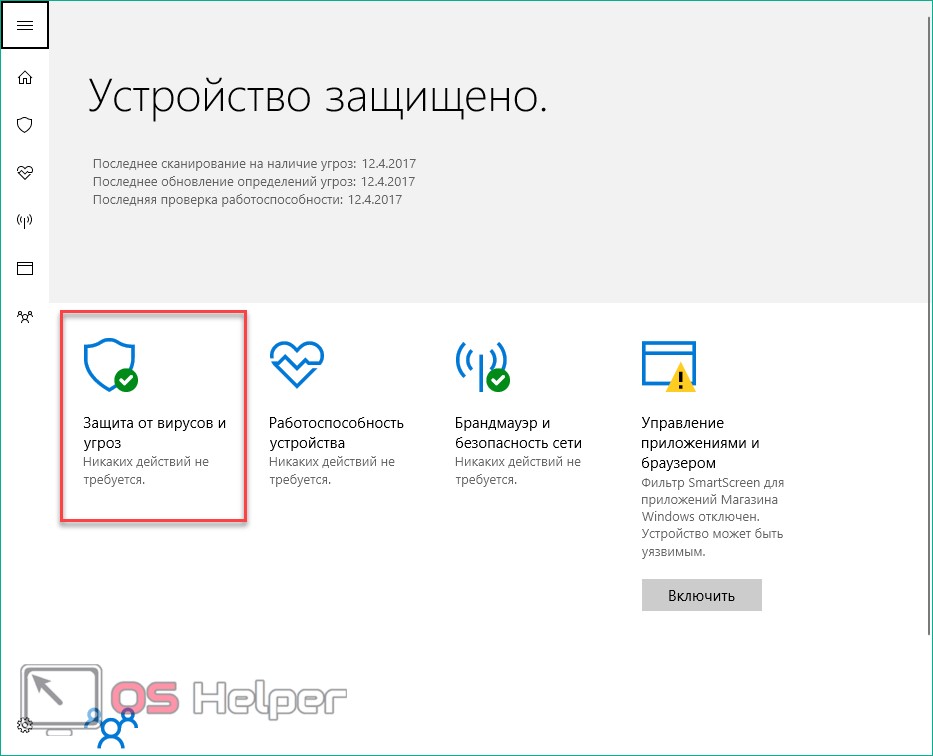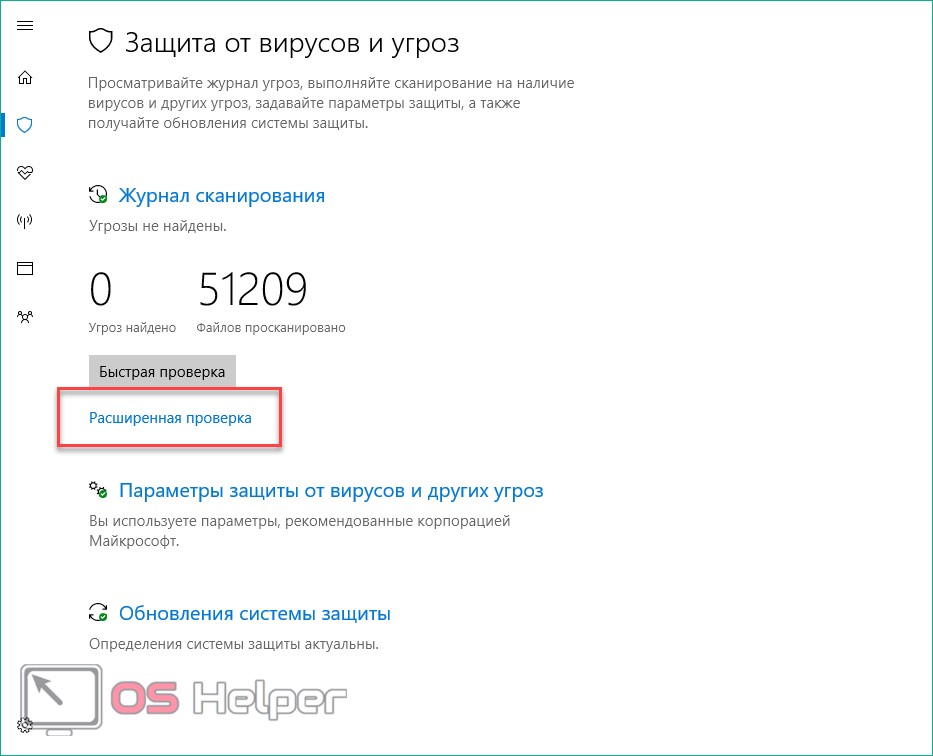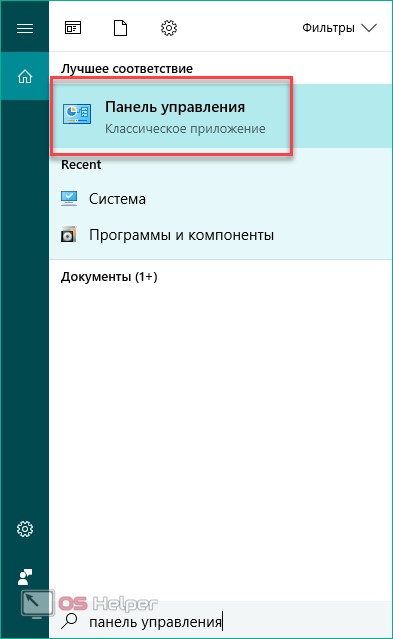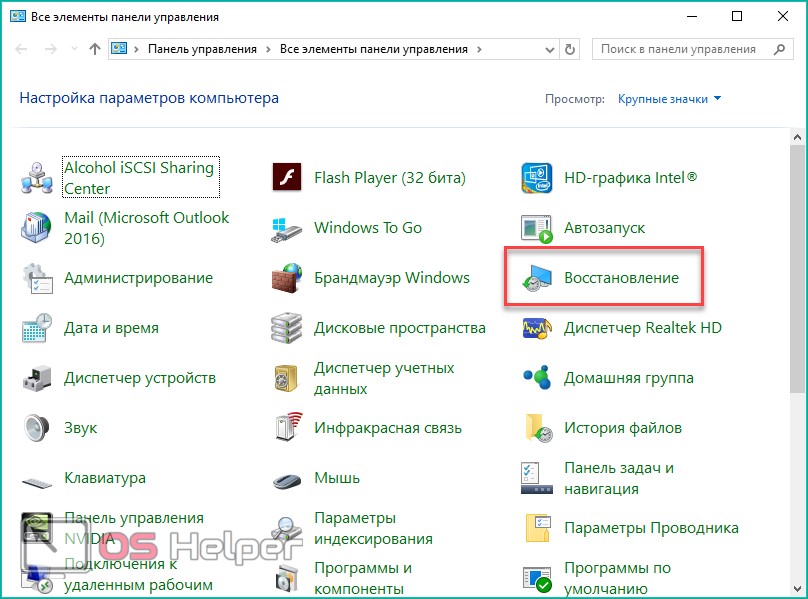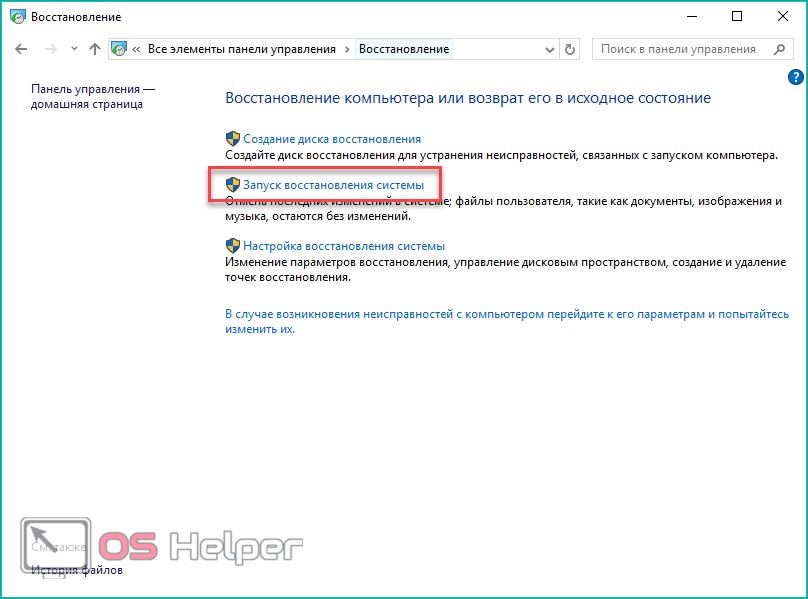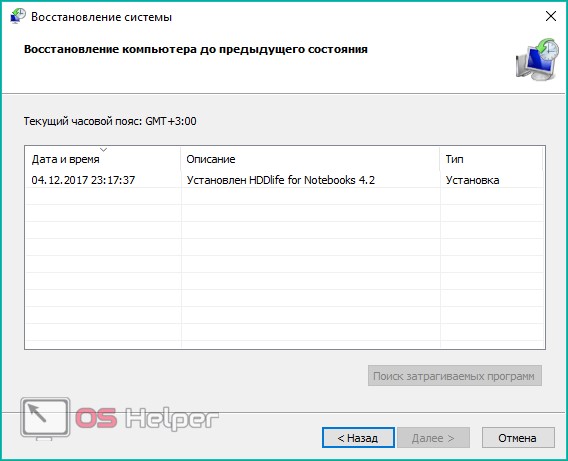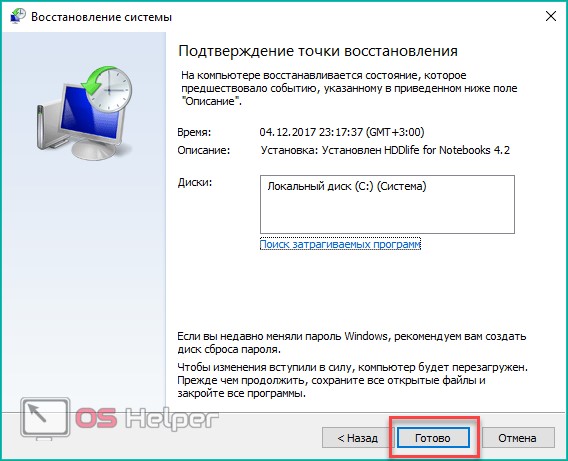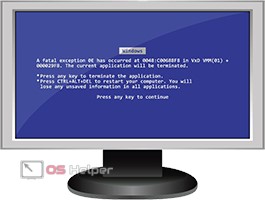 Каждая ошибка в операционной системе от Microsoft имеет свой уникальный код и описание. Знающий пользователь сможет быстро определить, на какую неисправность указывает сообщение с ошибкой или текст на экране BSOD. В данной статье вы узнаете, как исправить WHEA_UNCORRECTABLE_ERROR на Windows 10, что является причиной данной неисправности и как ее предотвратить.
Каждая ошибка в операционной системе от Microsoft имеет свой уникальный код и описание. Знающий пользователь сможет быстро определить, на какую неисправность указывает сообщение с ошибкой или текст на экране BSOD. В данной статье вы узнаете, как исправить WHEA_UNCORRECTABLE_ERROR на Windows 10, что является причиной данной неисправности и как ее предотвратить.
Описание ошибки
Ошибка может появиться в двух вариантах – на «синем экране смерти» и в обычно окне сообщения при рабочем компьютере. В первом случае необходимо как можно скорее устранить причину неисправности. Если при работе с компьютером появляется окно с кодом 0x00000001, то причиной является одна из программ, установленных на ПК, либо заражение вирусами.
В обоих случаях причиной могут быть:
- повреждения жесткого диска или файловой системы;
- повреждение оперативной памяти;
- несовместимость драйверов и ОС;
- заражение вирусами.
Рассмотрим все варианты развития событий и попробуем устранить проблему своими силами.
Повреждение жесткого диска
Самый распространенный источник ошибки WHEA_UNCORRECTABLE_ERROR с кодом остановки 0x00000001 – это плохое состояние жесткого диска. При первом же появлении синего экрана с подобным сообщением рекомендуем вам сделать резервную копию всех данных на жестком диске и приготовиться к самому худшему – покупке нового винчестера. Однако вы можете определить, относится ли данная ошибка именно к накопителю. Для этого необходимо воспользоваться сторонним приложением HDDlife или аналогичным. Скачать его вы можете на официальном сайте разработчиков. Утилита поддерживает x32-bit и x64-bit системы Windows 10.
После установки запустите программу. В главном окне вы увидите две полосы состояния:
Их значение отображает текущее состояние винчестера. При поломке жесткого диска здоровье и производительность устройства снизятся. При крайне нестабильной работе диска операционная система будет периодически предлагать провести архивацию имеющихся данных для их безопасности. Уже на этом этапе необходимо менять накопитель на новый – восстановить поврежденный жесткий диск, к сожалению, не получится.
С помощью утилиты вы можете следить за перегревом винчестера. В некоторых случаях именно он может привести к появлению ошибки.
В том случае, если накопитель ноутбука или PC полностью исправен, переходите к проверке файловой системы.
Повреждения файловой системы
Стандартные средства операционной системы Windows 10 позволяют провести сканирование файлов и восстановить поврежденные из резервной папки. После установки OS создается директория «Windows\WinSxS», в которой хранятся все оригинальные компоненты «десятки». При выполнении определенной команды вы сможете в автоматическом режим восстановить файловую систему. Для этого необходимо сделать следующее:
- Запустить командную строку. Сделайте это с помощью приложения «Выполнить» и команды cmd. Для запуска приложения с правами администратора необходимо зажать клавиши [knopka]Ctrl[/knopka]+ [knopka]Shift[/knopka]+ [knopka]Enter[/knopka].
- Впишите команду «sfc /scannow» и нажмите [knopka]Enter[/knopka] для начала сканирования.
- После завершения процедуры вы получите сообщение об успешном восстановлении поврежденных файлов. Если проблема была связана с ОС, то ошибка вас больше не побеспокоит.
Повреждение ОЗУ
Вторая по распространенности причина – неисправность планок оперативной памяти. К сожалению, ее сканирование возможно только при загрузке через BIOS. С помощью утилиты Memtest86 вы сможете провести поиск поврежденных блоков ОЗУ. Исправить их самостоятельно, как и в случае с жестким диском, не получится. Однако сканирование поможет определить, является ли оперативная память причиной появления ошибки WHEA_UNCORRECTABLE_ERROR.
Сначала необходимо создать загрузочную флешку с помощью файла Memtest86+ USB Installer. Вам достаточно запустить инсталлятор и указать путь к внешнему накопителю. Все остальное программа сделает сама. Теперь необходимо запустить сканирование оперативной памяти:
- При загрузке компьютера зайдите в настройки BIOS с помощью специальной клавиши, которая указана на начальном экране. Откройте меню «Boot».
- Установите приоритет загрузочного носителя на USB флешку.
- Выйдите из настроек с сохранением изменений с помощью клавиши [knopka]F10[/knopka]. Компьютер перезагрузится еще раз. Только теперь вместо загрузки ОС вы увидите экран с Memtest. Тестирование будет запущено автоматически. При обнаружении поврежденных секторов вы увидите красные строки с описанием. Сами коды и данные не столь важны, как их наличие – даже один поврежденный сектор говорит о неисправности планки оперативной памяти.
Если после завершения процедуры вас просят нажать [knopka]Esc[/knopka] для продолжения, а поврежденные блоки не были обнаружены, то причина ошибки не в ОЗУ и менять ее не имеет смысла.
Проблемы с драйверами
Ошибка WHEA_UNCORRECTABLE_ERROR может быть также связана с несовместимостью драйвера процессора или видеокарты. В случае с графическим ускорителем проблема возникает при запуске компьютерных игр. Для исправления вам необходимо обновить драйвер до последней версии. Сделать это можно с помощью фирменной утилиты производителя видеокарты либо стандартными средствами Windows 10:
- Откройте «Диспетчер устройств».
- Выберите подраздел с графическими ускорителями и кликните по видеокарте правой кнопкой мыши, чтобы в меню выбрать «Обновить драйвер».
- Выберите первый пункт, если хотите доверить системе автоматический поиск, и кликните по второму пункту, если вы заранее скачали свежий драйвер видеокарты.
- Выберите директорию с дистрибутивом драйвера и нажмите «Далее».
- После установки необходимо перезагрузить ПК.
Если вы не знаете, с каким драйвером связано появление ошибки и синего экрана смерти, то воспользуйтесь софтом Microsoft Windows Debugger Kernel (WDK) или BlueScreenView. Утилиты расшифровывают сохраненные дампы с текстом ошибки и показывают, с какими файлами связана неисправность. Рассмотрим работу на примере BlueScreenView.
Перед этим необходимо включить автоматическое сохранение дампов памяти. Делается это следующим образом:
- С помощью приложения «Выполнить» откройте «Свойства системы», введя команду «control system».
- Кликните по ссылке «Дополнительные параметры системы» в левом столбике.
- Выберите кнопку «Параметры», отмеченную на картинке.
- В подразделе «Отказ системы» установите две галочки и закройте настройки.
После появления синего экрана с ошибкой система автоматически сохранит файл дампа, который в дальнейшем считается утилитой. Далее скачиваем и устанавливаем BlueScreenView.
В основном окне находится информация и код ошибки (1), а в нижнем блоке красным цветом отмечены файлы, к которым относится неисправность (2).
Так вы можете определить, к какой программе или драйверу относится проблема, и устранить ее.
Проверка на вирусы
Заражение ПК вредоносными программами также может стать причиной появления ошибки. Обязательно выполните глубокую проверку компьютера с помощью стороннего антивируса либо через стандартный защитник от «Майкрософт»:
- В поисковой строке введите слово «защитник» и откройте приложение.
- Кликните на «Защита от вирусов и угроз».
- Выберите пункт «Расширенная проверка».
- После процедуры сканирования удалите все найденные угрозы и перезагрузите ПК.
Восстановление системы
Данный способ поможет в том случае, если причина ошибки не заключается в аппаратной части ПК. Выполнить восстановление можно стандартными средствами:
- Сначала открываем «Панель управления» через поисковую строку.
- Теперь заходим в «Восстановление».
- Выбираем кнопку «Запуск восстановления системы».
- В программе на первом экране нажимаем кнопку «Далее».
- Выбираем точку отката из списка и снова жмем «Далее».
- Чтобы начать процедуру восстановления, нажмем «Готово». Во время данного процесса компьютер будет перезагружен, поэтому обязательно сохраните все документы и закройте приложения.
Вывод
Ошибка WHEA_UNCORRECTABLE_ERROR может быть вызвана многими неисправностями (аппаратными и программными). Перед тем, как менять оборудование, необходимо убедиться на 100% в том, что именно данный компонент неисправен.
Способы тестирования оперативной памяти и жесткого диска мы рассмотрели в инструкции. Программные проблемы исправить проще, но их гораздо больше, поэтому обязательно воспользуйтесь всеми советами по устранению ошибки.
Видео
Чтобы у пользователей не осталось вопросов и недопониманий по данной теме, мы предлагаем видеоинструкцию, которая наглядно показывает все действия из статьи.