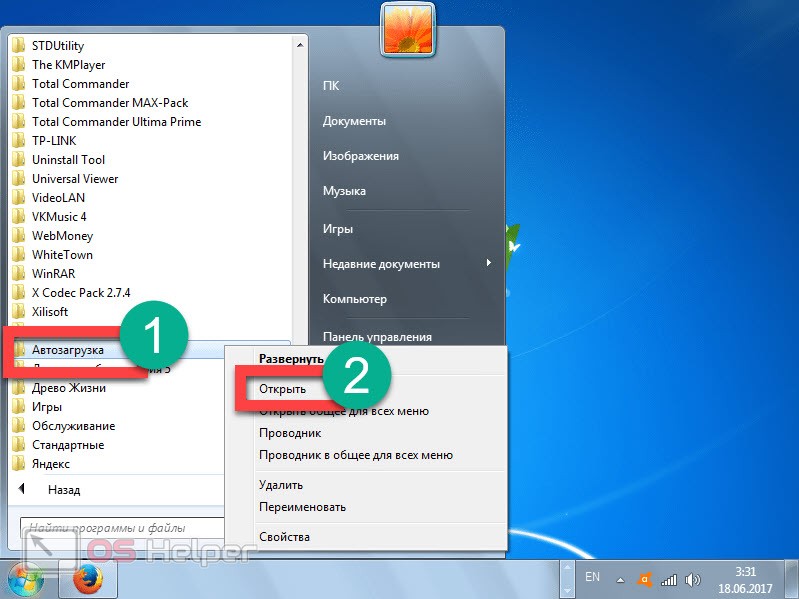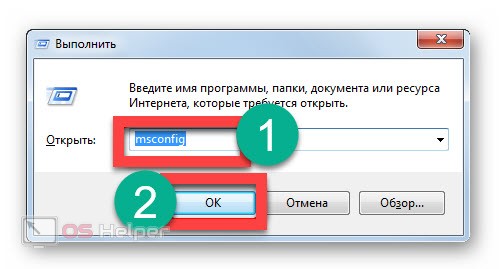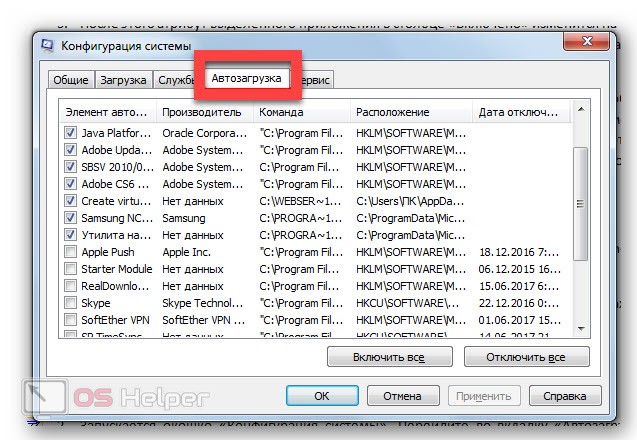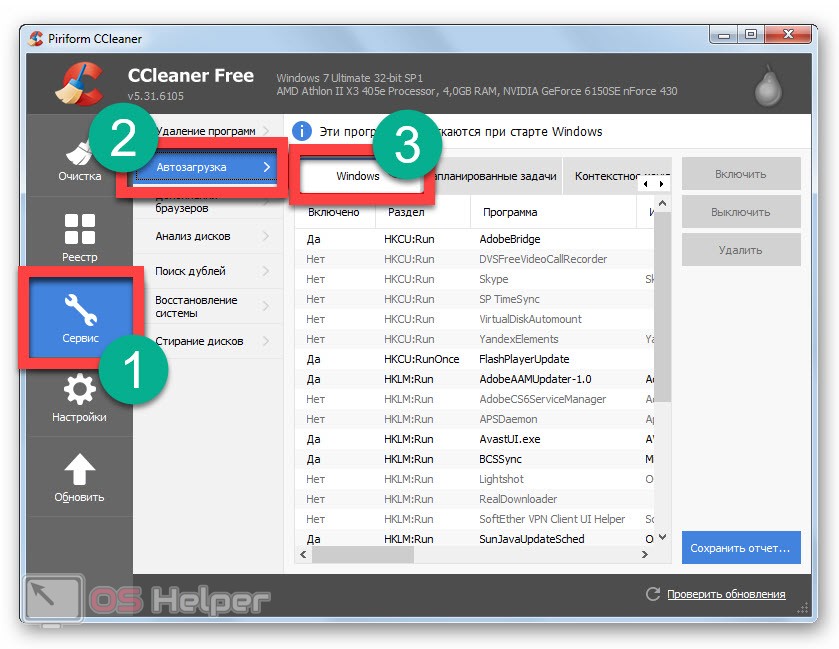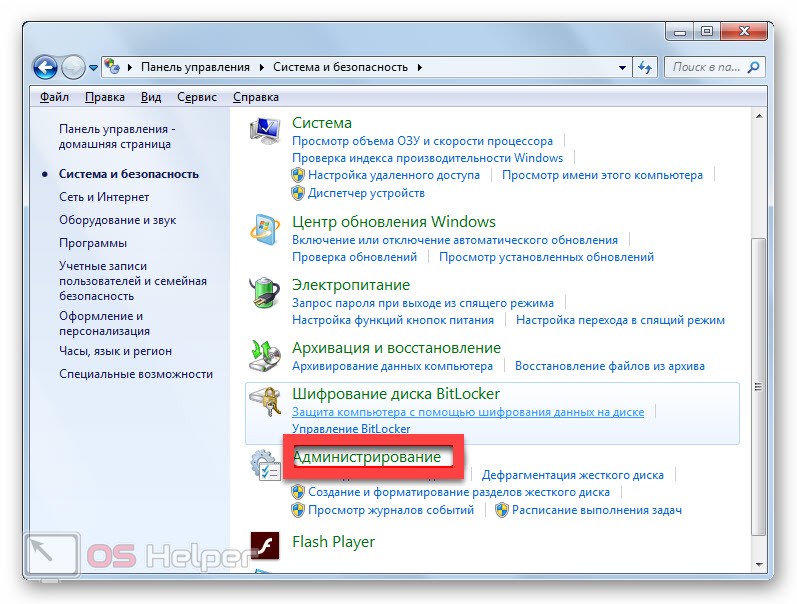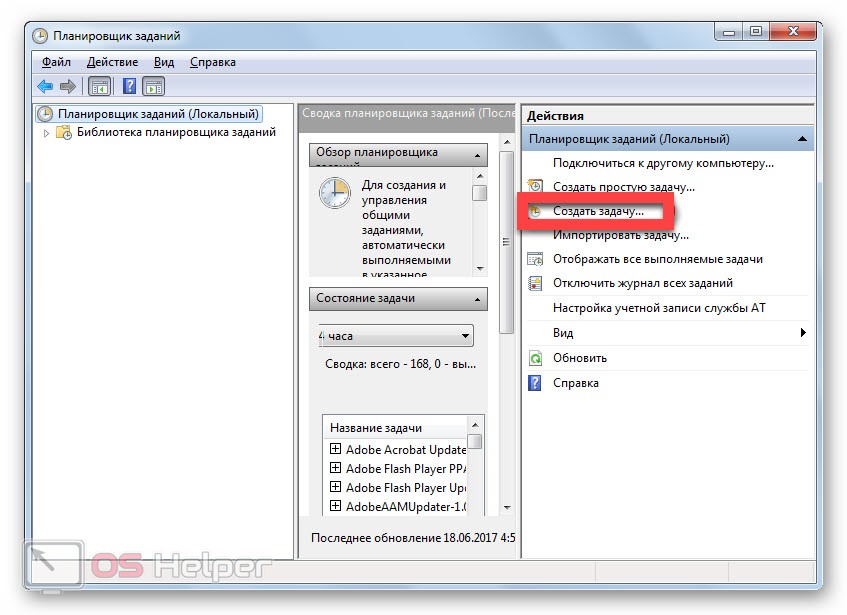Автозагрузка программы – это автоматический запуск приложения в момент старта операционной системы. Суть автозагрузки сводится к тому, чтобы вам каждый раз вручную не запускать набор того софта, который нужен для работы на каждый день. Это, например, мессенджеры, системный софт, какие-то утилиты для очистки диска и так далее. Именно поэтому в нашей сегодняшней статье речь как раз и пойдет о том, как добавить программу в автозагрузку Windows 7.
Автозагрузка программы – это автоматический запуск приложения в момент старта операционной системы. Суть автозагрузки сводится к тому, чтобы вам каждый раз вручную не запускать набор того софта, который нужен для работы на каждый день. Это, например, мессенджеры, системный софт, какие-то утилиты для очистки диска и так далее. Именно поэтому в нашей сегодняшней статье речь как раз и пойдет о том, как добавить программу в автозагрузку Windows 7.
Папка автозагрузки Windows 7
Проще всего добавить какое-либо приложение в автозагрузку при помощи штатного функционала «Семерки». Нам просто нужно поместить ярлык программы, которая должна стартовать вместе с ОС, в специальный каталог. Делается это следующим образом:
- Открываем меню «Пуск» и переходим в раздел «Все программы».
- Далее выбираем раздел «Автозагрузка», нажав на него правой кнопкой мыши и в контекстном меню выбираем пункт «Открыть».
- Теперь копируем ярлык приложения, которое должно стартовать вместе с операционной системой, в эту папку. При следующем запуске компьютера программа откроется автоматически.
Попасть в этот же каталог можно и при помощи утилиты «Выполнить». Для этого вам следует воспользоваться комбинацией горячих клавиш [knopka]Win[/knopka]+[knopka]R[/knopka] на клавиатуре и в появившемся окошке ввести команду «shell:startup», соответственно, без кавычек.
Конфигурация ОС
Рассмотрим еще один вариант, позволяющий добавить в автозагрузку программу в Windows 7. В основе своей работы он использует штатную утилиту «Конфигурация системы»:
- При помощи уже известного сочетания кнопок [knopka]Win[/knopka]+[knopka]R[/knopka] запускаем утилиту «Выполнить», с которой мы недавно работали. В маленьком окошке вводим команду «msconfig» и жмем кнопку «ОК».
- Когда окно конфигурации запустится нам необходимо будет перейти во вкладку «Автозагрузка». Для наглядности мы отметили ее на скриншоте ниже.
- Для того чтобы добавить какую-либо программу в автозагрузку нам просто необходимо включить значок напротив ее имени. В результате уже при следующем запуске, нужный нам софт стартует автоматически.
Также тут поддерживается возможность включения автозагрузки сразу для всех имеющихся в списке приложений. Для этого нам просто нужно будет нажать кнопку «Включить все».
Стороннее ПО
Добавить любое приложение в автозагрузку операционной системы Windows 7 можно и при помощи специальной утилиты. Называется программа CCleaner и доступна на официальном сайте абсолютно бесплатно. Поэтому делаем несколько простых шагов:
- Переходим по приведенной выше ссылке и скачиваем последнюю русскую версию приложения.
- Получил установочный файл, запускаем его и, следуя подсказкам пошагового мастера, производим инсталляцию приложения.
- Когда CCleaner запустится автоматически нам необходимо будет перейти во вкладку «Сервис». Тут выбираем подпункт «Автозагрузка» и приступаем к работе со списком имеющихся программ.
Планировщик заданий
Есть еще один более продвинутый вариант, позволяющий добавить в автозагрузку программу на Windows 7. При этом никакого стороннего ПО нам устанавливать не придется:
- Изначально переходим в панель управления Windows 7, воспользовавшись, например, меню «Пуск».
- Далее нас интересует раздел «Система и безопасность», а уже в нем пункт «Администрирование».
- Из списка появившихся утилит выбираем наш планировщик заданий.
С помощью данного приложения можно создать и гибко настроить любую задачу в рамках операционной системы Windows 7. При этом будет использоваться наглядный пошаговый мастер, который не даст вам запутаться.
Видеоинструкция
Для наглядности мы также прикрепили обучающий ролик по данной теме.
Подводим итоги
Теперь, когда вы усвоили материал, предложенный в статье, вы сможете в автоматическом режиме запускать весь нужный софт и не тратить на это свое личное время. Также мы предлагаем обращаться за помощью, если у вас останутся какие-либо вопросы. Один из наших экспертов мгновенно среагирует на обращение того или иного посетителя и даст ему дельный ответ, способный помочь в любой ситуации.