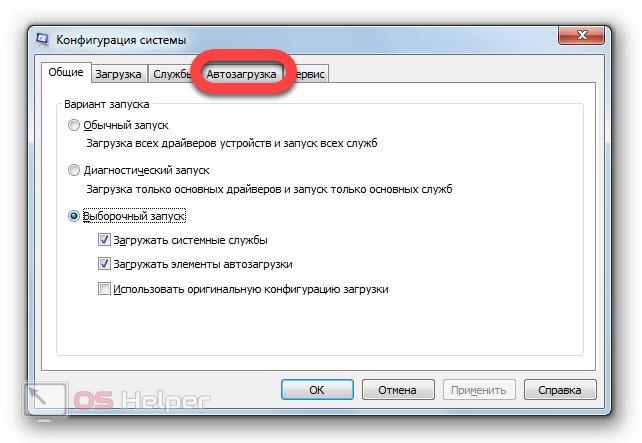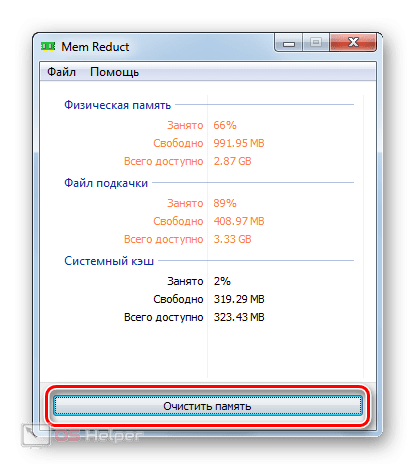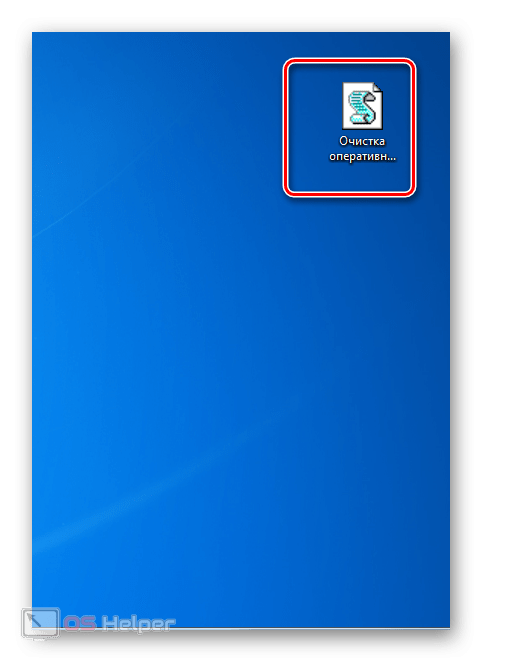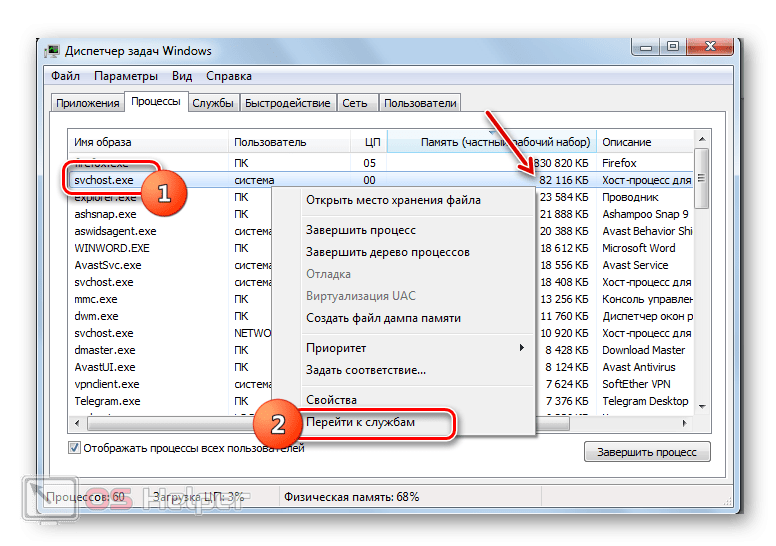Оперативная память – это энергозависимое запоминающее устройство, в котором хранятся различные нужные для работы операционной системы и пользователя файлы, а также процессы. Иногда ОЗУ переполняется и тогда ПК или ноутбук начинает «тормозить». Чтобы снизить такой эффект, сегодня мы расскажем, как эффективно почистить ОЗУ (RAM) компьютера с установленной Windows 7.
Оперативная память – это энергозависимое запоминающее устройство, в котором хранятся различные нужные для работы операционной системы и пользователя файлы, а также процессы. Иногда ОЗУ переполняется и тогда ПК или ноутбук начинает «тормозить». Чтобы снизить такой эффект, сегодня мы расскажем, как эффективно почистить ОЗУ (RAM) компьютера с установленной Windows 7.
Но перед тем как вы начнете читать нашу подробную пошаговую инструкцию, рекомендуем вам ознакомиться с видео, в котором автор наглядно показывает весь процесс на своем ПК. Досмотрите ролик до конца, это сделает понимание более полным.
Очищаем ОЗУ на Windows 7
Рассмотрим несколько вариантов, каждый из которых способен помочь в очистке ОЗУ вашей «Семерки». Рекомендуем использовать все способы, при этом каждый из них поможет понемногу и общий эффект станет максимально ощутимым.
Удаляем лишнее из автозапуска
Вместе с системой часто загружается огромное количество ненужного софта. Вы им не пользуетесь, а программное обеспечение «висит» в оперативной памяти и просто забирает ее всю. Так вот, с этим можно легко разобраться, если отключить ненужное, а делается этот так:
- Запускаем утилиту «Выполнить» нажав одновременно кнопки [knopka]Win[/knopka]+[knopka]R[/knopka].
- Вписываем команду [kod]msconfig[/kod] и жмем [knopka]Enter[/knopka].
- Переходим во вкладку «Автозагрузка» и удаляем все, что не должно автоматически стартовать вместе с Windows
- Жмем «ОК» и тем самым сохраняем изменения.
Mem Reduct
Также мы можем использовать стороннее программное обеспечение в виде небольшой русскоязычной утилиты Mem Reduct. Рассмотрим, как с нею работать:
- Скачиваем приложение с его официального сайта, перейдя по специальной ссылке.
- Производим установку и запуск программы.
- В самом низу окна жмем большую кнопку очистки ОЗУ и дожидаемся завершения процесса.
Данное приложение может запускаться вместе с операционной системой и следить за ее оперативной памятью. В случае необходимости очистка производится автоматически. Для того чтобы включить такой режим перейдите к настройкам программы, а именно пункту «Автозагрузка».
Если вы не дружите с Английским языком, переключите приложение на русский. Для этого снова открываем настройки и в разделе «General» выбираем понятый для себя язык.
Пишем скрипт
Ниже вы найдете простой алгоритм, благодаря которому сможете без установки какого-либо стороннего ПО создать ярлычок, в одно нажатие очищающий ОЗУ ПК. Для этого вам понадобится:
- Запустите стандартный блокнот Windows
- Вставьте в него код, приведенный ниже и сохраните файл в формате .vbs.
MsgBox «Очистить ОЗУ?»,0, «Идет очистка»
FreeMem=Space(*********)
Msgbox «Процесс завершен»,0,» успешно»
Вместо звездочек укажите количество имеющейся оперативной памяти, рассчитав ее по формуле: Объём ОЗУ (Гб)x1024x100000.
- После этого скрипт можно запускать.
Как только файл будет запущен, вам нужно нажать кнопку в маленьком окошке и память окажется освобожденной.
Деактивируем лишние службы
Еще один эффективный способ очистки ОЗУ – это отключение неиспользуемых служб. Рассмотрим, как это делается:
- Запускаем диспетчер задач Windows 7, нажав правой кнопкой мыши на пустое место панели задач ОС и выбрав нудный пункт из появившегося меню.
- Кликаем ПКМ по процессу, который использует больше всего памяти и выбираем пункт перехода к его службе.
- Отключаем службу и сохраняем изменения.
В заключение
На этом все, теперь вы хорошо понимаете, как почистить оперативную память на компьютере с Windows 7. Можно переходить и непосредственно к делу.
Если в процессе появятся вопросы, обязательно задавайте их нам. Мы прочтем каждое сообщение и как можно скорее дадим ответ, способный помочь в сложившейся ситуации.