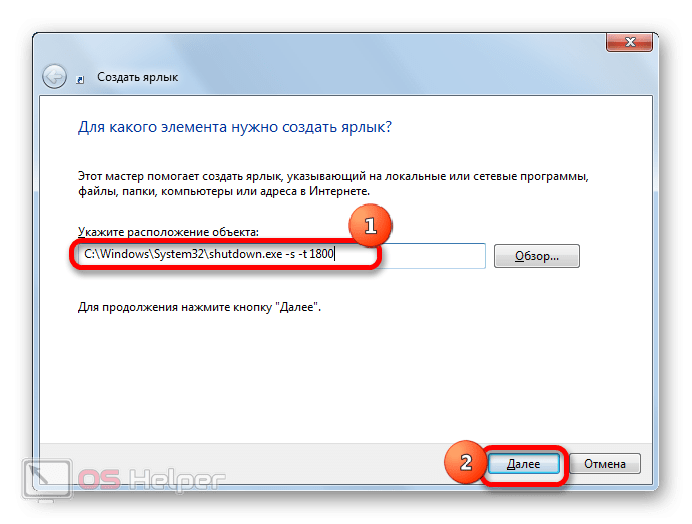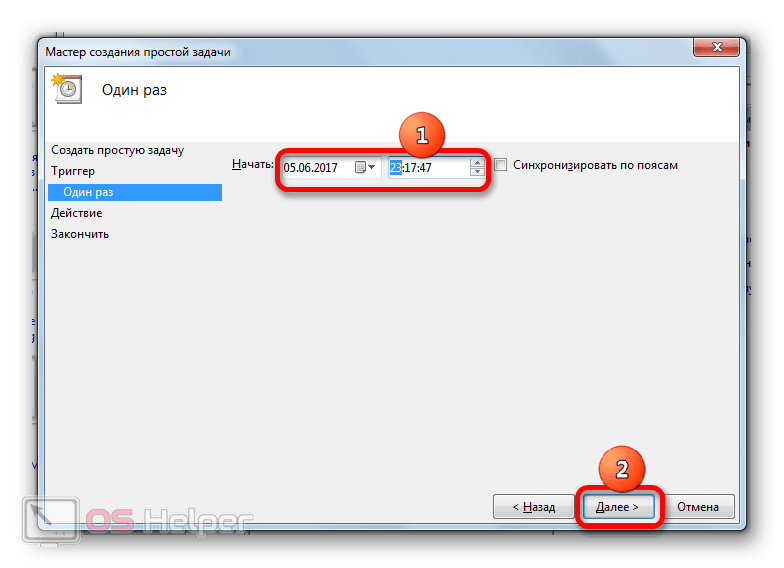В нашей сегодняшней статье речь пойдет о том, как поставить таймер выключения компьютера, работающего под управлением операционной системы Windows 7. Для этого существует много способов и начинать мы будем с самых простых. Ведь вряд ли кто захочет заводить будильник на своем ПК или ноутбуке через командную строку, если это можно сделать одним кликом мыши.
В нашей сегодняшней статье речь пойдет о том, как поставить таймер выключения компьютера, работающего под управлением операционной системы Windows 7. Для этого существует много способов и начинать мы будем с самых простых. Ведь вряд ли кто захочет заводить будильник на своем ПК или ноутбуке через командную строку, если это можно сделать одним кликом мыши.
Перед тем как мы перейдем дальше, рекомендуем просмотреть обучающий ролик по этой же теме. В нем автор показывает, как сделать то же самое максимально быстро и просто.
Ставим таймер на ПК с Windows 7
Как мы уже говорили, начнем с простого варианта и постепенно перейдем к более сложным.
Стороннее программное обеспечение
Проще всего установить простенькую утилиту, которая всегда будет висеть в нашем системном трее и давать возможность быстро завести таймер. Рассмотрим, как установить такое приложение и работать с ним:
- Сначала идем на официальный сайт SM Timer и скачиваем бесплатную программку оттуда.
- Запускаем установочный файл и, следуя подсказкам пошагового мастера, инсталлируем нужный нам софт.
- Запускаем приложение.
- Теперь на вашей панели задач, точнее, в системном трее Windows отобразится иконка нашего таймера. Для запуска утилиты нужно просто нажать на нее.
- Выбираем один из вариантов работы:
- выключение компьютера через указанное время;
- завершение работы Windows 7 в указанное время.
Создаем кнопку таймера на рабочем столе
Второй вариант чуть сложнее, однако, благодаря ему у вас на рабочем столе появится полноценная кнопка, при помощи которой можно будет установить таймер на Windows 7. Рассмотрим, как это делается:
- Создаем ярлык на рабочем столе, воспользовавшись контекстным меню.
- В качестве исполняемого элемента прописываем код [kod]C:\Windows\System32\shutdown.exe -s -t 1800[/kod] и жмем «Далее».
- Называем как-нибудь свой таймер.
Последнее число в коде – это время до отключения в секундах. Мы можем поменять его в любой момент при помощи редактирования ярлыка.
Используем планировщик ОС
Также можно более гибко настроить время отключения компьютера. Для этого мы будем использовать планировщик ОС Windows 7. Работает это следующим образом:
- Открываем нашу панель управления, воспользовавшись меню «Пуск».
- Переходим к разделу «Система и безопасность», а потом в пункте «Администрирование» выбираем подраздел «Расписание выполнения задач».
- В правой части окна жмем «Создать простую задачу», даем ей имя, выбираем период срабатывания (однократно или периодически) и устанавливаем время выключения компьютера.
- Выбираем «Запустить программу» и в следующем окне прописываем команду [kod]C:\Windows\System32\shutdown.exe[/kod]. Затем завершаем работу мастера.
В результате в заданное время ваш ПК с Windows 7 будет отключен.
Для того чтобы работа открытых программ была завершена автоматически нужно на последнем этапе установить флажок напротив пункта «Выполнять с наивысшими правами».
Утилита «Выполнить»
Последний способ хорошо подойдет для любителей консольного общения с ПК, так как предусматривает установку таймера отключения при помощи командной строки Windows 7.
- Запускаем штатную утилиту Windows 7 при помощи сочетаний кнопок [knopka]Win[/knopka]+[knopka]R[/knopka].
- Вводим команду [kod]shutdown -s -t 180[/kod], где последнее число и есть время до отключения ПК в секундах.
- Жмем [knopka]Enter[/knopka].
В итоге наш таймер запущен.
В заключение
На этом мы можем спокойно заканчивать свою статью. Если вы внимательно ее читали, то хорошо поняли, как установить таймер выключения компьютера с Windows 7. Но если в итоге вопросы все же останутся, пишите их в комментариях под данной статьей. Мы ответим каждому своему посетителю и поможем в любой сложившейся ситуации.