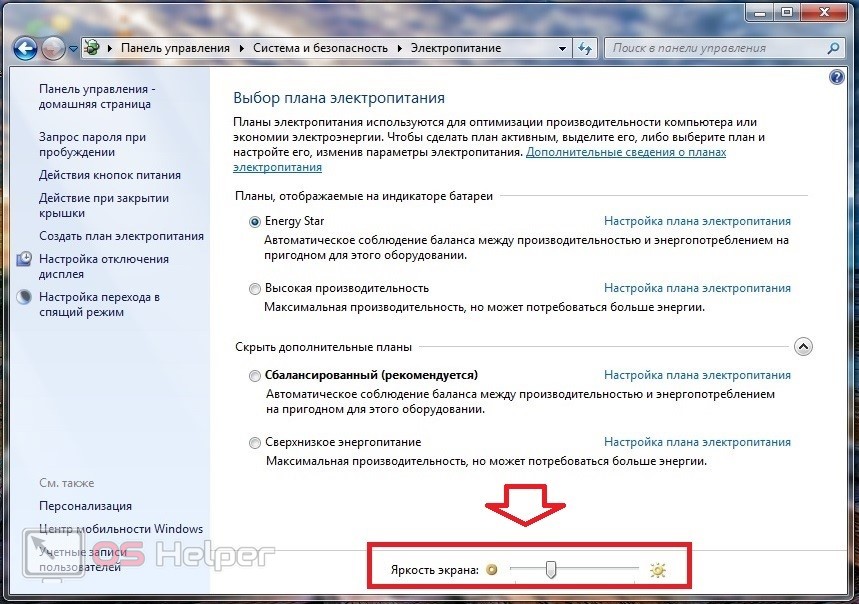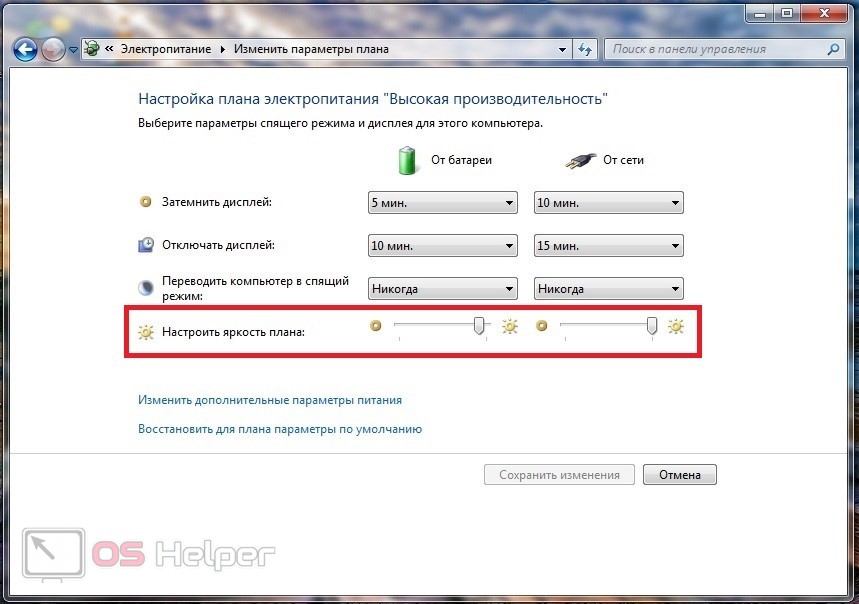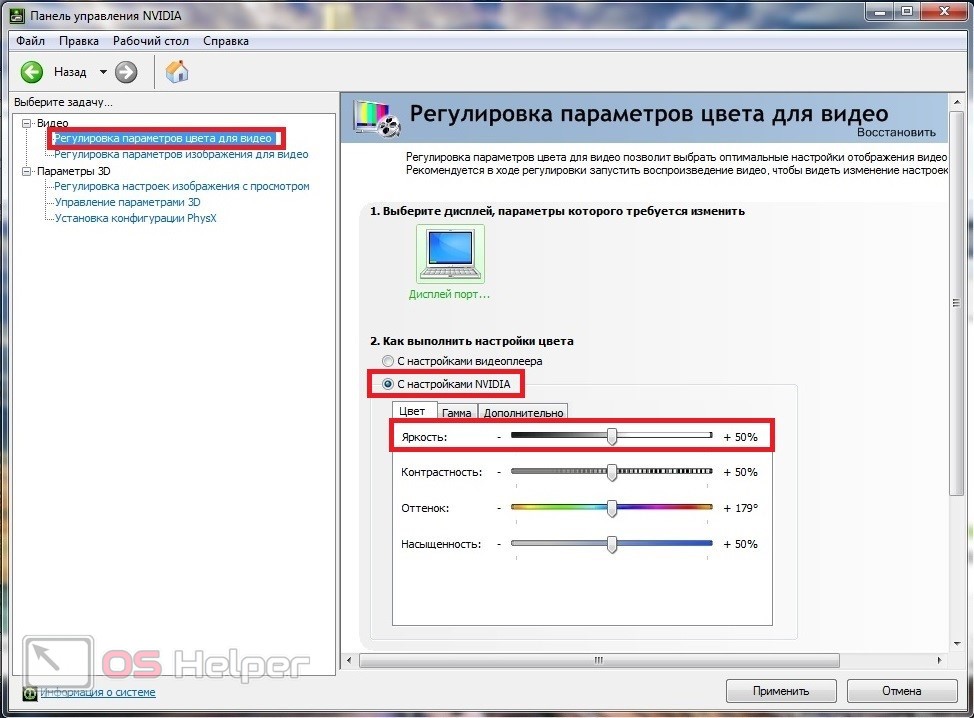Управление яркостью экрана на ПК можно осуществлять несколькими способами. Часть из них доступна только для портативных устройств. Сегодня мы разберемся, как прибавить яркость на компьютере с Windows 7 разными методами.
Управление яркостью экрана на ПК можно осуществлять несколькими способами. Часть из них доступна только для портативных устройств. Сегодня мы разберемся, как прибавить яркость на компьютере с Windows 7 разными методами.
Настройка яркости средствами Windows
С помощью штатных утилит операционной системы можно настраивать параметры изображения на мониторе. То же самое касается и уровня яркости. Однако здесь есть одно ограничение – данный функционал доступен только владельцам ноутбуков. Вы не сможете отыскать эту опцию в Windows 7 на персональном компьютере.
Итак, чтобы повысить яркость на ноутбуке с Windows 7, вам необходимо сделать следующее:
- Сначала посмотрите на панель задач и найдите иконку заряда аккумулятора. Если кликнуть ПКМ по ней, то через открывшееся меню можно зайти в приложение «Электропитание».
- Перед вами появится список планов электропитания, которые предназначены для разных ситуаций (повышенная производительность, экономия, работа от батареи и прочее). А снизу находится полоса «Яркость экрана». С помощью ползунка прибавьте яркость до нужного уровня.
Таким способом вы настраиваете текущий уровень яркости экрана. Однако если вы перезагрузите компьютер или смените план электропитания, то данный параметр изменится. Вам необходимо задать нужную яркость дисплея для каждого плана. Например, для варианта работы ноутбука от аккумулятора можно снизить уровень подсветки, чтобы уменьшить расход заряда аккумулятора. А при работе от сети, наоборот, можно прибавить яркость до приемлемого значения.
В результате вам придется переключаться только между планами электропитания. Вам необходимо нажать на ссылку для перехода к настройкам напротив названия плана. В приложении появится два варианта работы. Сначала задайте параметры при зарядке аккумулятора от сети. Вы можете выбрать время до затемнения и отключения экрана, а также выбрать таймер до перевода компьютера в спящий режим при неактивности со стороны пользователя.
Снизу находятся ползунки изменения яркости. Передвиньте их вправо, чтобы прибавить подсветку до нужного положения. Затем сохраните изменения и закройте окно.
Теперь при переключении между планами электропитания уровень яркости будет меняться вместе с другими показателями. Помните, что смена настроек влияет не только на внешнее восприятие со стороны пользователя, но и на уровень производительности ноутбука.
Горячие клавиши ноутбука
Продолжая инструкцию для ноутбуков, нельзя не упомянуть горячие клавиши. На каждом портативном компьютере ряд специальных функций вынесен на клавиатуру. На некоторых моделях они активируются нажатиями отдельных клавиш, а на других ноутбуках совмещены со стандартными кнопками. Во втором случае для активации функции используется комбинация с клавишей [knopka]Fn[/knopka]. Зажмите ее и затем щелкните несколько раз по клавише, на которой есть отметка яркости. Например, иконка солнца со стрелками, как показано на фото ниже.
Настройка через драйвер
Следующий способ подойдет для любых компьютеров на Windows 7, поскольку управление яркостью осуществляется через драйвер видеокарты. Если у вас нет фирменной панели управления NVIDIA, AMD или Intel (в зависимости от производителя видеокарты), то обновите ПО с официального сайта. Рассмотрим смену яркости на примере драйвера NVIDIA:
- Находясь на рабочем столе, вызовите дополнительное меню и зайдите в панель управления NVIDIA.
- В списке разделов выберите «Видео», а затем откройте вкладку, отмеченную на скриншоте в конце инструкции.
- Переключите параметр в положение «С настройками NVIDIA», чтобы активировать ползунки.
- Теперь прибавьте яркость до нужного значения и сохраните параметры. Затем можно закрывать панель управления.
Альтернативный вариант для персональных компьютеров – настройка яркости через управление монитором. Воспользуйтесь инструкцией от вашей модели монитора и выполните нужные действия с помощью джойстика или кнопок на корпусе.
Видеоинструкция
Напоследок обязательно ознакомьтесь с данным роликом. В нем описываются все методы, представленные в текстовой инструкции.
Заключение
Как видите, прибавить или снизить яркость на компьютере сможет даже начинающий пользователь. Большинство описанные методов не привязаны к конкретной Windows, поэтому применить их смогут владельцы компьютеров на разных ОС.