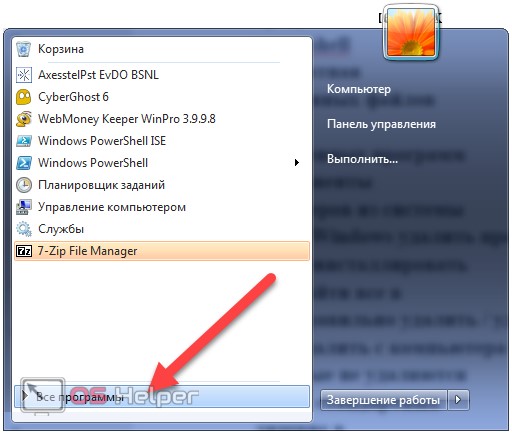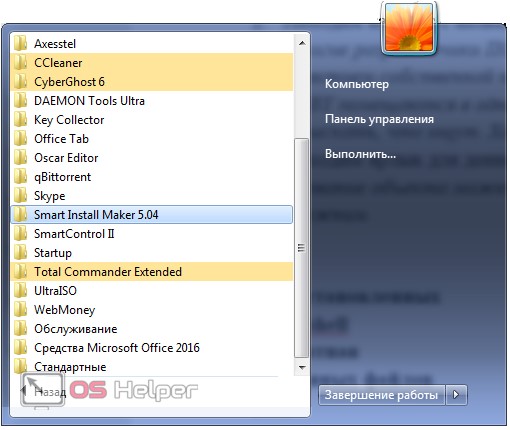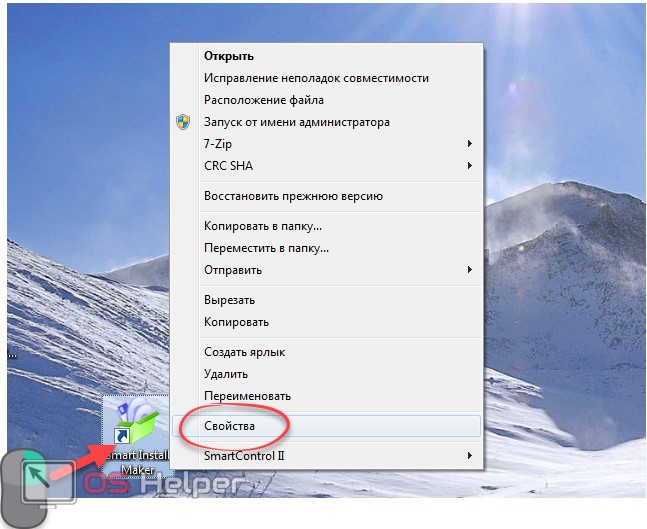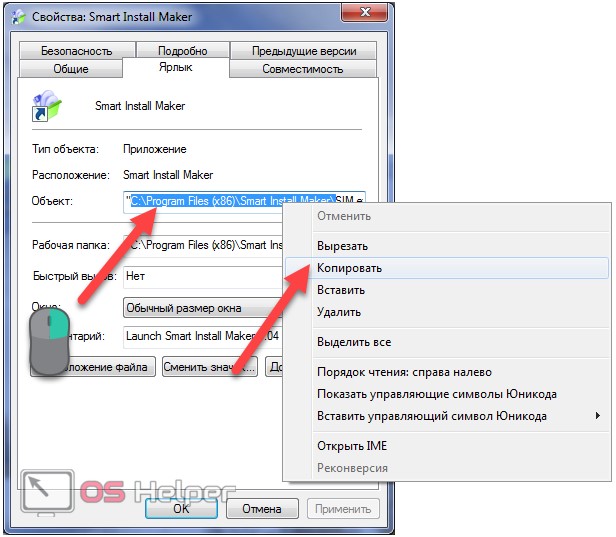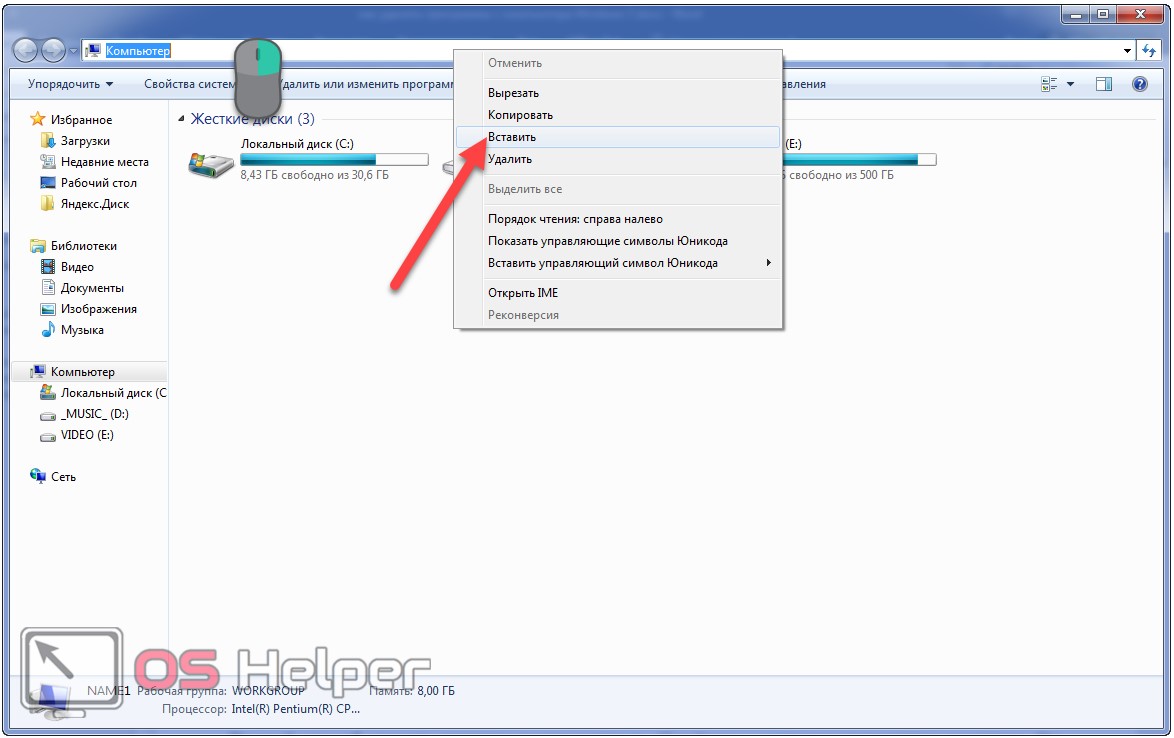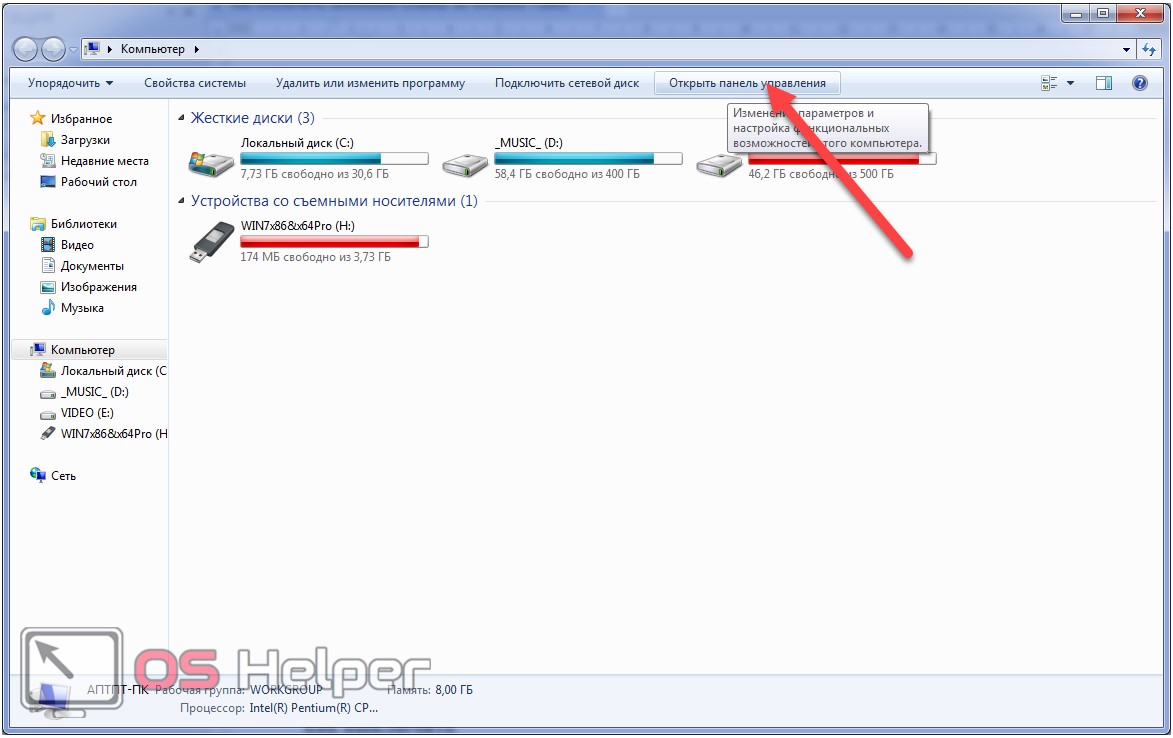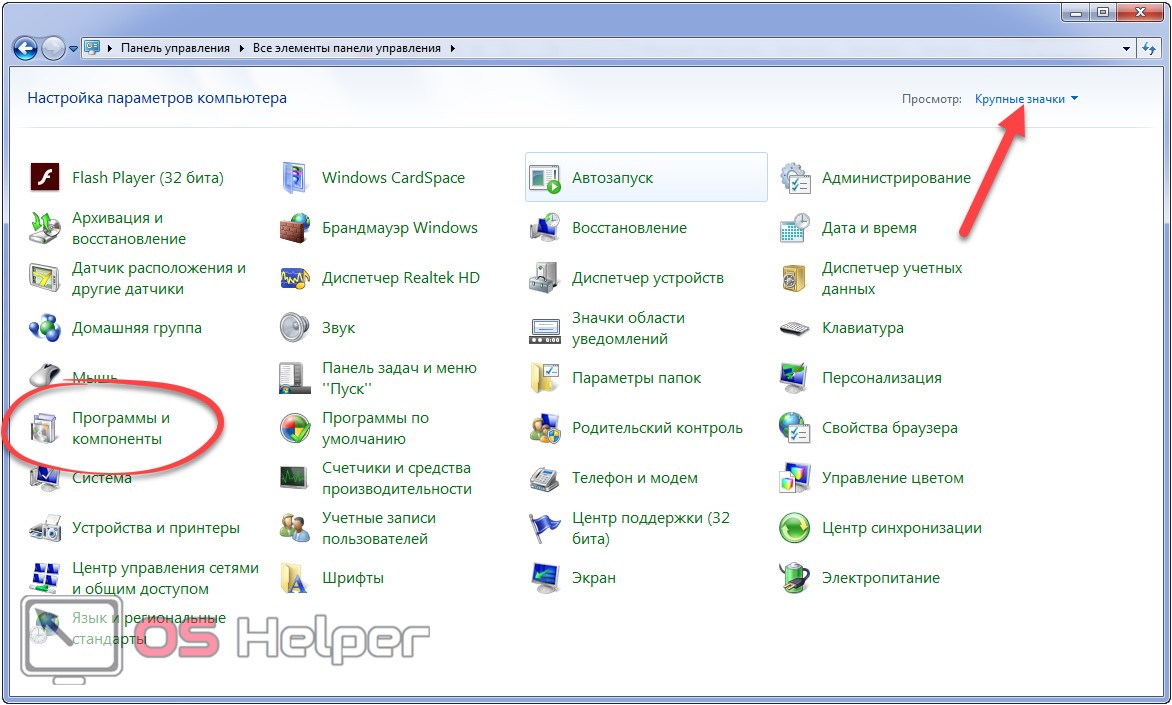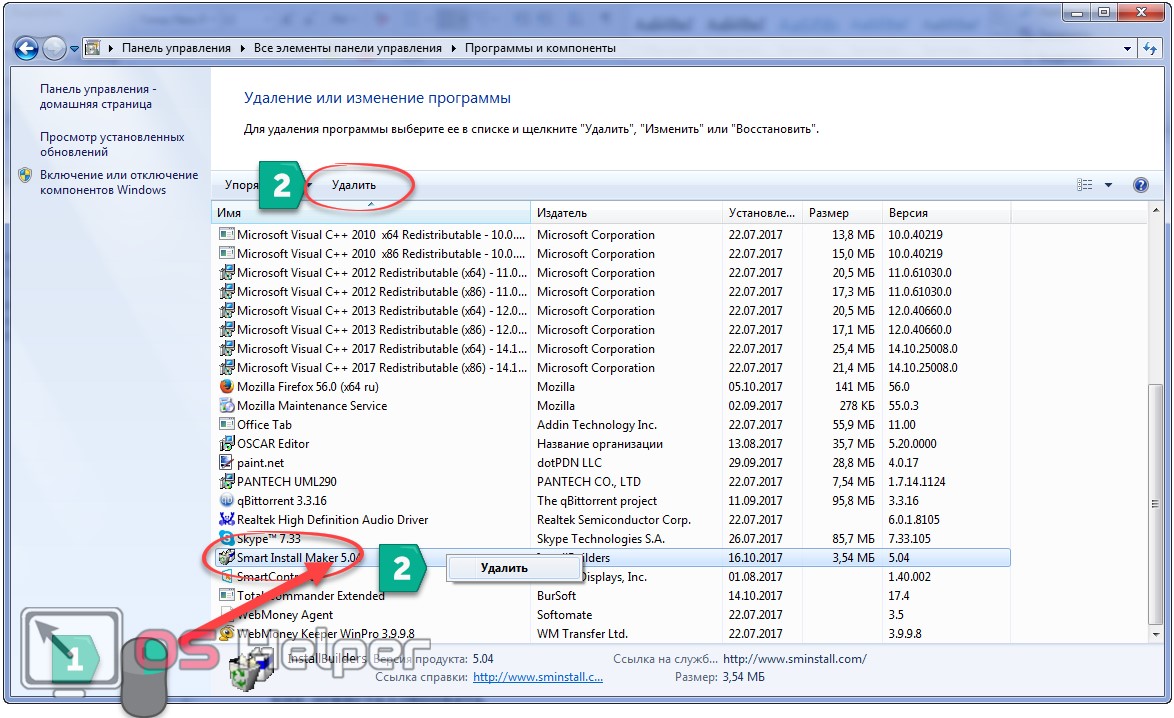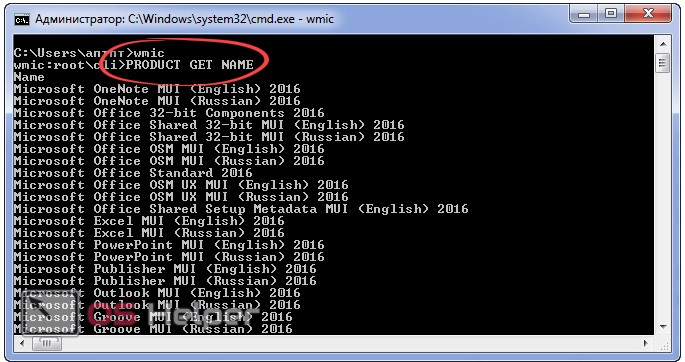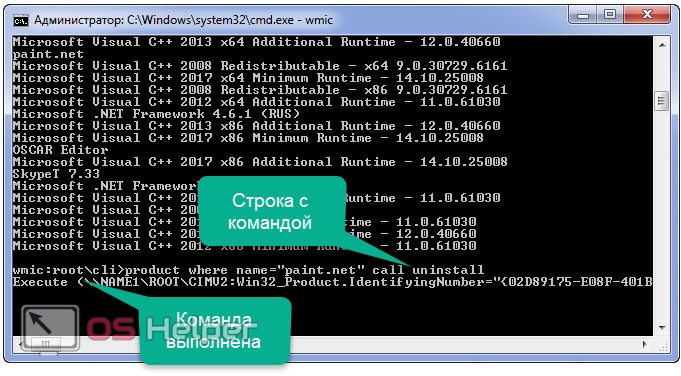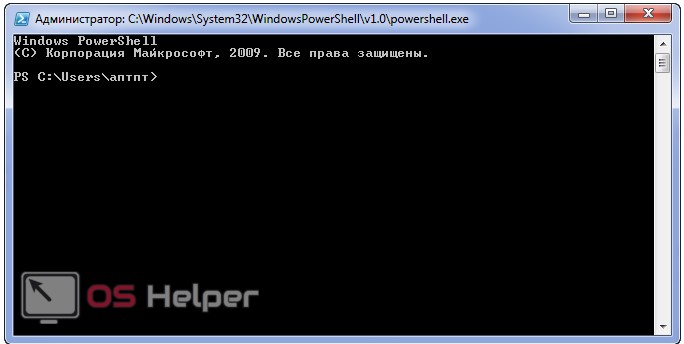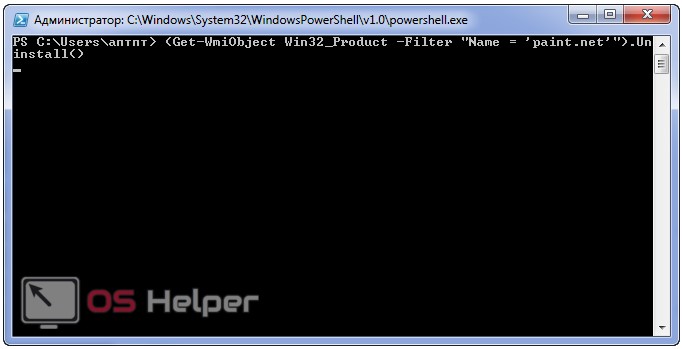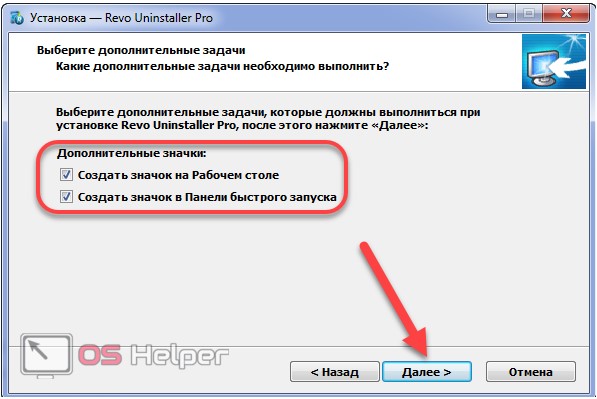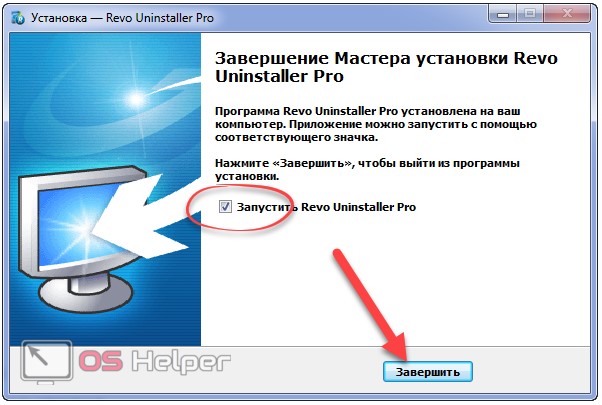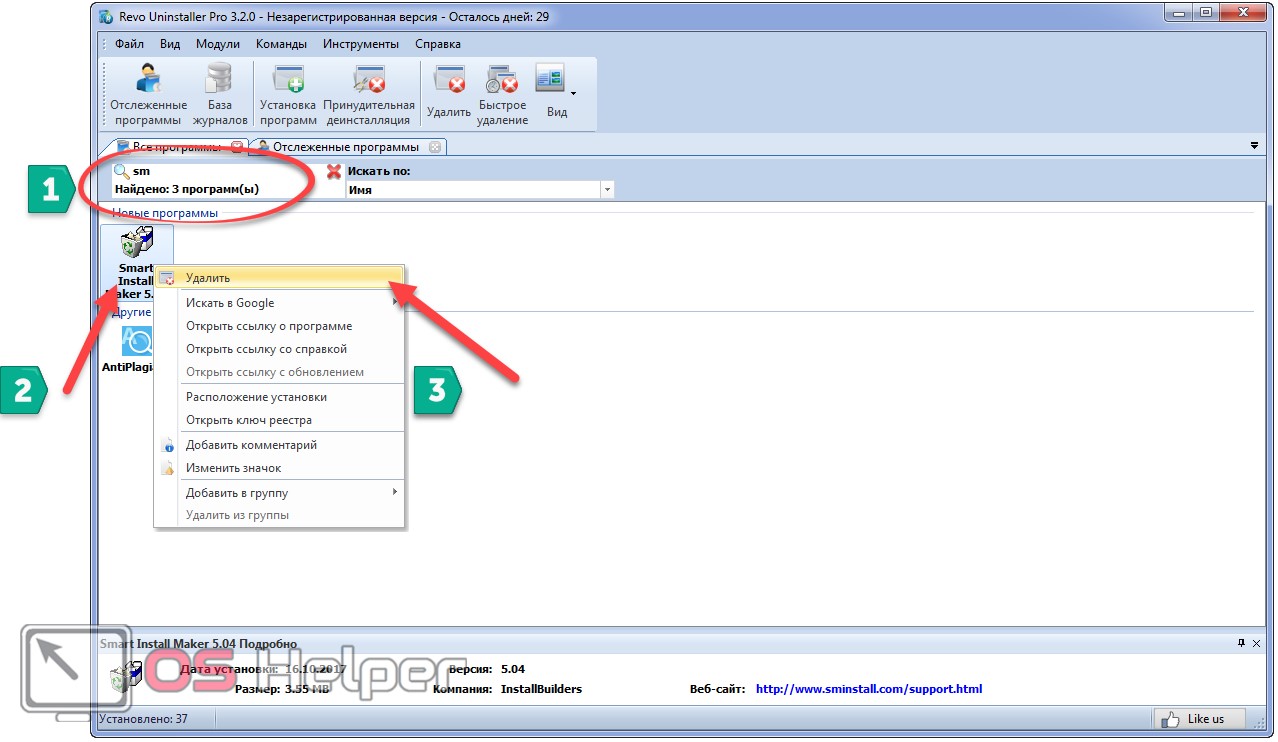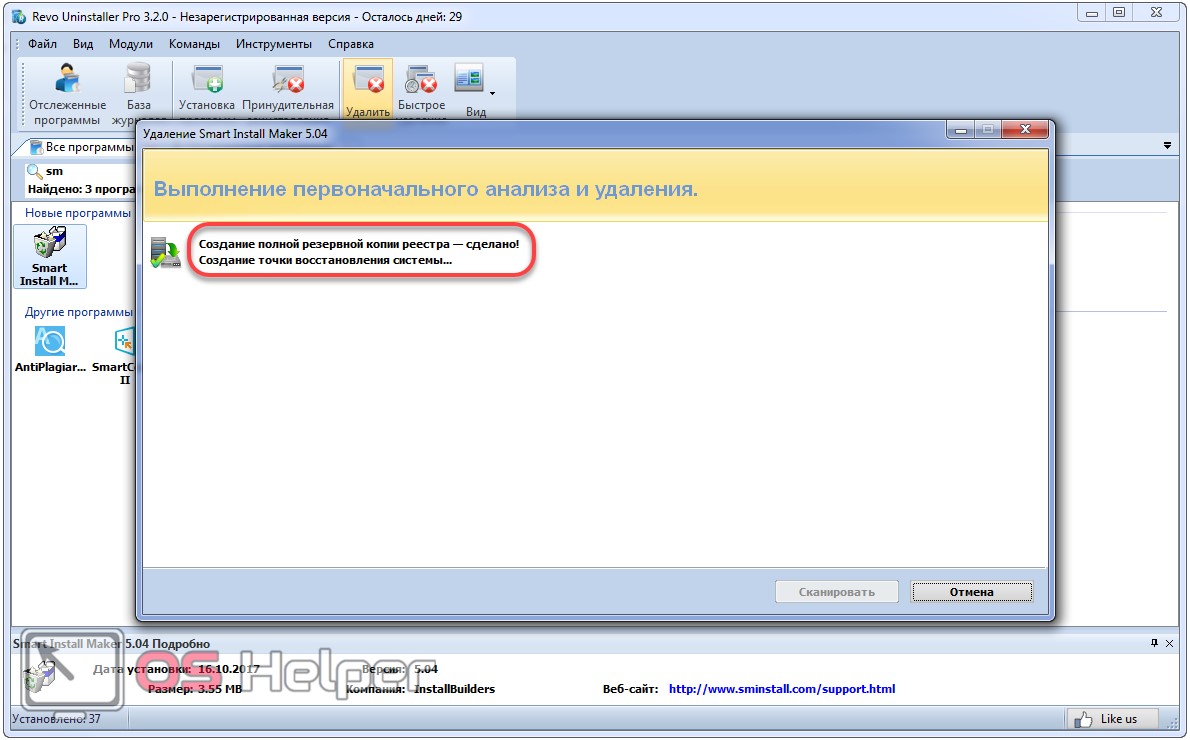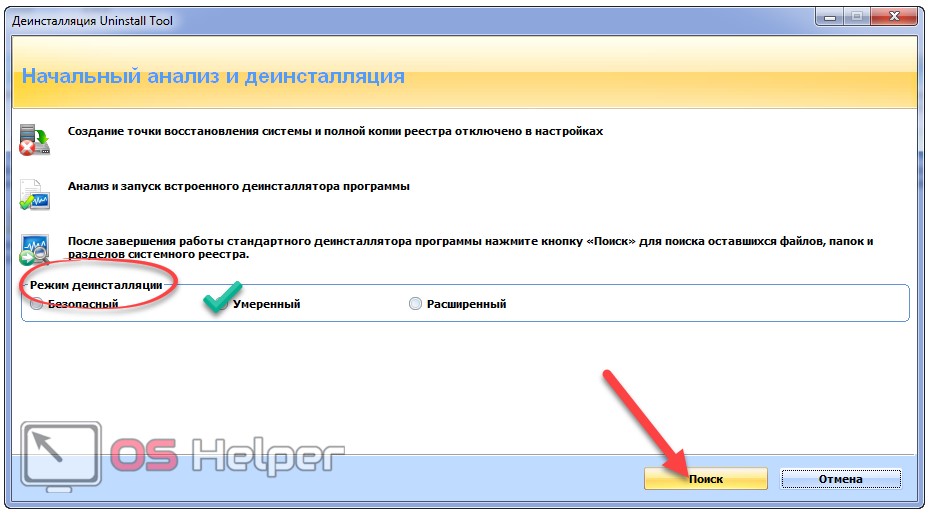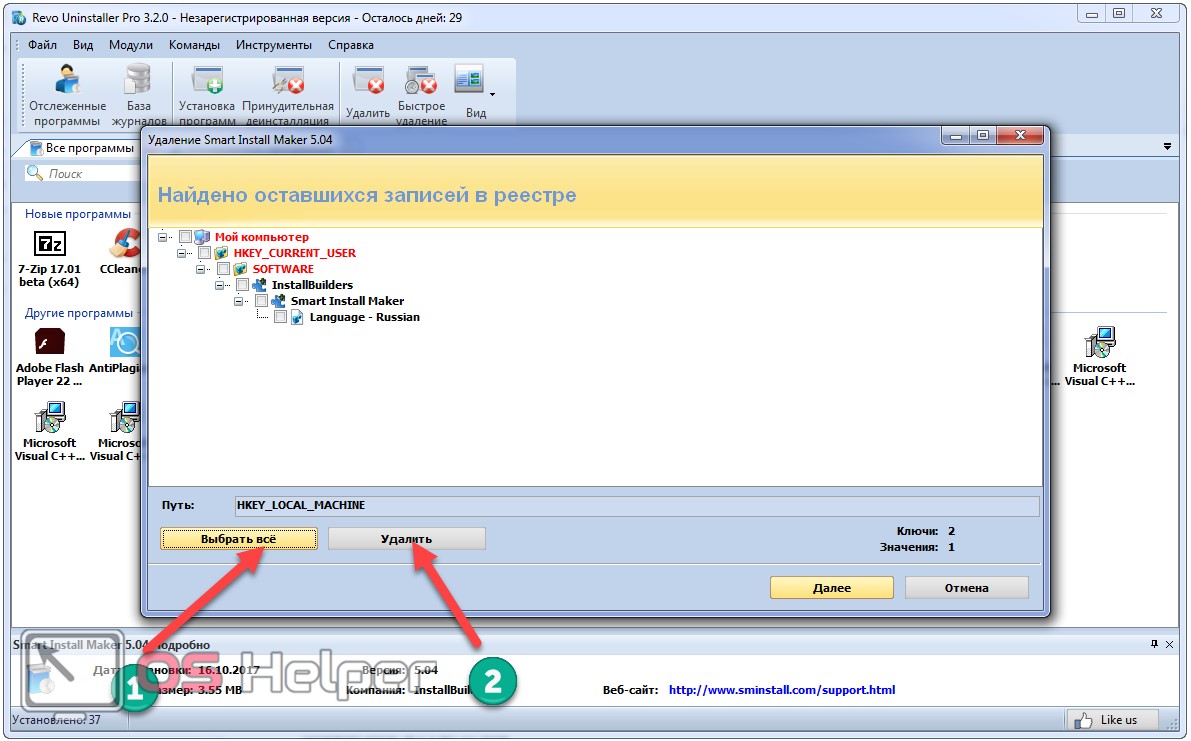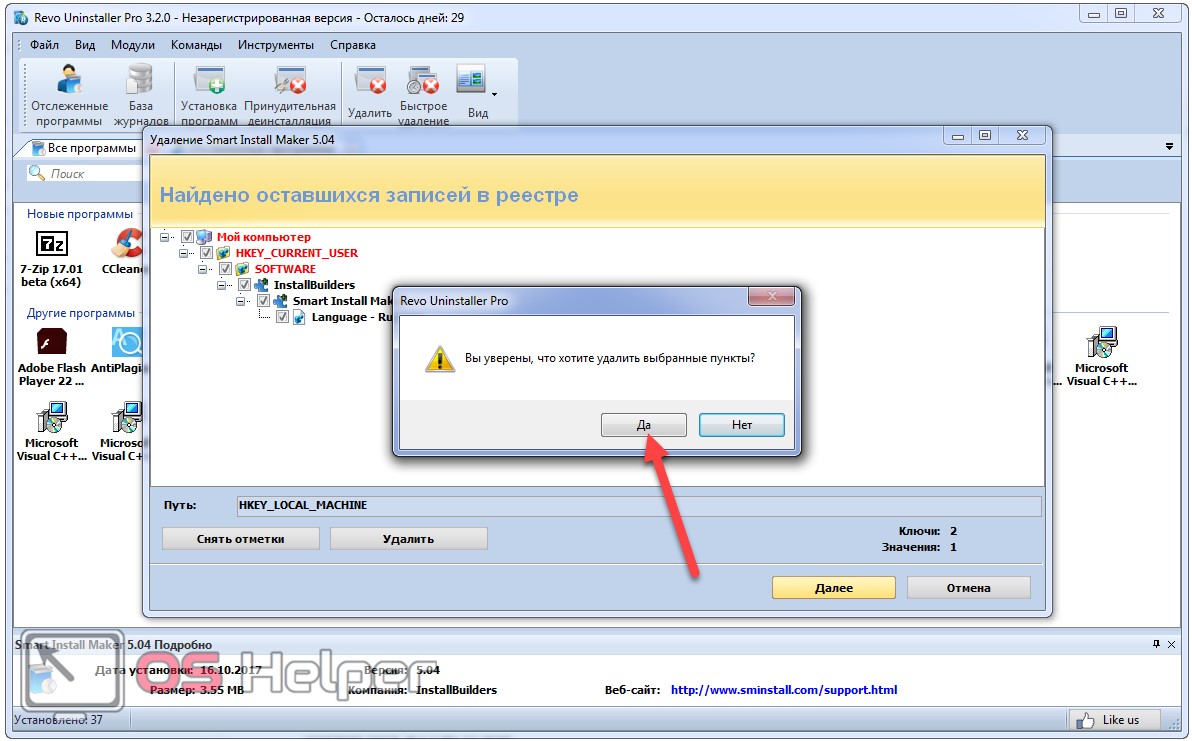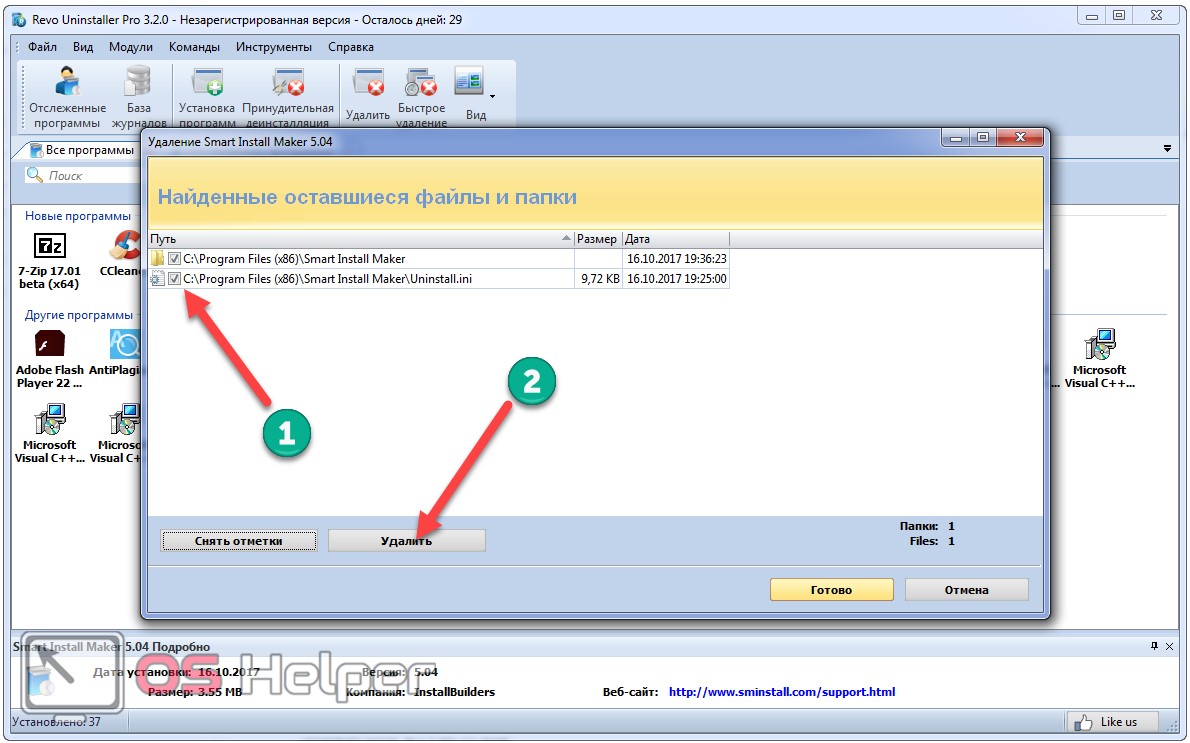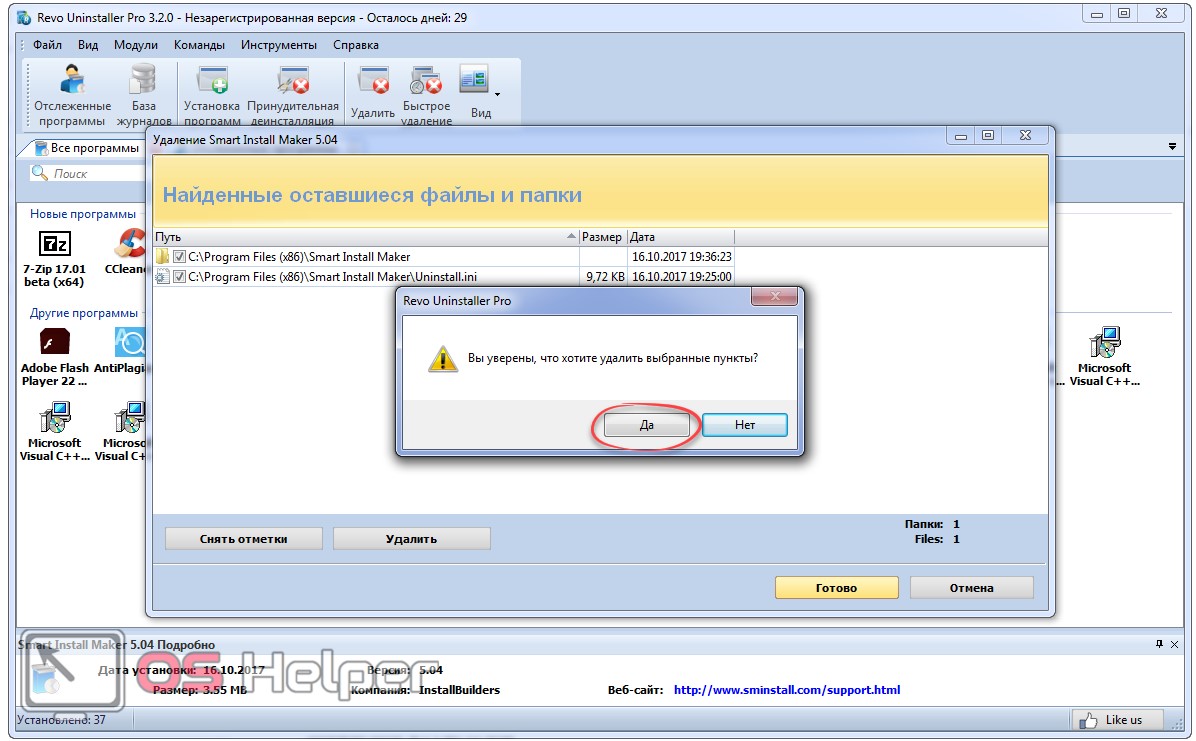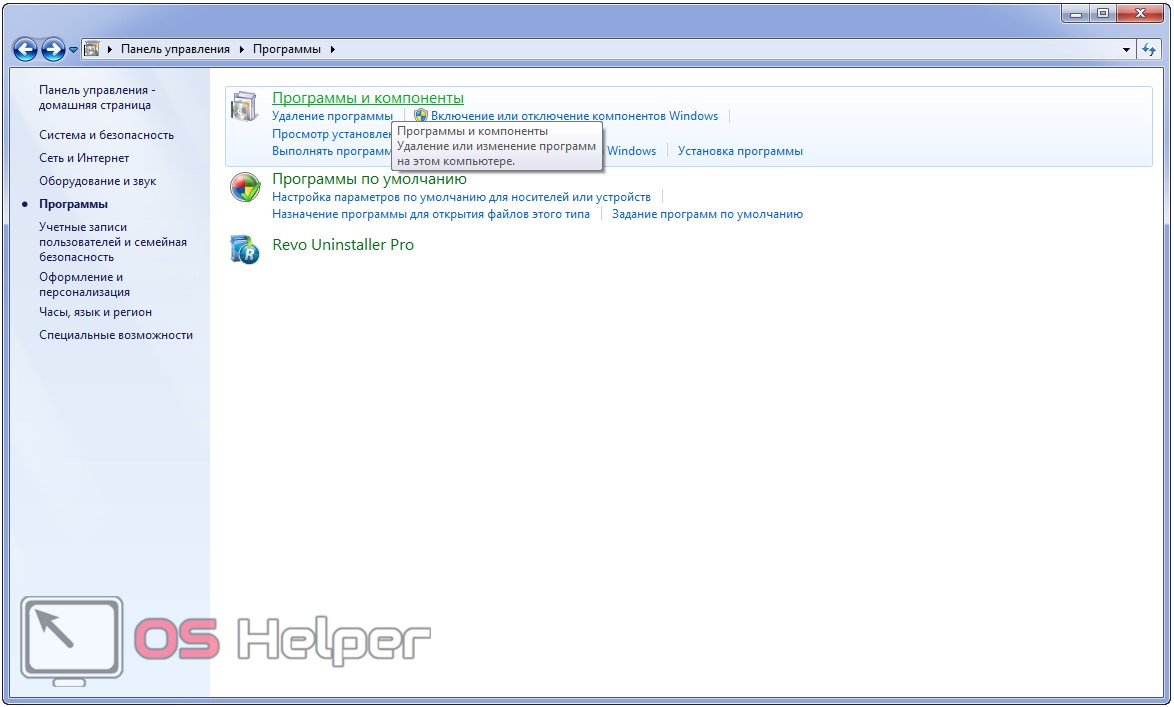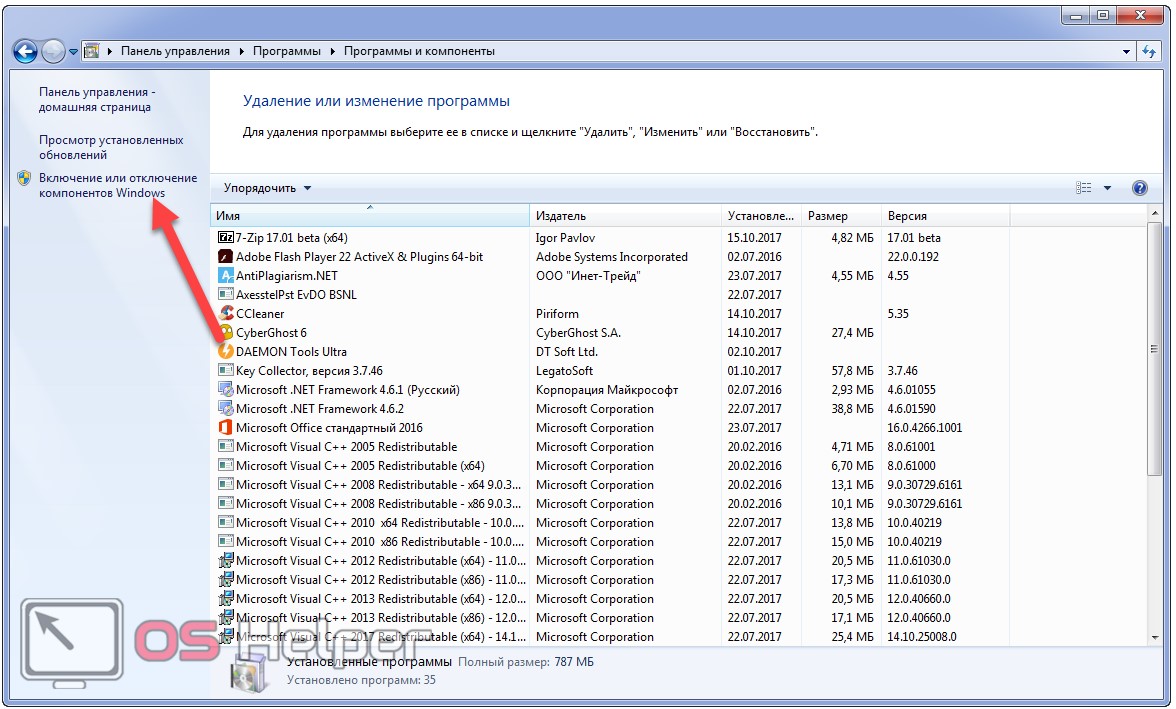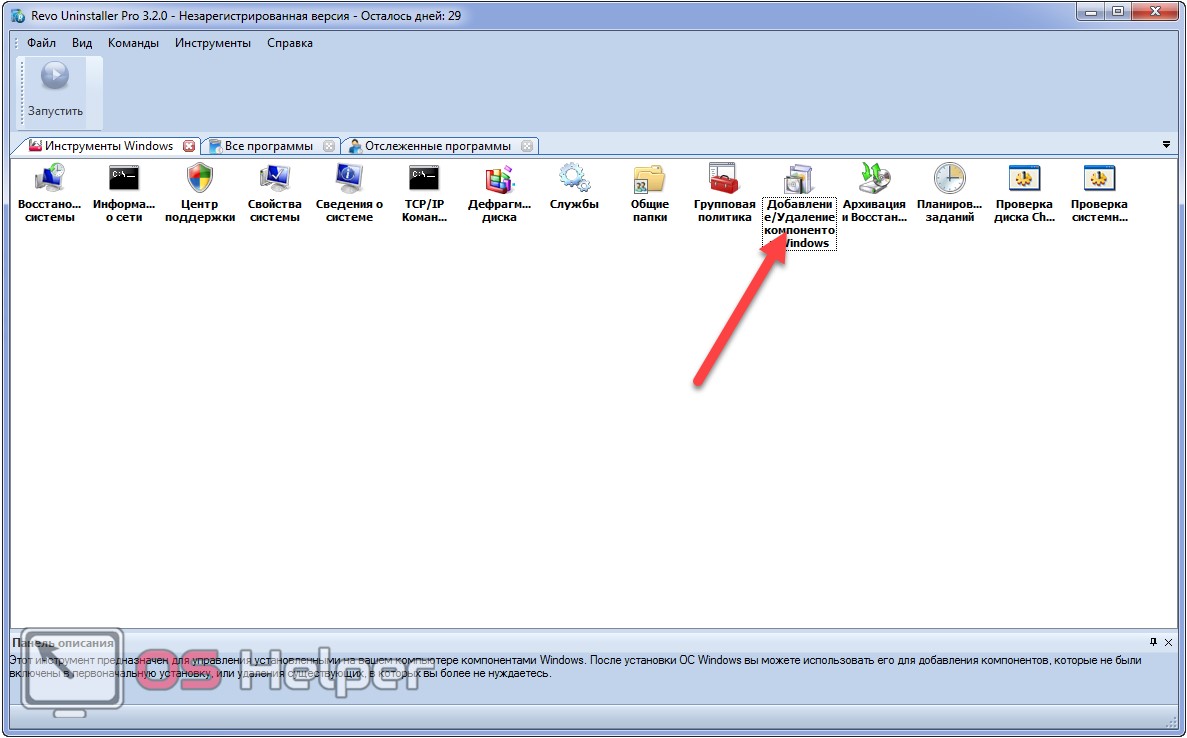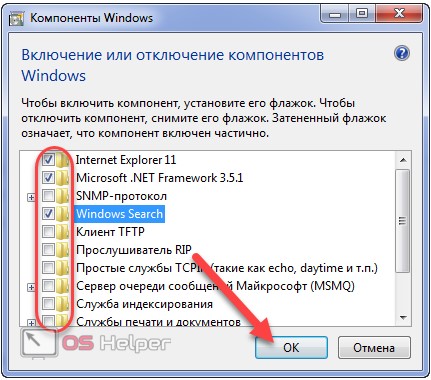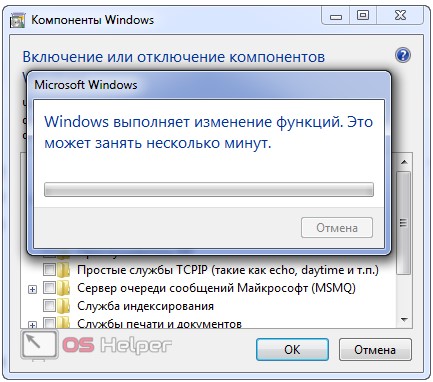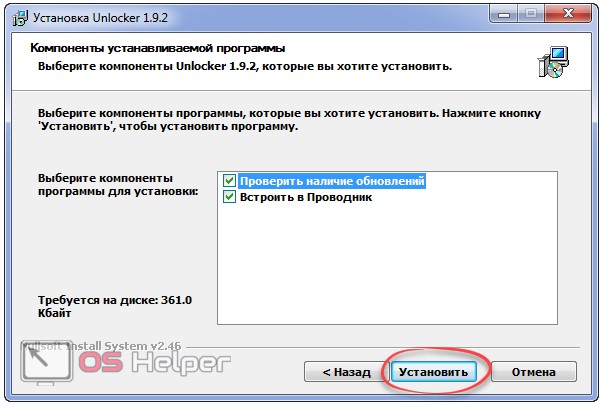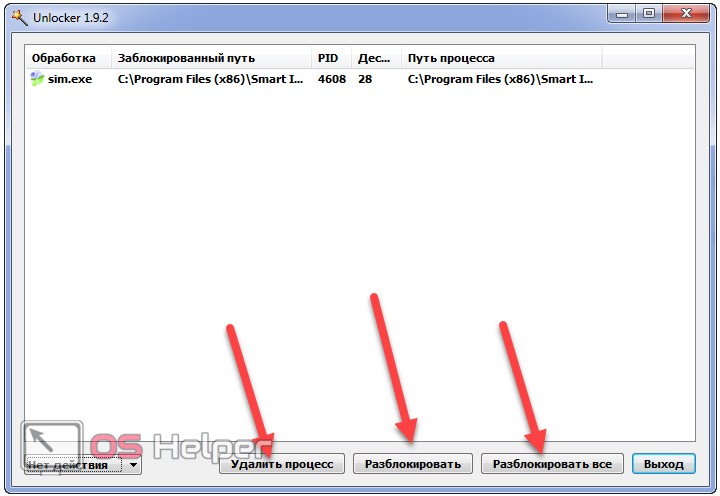В «Семёрке» присутствует масса предустановленных приложений, которые нужны далеко не каждому пользователю. Да только проблема: их нельзя удалить. Для стирания папки с программой у пользователя недостаточно привилегий, а в объекте «Панели управления», который отвечает за деинсталляцию софта, большинства этих программ нет.
Мы задались целью рассказать пользователям, как удалить встроенные программы с компьютера Windows 7, а также каким образом правильно деинсталлировать стороннее программное обеспечение: ведь простого перемещения каталога с файлами приложения в «Корзину» недостаточно, а порой даже это невозможно выполнить.
Встроенный деинсталлятор
Любую программу и игру можно стереть с компьютера под управлением Win 7 при помощи установщика, который выполнял инсталляцию продукта в системе. Он перенесёт в «Корзину» все файлы, что были распакованы на ПК вследствие установки софта, и удалит из реестра записи, которые туда привнесло приложение.
Рассмотрим, как на Windows 7 удалять программы на примере Smart Install Maker.
- Открываем «Пуск» и кликаем по выделенному на скриншоте объекту.
- Находим каталог с названием ненужного компонента и переходим в него.
Многие разработчики ПО помещают собственные продукты в отдельную папку с названием компании (для примера, директории со всеми продуктами от ABBY помещаются в одноимённый каталог), поэтому новички не всегда могут отыскать то, что ищут. Хотя в таком случае выручит поисковая строка.
- Находим ярлык для деинсталляции приложения и щелкаем по нему.
Название объекта может отличаться для различных приложений, но смысл останется прежним.
- Выполняем инструкции в открывшемся окне, которые сводятся к подтверждению выполнения действий. Порой встречаются предложения оставить пользовательские данные и настройки, которыми не следует пренебрегать, если в будущем собрались прибегать к помощи удаляемого ПО.
- По окончании операций закрываем окно установщика.
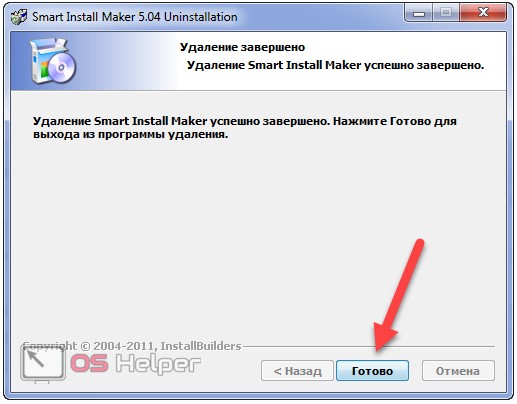
Таким образом можно произвести очистку Windows 7 от всех ненужных программ, которые не являются предустановленными в системе.
Второй способ стереть лишние приложения в «Семёрке» – запуск установщика вручную. Он необходим в тех случаях, когда в «Пуске» нет каталога с программой или ярлыком «Uninstall».
- Открываем «Свойства» ярлыка приложения, через который запускаем его.
- Копируем путь до исполняемого файла через контекстное меню.
Обратите внимание на наличие двоеточия перед адресом. Оно нам не нужно.
- Открываем «Проводник», зажав [knopka]Win[/knopka] + [knopka]E[/knopka] или иным способом.
- Вставляем скопированный адрес в адресную строку.
- Запускаем исполняемый файл, отвечающий за запуск установщика, и выполняем предложенные инструкции.
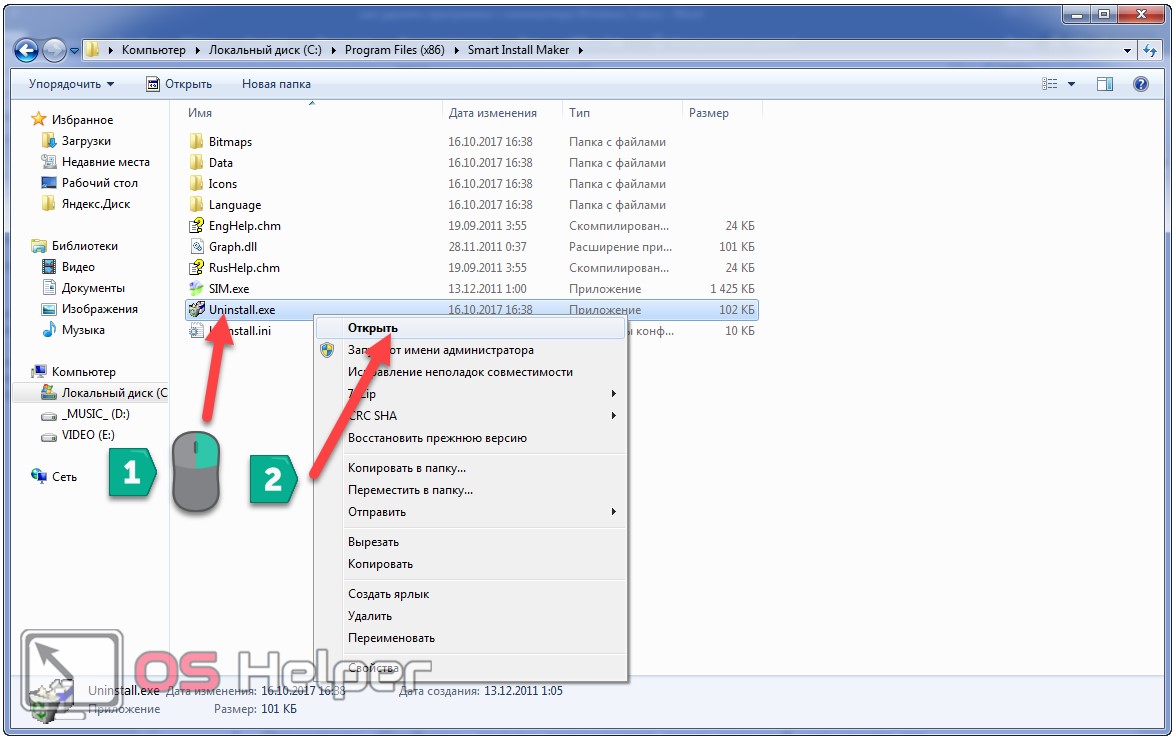
Удаление программ в Windows 7 этими способами обладает парой существенных недостатков:
- не всегда в каталоге с исполняемым файлов находится деинсталлятор (в первую очередь касается продуктов, для развёртывания которых используется Windows Installer);
- много временных файлов, настроек продукта, каталогов, где они были, и записей реестра остается на жестком диске, что со временем замедляет работу операционной системы.
Избавиться от первого недостатка поможет один из компонентов «Панели управления», который и создан для избавления от софта. Дальше разберёмся, как в Windows удалить программу через «Панель управления».
- Открываем её любым удобным способом.
- Кликаем по ссылке «Удаление программ».
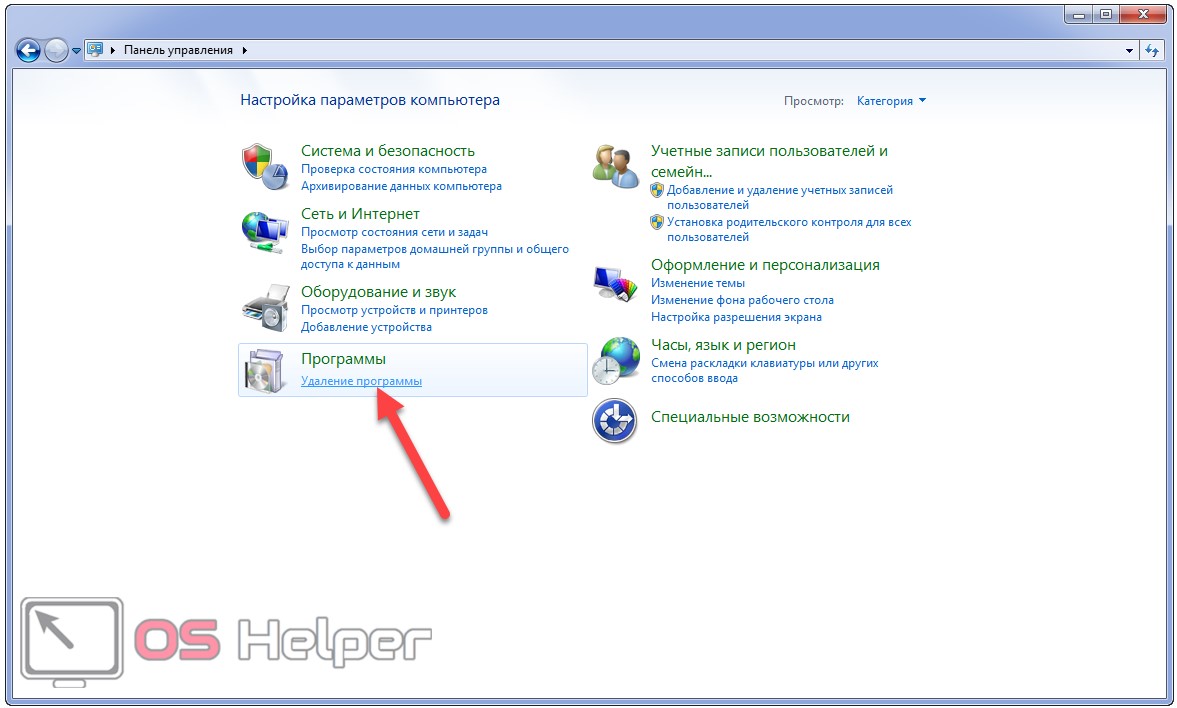
Если иконки отображаются в виде значков (не сгруппированы по категориям), кликаем по элементу «Удаление и установка…».
Также этот элемент можно вызвать через поисковую строку «Пуска» или командой «appwiz.cpl».
- В окне «Удаление и изменение программ» выделяем объект, который больше не нужен на компьютере, и вызываем команду его деинсталляции через контекстное меню или соответствующей кнопкой в панели инструментов.
- Перед нами появится окно установщика, где нужно выполнить несколько простых инструкций, зачастую отличающихся для различных утилит.
Опять же классические способы не избавлены недостатков. Если с деинсталлятором разобрались, проблемы, когда некоторые компоненты ПО остаются на компьютере, коснёмся позже. Сейчас же ответим на вопрос: как правильно удалить ненужные приложения через командную строку.
Командная строка
- Вызываем командную строку любым удобным способом: выполнив команду «cmd» в «Пуске» или окне «Выполнить» либо через ярлык в основном выпадающем меню.
- Вводим команду «wmic» и жмём [knopka]Enter[/knopka] для её выполнения.
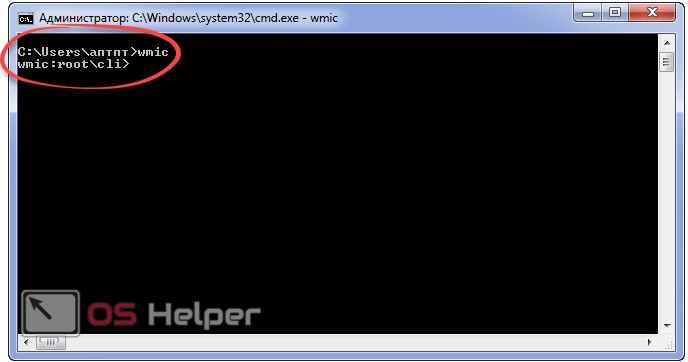
Если увидели приглашение, как на скриншоте, значит запустилась консольная утилита для считывания и предоставления пользователю широкого спектра сведений о компьютере и операционной системе.
- Выполняем следующую строчку: «product get name» для получения перечня используемого на ПК программного обеспечения, в том числе и игр.
Среди встроенных программ в списке присутствуют только те, что были развёрнуты на ПК при помощи Windows Installer.
Здесь придётся подождать порядка минуты (в зависимости от мощности ПК, уровня оптимизации системы и числа инсталлированных приложений).
В итоге появится список. Находим название ненужной программы и запоминаем.
- Вводим команду вида «product where name=»paint.net» call uninstall», где вместо «paint.net» прописываем установленную программу, которую будем стирать с жесткого диска, жмём [knopka]Enter[/knopka].
PowerShell
PowerShell – мощное средство автоматизации, появившееся в Windows 7. Сполна его возможностями пользуются единицы, а зря. Давайте осваивать его потенциал, рассмотрев, как деинсталлировать программу через этот инструмент.
- Запускаем средство автоматизации любым путём: через ярлык или поиск в «Пуске» («Стандартные» — «Windows PowerShell»)), или же командой «PowerShell» в окне «Выполнить».
Появится чёрное окно, схожее с командной строкой, но отличающимися приветствием и шапкой.
- Вводим команду «Get-WmiObject Win32_Product | ft name,version,packagename» для получения списка установленных продуктов и жмём [knopka]Enter[/knopka].
- Команда «(Get-WmiObject Win32_Product -Filter «Name = ‘paint.net'»).Uninstall()» выполнит нужное нам действие.
В качестве значения «Name» вводим название ПО, от которого хотим избавиться.
Недостаток метода такой, как и в случае использования утилиты wmic – отображаются только добавленные при помощи Windows Installer продукты. Так как большинство сторонних приложений используют отличающийся от WI инсталлятор, придётся прибегнуть к посторонним решениям.
Программа удаления программ в Windows 7
На просторах интернета существует масса утилит, способных провести деинсталляцию всех приложений в «Семёрке». Наиболее функциональная из перечня – Revo Uninstaller. На её примере и рассмотрим, как удалить с компьютера приложение или игру в Windows 7 полностью.
- Переходим по ссылке, чтобы скачать Uninstaller Pro.
Это полнофункциональная бесплатная версия утилиты с единственным ограничением – проработает только 30 дней.
- Запускаем загруженный файл и проделываем все предложенные инструкции: выбор языка интерфейса, каталога инсталляции и создания ярлыков.
- Вызываем Revo Uninstaller.
- Находим нужный объект, выделяем его и вызываем команду «Удалить» через контекстное меню или кликом по одноимённой кнопке.
Как найти все необходимые объекты, если их слишком много? Вводим часть названия приложения в строку быстрого поиска.
- Дожидаемся, когда точка отката (если восстановление системы включено) и резервная копия реестра будут созданы.
Обе опции можно отключить в настройках для ускорения процесса.
- После запуска встроенного деинсталлятора выполняем его инструкции, как в двух первых способах.
- Далее выбираем метод сканирования для поиска оставшихся после ПО файлов и записей в реестре и щелкаем «Сканировать».
В продвинутом режиме осуществляется наиболее полное сканирование, что гарантирует обнаружение всех ненужных компонентов, но по времени процесс будет наиболее затратным, поэтому остановимся на умеренном режиме.
- Выбираем все записи, если они действительно принадлежали удаляемой программе (в нашем случае осталась запись о языке интерфейса SIM), и щелкаем «Удалить».
Ошибки исключены, но на всякий случай создаются точка отката и резервная копия реестра, так что бояться нечего.
- Подтверждаем действие.
- Отмечаем оставшиеся файлы (на примере это текстовый документ с информацией для деинсталляции SIM) или кликаем «Отметить всё» и щелкаем «Удалить».
- Подтверждаем выполнение операции.
Окно закроется автоматически.
Как избавиться от предустановленных приложений?
В качестве завершающей стадии рассмотрения вопроса изучим, как с компьютера Windows 7 удалить стандартные программы, а точнее – отключить их, ведь восстановить такие компоненты можно в любой момент.
- Открываем «Панель управления» и переходим в отображенный на скриншоте подраздел (с ним работали в первом способе) или выполняем «appwiz.cpl».
- Кликаем по пункту меню «Включение/отключение компонентов…»
Его можно запустить и через Revo Uninstaller: зажимаем [knopka]Alt[/knopka] + [knopka]T[/knopka] и щелкаем «Удаление/Добавление компонентов Windows…».
- Снимаем флажки, стоящие возле ненужных элементов, и кликаем «ОК».
- Ждём завершения внесения изменений.
- Перезагружаем компьютер или ноутбук для сохранения результата.
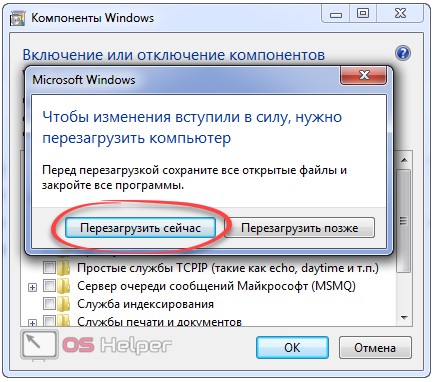
На этом всё. Осталась всего одна проблема. Как удалить приложения, которые не удаляются стандартными средствами (из «Панели управления») или их деинсталлятор отсутствует?
Проблемные случаи
Если программа не удаляется приведёнными выше способами, например, автоматически запускается с операционной системой, можно отыскать нужный процесс и убить его. Однако часто с такими приложениями стартуют и службы, а завершать всё вручную долго. Проще воспользоваться утилитой Unlocker.
- Идём сюда и загружаем её.
- Устанавливаем и запускаем Unlocker.
- Указываем папку с не удаляемым софтом.
Через свойства ярлыка приложения можно увидеть каталог хранения исполняемого файла.
В следующем окне обнаруживаем процесс, который использует объекты с выбранного каталога.
- Если он один, то щелкаем «Разблокировать», в ином случае – «Разблокировать всё».
Процесс можно и «убить», если вдруг иные кнопки не дают положительного результата.
Также может понадобиться принудительное удаление проблемного файла после его разблокировки.
- После завершения всех операций по разблокировке неудаляемых файлов можно воспользоваться Revo Uninstaller или аналогичной программой для завершения начатого.
Видеоинструкция
В видеороликах ниже можете увидеть, как происходит деинсталляция программ в Windows 7 разными способами.