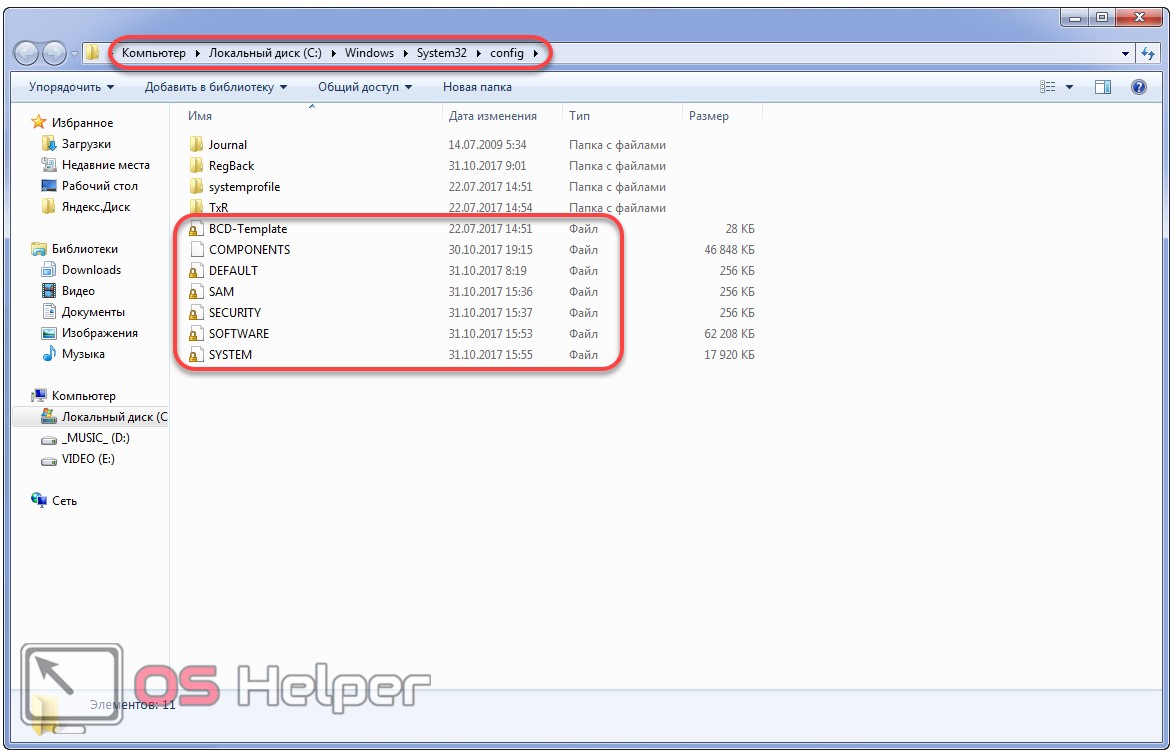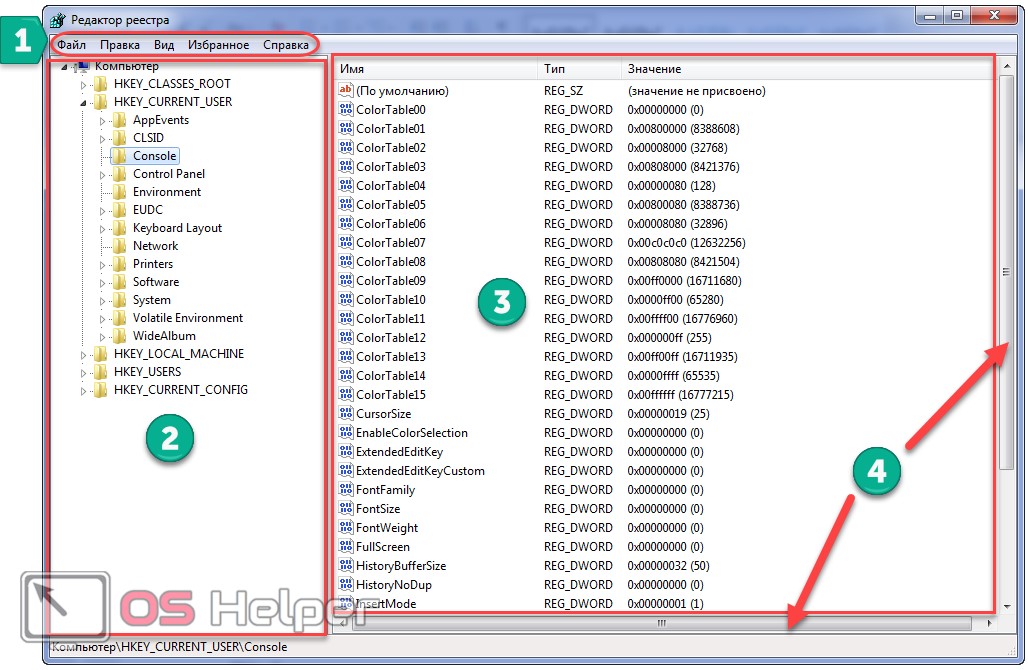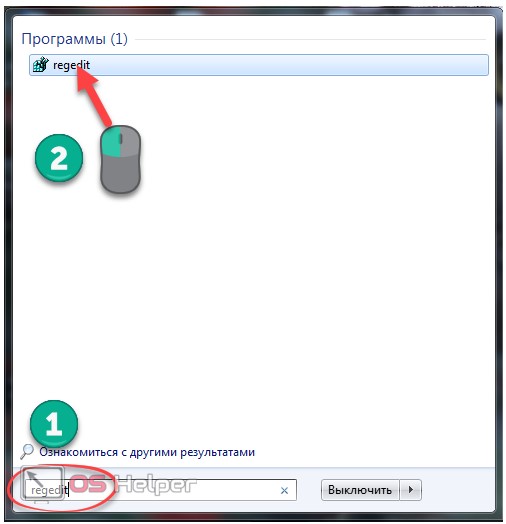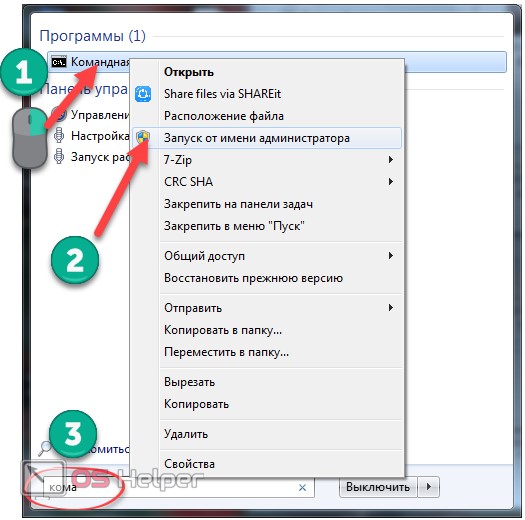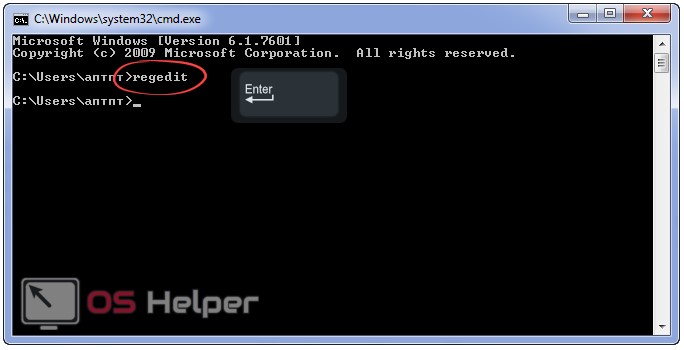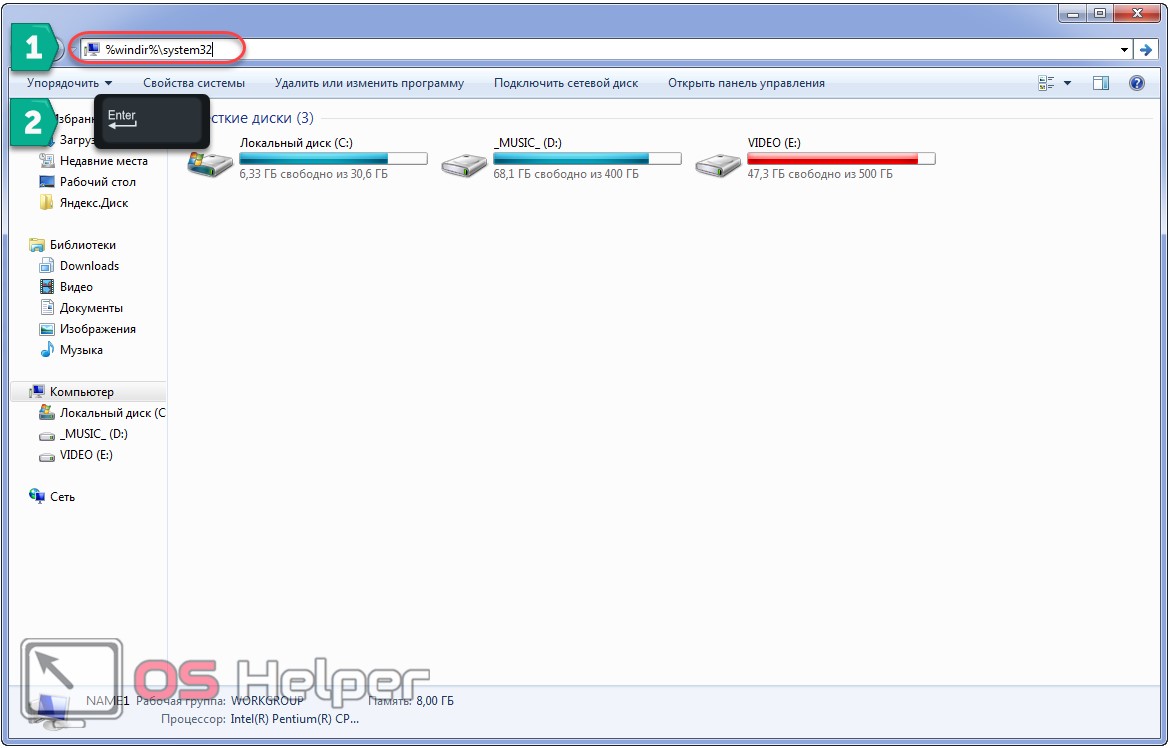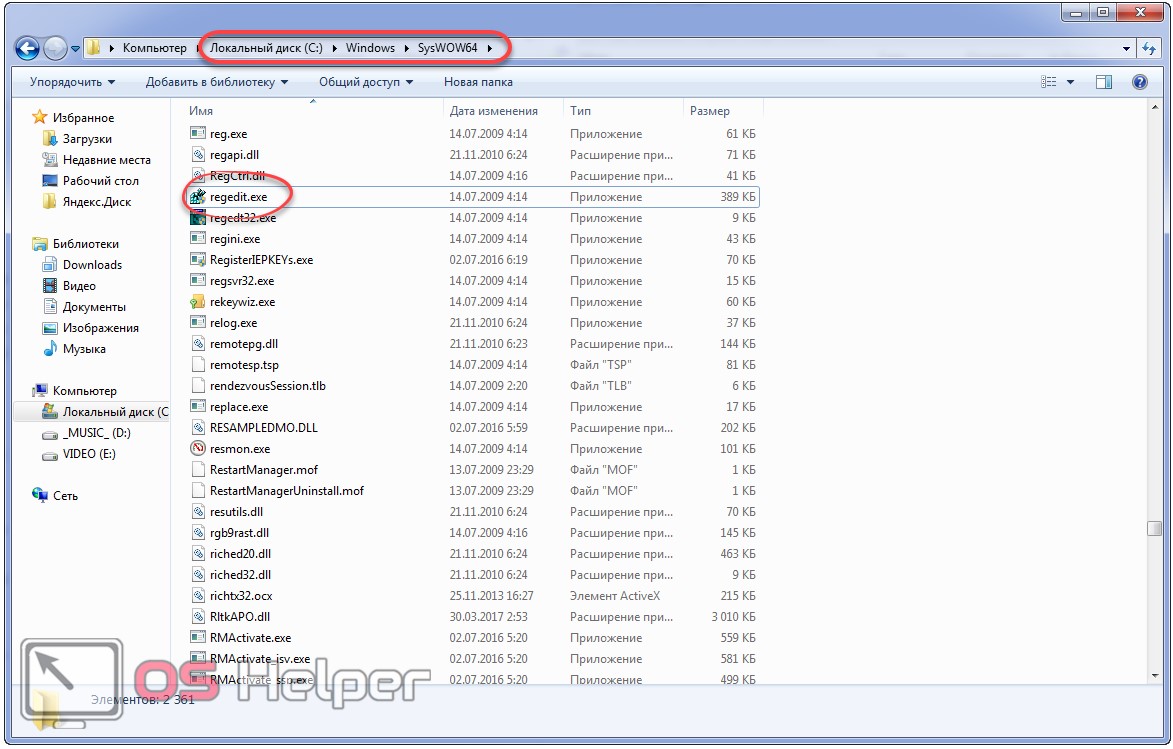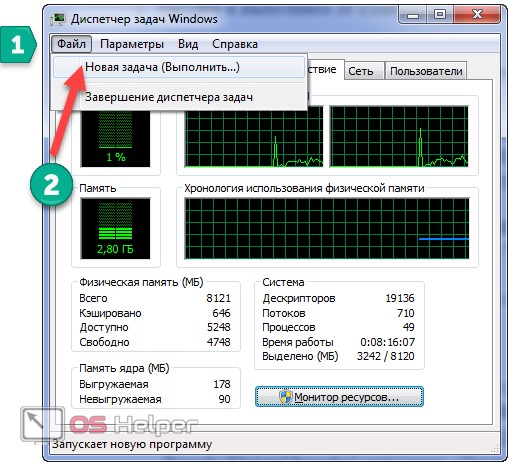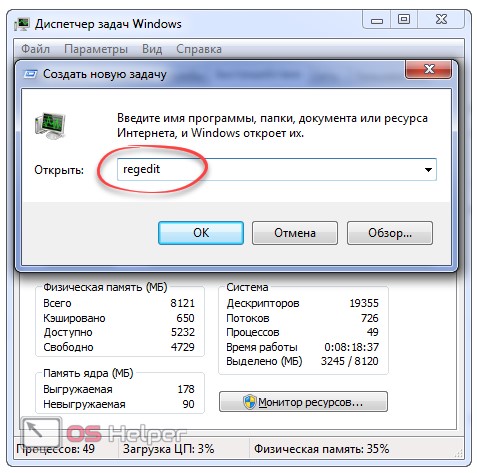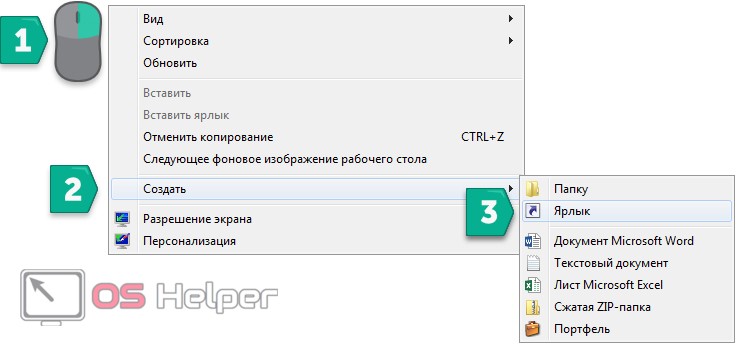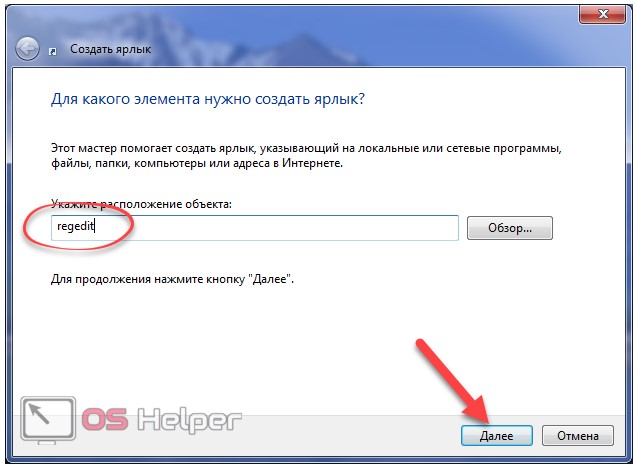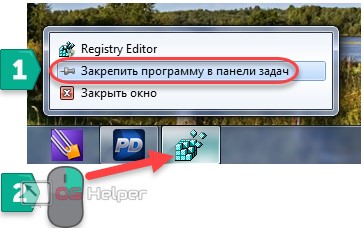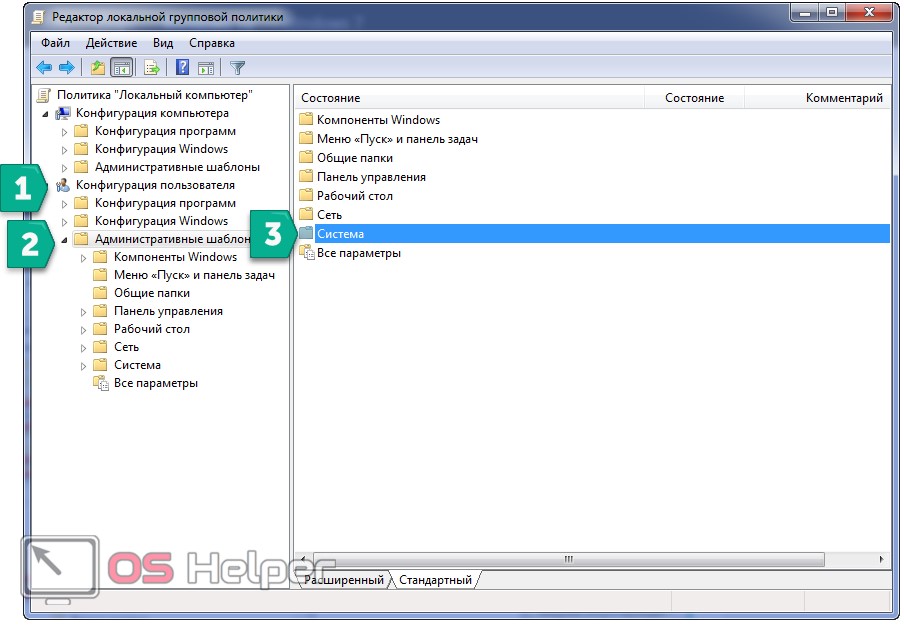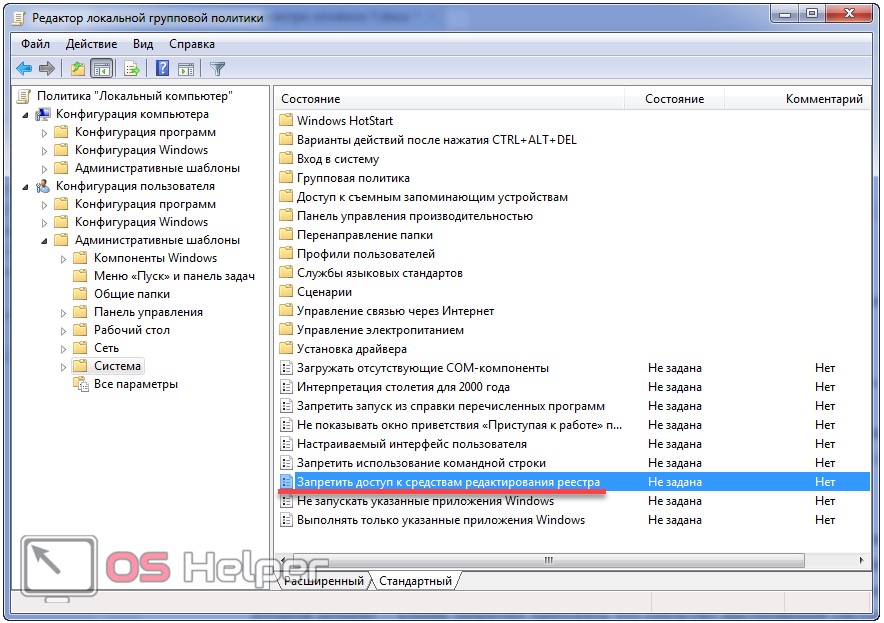Из статьи узнаете, как открыть редактор реестра Windows 7 разными способами. Почему недостаточно одного варианта вызова этой системной утилиты, мы также расскажем.
Что это такое
Под этим понятием скрывается иерархически упорядоченная системная база данных, где хранится большинство настроек, опций и параметров операционной системы. Он стал альтернативой файлам конфигурации, работать с которыми стало очень неудобно ещё в начале 1990-х. Число ini-файлов постоянно увеличивалось, и для поиска нужного ОС требовалось всё больше времени. С учётом того, что в те времена использовалась файловая система FAT16, отличающаяся резким падением производительности, необходимо было принимать решительные меры.
Раз это какой-то файл (точнее группа файлов), то у пользователей появляется закономерный вопрос: «Где он находится?». Сама база данных является сборной, то есть физически её части хранятся в различных файлах на системном томе:
- %USERPROFILE% – здесь находится файл NTUSER.DAT, где хранятся настройки текущего пользователя;
- файлы без расширения в директории %WINDIR%\SYSTEM32\config – без прав администратора в каталог не попасть, ведь здесь находятся основные файлы системной БД.
Не пытайтесь открыть и отредактировать какой-либо из этих файлов через текстовый или шестнадцатеричный редактор. Ни к чему хорошему это не приведёт. Правда, сделать это непросто, ведь любой файл реестра защищён от вмешательства со стороны пользователя, а к некоторым подразделам не имеют доступ и сторонние утилиты.
Вы знаете, как и где найти реестр Windows 7, однако, чтобы работать с ним напрямую, существует специальная утилита. О ней поговорим далее.
Что такое редактор реестра
Программа для работы с записями системной базы данных называется Registry Editor (сокращённо RegEdit). Давайте изучим её функционал в теории, а затем разберёмся, как открыть редактор реестра в «Семёрке».
- Цифрой 1 обозначено главное меню, откуда осуществляется управление приложением, записями и разделами БД.
- В левой вертикальной части отображается иерархия всех пяти разделов (кустов) со всеми внутренними подразделами (ветками) вплоть до самого низкого.
- Рабочая область, где в графическом режиме можно работать с параметрами или записями, которые ещё именуются ключами.
- Перемотка содержимого окна в обеих плоскостях.
- Внизу отображается путь к активному разделу.
Ни один раздел реестра не отображается в рабочей области – только ключи.
Править реестр (добавлять, удалять, корректировать значения ключей и работать с разделами) так же просто, как и работать в «Проводнике». Редактирование реестра Windows 7 выполняется через контекстное меню целевых объектов или главное меню приложения. Разве что перемещать и копировать элементы нельзя, если проводить аналоги с работой с файлами и каталогами в «Проводнике», да набор функций поменьше.
Как открыть
С основами ознакомились. Теперь разберёмся, как запустить реестр в «Семёрке» самыми разнообразными путями. Зачем знать много способов? Порой бывает, что один из них не работает, например, поиск Windows отключён или вирусы убили «Проводник».
Большинство системных приложений можно запустить одноимённой командой. Так можете вызвать и реестр в любой операционной системе от Microsoft.
Открываем Registry Editor через командный интерпретатор
Для запуска системных команд существует специальная утилита. Она носит название «Выполнить». Наверняка, все видели иконку для её вызова в «Пуске».
- Кликаем по ней или зажимаем комбинацию глобальных горячих клавиш [knopka]Win[/knopka] + [knopka]R[/knopka].
- В текстовой строке пишем «regedit» или «regedt32» и жмём «ОК», чтобы запустить редактор реестра Windows 7.
Вызов программы через «Пуск»
Ещё один быстрый способ открыть нужное приложение – поисковая строка «Пуска».
- Открываем это выпадающее меню.
- Вводим поисковый запрос и кликаем по соответствующему ярлыку в списке результатов.
Через командную строку
По той или иной причине «Проводник» может не работать (вирусная атака или запуск ПК в Безопасном режиме), и здесь на помощь придёт командная строка или Диспетчер задач. Пойдём по порядку.
- Открываем командную строку, если её окно еще не открыто (касается проблемных случаев, в иных – приведённый способ не актуален).
Мы откроем её через поисковую строку в «Пуске».
Если работаете из-под учётной записи, которая правами администратора не обладает, командную строку придётся запустить с соответствующими привилегиями. При этом появится запрос со стороны администратора на получение расширенных полномочий, который придётся подтвердить.
Редактор системной базы данных открывает команда «regedit».
- Вводим и выполняем её клавишей [knopka]Enter[/knopka].
Прямой запуск
Программа для работы с системной БД, как и любая другая, хранится на компьютере. В данном случае в каталоге «%windir%\system32».
- Открываем окно «Проводника» через ярлык, например, «Мой компьютер» или сочетанием клавиш [knopka]Win[/knopka] + [knopka]R[/knopka].
- В адресную строку вводим путь к каталогу с файлом regedit.exe «%windir%\system32» и жмём [knopka]Enter[/knopka].
- Находим и запускаем вышеуказанный файл.
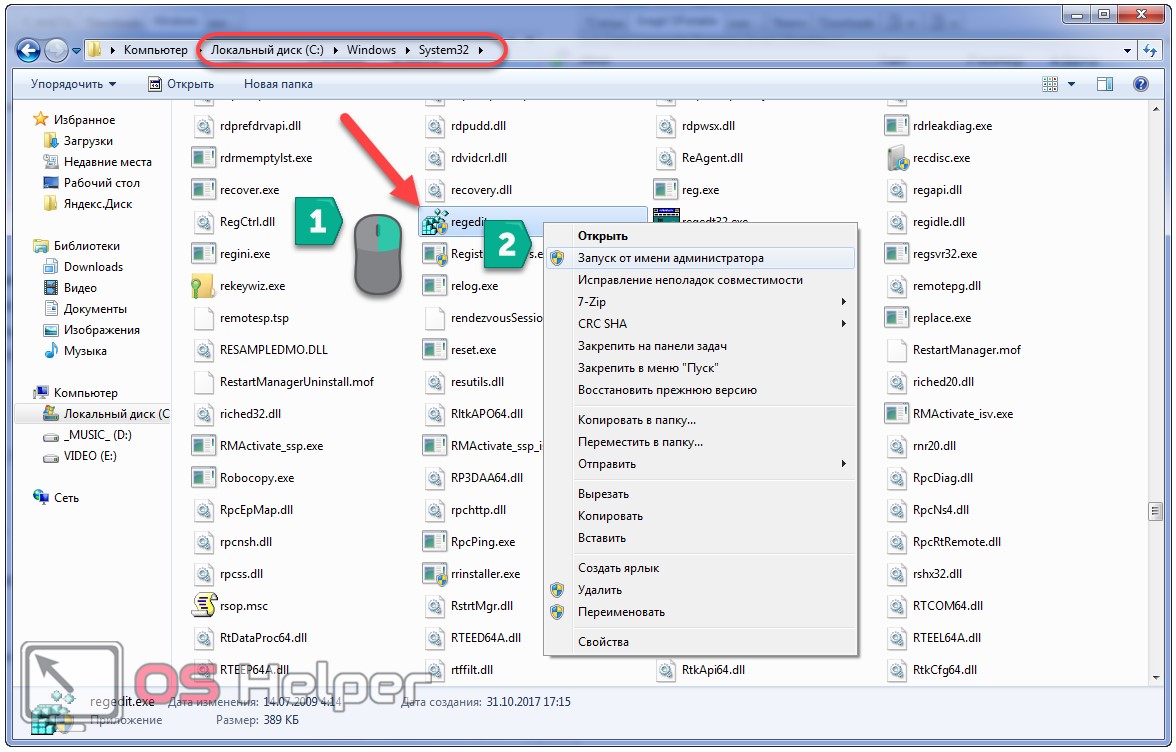
Скорее всего у вас установлена Win 7 x64. В ней утилита также хранится в каталоге «%windir%\SysWOW64».
На втором шаге можете ввести полный путь к файлу программы, чтобы запустить её. Так будет быстрее.
Через «Диспетчер задач»
Если загрузили компьютер, но графического интерфейса не увидели, а что-либо в реестре нужно сделать, например, восстановить какую-либо ветку, прибегнем к маленькой хитрости.
- При помощи клавиш [knopka]Ctrl[/knopka] + [knopka]Shift[/knopka] + [knopka]Esc[/knopka] запускаем «Диспетчер задач».
- В главном меню кликаем «Файл» и выбираем пункт «Новая задача…».
- В качестве неё вводим путь к программе или прописываем «regedit» и жмём [knopka]Enter[/knopka].
Создаём ярлык
Если часто приходится редактировать системный реестр, есть смысл создать ярлык для запуска приложения.
- Кликаем правой клавишей на рабочем столе и выбираем команду создания ярлыка.
- В качестве объекта указываем наше приложение, введя его название или путь к файлу.
- Называем ярлык и кликаем «ОК».
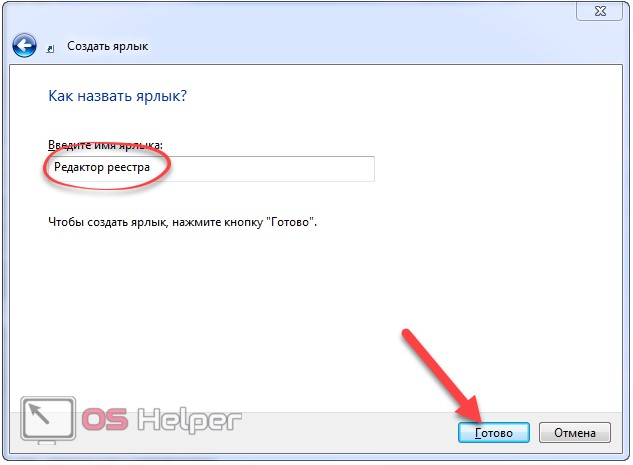
Создать ярлык в «Панели задач» можно и иным способом.
- Запускаем программу любым путём.
- Кликаем правой клавишей по иконке приложения в «Панели задач», с контекстного меню выбираем «Закрепить…».
Решение проблем с запуском
Новички часто жалуются: «Не могу открыть реестр в Windows 7», особо не разбираясь в сути проблемы. Во-первых, она может быть вызвана отсутствием привилегий администратора системы – пользователь работает из-под учётной записи с ограниченными полномочиями.
Второй момент – админ запретил запускать это средство настройками системы. Если это сделано через редактор групповой политики, решить проблему можно из-под аккаунта, у которого есть соответствующие полномочия.
- Выполняем «gpedit.msc» в строке командного интерпретатора.
- Открываем каталог «Административные шаблоны» в разделе «Конфигурация пользователя» и переходим в каталог «Система».
- Выполняем двойной клик по выделенному объекту.
- Переносим триггерный переключатель к последней опции и сохраняем настройки.

Если запрет установлен через какое-либо приложение, вроде WinGuard, выполнить запуск Registry Editor не получится.
Кроме того, как запускать редактор системного реестра, мы вкратце ознакомились с его возможностями, рассмотрели, где находится реестр Windows 7 и что он собой представляет.
Видеоинструкция
Предлагаем посмотреть несколько видео, где показаны некоторые из рассмотренных вариантов.