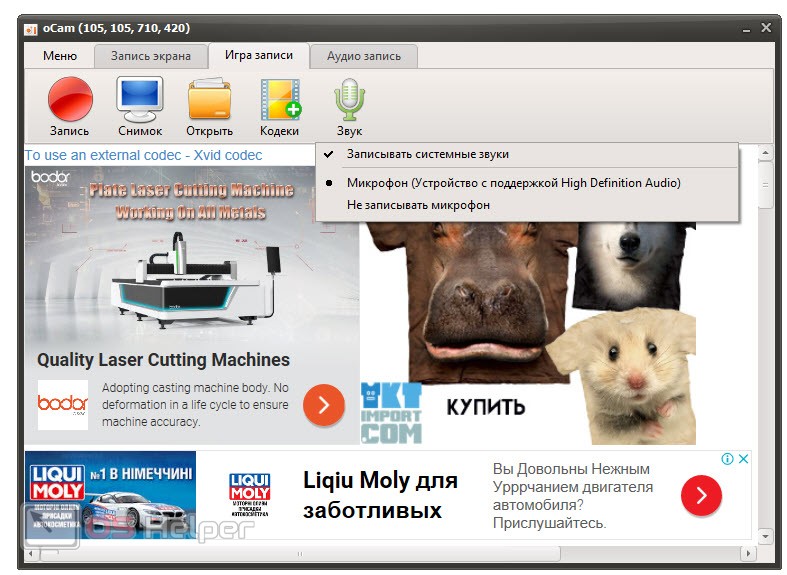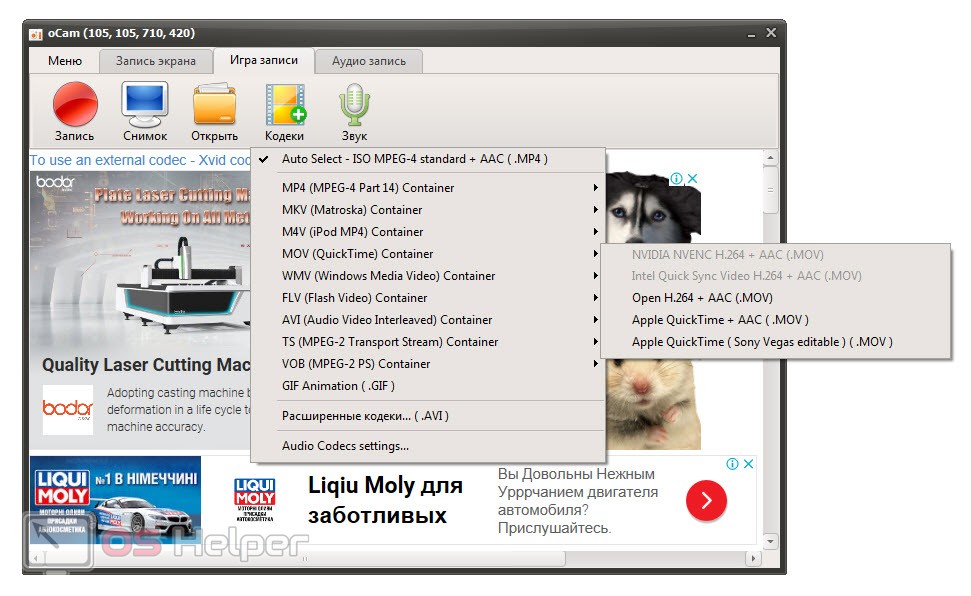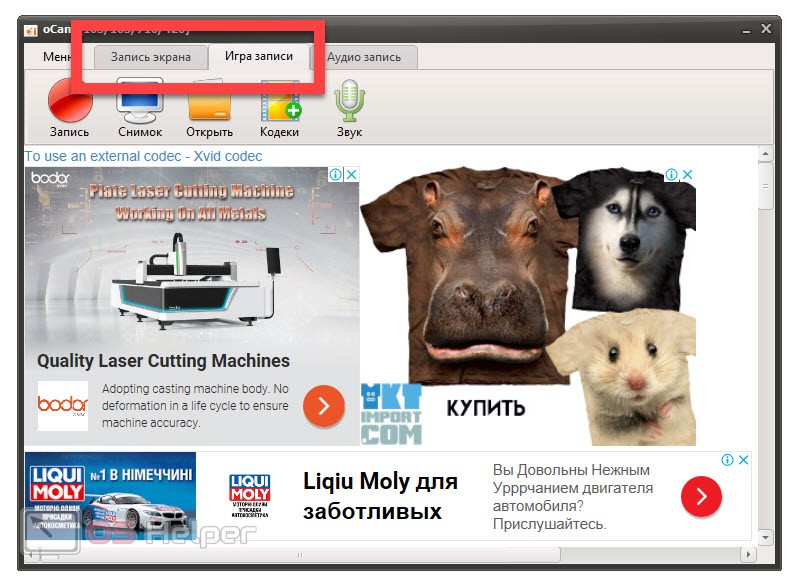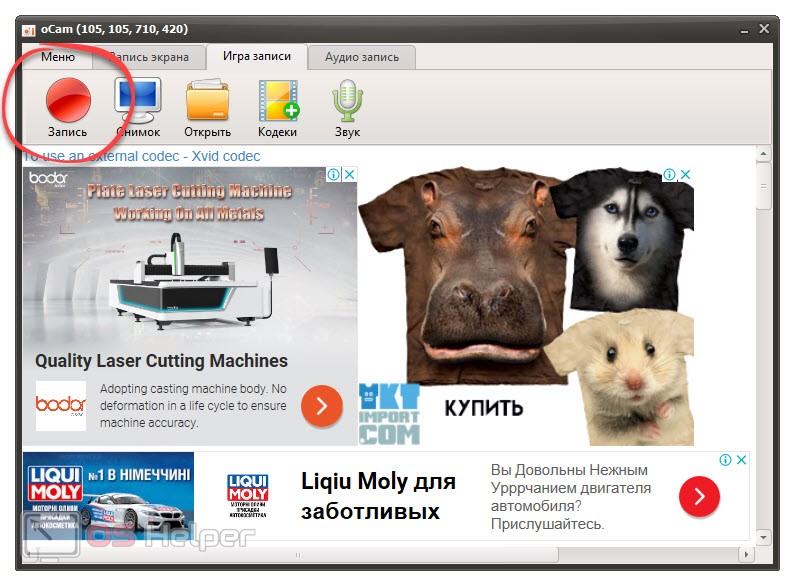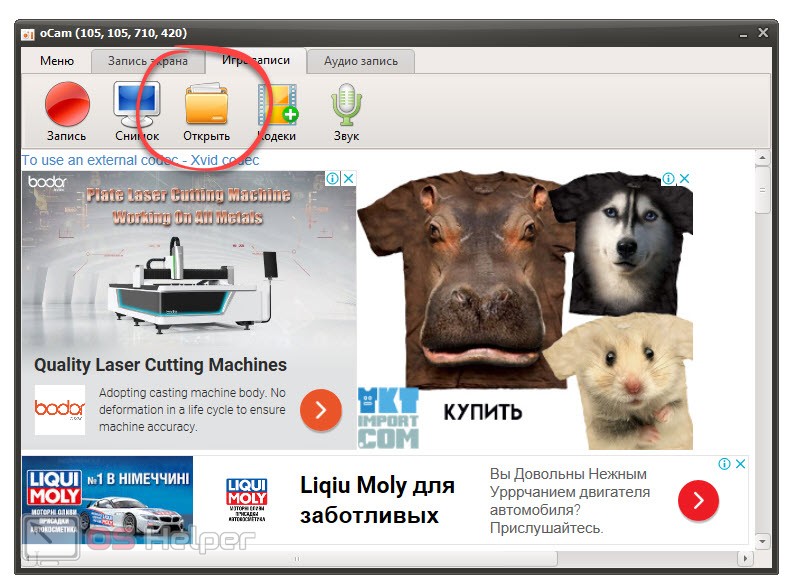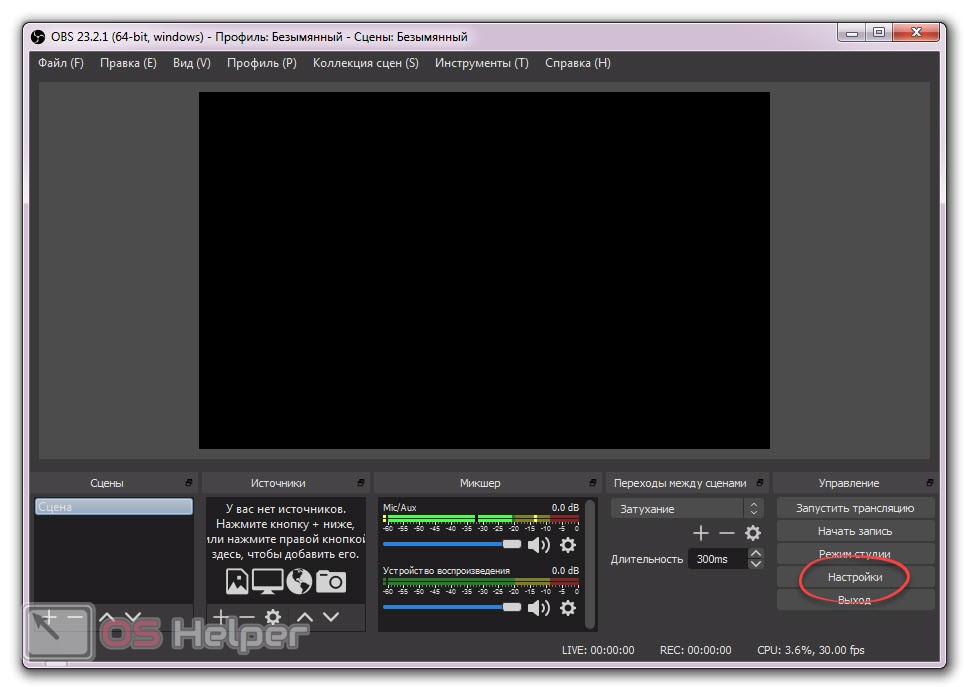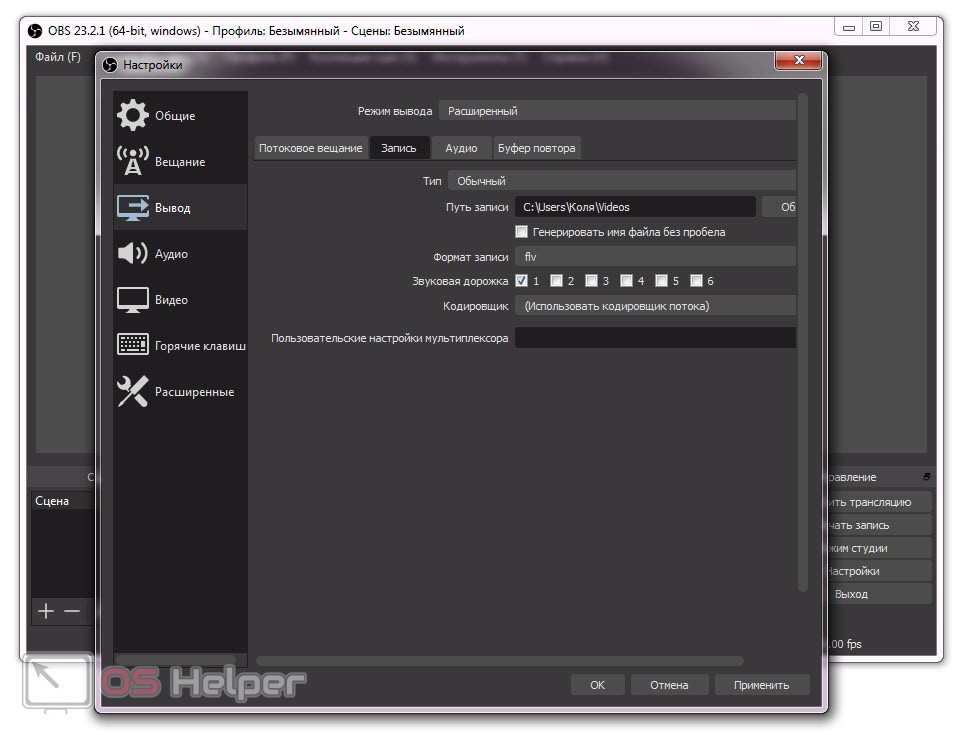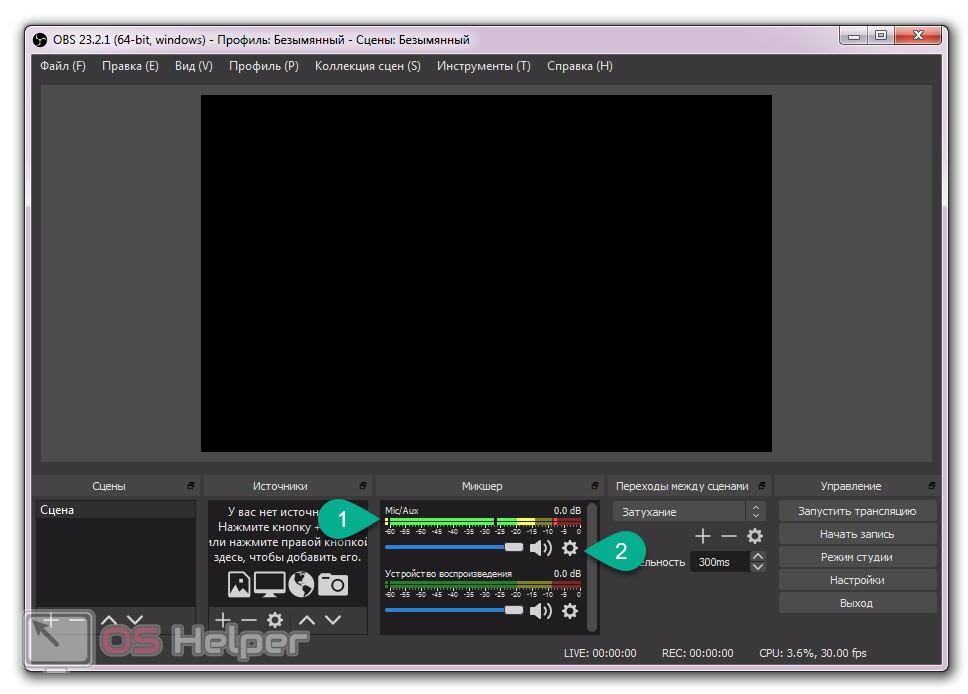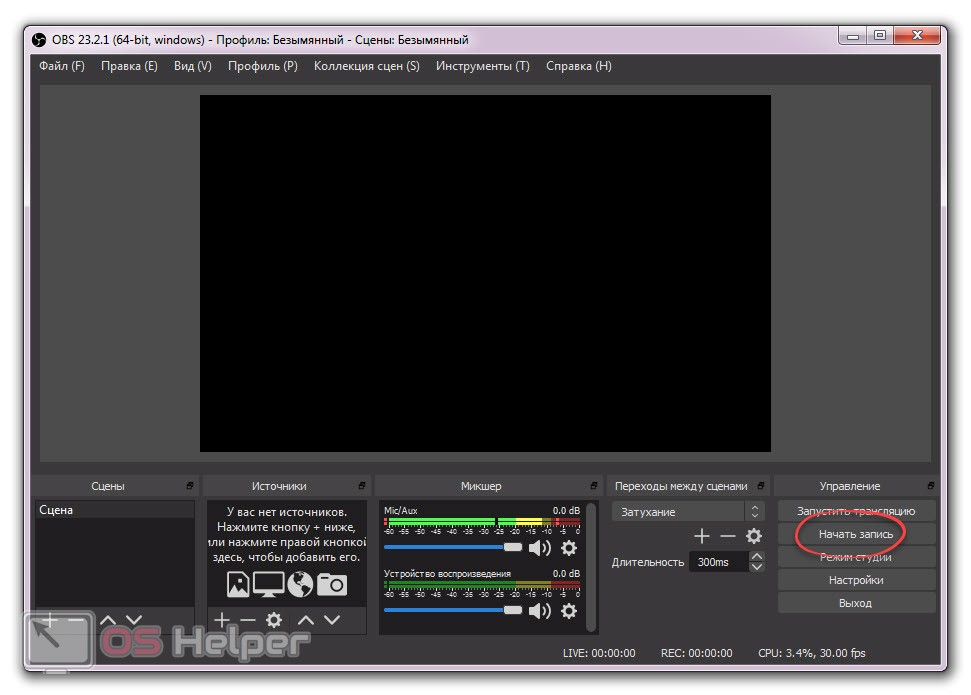Продолжая серию инструкций по Windows 7, сегодня мы расскажем, как записать видео с экрана компьютера со звуком в данной ОС. Как вы сейчас лично убедитесь, в этом нет ничего сложного. К сожалению, штатный функционал данной операционной системы не позволяет реализовать поставленную задачу, однако, существует огромное количество бесплатного софта, способного справиться с ней. Сегодня мы рассмотрим сразу две таких программы.
Продолжая серию инструкций по Windows 7, сегодня мы расскажем, как записать видео с экрана компьютера со звуком в данной ОС. Как вы сейчас лично убедитесь, в этом нет ничего сложного. К сожалению, штатный функционал данной операционной системы не позволяет реализовать поставленную задачу, однако, существует огромное количество бесплатного софта, способного справиться с ней. Сегодня мы рассмотрим сразу две таких программы.
oCam
Первое приложение, о котором мы сегодня поведем речь, являет собой простейшую утилиту, не стоящую ни копейки. Скачать программу можно с ее официального сайта на русском языке.
- Переходим на официальный сайт приложения и скачиваем его оттуда. Когда файл будет получен распаковываем архив и запускаем наш рекордер.
Рекомендуем скачивать именно портативную версию программы, так как она банально не требует установки и работает сразу после распаковки.
- Для того чтобы начать запись нам необходимо немножко настроить утилиту. Для начала кликаем по иконке с изображением микрофона и выбираем наше устройство ввода по умолчанию.
- Затем выбираем кодек, в котором будет записываться наше видео.
- Далее включаем один из режимов записи:
- Запись всего экрана или выделенной области. Устанавливается при помощи специальной рамки, которую можно раскрыть на весь экран, либо установить в определенный размер.
- Запись игры. Данный режим срабатывает при активности какого-либо полноэкранного приложения. К особенностям относятся режим работы в DirectX и более быстрый алгоритм сохранения динамичных сцен.
- Теперь нам остается только нажать кнопку начала записи для того, чтобы процесс стартовал. Соответственно, когда нам нужно будет завершить запись, жмем кнопку ее остановки.
- Итоговый файл доступен после клика по иконке, отмеченной на скриншоте ниже.
Как видите, данное приложение полностью бесплатно, однако, тут отображается реклама. По нашему мнению, она не сильно мешает реализовать нашу задумку.
Open Broadcaster software
Второе приложение в нашем списке — это также полностью бесплатный продукт, который называется – OBS. Это уже более профессиональное решение, которое чаще всего используют для записи своих экранов различные стримеры и создатели другого популярного контента. Рассмотрим, как установить программу и перейти к работе с ней:
- Изначально переходим на данную страничку и скачиваем последнюю русскую версию нужного нам приложения.
- Так как программа не требует установки просто запускаем полученный файл. Изначально нам нужно указать вывод, поэтому жмем кнопку настроек.
- В левом боковом меню переходим на вкладку «Вывод», а в верхней части окна переключаемся на «Запись». Именно тут нам и нужно установить параметры кодека таким образом, чтобы они соответствовали производительности вашего компьютера и качеству итогового видео. Когда все изменения будут внесены нажмем кнопку «ОК».
- Далее проверяем, работает ли звук (смотрим на индикатор, отмеченный на скриншоте цифрой «1») и, если это не так, при помощи шестеренки, отмеченной цифрой «2», выбираем устройство по умолчанию.
- Готово, теперь мы можем нажать кнопку начала записи и сохранить все, происходящее на экране компьютера, с установленной Windows 7. Соответственно, когда нам нужно будет завершить запись, жмем кнопку ее остановки.
В данном приложении присутствует возможность комбинировать список источников, с которых ведется запись. Вы можете, например, записывать рабочий стол, а в левом верхнем углу вывести какую-то игру. Таким образом создается любая конфигурация.
Видеоинструкция
Для наглядности рекомендуем также посмотреть обучающее видео, в котором автор подробно рассказывает и показывает, как записать видео с экрана со звуком на Windows 7.
Подводим итоги
Теперь, когда наша проблема решена и вы знаете, как записать видео с экрана своей семерки, мы можем заканчивать нашу статью. Выбирайте одну из программы, которая больше подходит под ваши цели. А если останутся какие-то вопросы, задавайте их нам. Мы обязательно ответим и поможем в той или иной ситуации.