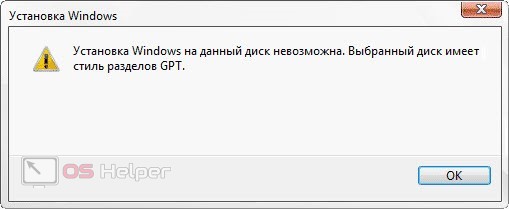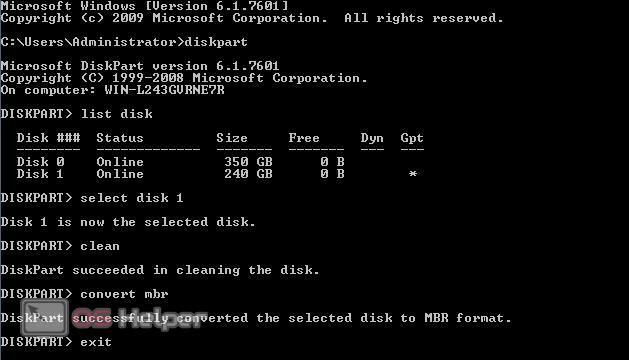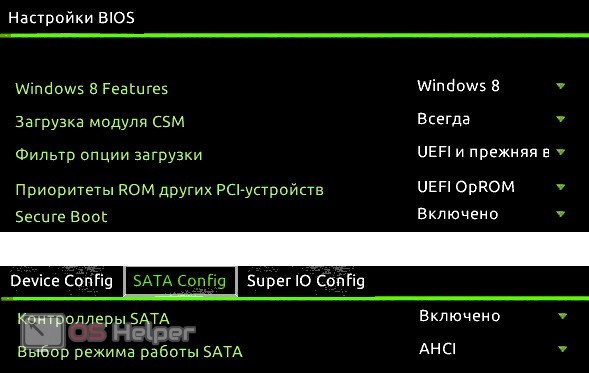При инсталляции операционной системы пользователи сталкиваются с самыми разнообразными проблемами. Одной из таких неполадок является неверный стиль раздела жесткого диска, выбранного под Windows. В этой ситуации у вас есть два пути решения проблемы, о которых можно прочесть в данном руководстве. Давайте разберемся, как установить Windows 7, если утилита инсталляции выдает сообщение «Выбранный диск имеет стиль разделов GPT».
При инсталляции операционной системы пользователи сталкиваются с самыми разнообразными проблемами. Одной из таких неполадок является неверный стиль раздела жесткого диска, выбранного под Windows. В этой ситуации у вас есть два пути решения проблемы, о которых можно прочесть в данном руководстве. Давайте разберемся, как установить Windows 7, если утилита инсталляции выдает сообщение «Выбранный диск имеет стиль разделов GPT».
Суть ошибки
Чтобы вы не просто повторили действия из статьи, а поняли суть проблемы, мы подробнее рассмотрим текст уведомления. В нем упоминается стиль разделов GPT. GIUD Partition Table – это стандарт таблиц разделов жесткого диска, который используется в современных Windows 8 или 10. Если ранее на вашем ПК стояла одна из этих систем, а затем вы решили установить «Семерку», то велика вероятность столкнуться с данной ошибкой.
Дело в том, что на старых компьютерах использовался стандарт MBR, который подходит и под Windows 7. Главное различие между ними заключается в ограничении максимального размера. Винчестер MBR может вмещать до 2 Тб информации. У вас есть возможность решения проблемы разными способами. Каждый из них приводит к устранению уведомления и корректной установке Windows 7 на любой исправный винчестер вне зависимости от стиля разделов.
Конвертация в MBR
Через инсталлятор Windows можно запустить командную строку для выполнения операций с жестким диском. Воспользуемся этой опцией для перевода GPT в стандарт MBR:
- На этапе выбора жесткого диска нажмите сочетание [knopka]Shift[/knopka]+[knopka]F10[/knopka].
- В окне наберите [k]diskpart[/k] и [k]list disk[/k], чтобы открыть список винчестеров.
- По общему размеру определите накопитель для будущей Windows. Запомните его наименование, например, Диск 1. Впишите строку [k]select disk 1[/k].
- Теперь примените действие [k]clean[/k]. Это приведет к форматированию устройства.
- Введите команду [k]convert mbr[/k] и примените ее.
- Для завершения необходимо дважды использовать [k]exit[/k].
Остается закрыть командную строку и нажать кнопку «Обновить» в окне инсталлятора. Теперь нажмите на «Создать» и выделите место для системного раздела. Если все сделано правильно, вы сможете перейти к распаковке файлов.
Конвертировать GPT в MBR можно через утилиту «Управление дисками», если подключить пустой накопитель к рабочему компьютеру с любой Windows.
Настройки в UEFI
Еще один вариант – это изменение настроек BIOS. Речь идет об обновленной версии ПО с поддержкой мышки и графическим интерфейсом. Вход в меню осуществляется точно так же – с помощью системной клавиши на начальном экране запуска ПК. Затем нужно перейти в раздел BIOS Features и переставить загрузку CSM на UEFI.
Дополнительно поменяйте режим работы SATA. Если у вас стоит вариант IDE, то смените его на AHCI. Для сохранения любых изменений нажмите клавишу [knopka]F10[/knopka] и выполните это действие с помощью мышки.
Запись новой флешки
Ошибка может возникнуть из-за того, что ваш накопитель с Windows не поддерживает загрузку UEFI. Необходимо создать новую флешку, но при записи образа операционной системы выбрать другие параметры. Например, при использовании утилиты Rufus можно выбрать конкретную схему раздела и тип целевой системы.
Видеоинструкция
После прочтения статьи не забудьте посмотреть видеоинструкцию. Представленная в ней информация поможет лучше разобраться в проблеме и выбрать правильный путь решения.
https://youtu.be/CQ0DUd1kyDs
Заключение
Мы рассказали вам о нескольких основных методах решения проблемы при установке Windows 7. Вы можете переназначить раздел самостоятельно, записать флешку с образом ОС заново или изменить параметры BIOS/UEFI. Если один метод не помог с устранением ошибки, то переходите к следующему. Затем напишите в комментариях ниже, с какими трудностями вы столкнулись, а также какой из вариантов оказался рабочим в вашей ситуации! Мы с радостью прочтем все сообщения и при необходимости ответим на ваши вопросы.