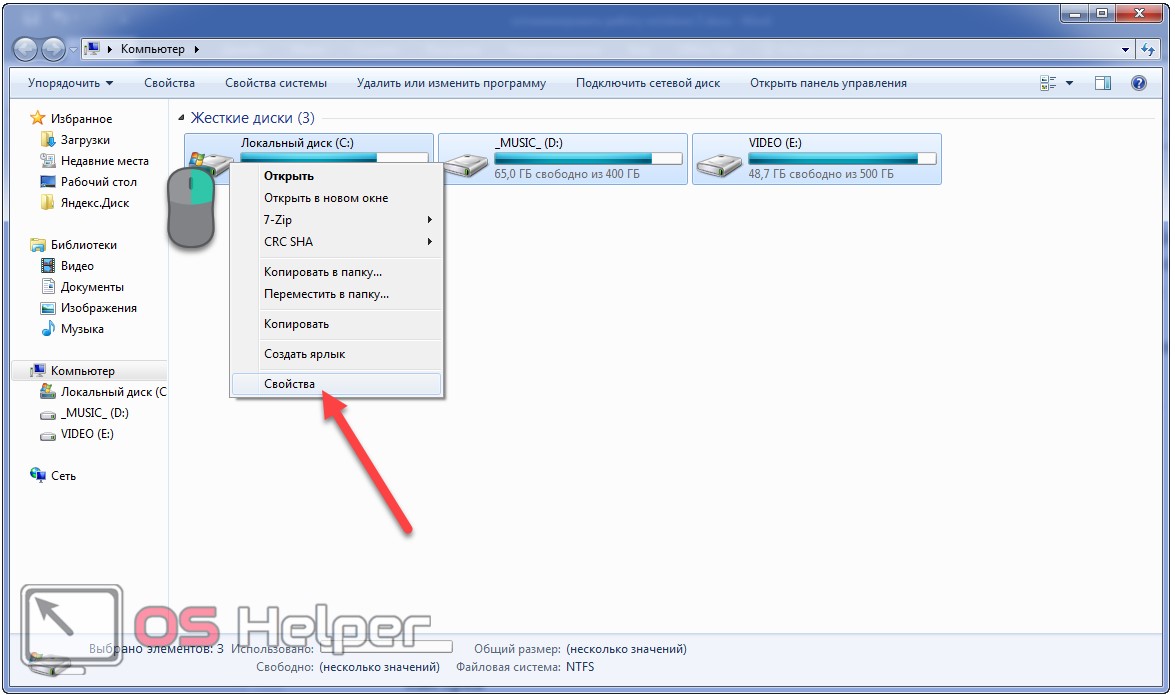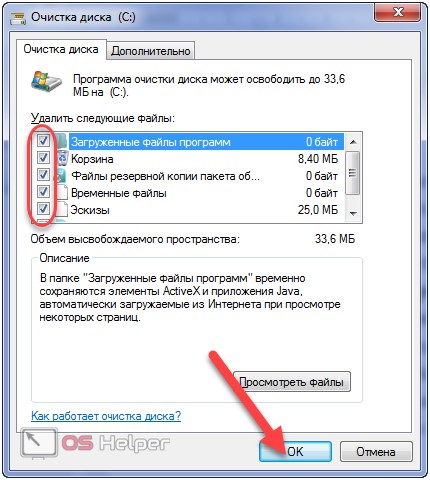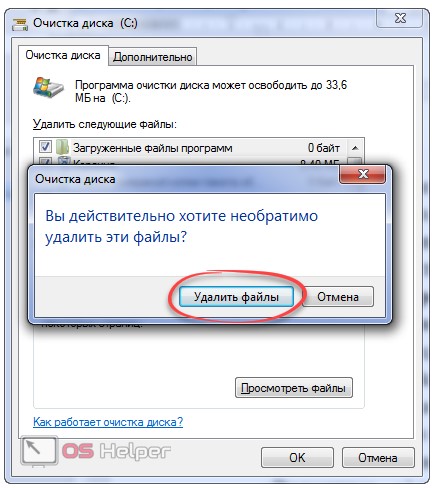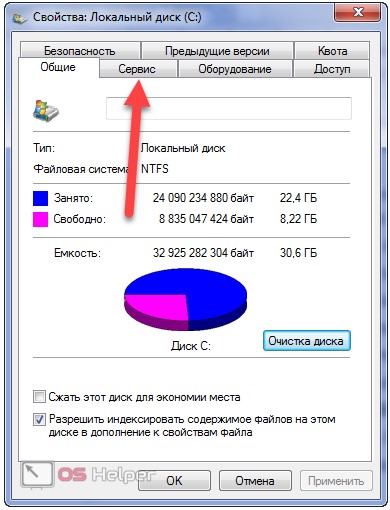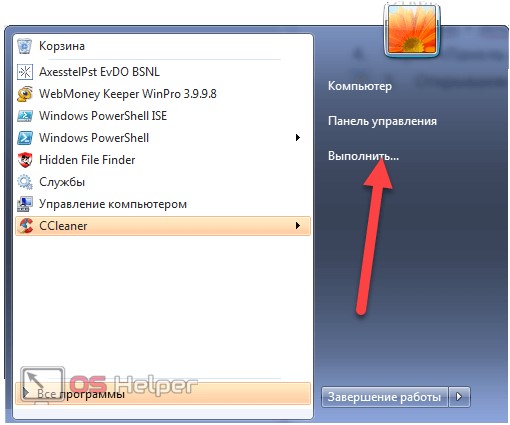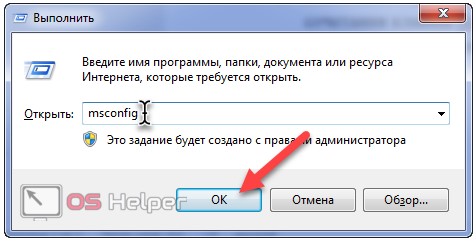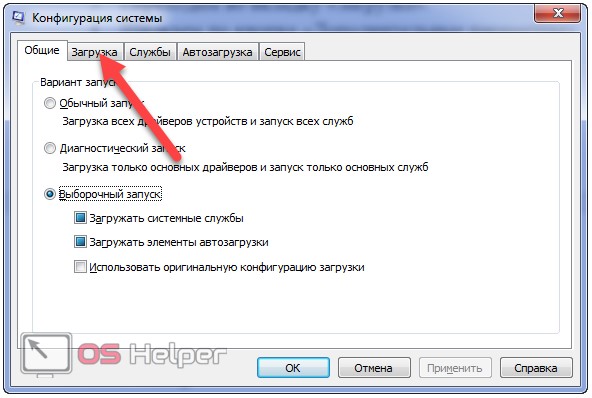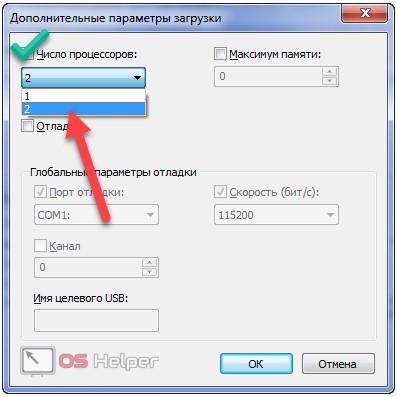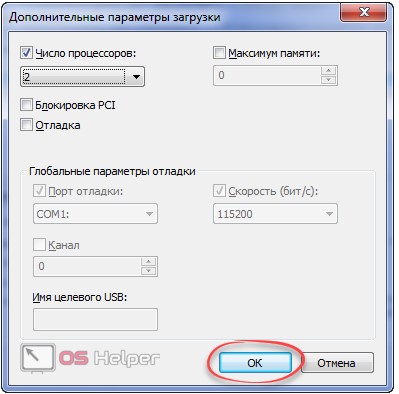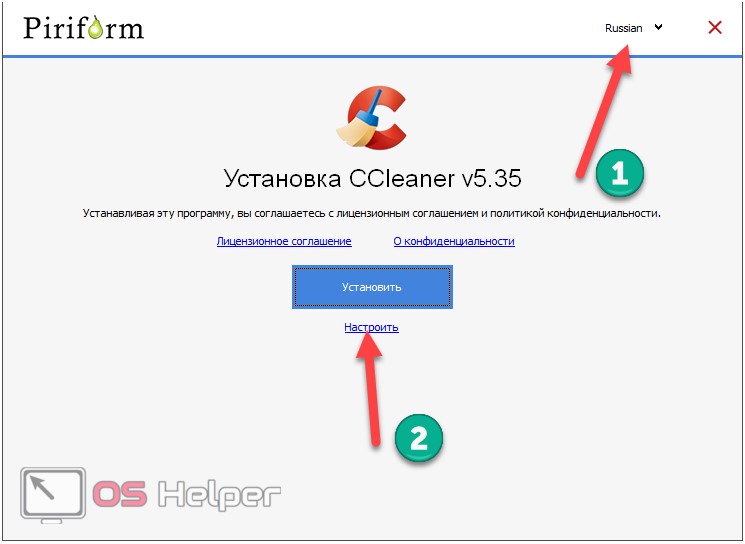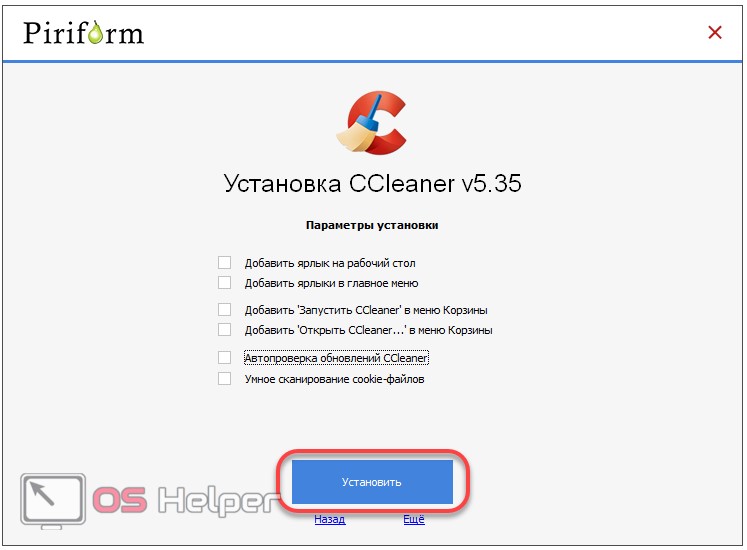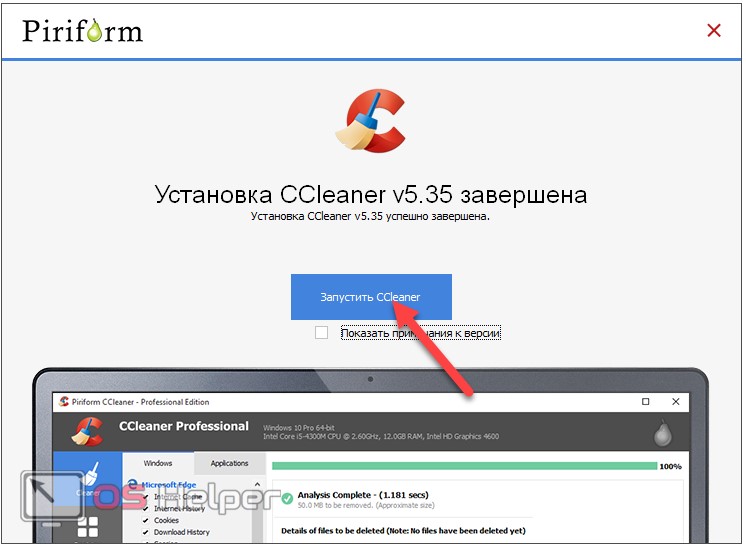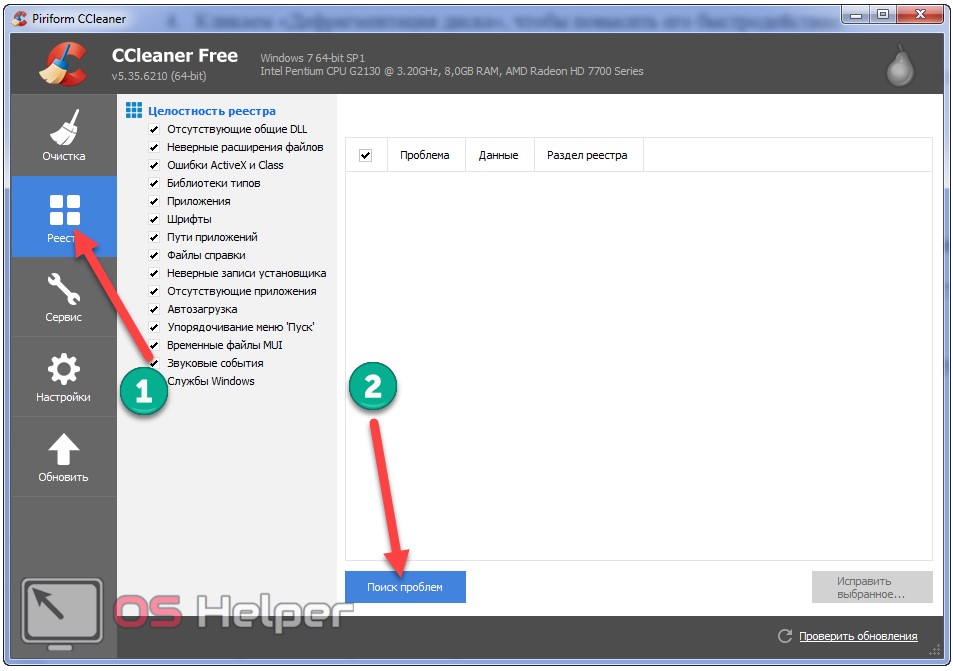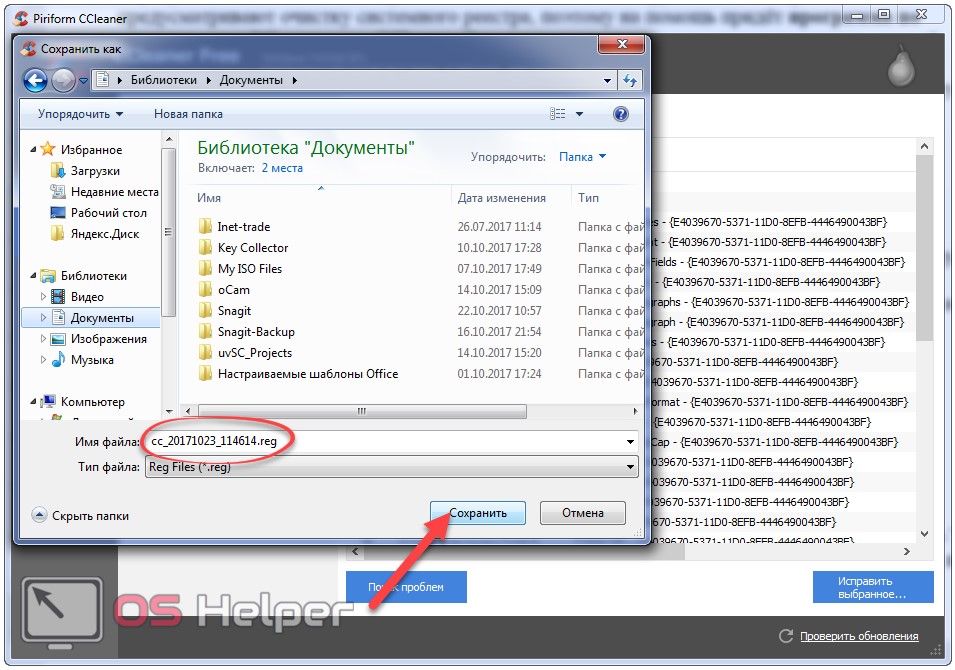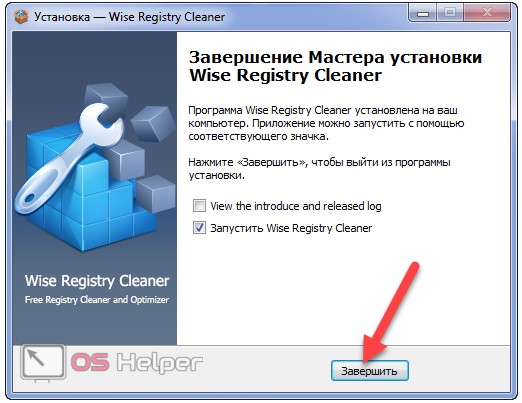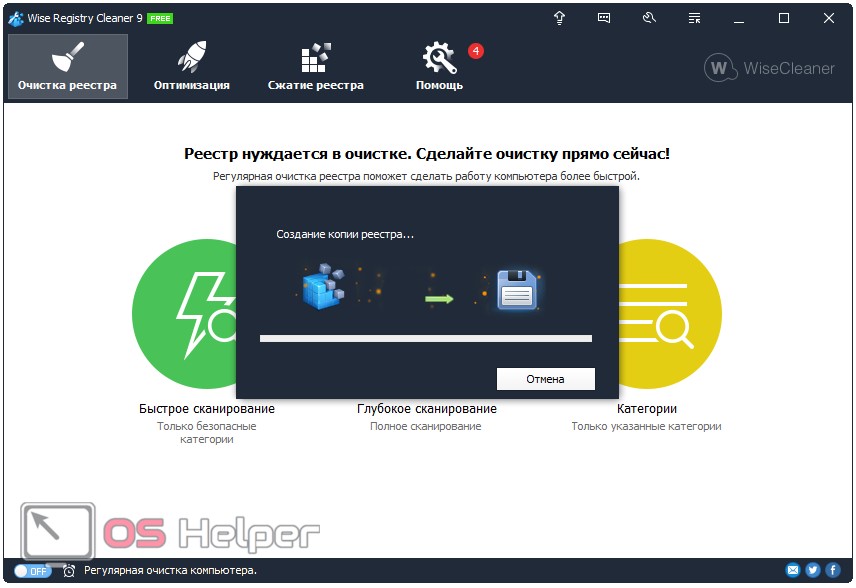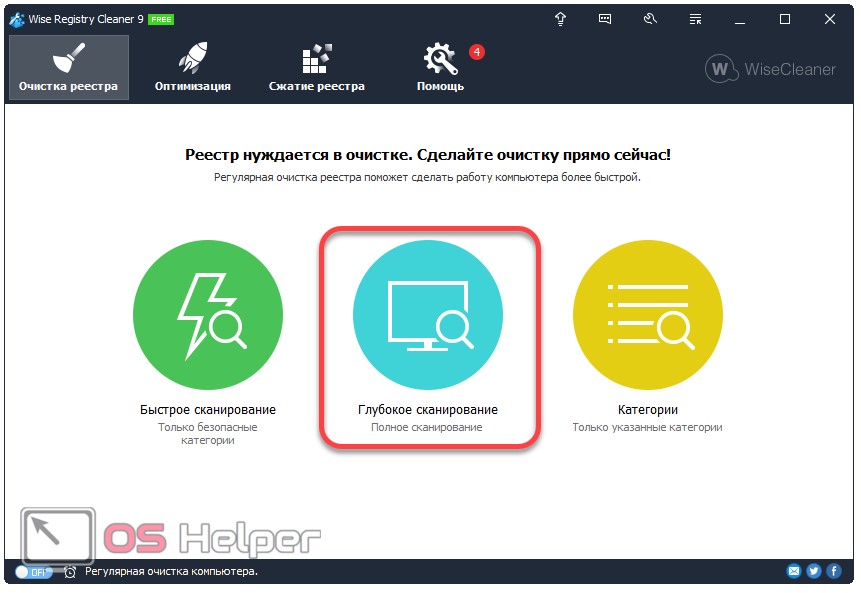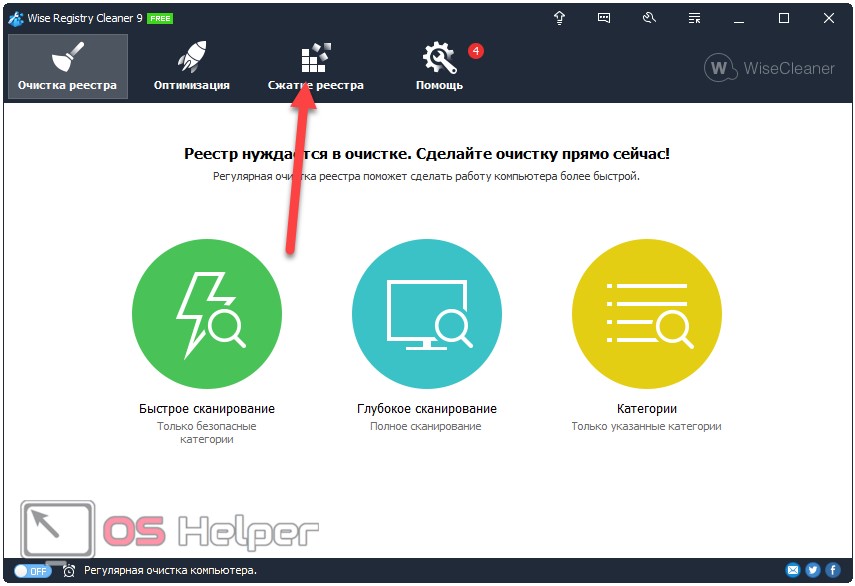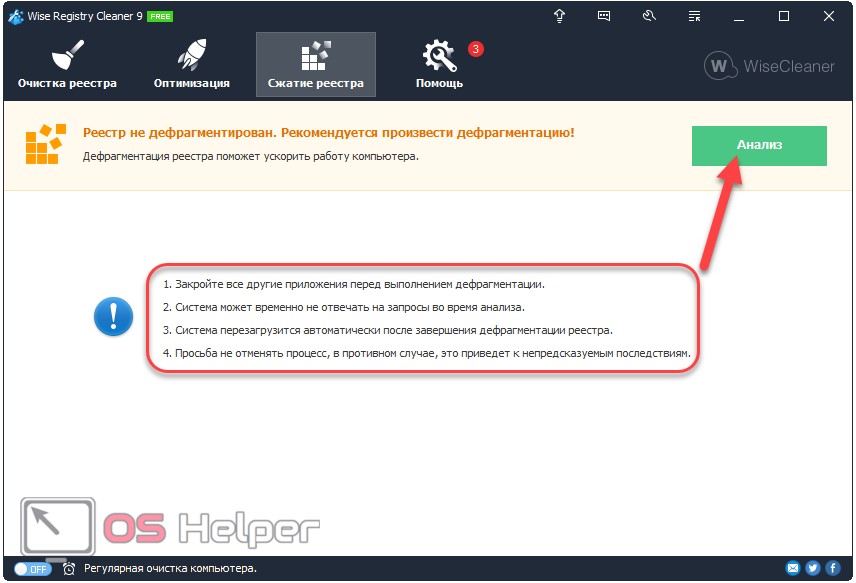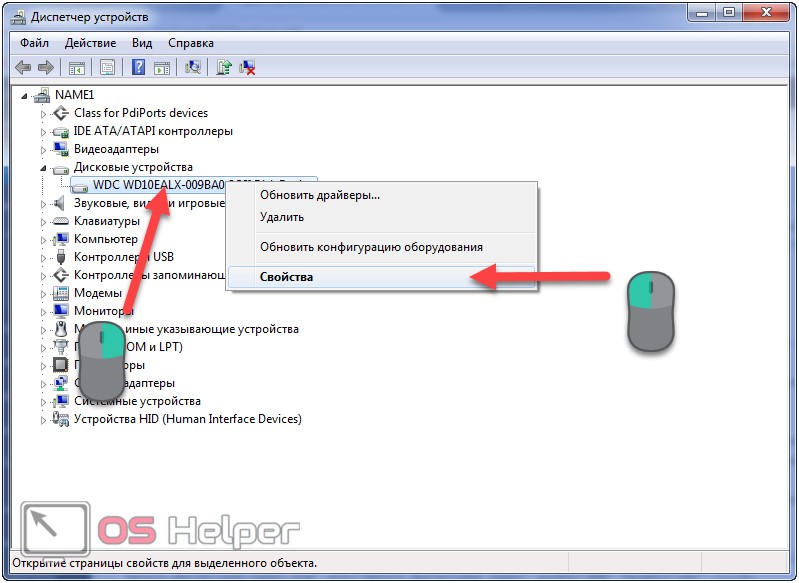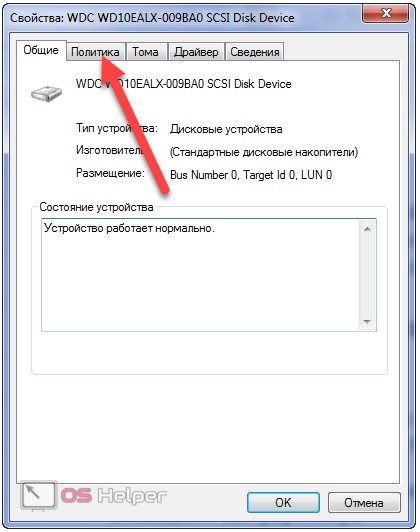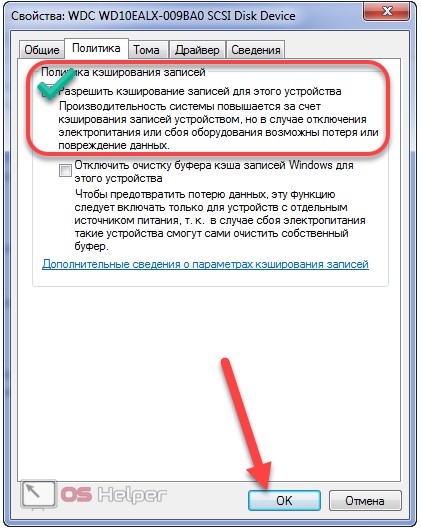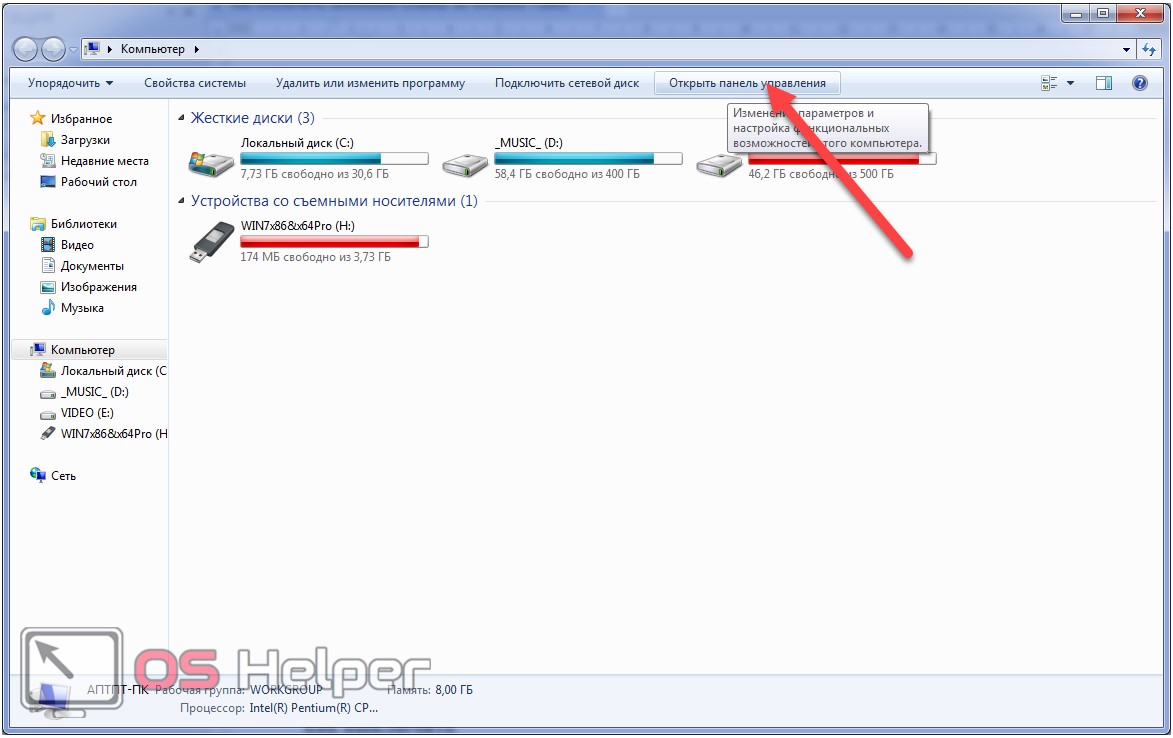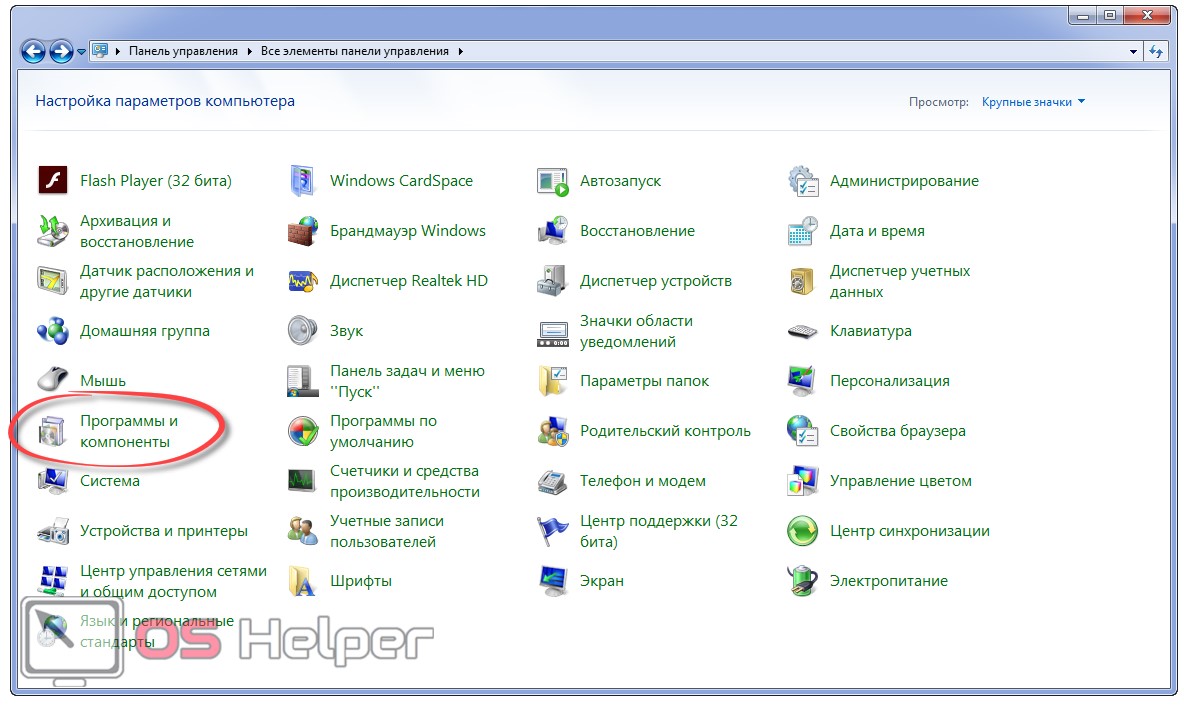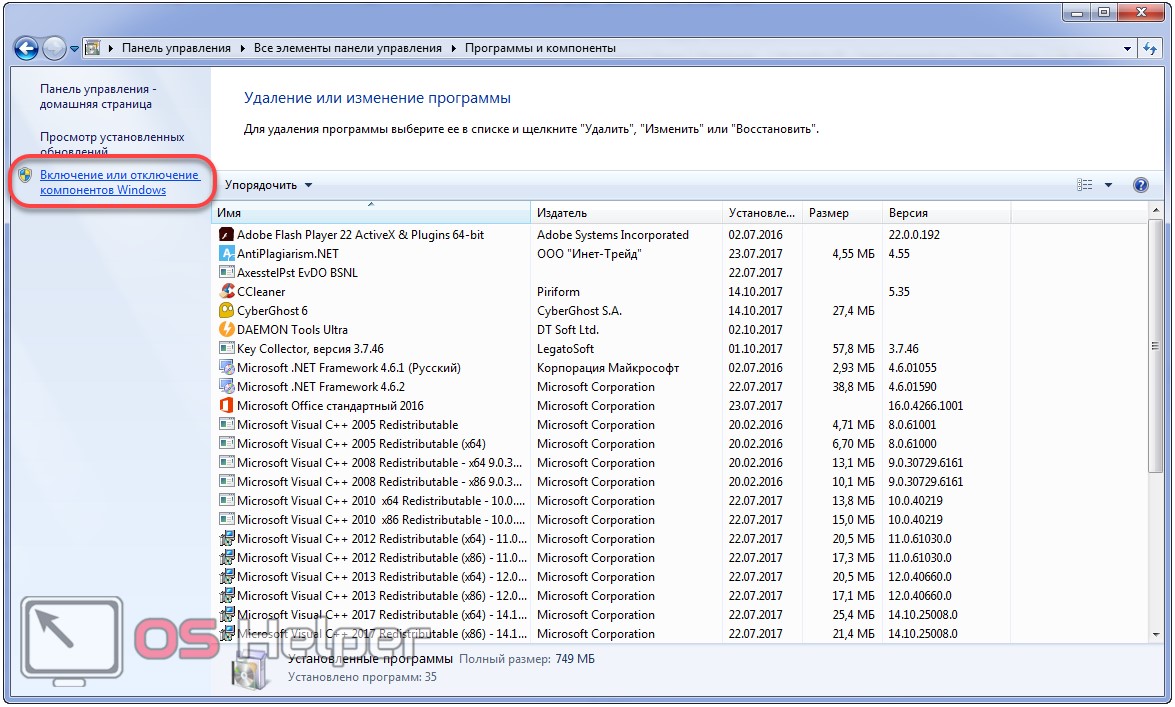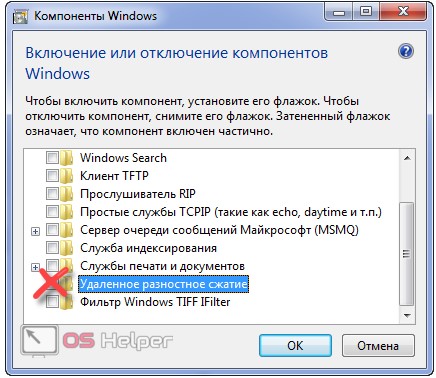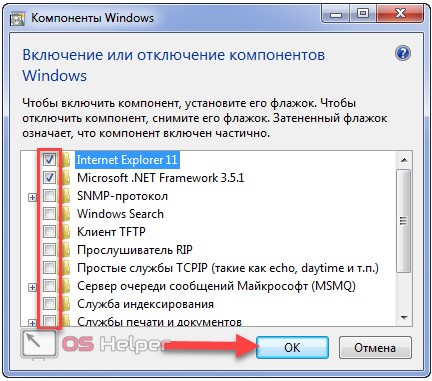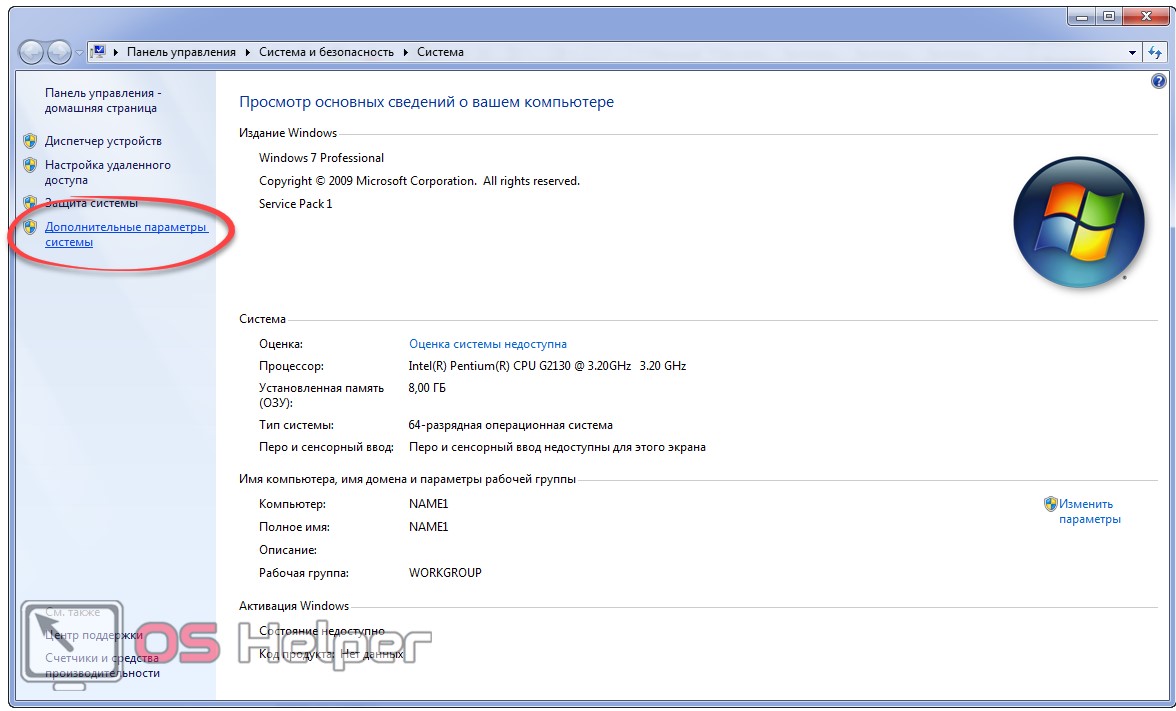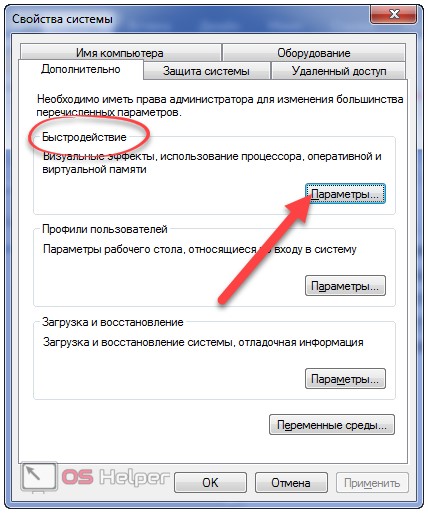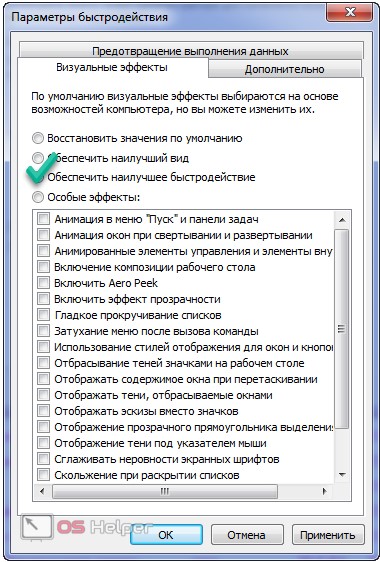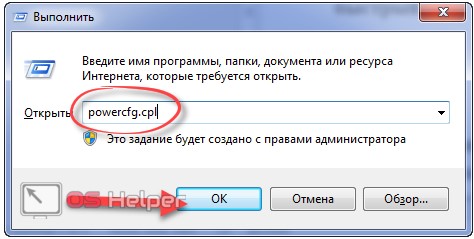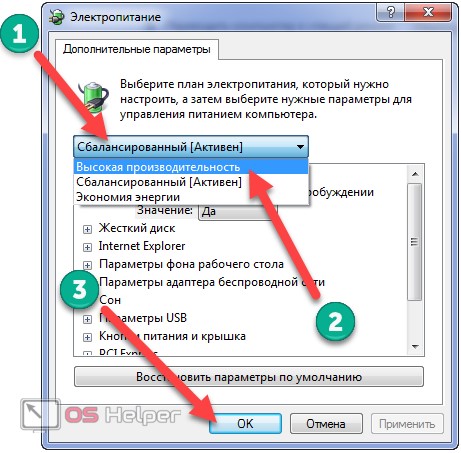Статья станет полезным руководством для любого владельца слабого ноутбука или компьютера, работающих на базе «Семёрки», который хочет оптимизировать работу Windows 7. Сегодня рассмотрим, что можно отключить в этой операционной системе с целью повышения её производительности без пагубного влияния на функционирование.
Что такое оптимизация системы
Чёткого определения термина не существует. В большинстве случаев под ним скрывается комплекс мер и действий пользователя, нацеленных на отключение и удаление неиспользуемых компонентов операционной системы, а также изменение её конфигурации с целью повышения эффективности работы последней. То есть оптимизированная Windows 7 будет потреблять меньше аппаратных ресурсов и с большим КПД выполнять поставленные перед ней задачи, чем не настроенная операционная система.
Автозагрузка
Одним из самых важных факторов снижения быстродействия Win 7 является наличие большого количества элементов в списке автоматически запускаемых после старта ОС. Службы, которые можно отключить в «Семёрке» для ускорения её работы, мы рассмотрели здесь. В этой статье подробно написано, как ускорить загрузку компьютера путём удаления ненужных программ из автозагрузки. Ещё немного ускорить Windows 7 можно, отключив проверку цифровой подписи драйверов. Как удалить ненужные программы – читайте здесь. Остальные же способы оптимизации операционной системы для нормальной работы на старом ПК и для запуска на нём игр рассмотрим ниже.
Настройка системного диска
На системном разделе должно быть хотя бы несколько гигабайт свободного места. Даже если его вполне достаточно, наверняка в папках для хранения временных файлов полным-полно мусора. Как бы мы ни оптимизировали операционную систему, без должного обслуживания жесткого диска большинство усилий пойдёт насмарку.
Как повысить быстродействие HDD? Первым делом давайте очистим его от временных файлов. Для этого выполняем приведённый ниже алгоритм.
- Вызываем «Проводник» при помощи [knopka]Win[/knopka] + [knopka]E[/knopka].
- Открываем «Свойства» системного тома через его контекстное меню.
- Кликаем «Очистка…» и ждём, пока программа для очистки проведёт поиск ненужных файлов и оценит освобождаемое пространство.
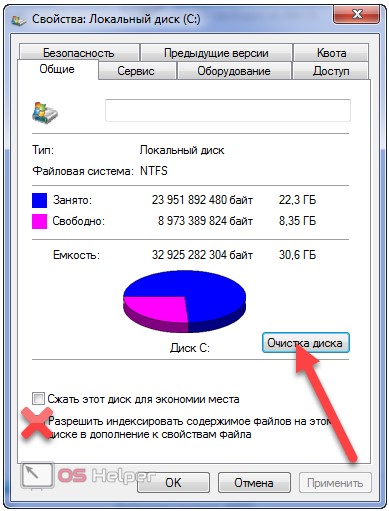
Также в свойствах системного раздела можно отключить индексацию файлов на нём. Она хоть и осуществляется, по большому счёту, когда компьютер не загружен, простаивает, но лишние фоновые службы нам ни к чему.
После отключения индексации поиск станет немного медленнее.
- Отмечаем флажками, какие файлы хотим удалить (обязательно ставим галочку напротив «Временные…») и щелкаем «ОК».
- Подтверждаем свои намерения.
- Ждём, пока все операции завершатся.
Ещё повышение быстродействия осуществляется путём дефрагментации системного тома. Файлы на нём расположены хаотично, а дефрагментация позволит собрать части одного файла таким образом, чтобы они находились в секторах, идущих по порядку. Таким образом считывающей головке при обращении к файлу не придётся перемещаться по всей поверхности магнитной пластины с целью поиска ячеек с фрагментами нужного объекта. Вторая особенность дефрагментации – перемещение критически важных для системы файлов на дорожки, которые расположены ближе к центру магнитной пластины. Этим уменьшается время доступа к ним. Ниже подробно описано, как ускорить Windows 7 путём дефрагментации системного тома.
- >Открываем «Свойства» диска C:\, как и в предыдущем случае.
- Переключаемся на вкладку «Сервис».
- Выполняем клик по кнопке «Выполнить дефрагментацию…».
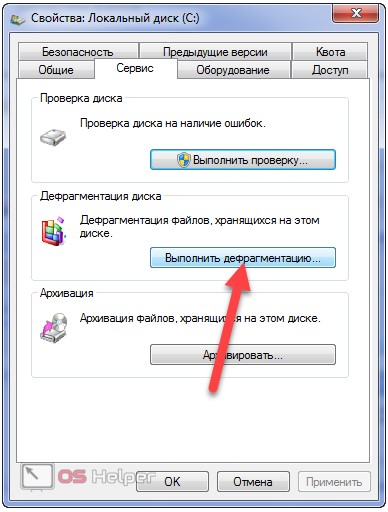
При необходимости можете настроить расписание запуска процесса оптимизации разделов HDD.
- Кликаем «Дефрагментация диска», чтобы повысить его быстродействие.
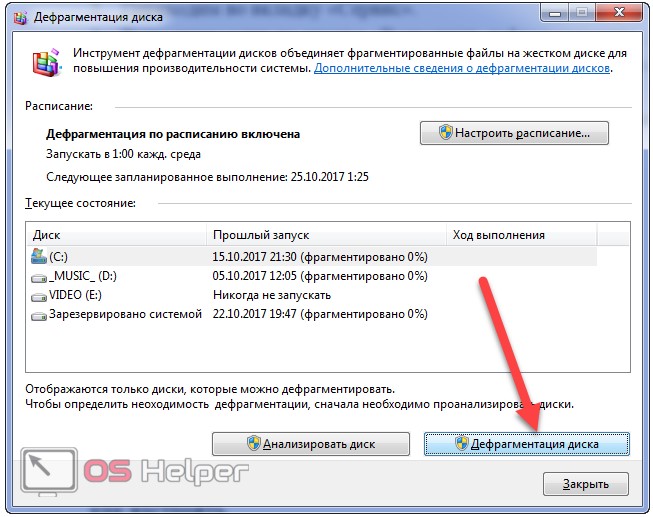
Пока проблемы с фрагментацией объектов файловой системы решаются, выполним ускорение загрузки ПК путём задействования для этого обоих ядер многопроцессорной системы.
Настройка процессора
Выполнение приведённых ниже шагов позволит увеличить скорость запуска Windows 7 на несколько секунд при наличии ЦП с двумя и большим числом физических или виртуальных ядер.
- Открываем командный интерпретатор, например, через «Пуск».
- Вводим в текстовую строку команду «msconfig» и выполняем её.
- Переходим во вкладку «Загрузка».
- Щёлкаем по кнопке «Дополнительные параметры» запуска системы.
- Возле опции «Число процессоров» ставим флажок и указываем их максимально доступное количество.
- После этого сохраняем настройки.
- В окне «Конфигурация системы» щёлкаем «ОК».

Компьютер перезагружать не обязательно, так как полностью настроить Windows 7 на высокую производительность мы ещё не успели.
Реестр
Дальнейшее ускорение работы Windows 7 заключается в чистке реестра. Многие программы и драйверы оставляют после своей деинсталляции ключи (записи) в системной базе данных. Если хотите ускорить ноутбук, от таких ключей следует избавиться. Увы, но инструменты и настройки Windows 7 не предусматривают очистку системного реестра, поэтому на помощь придёт программа по оптимизации ОС, такая как CCleaner. Это лучшая утилита для удаления ненужных записей реестра и временных файлов в Windows.
- Переходим по прямой ссылке для её загрузки, после чего запускаем полученный файл.
- В окне установщика выбираем языковый файл и жмём «Настроить».
- Снимаем ненужные флажки и щёлкаем «Установить».
- Запускаем ускоритель Windows 7 прямо из окна инсталлятора.
- Кликаем «Реестр» и запускаем процесс поиска ненужных ключей
- Активируем кнопку «Исправить выбранное…» и жмём «Да», чтобы создать резервную копию удаляемых записей.
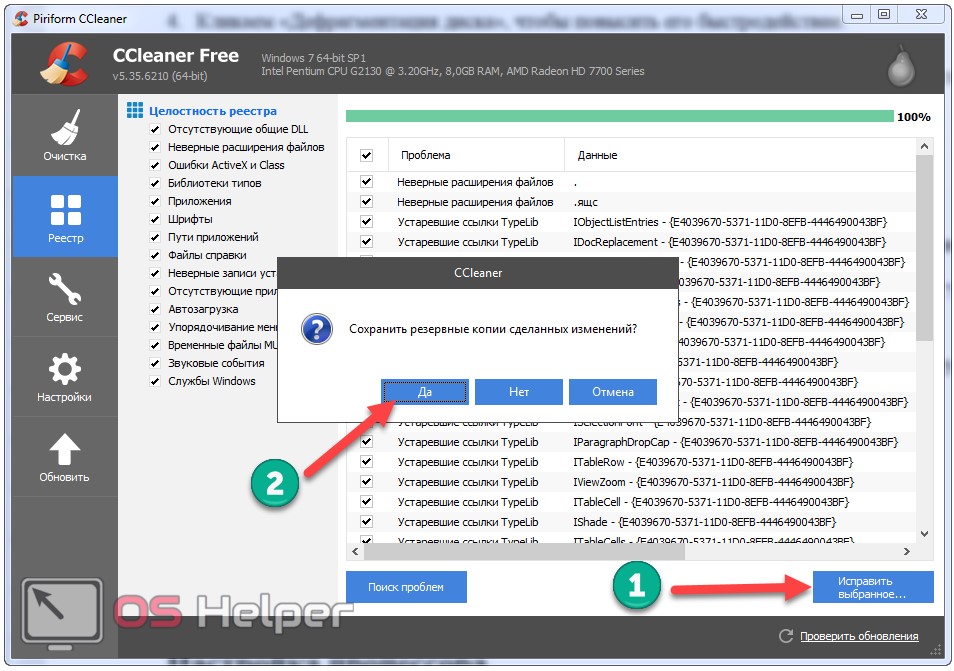
Как показывает практика, увечий системе утилита не причиняет, поэтому резервирование ключей не обязательно.
- Вводим название резервной копии и сохраняем файл в любой удобный каталог.
- Исправляем отмеченные проблемы.
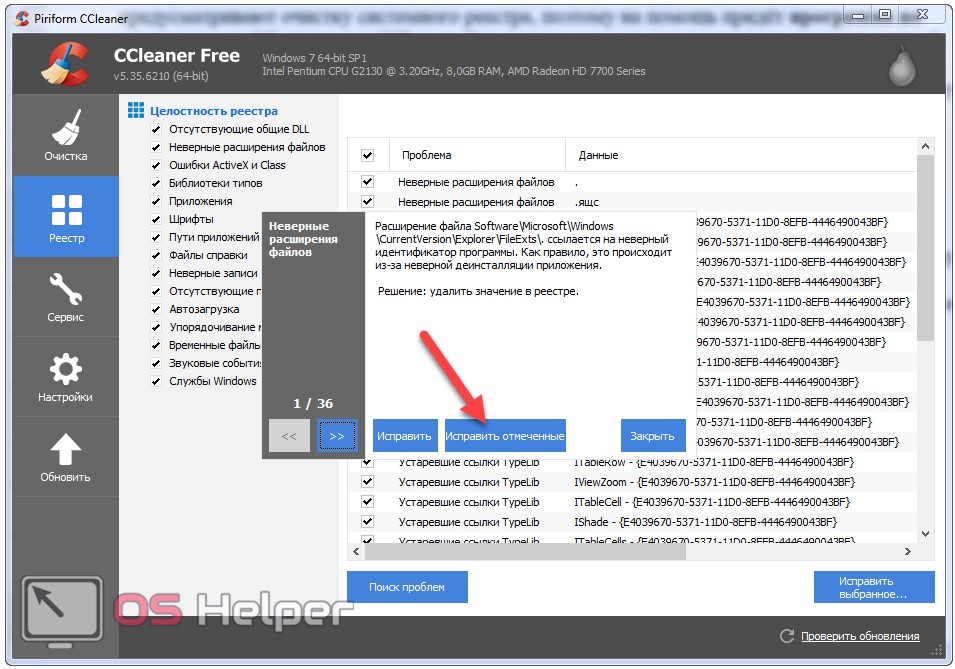
Максимальная производительность работы с файлами реестра достижима после его дефрагментации. Простой дефрагментатор не сможет справиться с заданием, ведь файлы реестра постоянно используются системой, поэтому их оптимизация проводится только до момента загрузки Windows 7.
- Переходим по ссылке для загрузки бесплатной программы для оптимизации, которая обладает нужным функционалом.
- Устанавливаем и запускаем Wise Registry Cleaner.
- Соглашаемся на резервирование всей системной базы данных и дожидаемся завершения операции.
Вместо полной резервной копии можно просто создать точку восстановления, если соответствующая функция активирована.
Перед дефрагментацией можете выполнить полное сканирование реестра на наличие проблем и сравнить результаты работы приложения с успехами CCleaner
- Щёлкаем по вкладке «Сжатие …».
- Закрываем все приложения и кликаем «Анализ».
- Ничего не трогаем до перезагрузки компьютера.
Внимание! Во время оптимизации процессы на ноутбуке или компьютере могут подолгу не отвечать или зависать до самой перезагрузки устройства.
После перезапуска, если всё прошло успешно, загрузка операционной системы будет происходить заметно быстрее, но это ещё не всё.
Политика кэширования записей
Полная оптимизация Windows 7 не может произойти без активации опции кэширования записей на жестком диске. Она позволяет ускорить работу с файлами и по умолчанию включена далеко не во всех сборках Windows 7.
- Открываем «Диспетчер задач», например, выполнив команду «devmgmt.msc» в окне командного интерпретатора.
- Разворачиваем ветку «Дисковые устройства», где открываем «Свойства» своего накопителя.
- Переходим во вкладку «Политика».
- Отмечаем флажком указанную на скриншоте опцию, если она не активна, и сохраняем настройки.
Отключаем удалённое сжатие файлов
Функция позволяет вычислить разницу между двумя файлами (например, более ранней и свежей копией документа), чтобы при копировании или замещении сократить объем передаваемой информации. Эту опцию можно отключить, ведь подобная функция востребована очень редко.
- Вызываем «Панель управления».
- В ней кликаем «Удаление программ» или «Программы и компоненты», в зависимости от метода визуализации объектов.
- Жмём по ссылке «Включение/отключение компонентов Windows».
Пока всё загрузится, ждём. Процесс может занять пару минут или чуть больше.
- Снимаем флажок, стоящий возле опции «Удалённое разностное сжатие».
Сохранять новые параметры не спешим, так как здесь можно удалить ещё несколько ненужных компонентов, например, «Windows Search», «Клиент TFTP», «Службу индексирования», если не пользуетесь ими. В случае надобности любой из элементов аналогичным образом возвращается обратно.
- После сохраняем новые настройки.
Улучшаем производительность за счёт отключения визуальных эффектов
Aero, анимация окон, визуальные эффекты при появлении окон и меню потребляют немало ресурсов, хотя практической ценности от них нет. Разве что элементы интерфейса красиво выглядят да анимированы. Если графической адаптер компьютера сильно устаревший, да и оперативной памяти в нём немного (~2 ГБ), пожертвовать красотой и анимацией элементов интерфейса, дабы улучшить работу системы, можно, не раздумывая.
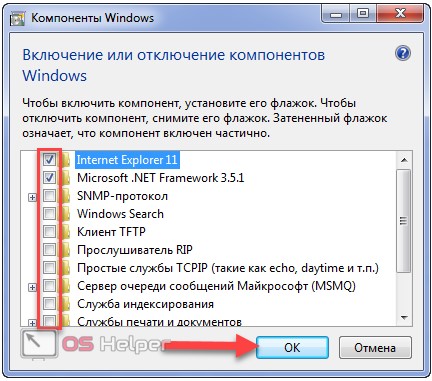
- Вызываем «Свойства» «Моего компьютера».
- Активируем отмеченную на скриншоте ссылку.
- Выполняем щелчок по кнопке «Параметры» в первом подразделе.
- Переносим триггерный переключатель в положение «Обеспечить наилучшее быстродействие».
Здесь можно отметить «Особые эффекты» и указать, от каких из них хотите отказаться.
- Переходим во вкладку «Дополнительно».
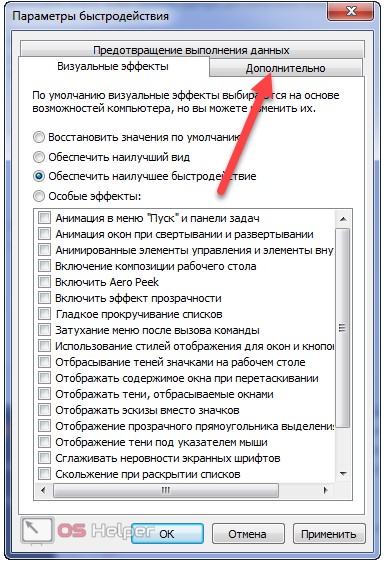
На этой вкладке увеличиваем размер файла подкачки или включаем его использование, если своп-файл в системе не используется. Он способен облегчить работу ПК с малым объемом оперативной памяти, так как является её виртуальным расширением. Когда ОЗУ для хранения данных недостаточно, часть нынче не используемой информации сбрасывается на жесткий диск в файл подкачки, который хранится на системном томе. Когда какая-либо информация становится нужной, она переписывается с диска обратно в ОЗУ. Скорость работы с данными на HDD намного ниже, чем с ячейками оперативной памяти, но в случаях крайней необходимости это лучше, чем постоянные оповещения о недостатке RAM, зависания (нередко «мёртвые») и сбои.
- Для включения файла подкачки кликаем «Изменить».
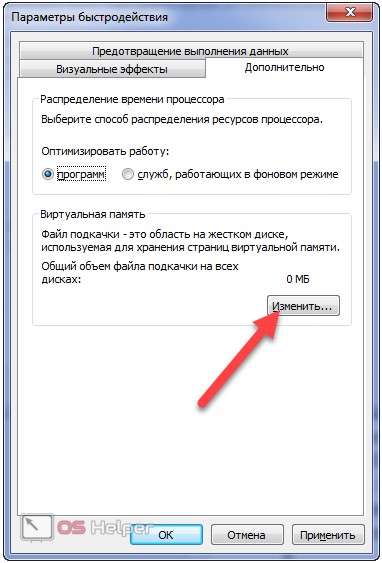
Здесь мнения специалистов, в том числе представителей Microsoft, расходятся.
Одни советуют ничего не трогать, позволяя системе автоматически выбирать нужный объем своп-файла, вторые советуют указать статичный размер для него, а третьи – задать динамичный объем. Что будет более правильно, каждый решает сам для себя.
Имейте в виду, что на системном томе будет зарезервировано указанное пространство и использовать его для хранения личных файлов не получится.
Второй момент: динамически изменяемый размер (когда указываем исходный и текущий) своп-файла будет способствовать его фрагментации. Учитывая, что работа с виртуальной памятью и так замедляет компьютер, а фрагментация еще больше понизит его быстродействие, напрашивается вывод, что текущий и предельный объемы файла подкачки лучше устанавливать одинаковыми.
Опцию активируем только для системного тома, ведь дорожки других дисков находятся далеко от центра, что также отразится на скорости доступа к файлу подкачки.
- После того, как настройка Windows 7 выполнена, кликаем «Задать» и закрываем все окна кнопкой «ОК».
Управление питанием
Последним оптимизируйте электрическое питание Windows 7. По умолчанию в системе используется сбалансированный режим – золотая середина между энергопотреблением и эффективностью работы ПК. Изменение плана питания может повысить производительность компьютера. Однако для ноутбуков его не рекомендуется трогать, ведь разработчик устройства уже выбрал оптимальные параметры питания для системы, в том числе при автономном функционировании ноутбука.
- Для изменения плана питания открываем окно «Выполнить» при помощи [knopka]Win[/knopka] + [knopka]R[/knopka] и запускаем в нём команду «powercfg.cpl».
- Заходим в настройки схемы электрического питания.
- Открываем окно дополнительных параметров.
- В выпадающем списке выбираем «Высокая производительность» и сохраняем оптимальные параметры электропитания для системы.
В итоге получим более быстрый компьютер, чем он был до выполнения настройки. Для ещё большего ускорения в качестве системного тома можете использовать SSD или добавить планку ОЗУ, но это уже иная история.