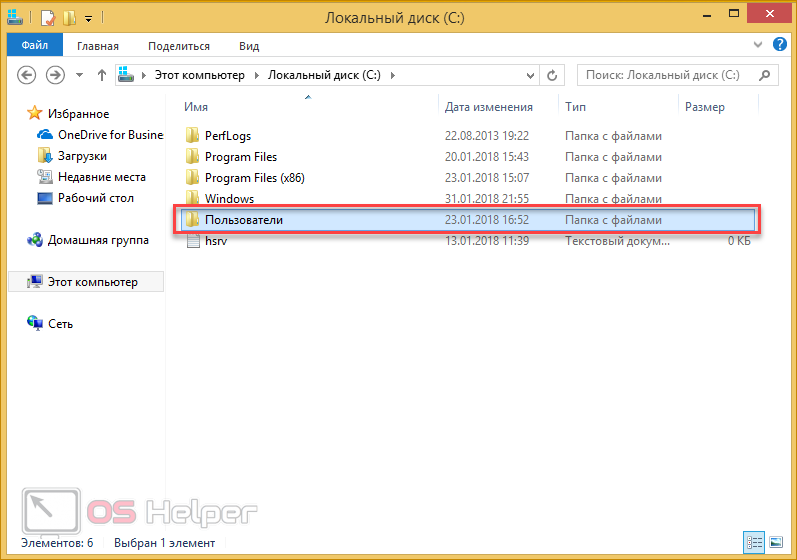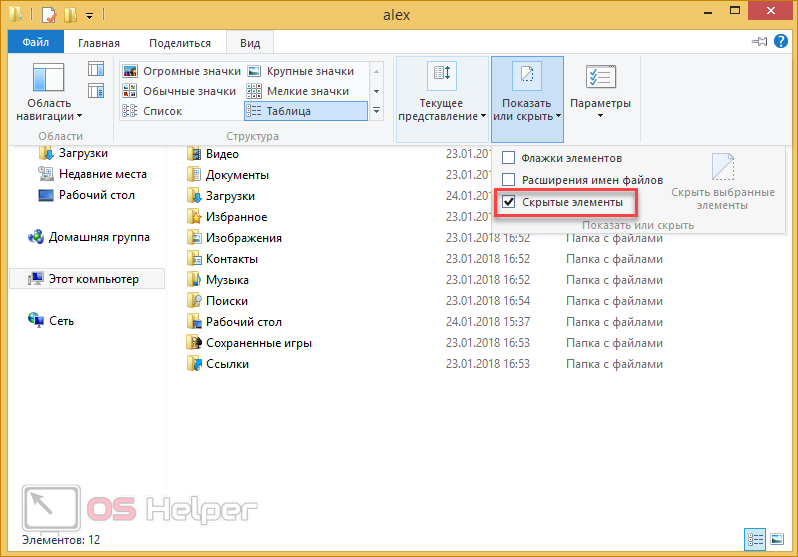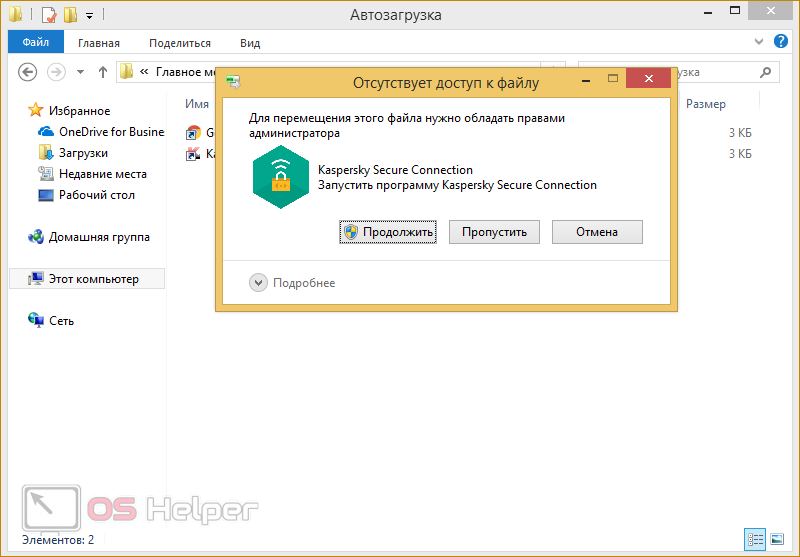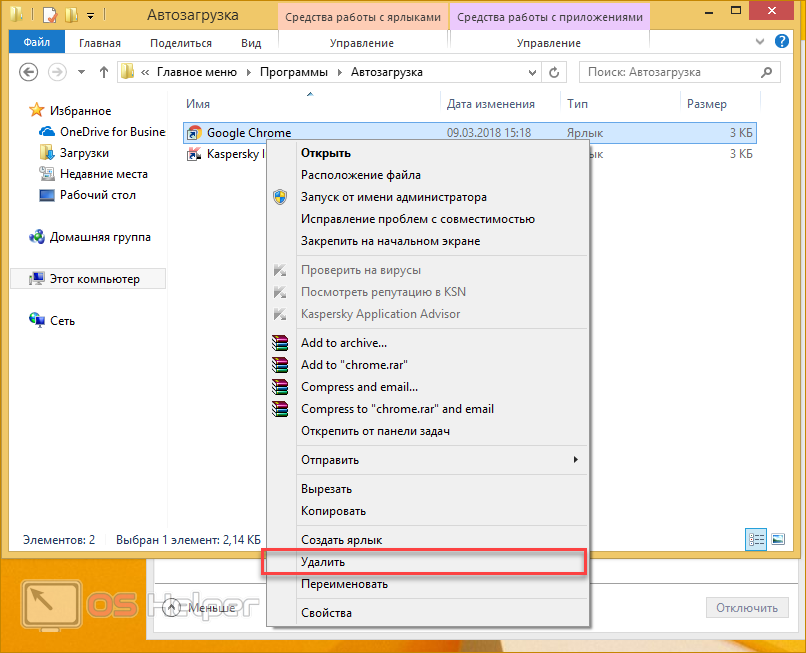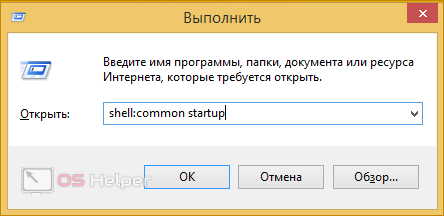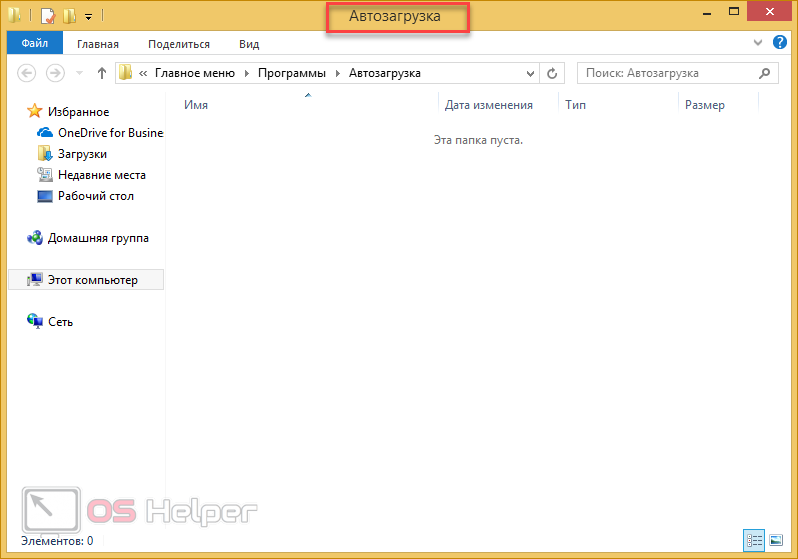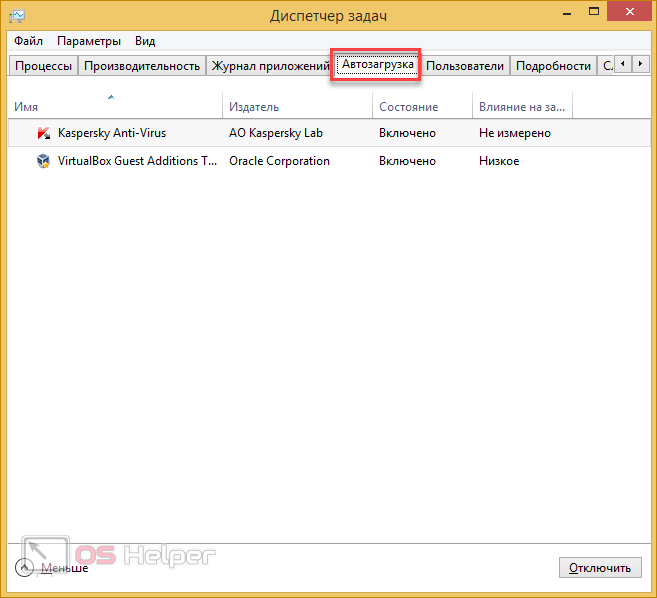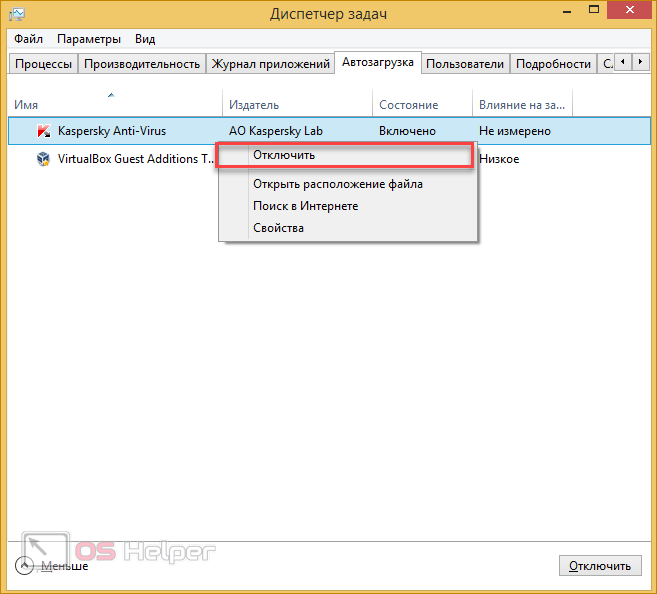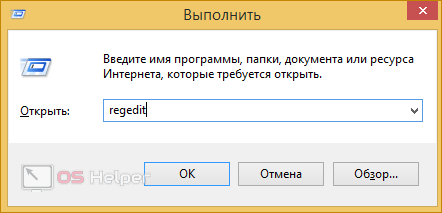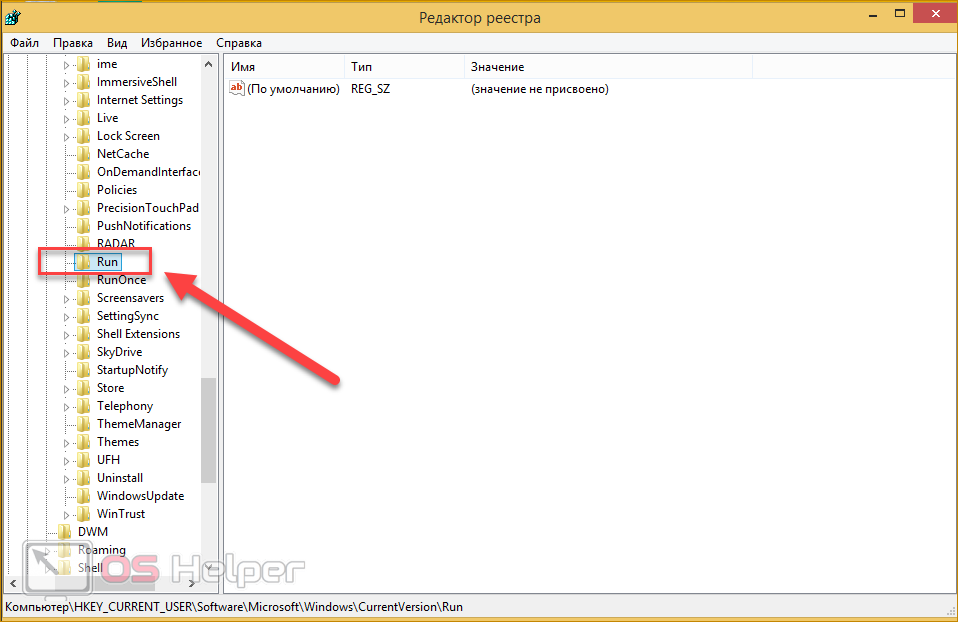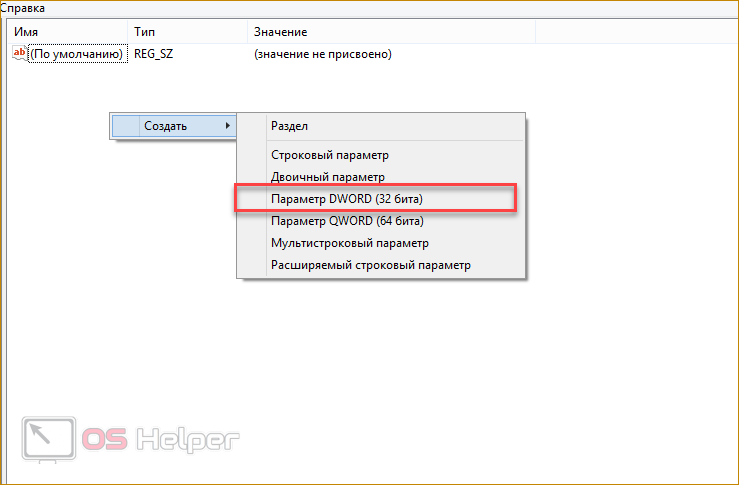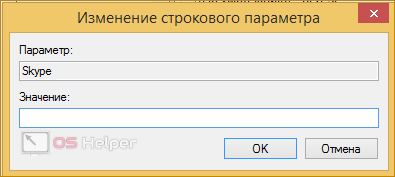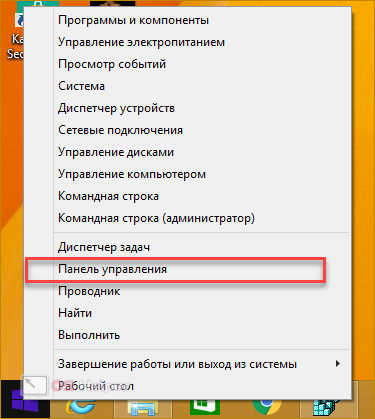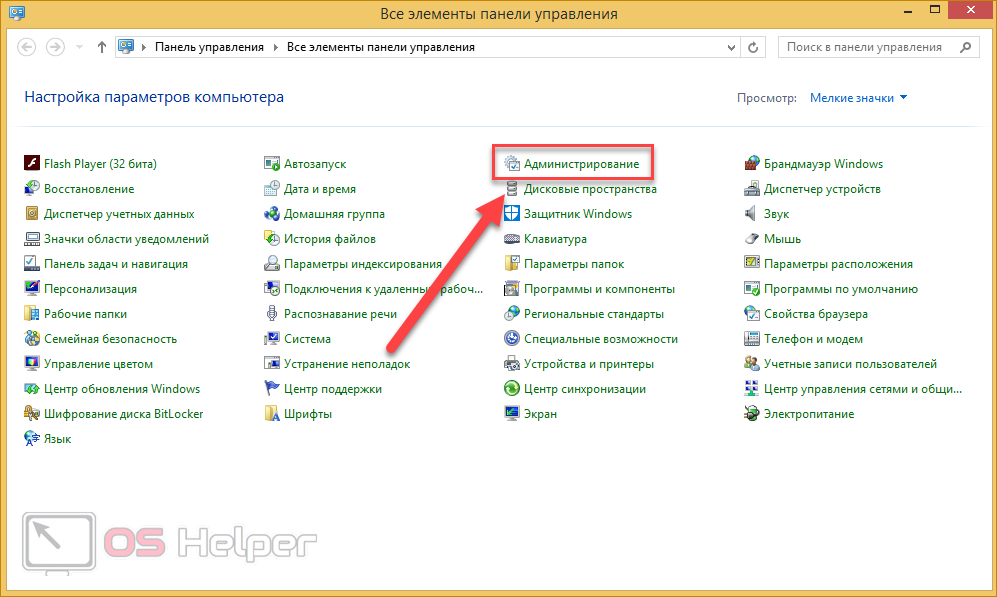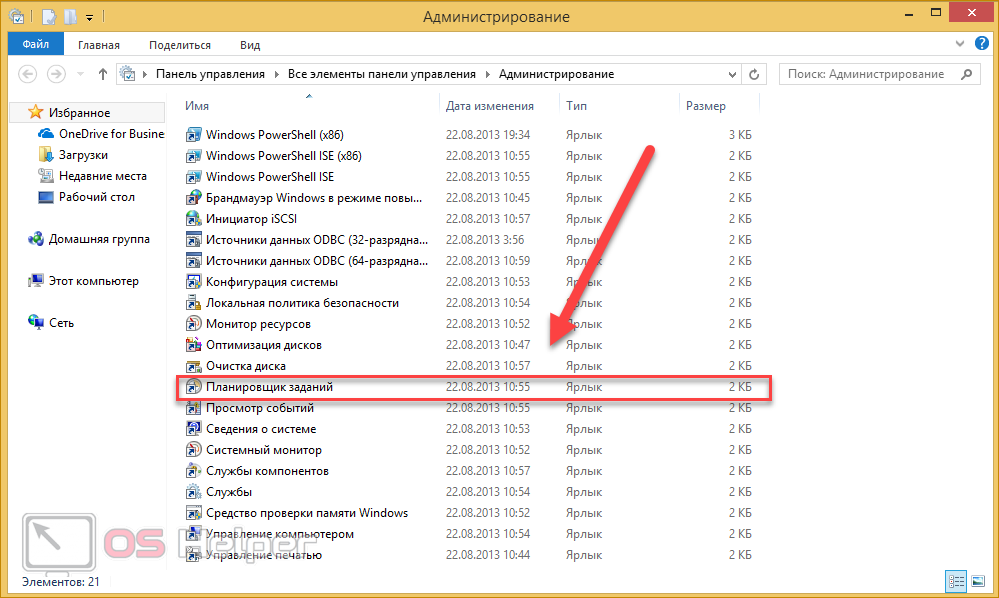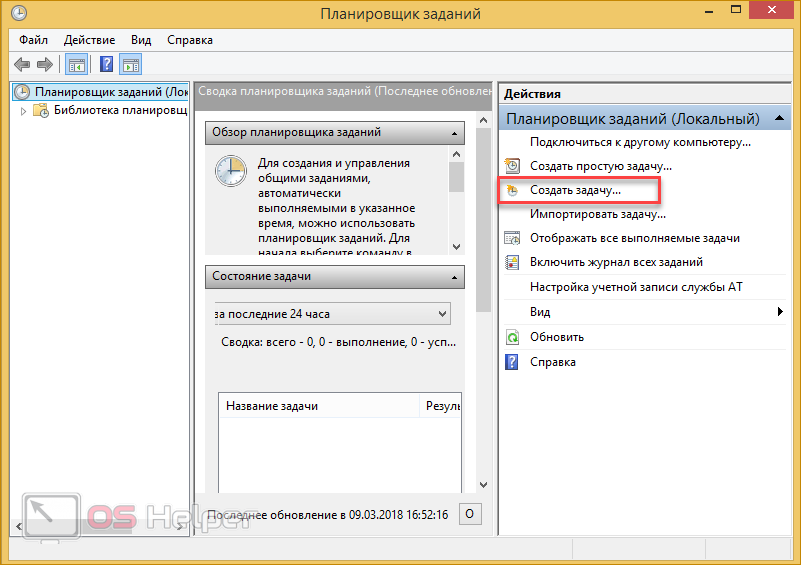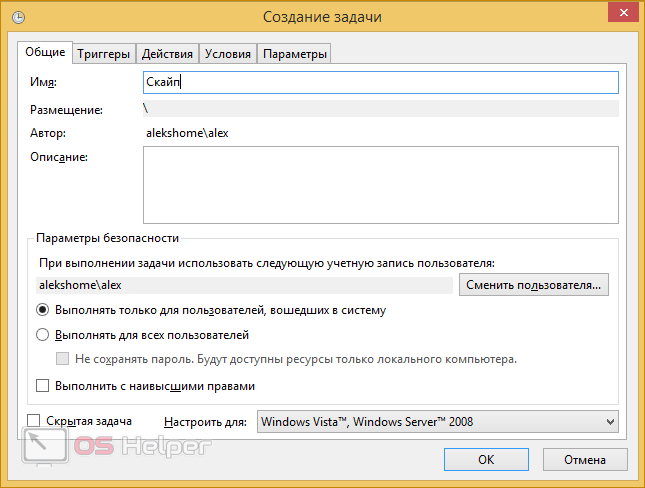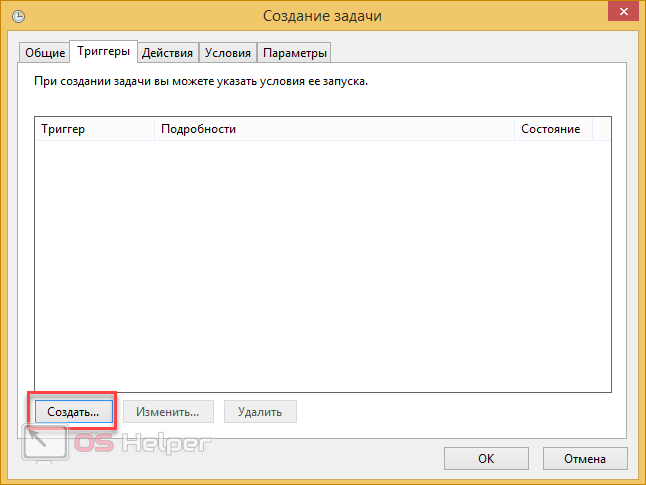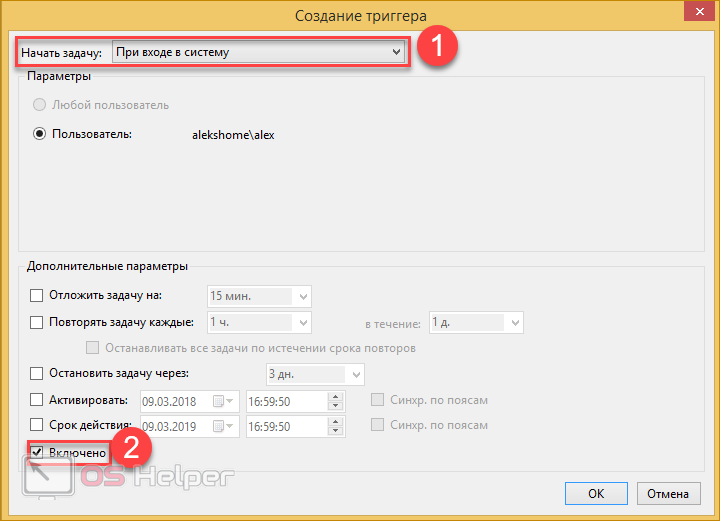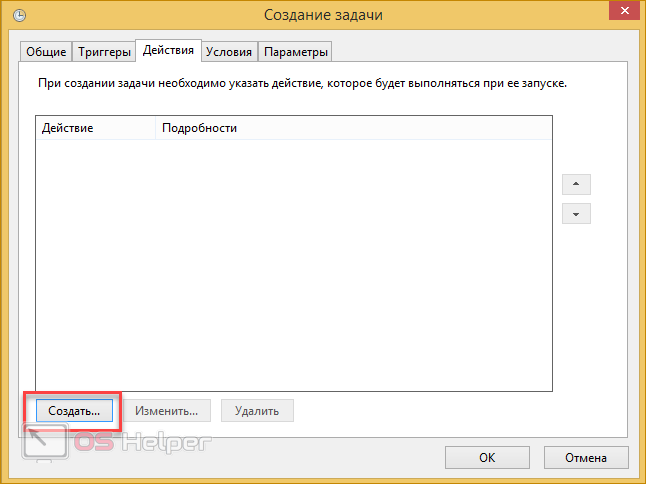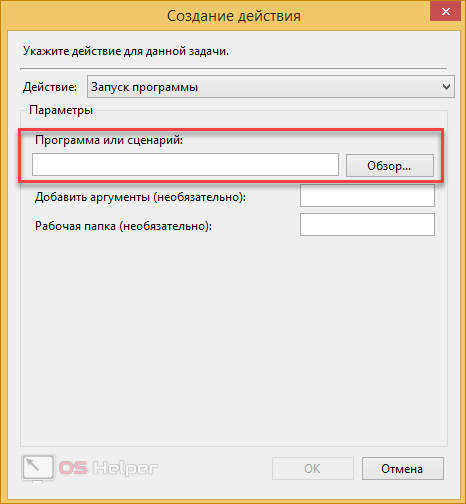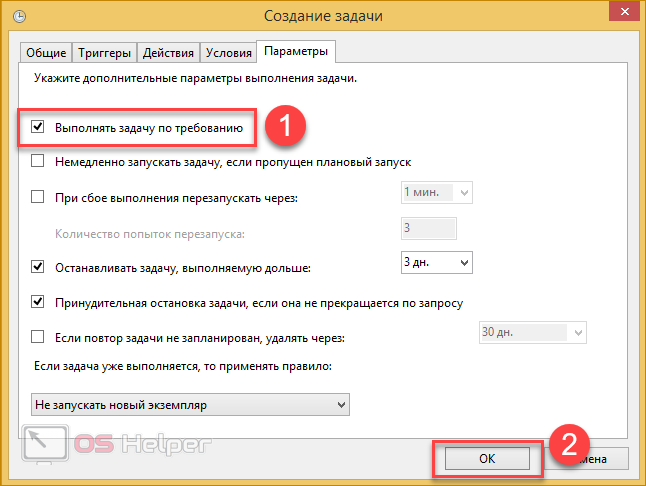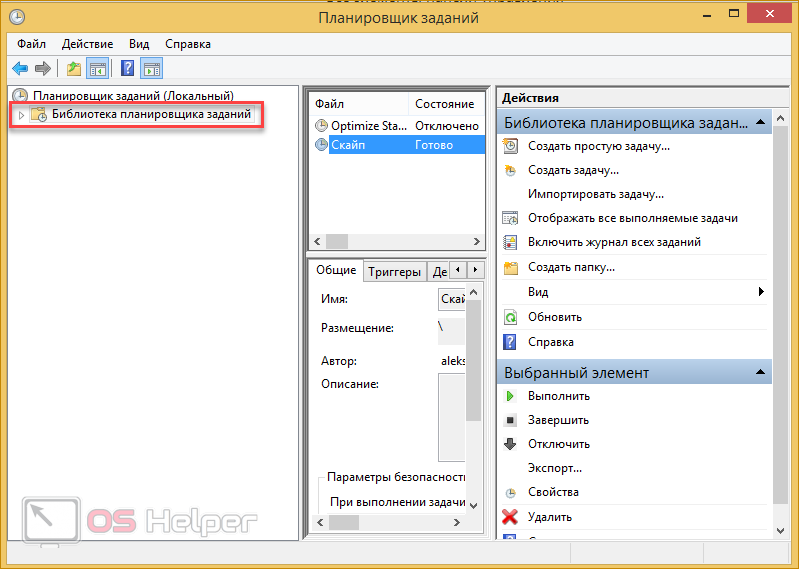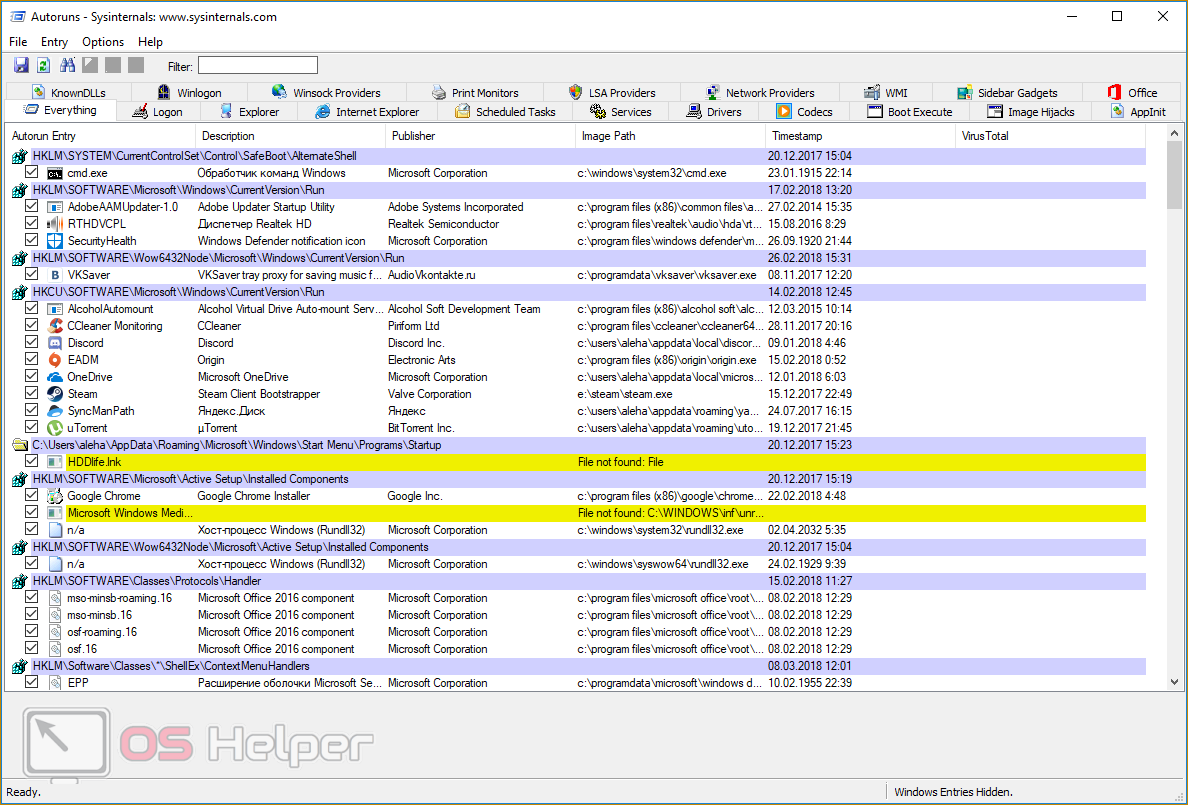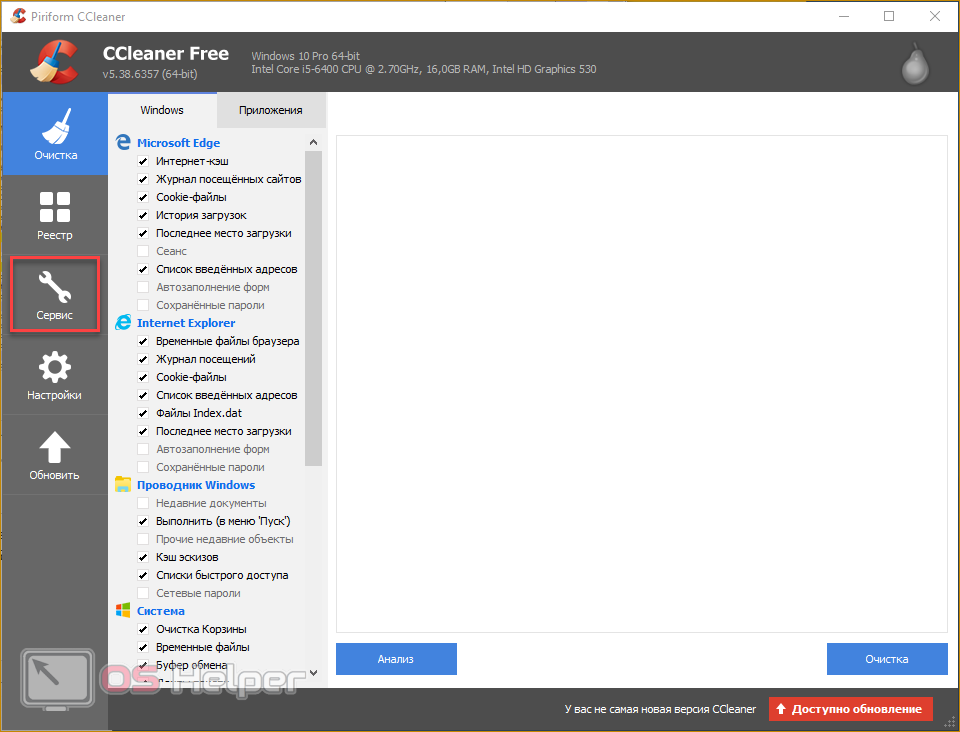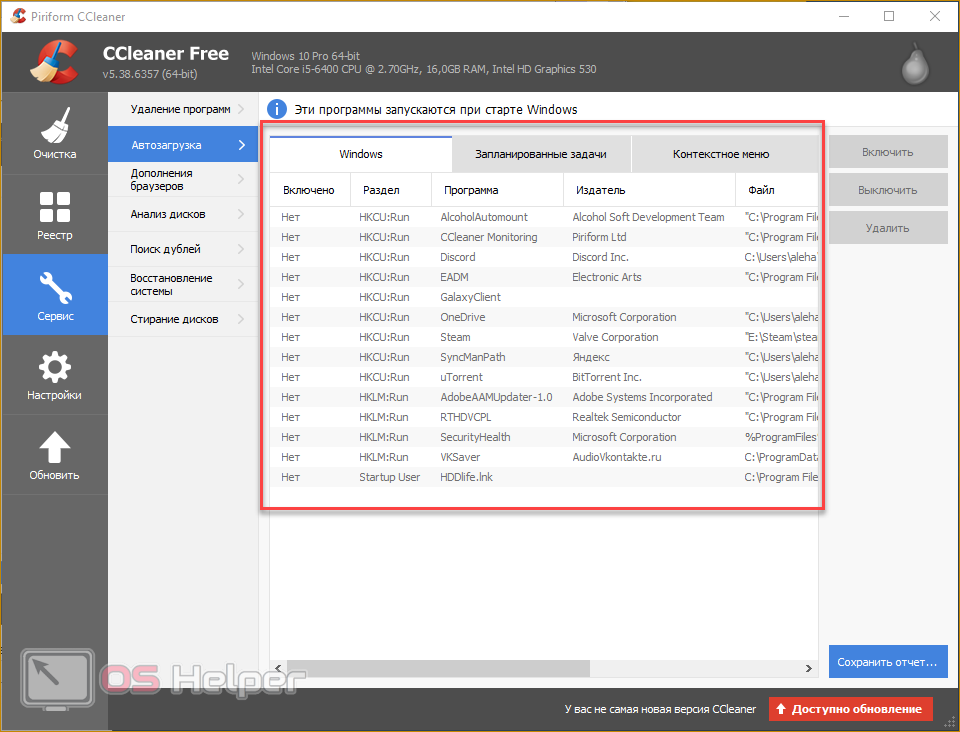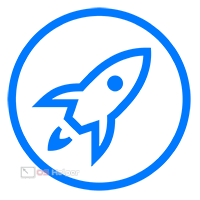 Разработчики Microsoft с каждой новой версией операционной системы расширяют функционал и дорабатывают возможности автозагрузки. В данной статье вы узнаете, как работать с автозагрузкой в Windows 8 через стандартные утилиты ОС и сторонние программы.
Разработчики Microsoft с каждой новой версией операционной системы расширяют функционал и дорабатывают возможности автозагрузки. В данной статье вы узнаете, как работать с автозагрузкой в Windows 8 через стандартные утилиты ОС и сторонние программы.
Способы редактирования
Автозагрузка создана для того, чтобы составлять список с приложениями, которые должны запускаться автоматически при старте компьютера. Пользователь имеет полное право вручную редактировать этот список, добавлять программы, удалять их и т. д. Вы можете получить доступ к автозагрузке следующими способами:
- через папку на жестком диске;
- через окно «Выполнить»;
- с помощью функционала диспетчера задач;
- через редактор реестра;
- с помощью сторонних программ.
Для начала разберемся, где находится директория с приложениями автозапуска.
Где находится
Найдем папку со списком приложений. Она располагается на системном разделе жесткого диска. По умолчанию данная директория является скрытой, поэтому выполним следующие действия:
- Заходим в системный раздел жесткого диска и открываем папку «Пользователи». Затем переходите в каталог с названием вашей учетной записи.
- Нажмите на кнопку «Вид» и в меню «Показать или скрыть» установите отмеченную на скриншоте галочку.
- Открывайте появившуюся папку «AppData».
- Теперь необходимо зайти в папку «Startup», которая находится в «Roaming\Microsoft\Windows\Start Menu\Programs».
- Здесь располагаются ярлыки приложений, которые запускаются при включении компьютера или ноутбука. Добавить программу очень просто – достаточно перетащить нужный ярлык в окно с проводником. Перетаскивая иконку, необходимо согласиться с выполнением операции от имени администратора. Только админ может добавить или убрать приложения из автозагрузки.
- Удалить утилиту из автозапуска так же просто. Для этого нужно кликнуть ПКМ по ярлыку и выбрать соответствующий пункт в меню.
Стоит отметить, что в данной папке находятся ТОЛЬКО ярлыки запускаемых программ. Все важные файлы приложений расположены там, куда вы их устанавливали. Поэтому при удалении ярлыка вы не рискуете потерять софт.
Существует также второй простой способ открыть папку:
- Вызовите окно «Выполнить» нажатием на [knopka]Win[/knopka]+[knopka]R[/knopka]. В нем введите команду:
[kod]shell:common startup[/kod]
и нажмите [knopka]Enter[/knopka].
- На экране появится необходимая директория автозапуска.
Теперь перейдем к следующему способу, который также предусмотрен стандартным функционалом Windows 8.
Диспетчер задач
Чтобы включить или отключить автозапуск утилиты, можно сделать следующее:
- Нажмите комбинацию клавиш [knopka]Ctrl[/knopka]+[knopka]Shift[/knopka]+[knopka]Esc[/knopka] для запуска диспетчера задач. В открывшемся окне кликните по вкладке «Автозагрузка».
- Выделите нужную строку и кликните по ней ПКМ. В меню нажмите «Отключить» или «Включить».
У такого подхода есть большой недостаток. С помощью «Диспетчера задач» нельзя вручную поставить новые утилиты в autorun, а только посмотреть и почистить ранее добавленные.
Переходим к следующему методу.
Редактор реестра
Самый неудобный способ, но для полноты картины его необходимо упомянуть и разобрать. С помощью редактирования параметров вы можете настроить список программ в автозапуске. Для этого следуйте инструкции:
- Откройте окно «Выполнить» ([knopka]Win[/knopka]+[knopka]R[/knopka]) и воспользуйтесь командой «regedit».
- Теперь нужно найти ветки каталога:
[kod]HKEY_CURRENT_USER\ Software\ Microsoft\ Windows\ CurrentVersion\Run[/kod]
и
[kod]HKEY_LOCAL_MACHINE\ Software\ Microsoft\ Windows\ CurrentVersion\ Run[/kod]
- Чтобы создать свой параметр, необходим нажать на пустом месте ПКМ и выбрать пункт «Создать» – «Строковый параметр». В поле значения указывайте путь к исполнительному файлу и сохраняйте параметр.
Осталось рассмотреть последний стандартный метод – это «Планировщик заданий».
Планировщик заданий
Разберемся, где находится данная утилита и как с ней работать:
- Попасть в «Планировщик задач» можно через «Панель управления». Откройте ее с помощью клика ПКМ по иконке «Пуск» и выбора соответствующего пункта меню.
- Перейдите в раздел «Администрирование».
- Нажмите на отмеченную строку.
- Кликните на «Создать задачу».
- В разделе «Общие» укажите название, например, Скайп или другое (смотря какую программу вы хотите добавить).
- Во вкладке «Триггеры» жмите кнопку «Создать».
- Выбираем параметр «При входе в систему» (1), чтобы софт запускался при авторизации в учетной записи. Не забудьте проверить наличие параметра «Включено» (2).
- Во вкладке «Действия» кликаем «Создать».
- Выбираем путь к исполнительному файлу Скайпа и жмем «ОК».
- В разделе «Условия» желательно ничего не менять, если вы хотите, чтобы софт просто включался при запуске ПК. Переходим в «Параметры» и ставим галочку возле отмеченного пункта (1). После этого сохраняем созданную задачу (2).
Теперь попробуем выключить созданное задание или удалить его:
- В окне «Планировщик заданий» нужно войти в раздел «Библиотека планировщика».
- Выберите нужную задачу в центральном блоке и управляйте им с помощью кнопок в подразделе «Выбранный элемент».
Мы разобрали все стандартные возможности операционной системы Windows 8 по настройке автозагрузки.
Сторонние программы
Средства Win8 не слишком удобны для обычного пользователя, поэтому рекомендуем вам воспользоваться одной из сторонних утилит.
Первый вариант – это мощная и функциональная Microsoft Sysinternals Autoruns. Если вы неплохо знаете английский язык и нуждаетесь в расширенном функционале по редактированию Autorun, то данное ПО отлично подойдет. Его можно скачать по ссылке.
Установка не требуется. Распакуйте архив и запустите исполнительный файл. С помощью MSA вы получаете огромный спектр возможностей: от простого выбора, какие процессы оставить, а какие отключить, до детальной настройки каждого параметра и распечаток с логами.
Вторая утилита проще и популярнее – CCleaner. Скачивайте официальную версию приложения на сайте. После установки запустите софт и сделайте следующее:
- Откройте вкладку «Сервис».
- Перейдите в подраздел «Автозагрузка». Здесь вы можете включать, отключать или удалять автозапуск для любой программы.
Что можно отключить?
В первую очередь рекомендуется отключать автозагрузку тех приложений, которыми вы не пользуетесь или запускаете очень редко. К таким, например, можно отнести софт принтера, программы для обновления драйверов, мессенджеры и так далее.
В «Диспетчере задач» вы можете определить степень влияния на скорость включения операционной системы и решить, какому ПО не место в автозагрузке. Выключить системно важные процессы ОС не позволит, поэтому случайно испортить работоспособность ПК не получится.
Заключение
Автозагрузка в Windows 8 – удобная и полезная функция, которую может освоить любой пользователь. С минимальным опытом в использовании ПК рекомендуется установить CCleaner. А если вы хорошо разбираетесь в данной теме или хотите научиться, то переходите к другим способам.
Видео
Обязательно посмотрите прикрепленную видеозапись. После просмотра у вас не останется вопросов или трудностей при редактировании параметров автозагрузки.