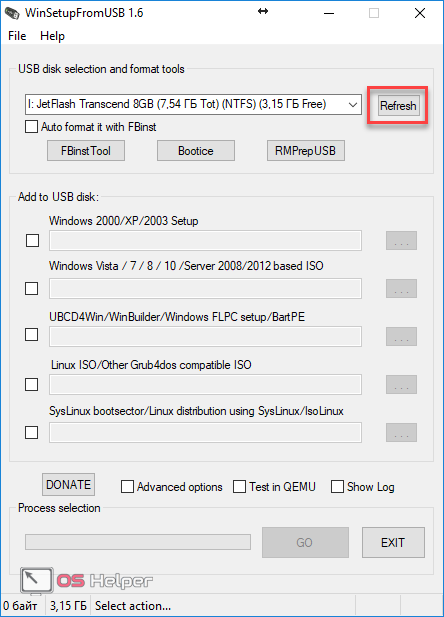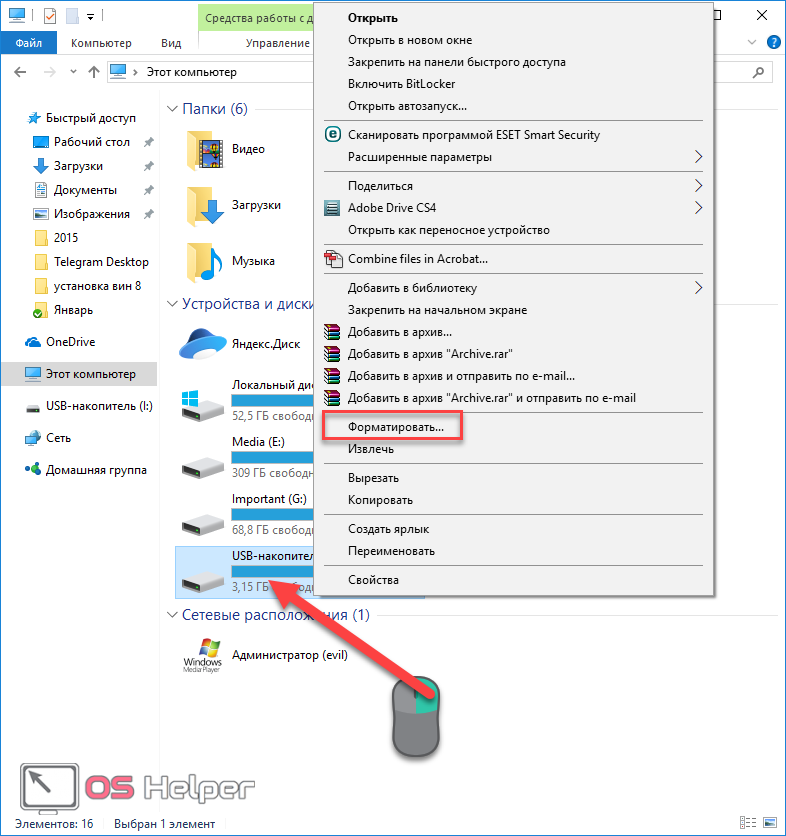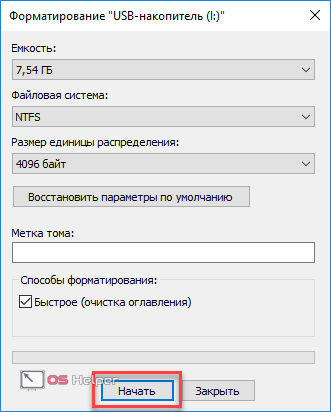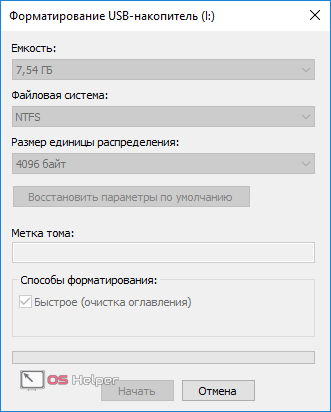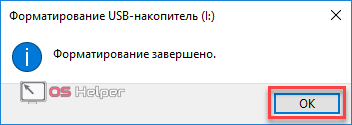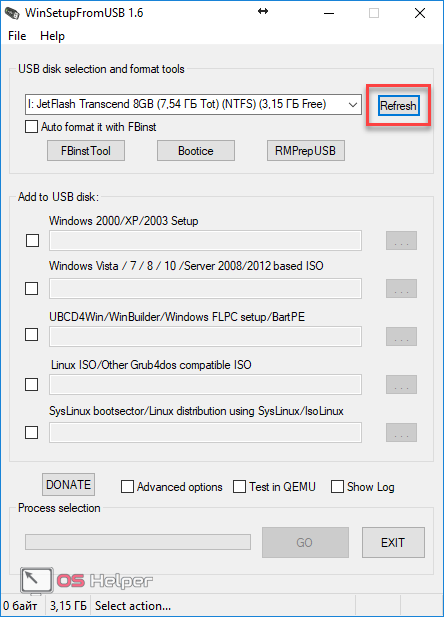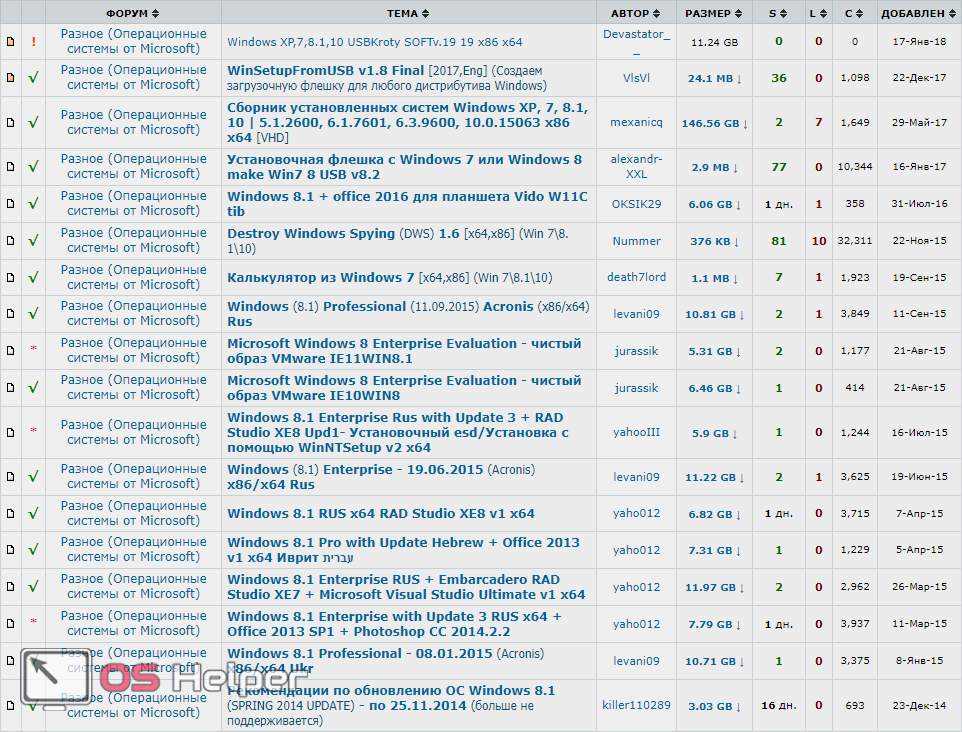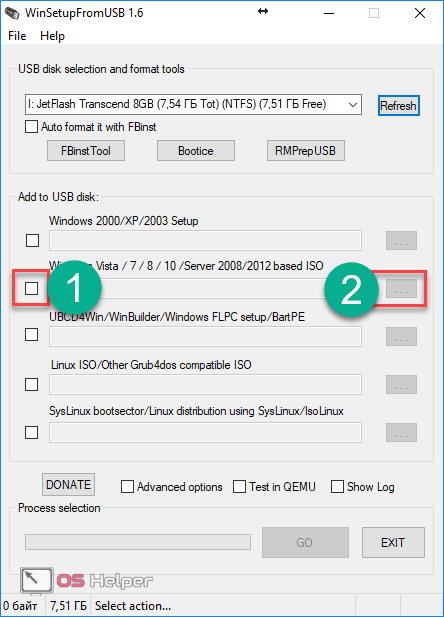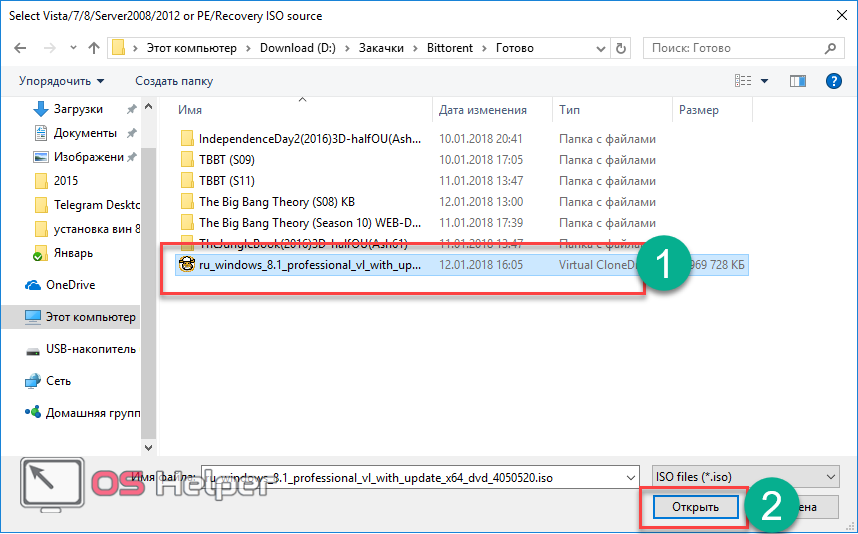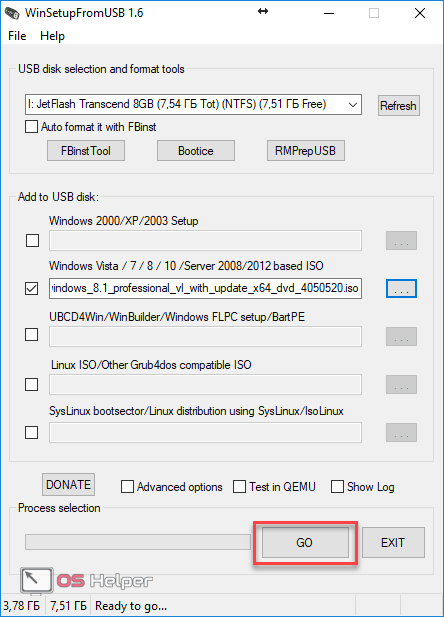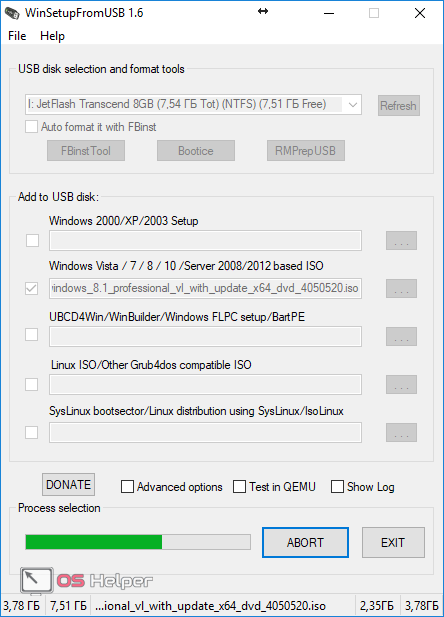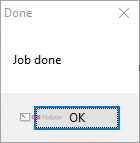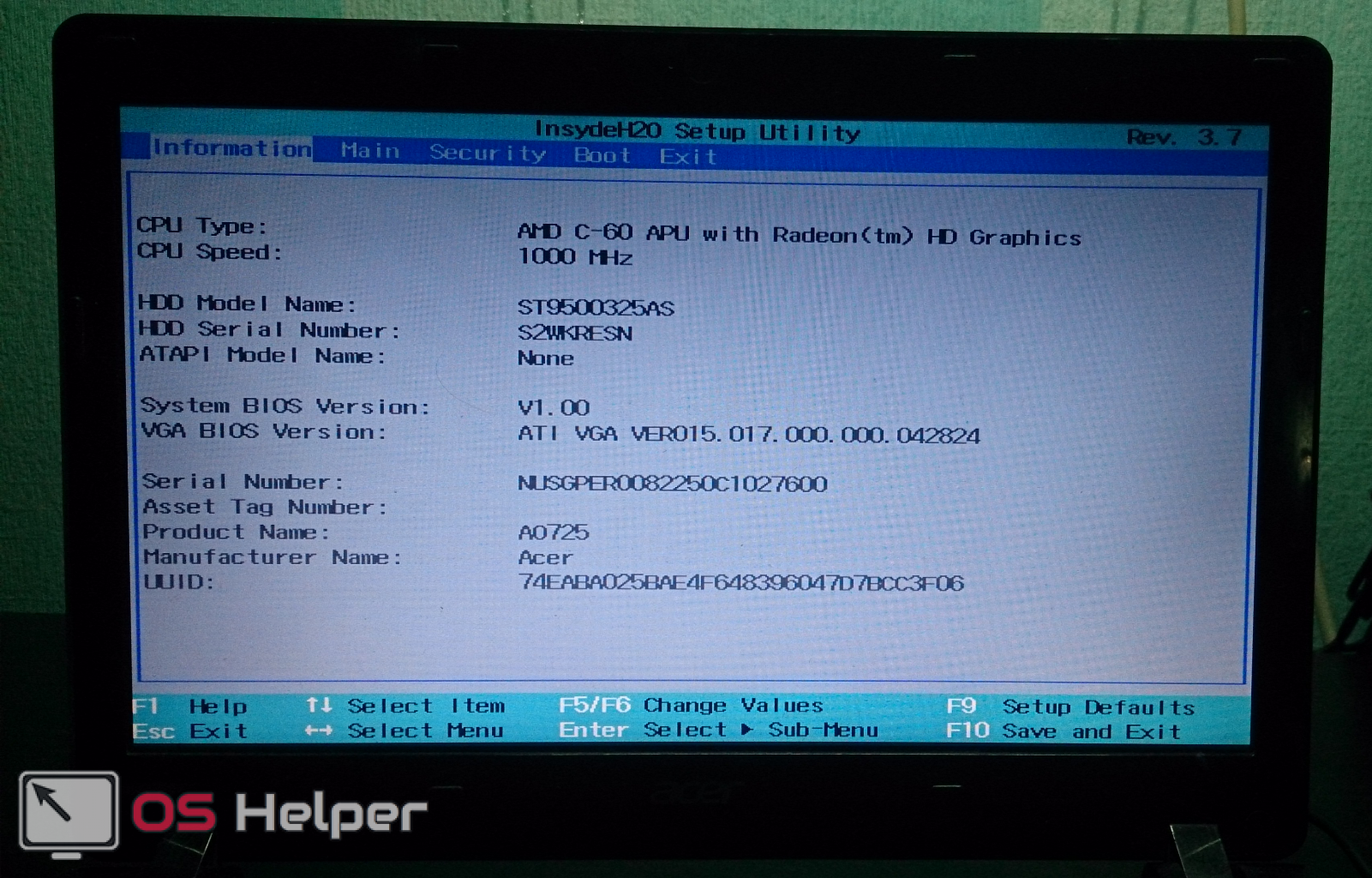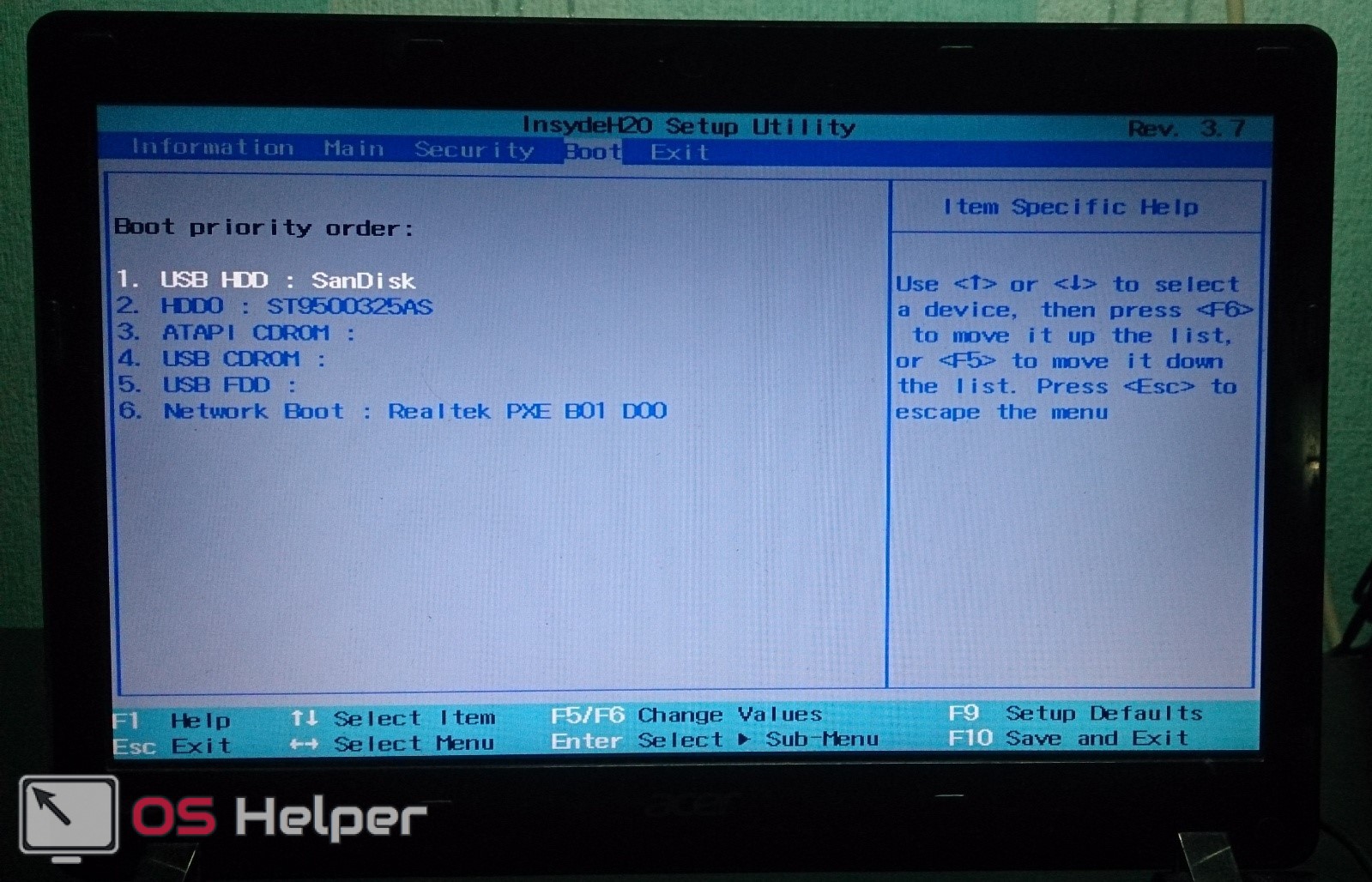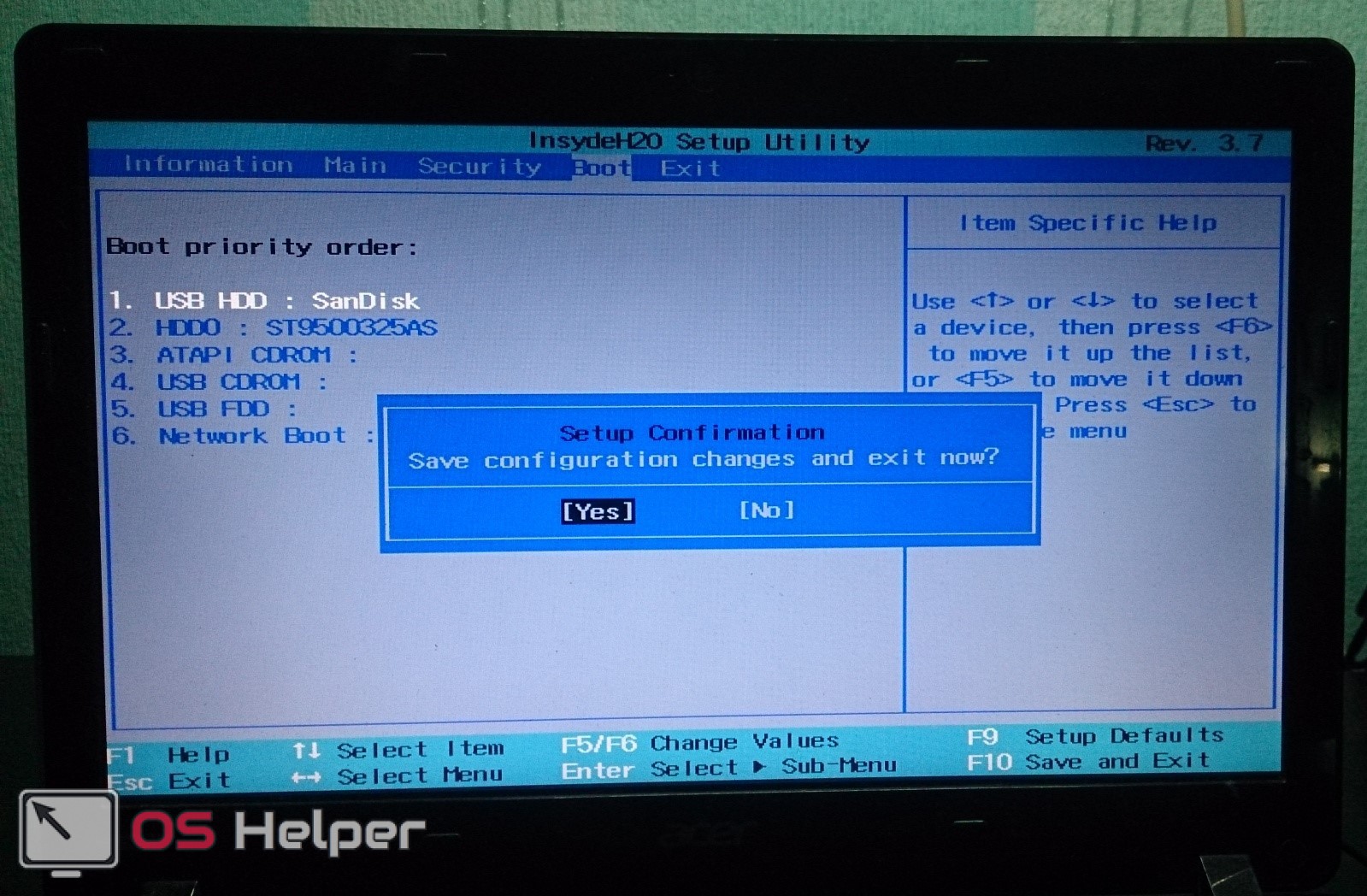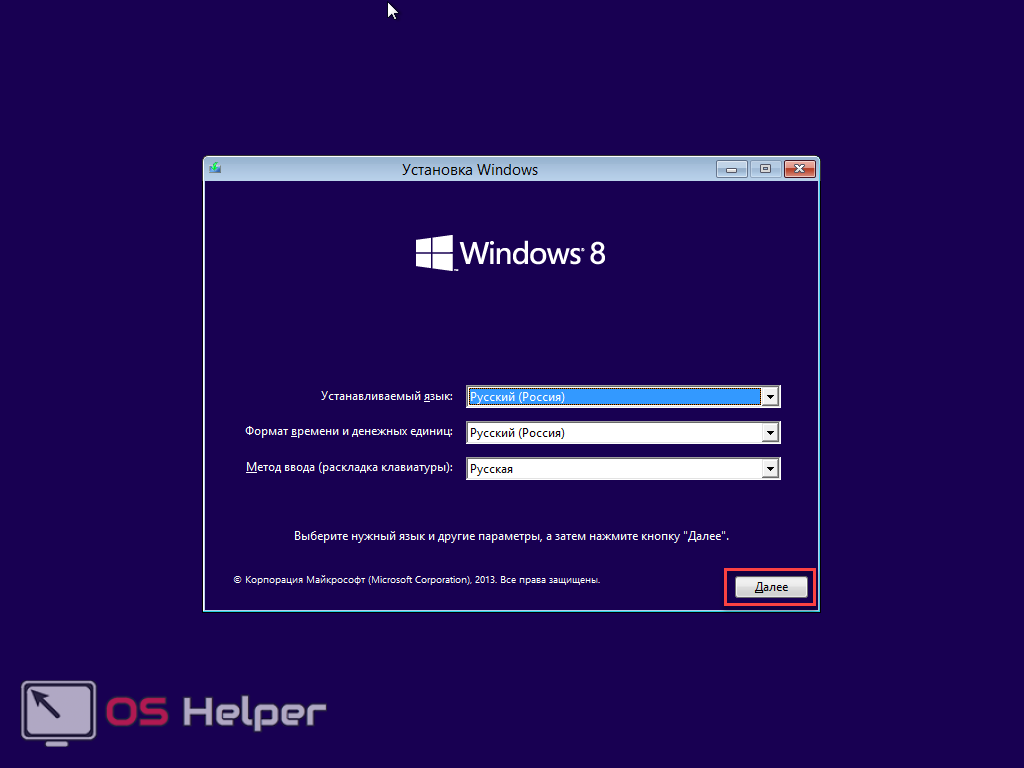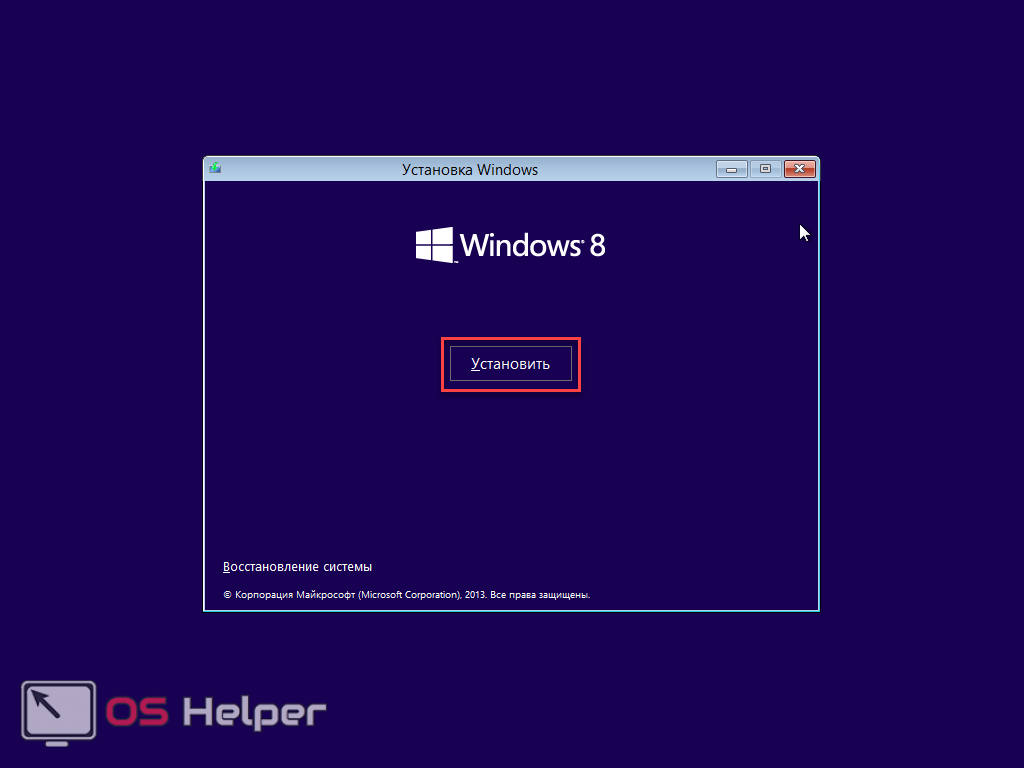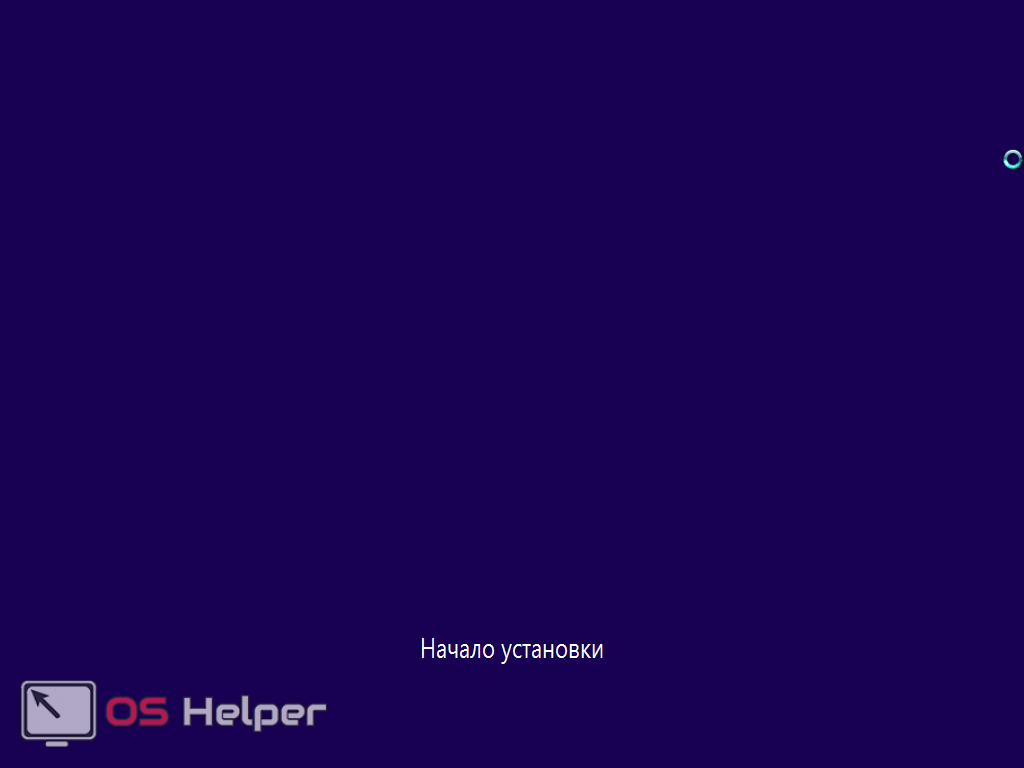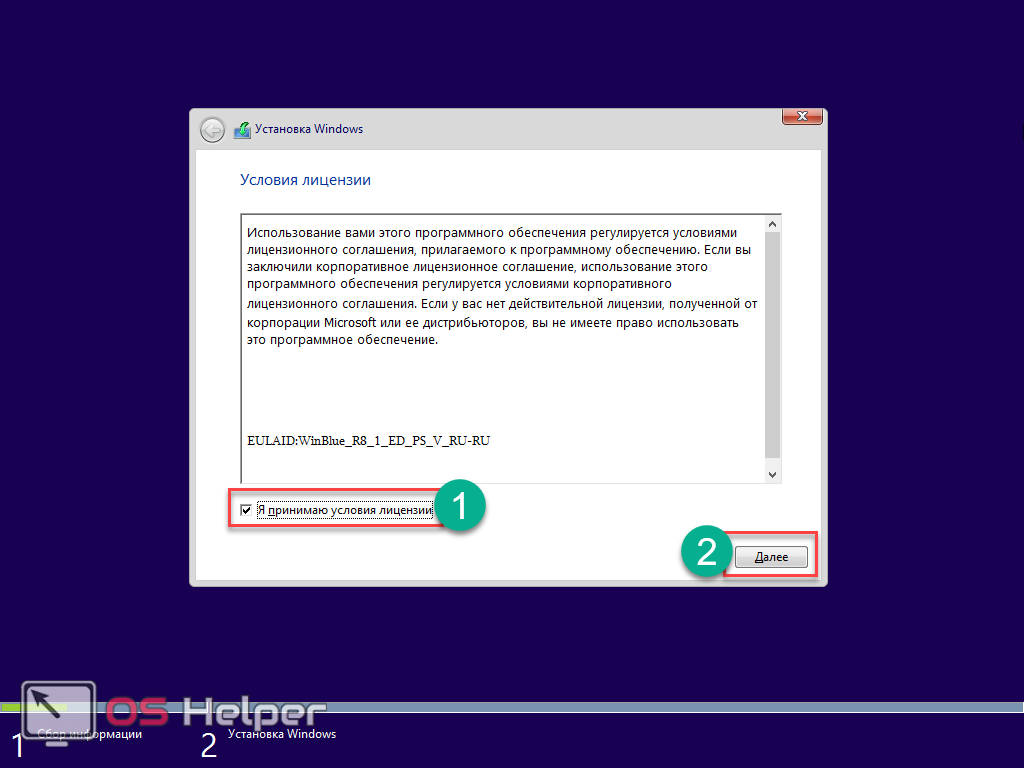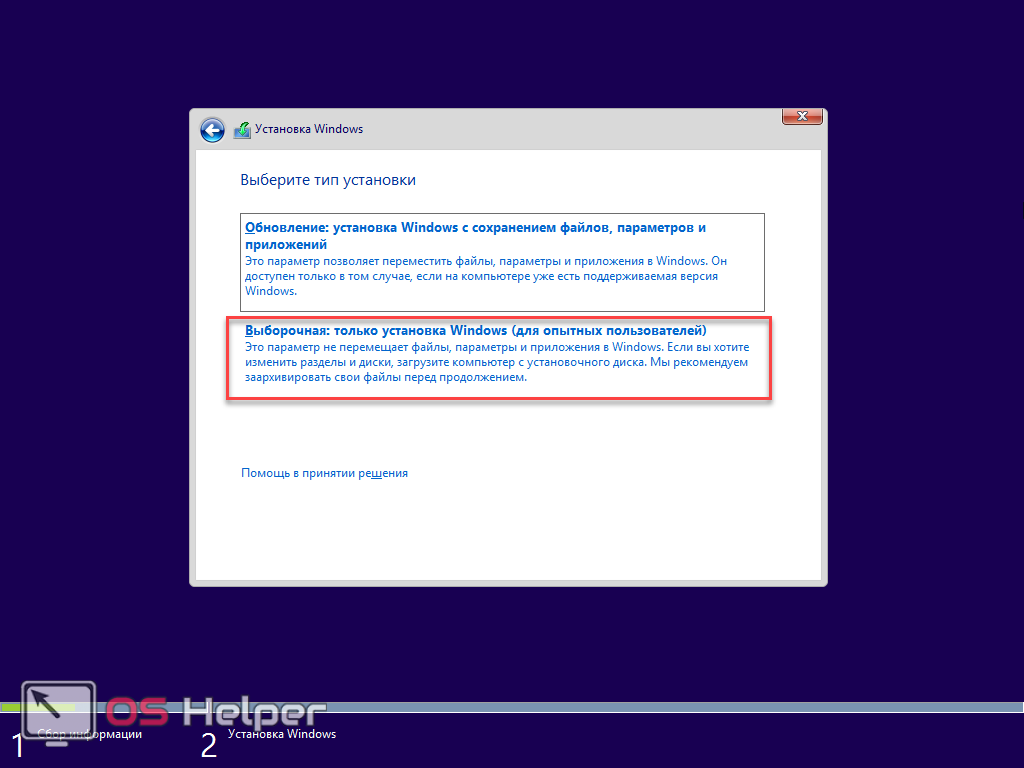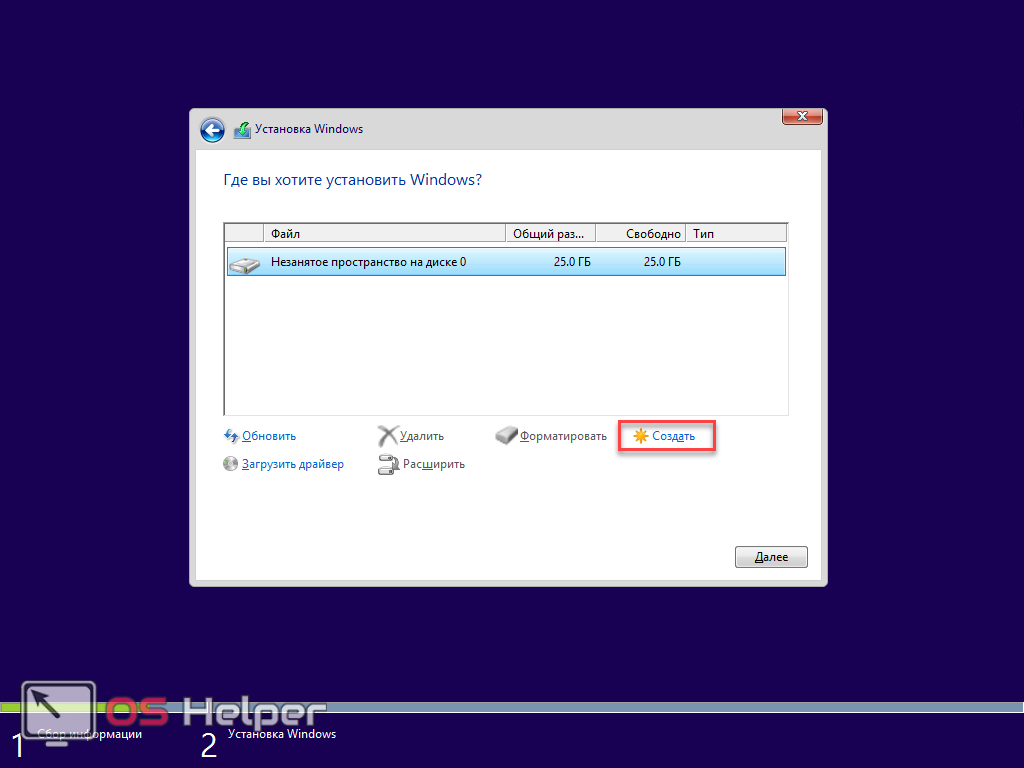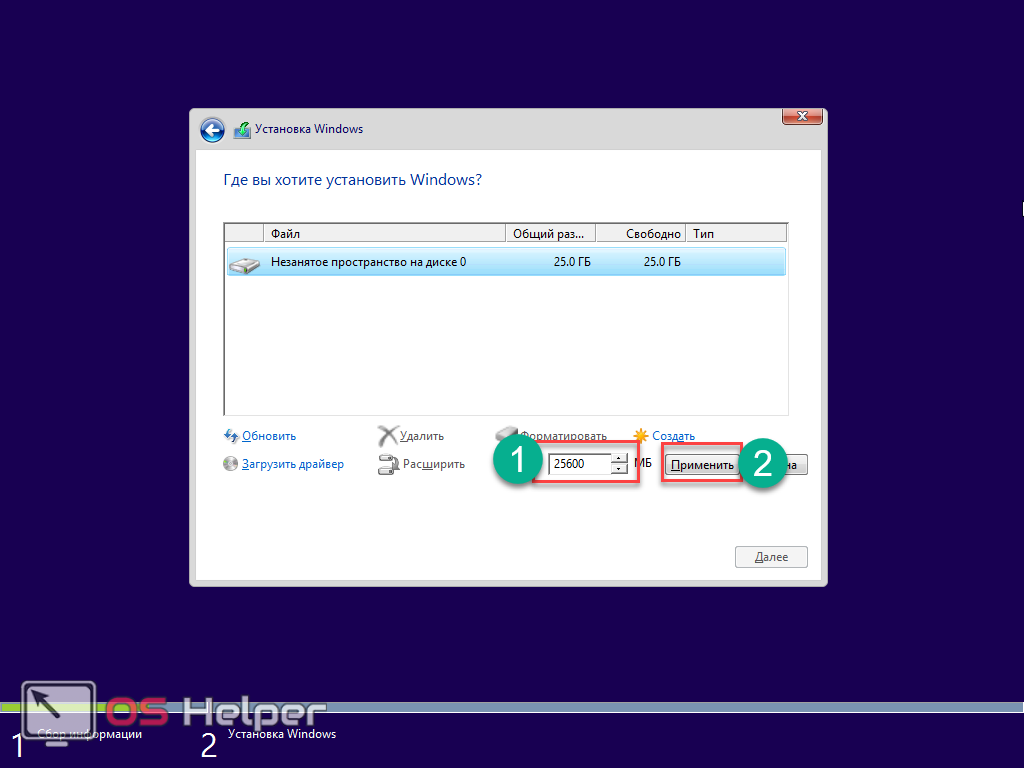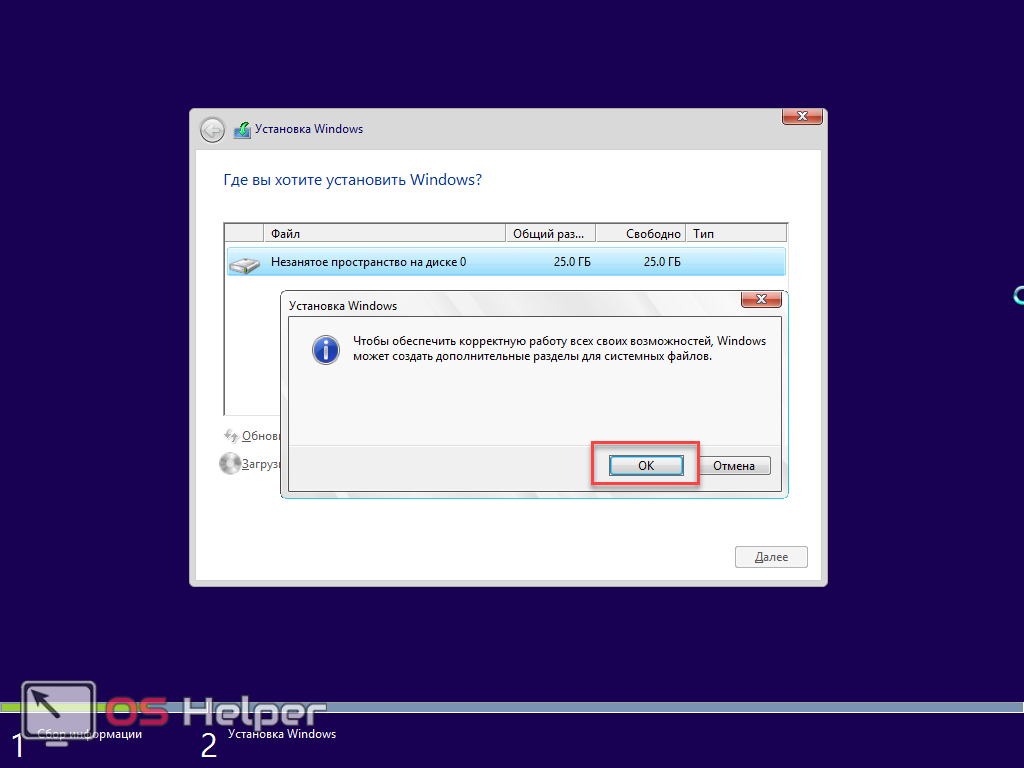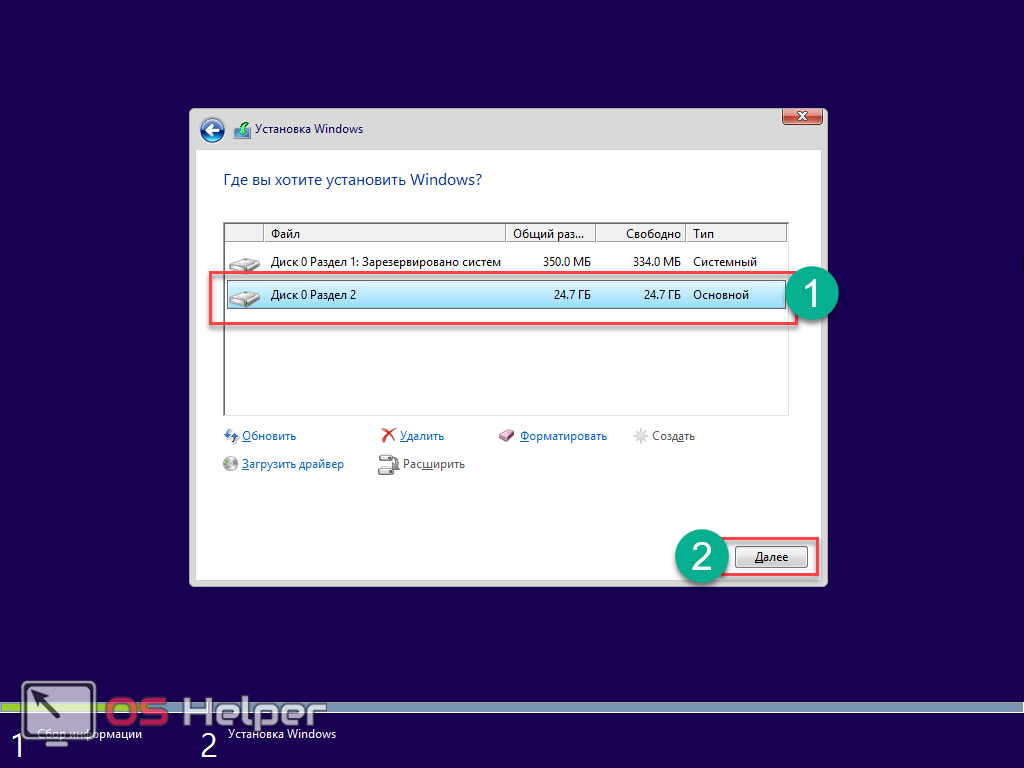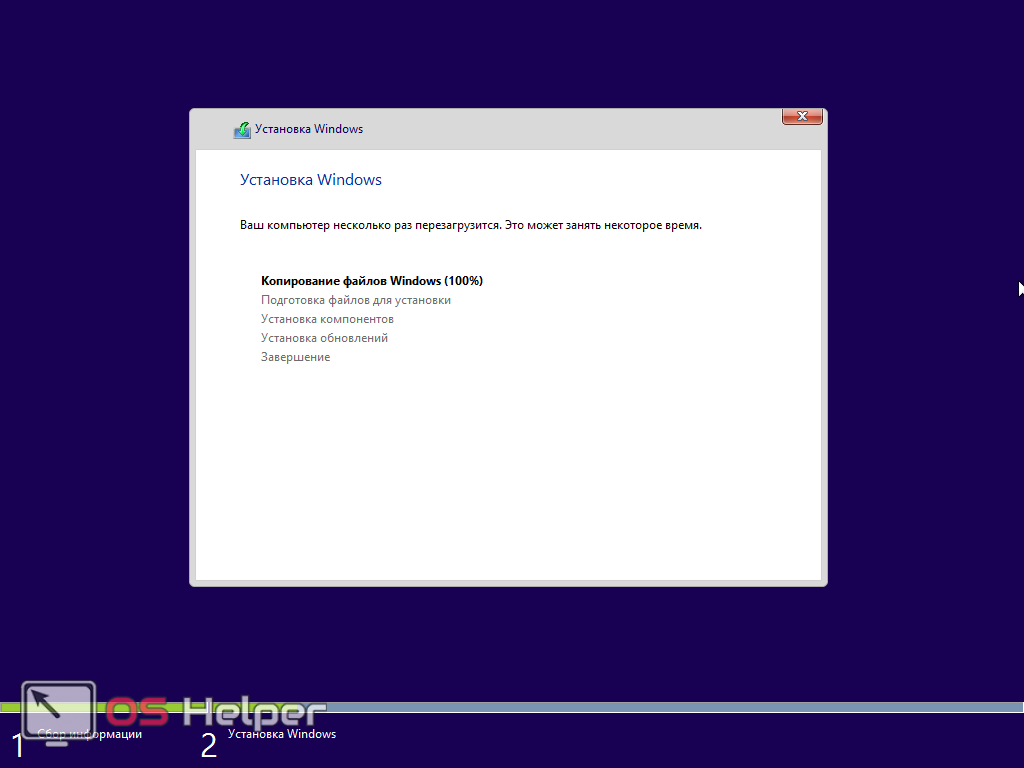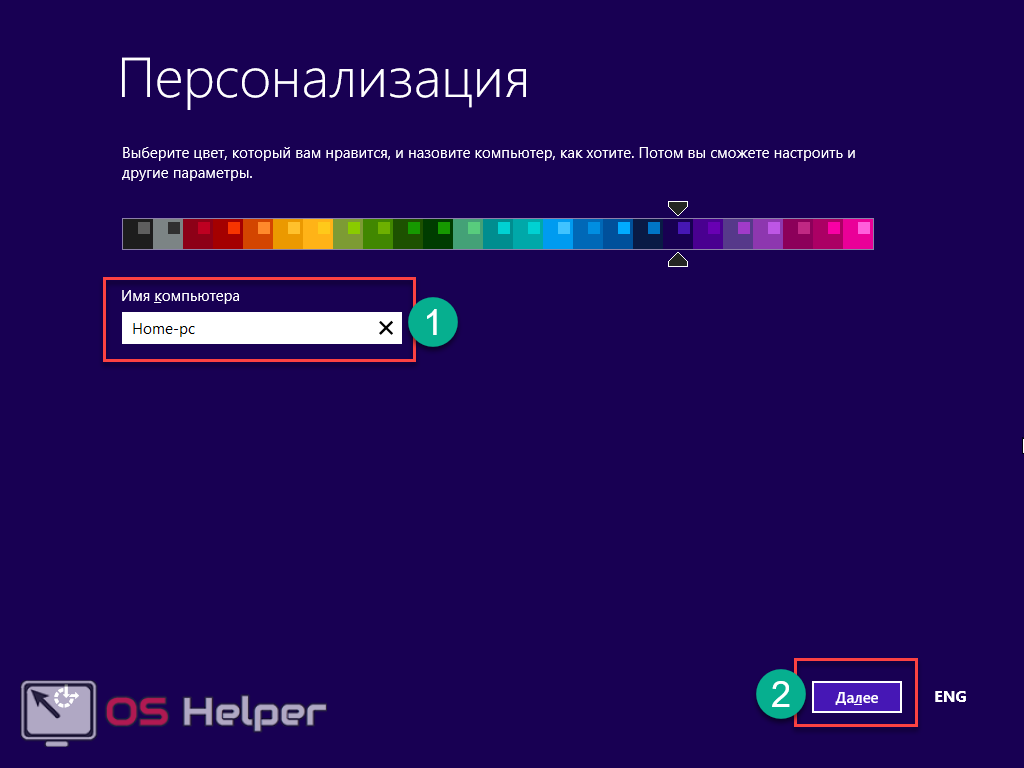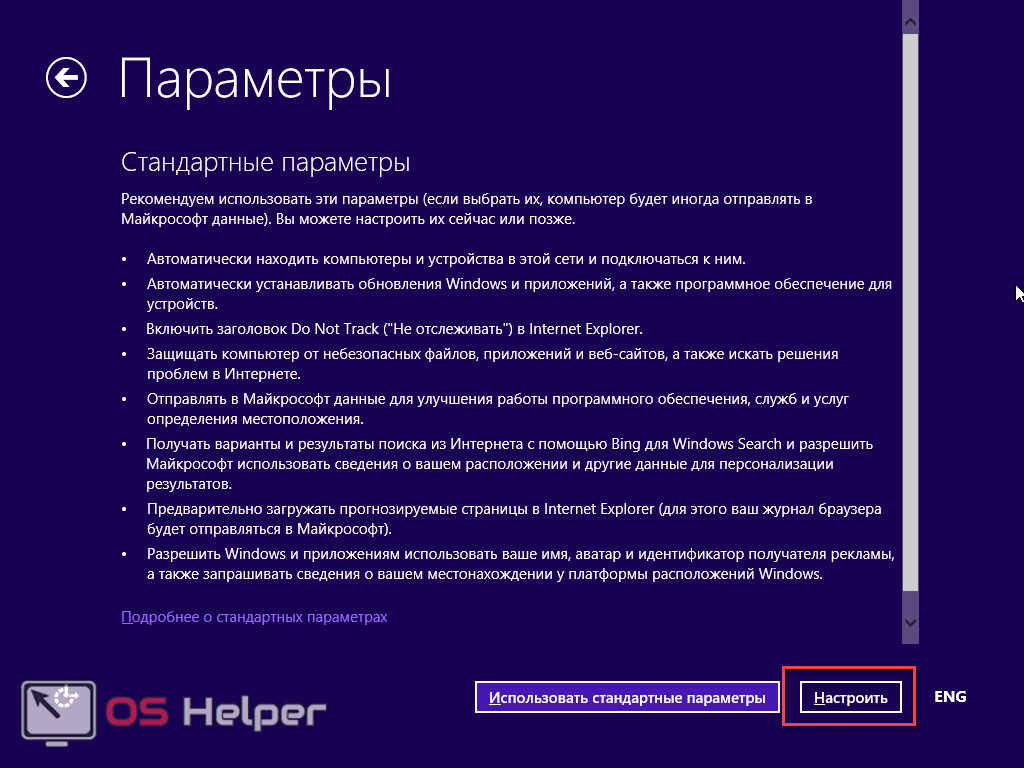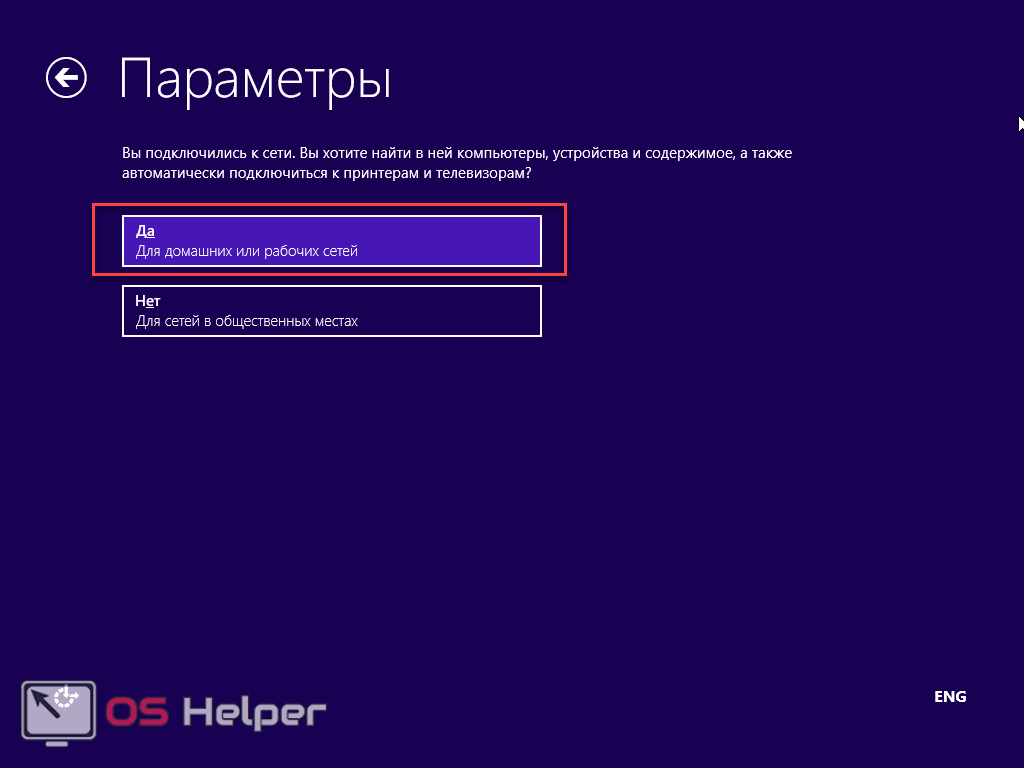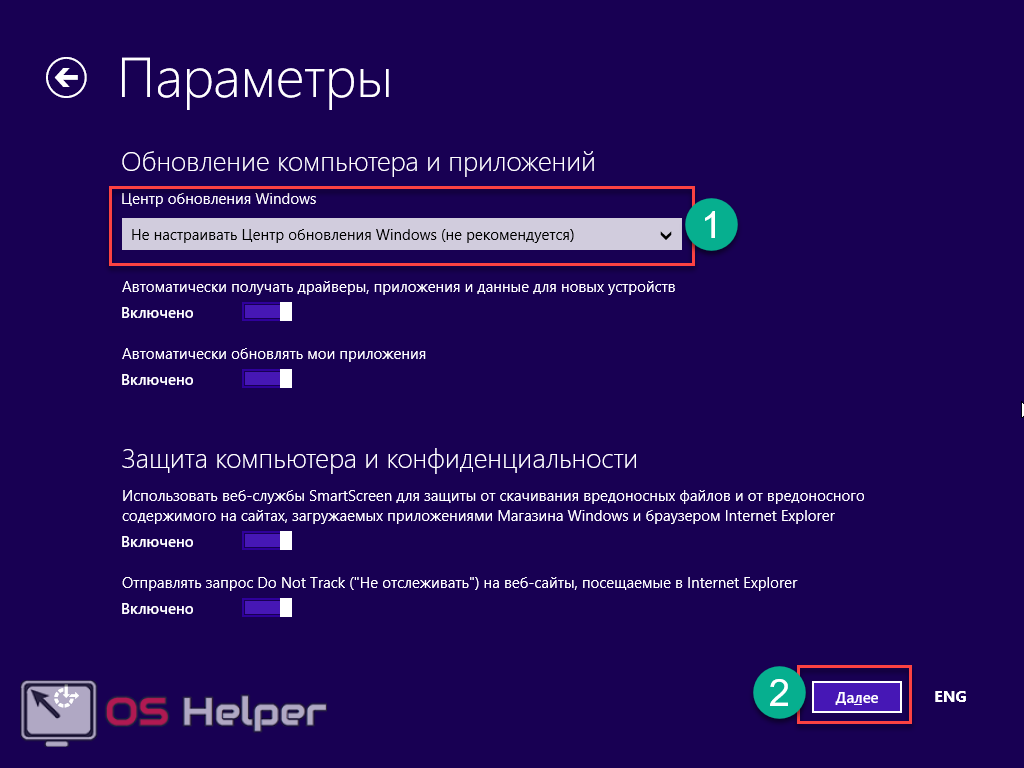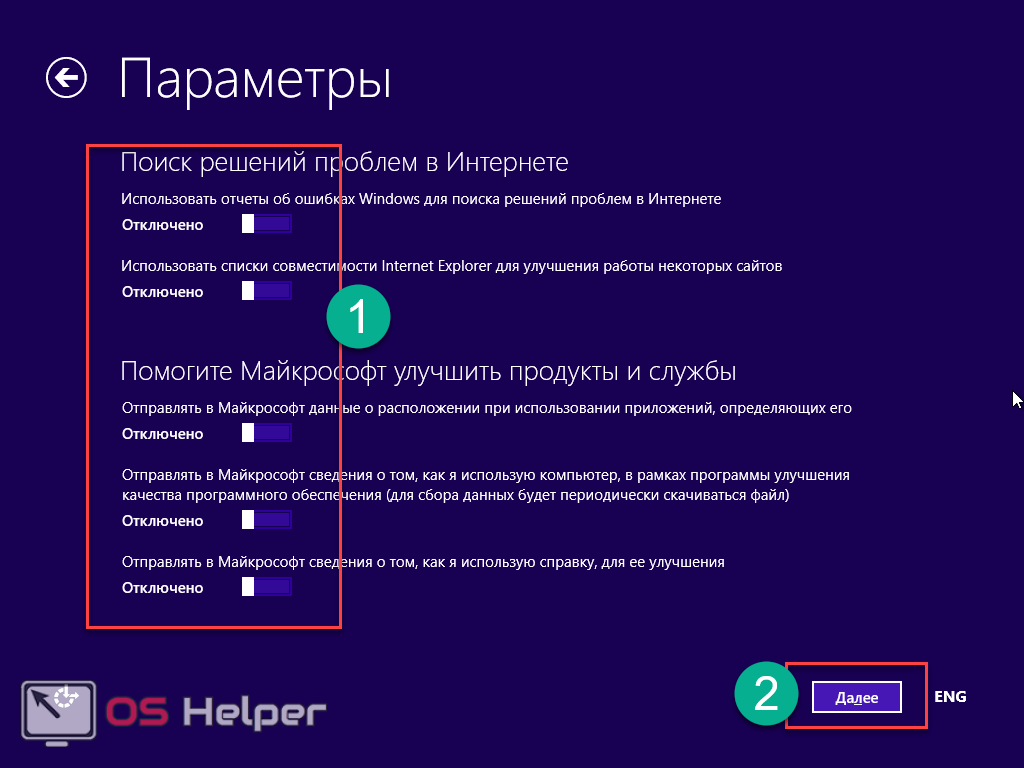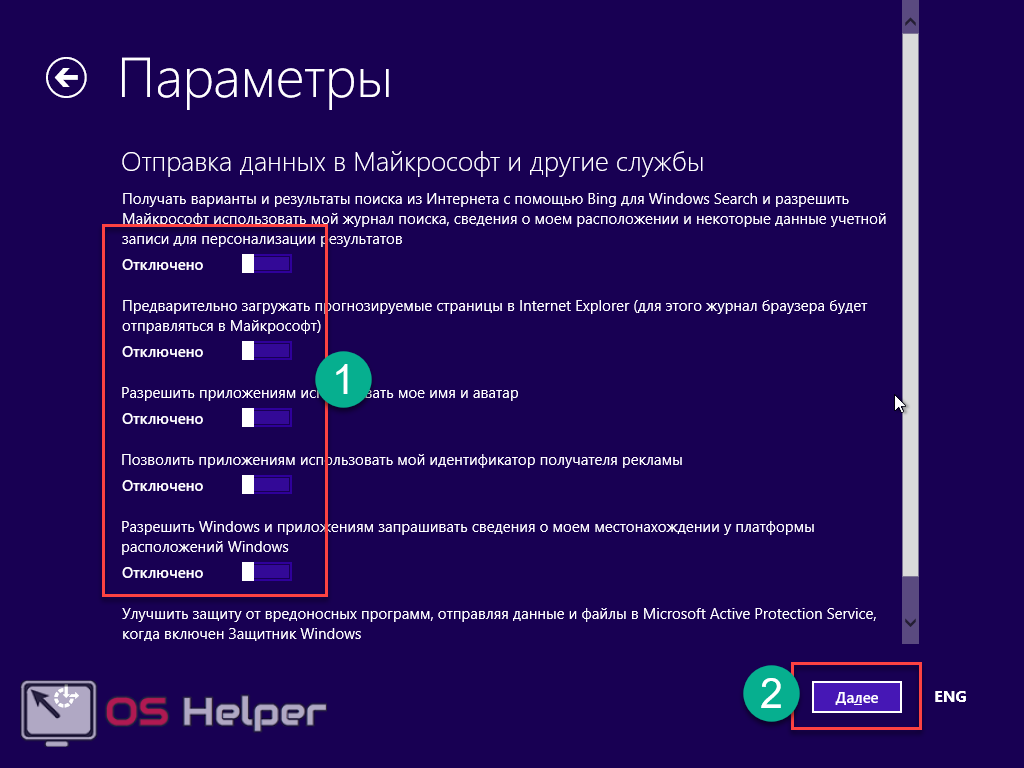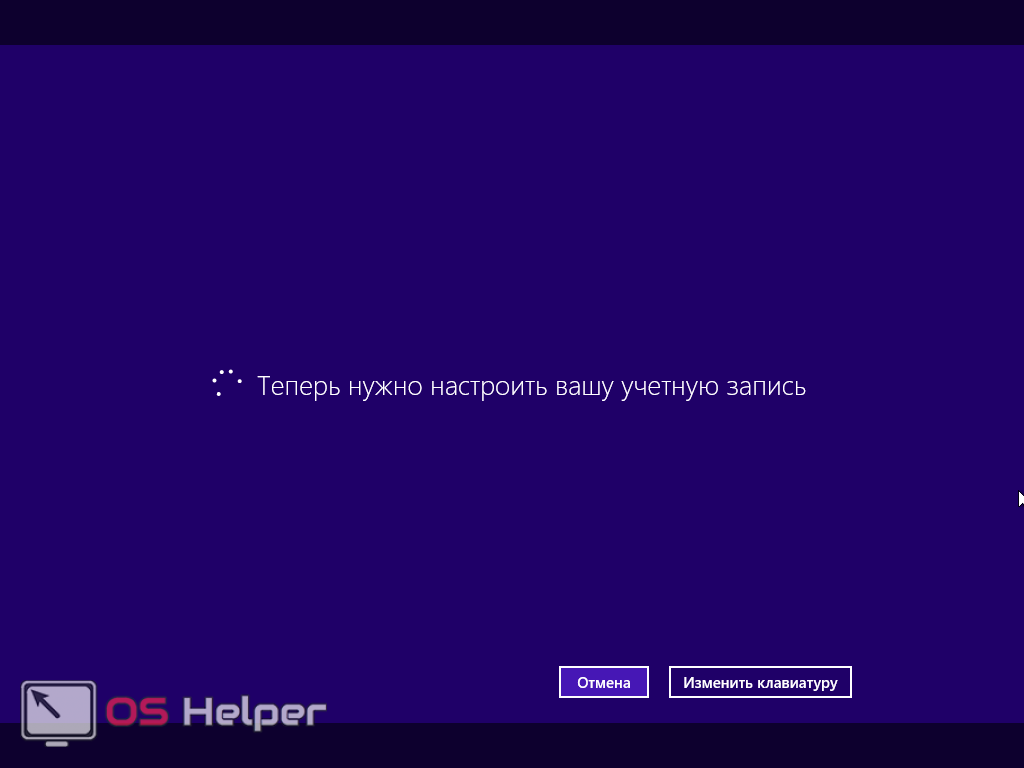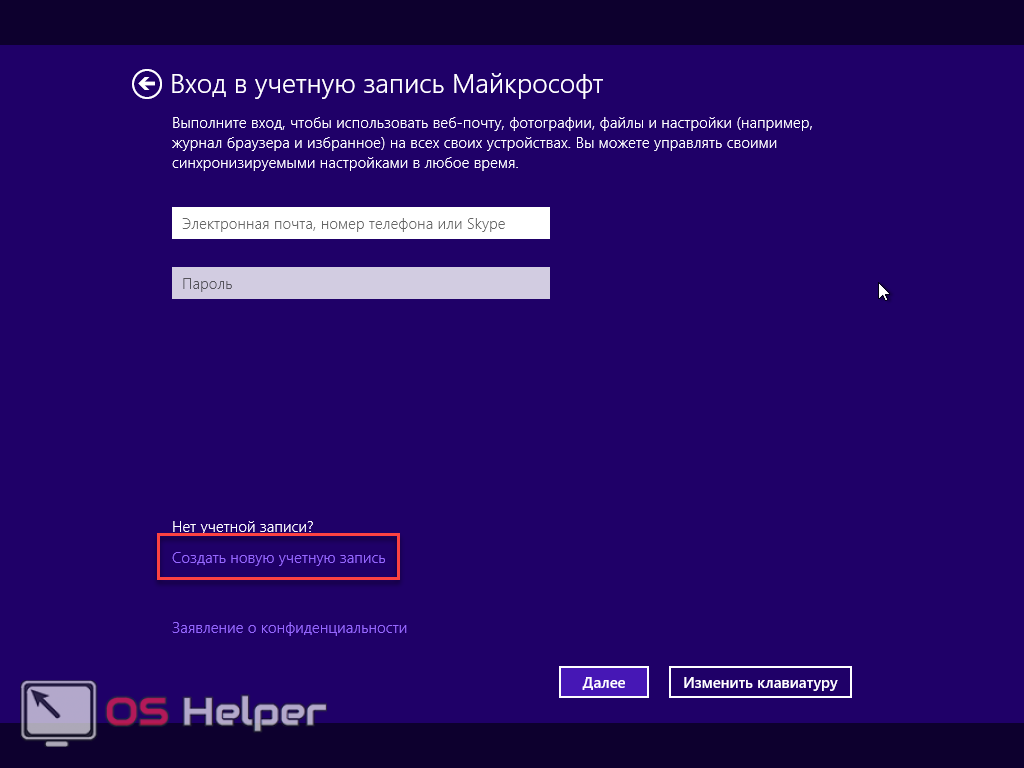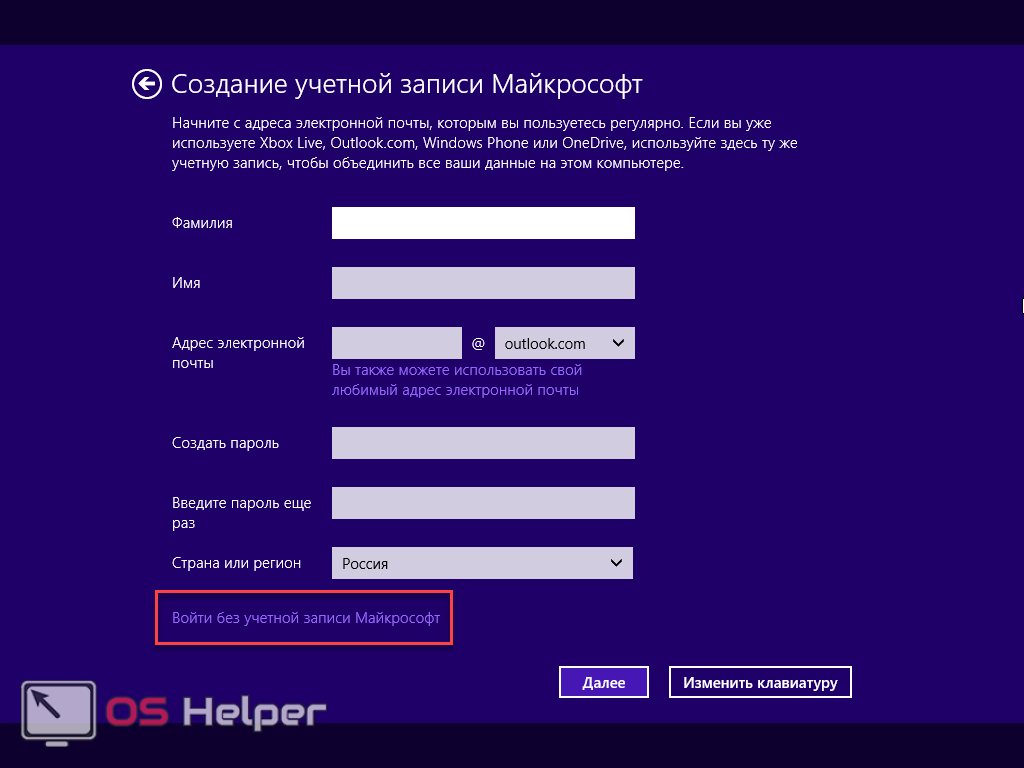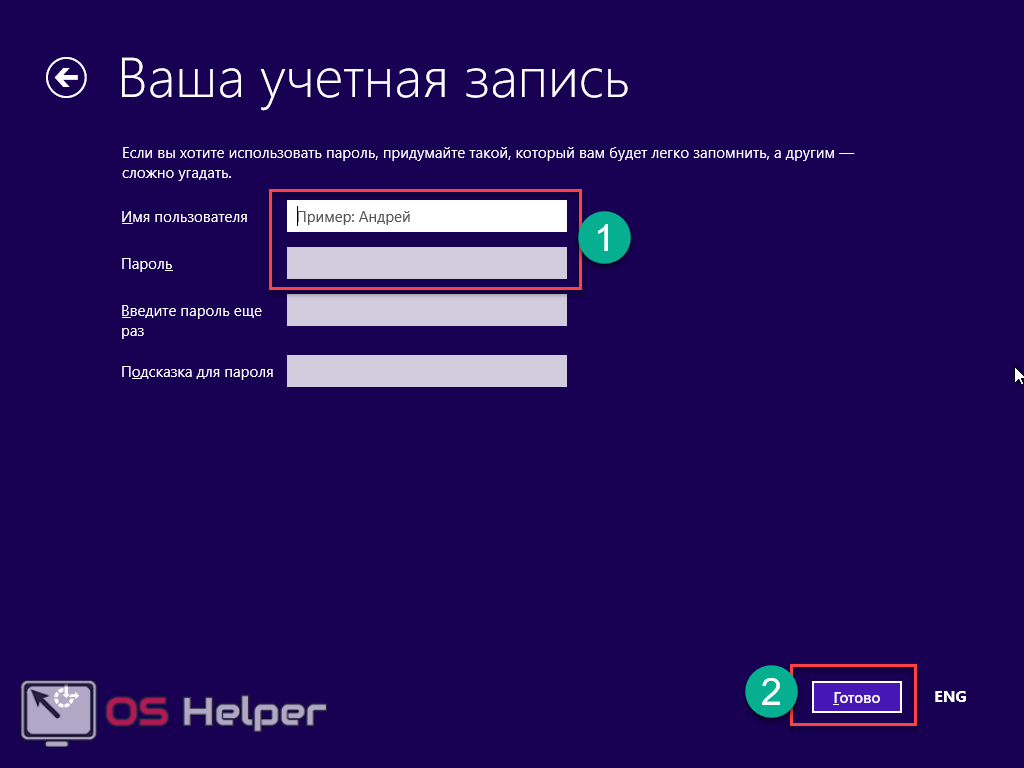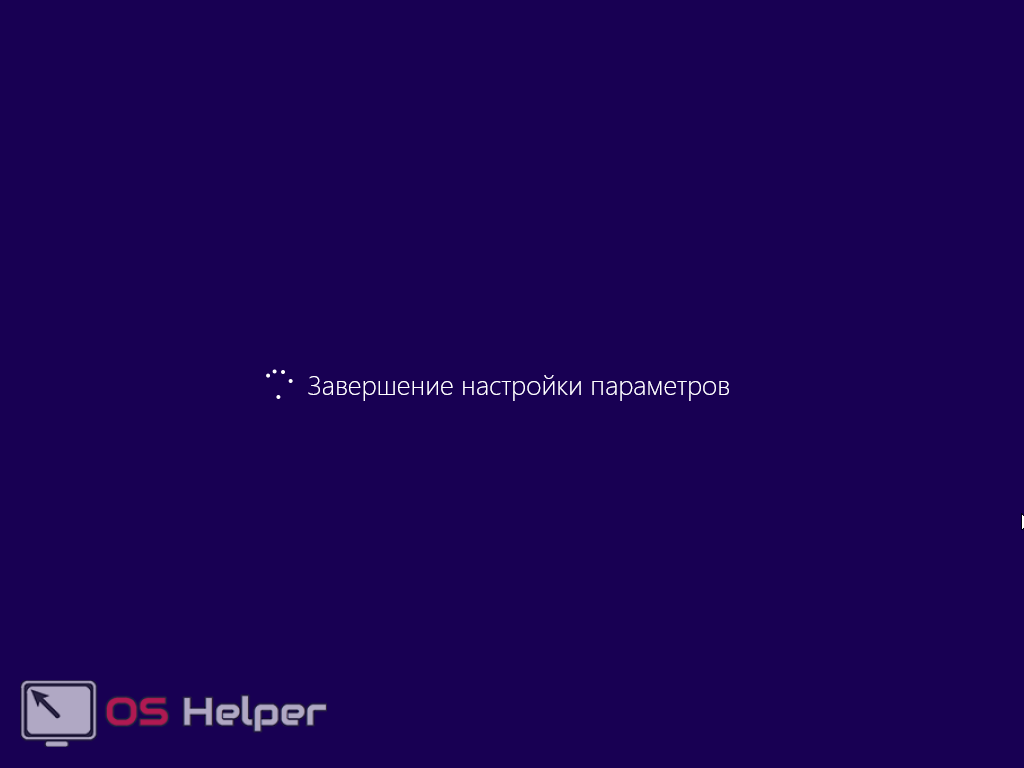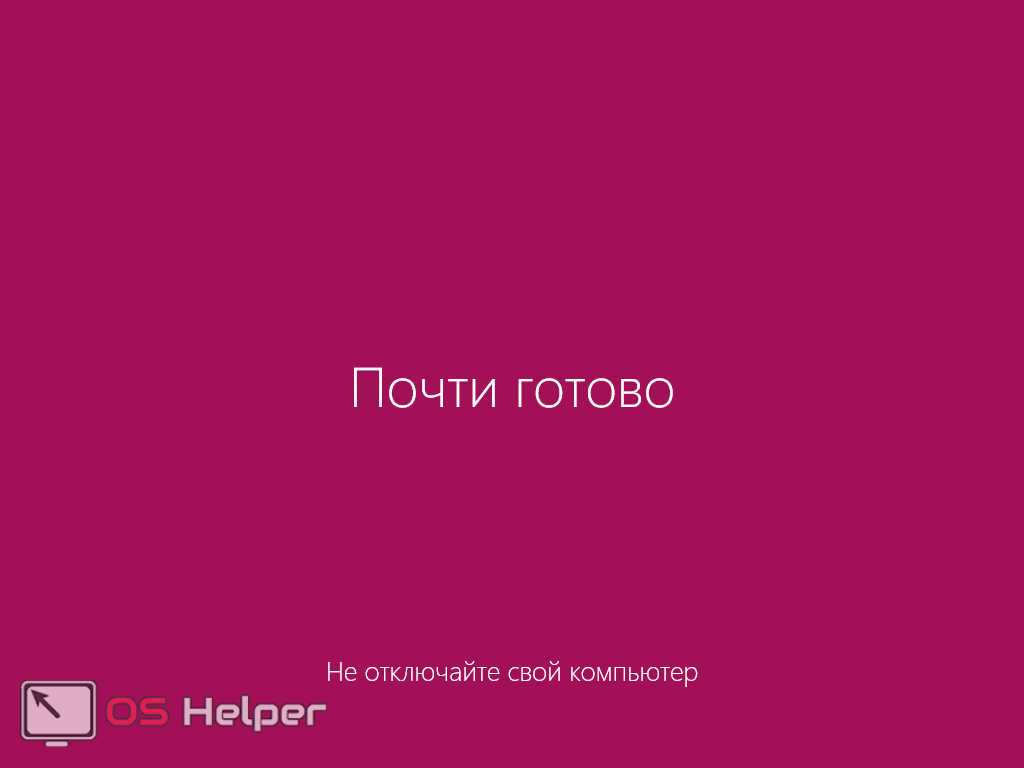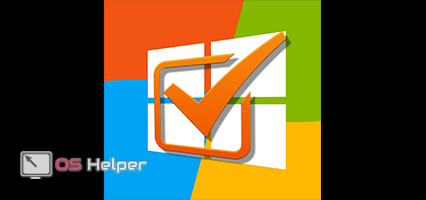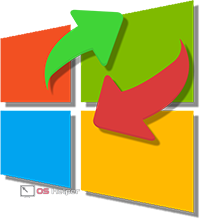 Не знаете, как переустановить Windows 8 на ноутбуке? На самом деле это очень просто. Для этого требуется иметь в наличии рабочий дисковод или флешку, найти носители с драйверами или сделать их бекап на всяких случай и скопировать все важные данные с системного диска.
Не знаете, как переустановить Windows 8 на ноутбуке? На самом деле это очень просто. Для этого требуется иметь в наличии рабочий дисковод или флешку, найти носители с драйверами или сделать их бекап на всяких случай и скопировать все важные данные с системного диска.
Неважно какой у вас ноутбук – Asus, Lenovo, HP или Асер – со временем дисковод выходит из строя. Или же под рукой может не оказаться пустой «болванки» для записи образа. Разумеется, можно пойти купить установочный диск с Windows в магазине. Но, как правило, каждый пытается сэкономить.
Установка с флешки
В таких случаях на помощь приходят Flash-накопители. Кроме этого нам понадобятся:
- утилита «WinSetupFromUSB» (желательно использовать последние версии, поскольку там появилась поддержка Windows 8, 8.1 и 10). Можно бесплатно скачать на официальном сайте;
- образ с дистрибутивом Windows;
- свободная USB-флешка.
Подготовка устройства
При запуске приложения подгружается список подключенных в данный момент накопителей.
- Для обновления информации есть кнопка «Refresh».
- В каждой строке указывается полный объем и свободное место. Желательно, чтобы на устройстве было свободно минимум 4 Гб памяти. В противном случае необходимо форматирование. Для этого делаем правый клик мыши на USB-накопителе и выбираем соответствующий пункт меню.
Убедитесь, что выбрали нужное устройство – все данные с него будут удалены. Только потом нажмите на кнопку «Начать».
- Операционная система предупредит вас о том, что все данные будут удалены. Соглашаемся нажатием на «OK».
- После этого запустится процесс форматирования.
Категорически запрещается в этот момент извлекать устройство из ноутбука.
- Если всё завершится успешно, вы увидите следующее окно. Нажмите в нём на «OK».
- Для того чтобы увидеть результат описанных выше действий, нужно нажать на кнопку «Refresh».
Сразу после этого вы увидите, что накопитель полностью свободен.
Подготовка образа
Скачать «Восьмую» Windows проще всего с интернета. Сделать это можно на любом торрент-портале. Более того, на таких сайтах вы увидите огромное количество различных сборок.
Если вы не знаете какую версию выбрать, то можете ориентироваться по комментариям и отзывам других пользователей. При желании, вместо стандартной редакции можете установить что-то от народных энтузиастов.
Загрузка дистрибутива на флешку
После того как образ Windows 8 будет скачен, нужно будет выполнить следующие действия.
- Поставьте галочку напротив второго пункта и нажмите на кнопку с тремя точками (обзор).
- Перейдите в нужный каталог и выберите скаченный файл.
- Для запуска процесса копирования файлов нужно нажать на кнопку «GO».
- После этого утилита может на небольшое мгновение зависнуть. Не нужно пытаться её закрыть.
- Немного подождав, вы увидите, что копирование всё-таки происходит.
Во время работы программа может зависнуть снова. Особенно, если вы свернёте ее.
- После завершения загрузки файлов вы увидите сообщение, что всё отлично.
Копирование важных данных
Прежде чем начать установку новой Widows, необходимо скопировать всю важную информацию. К ней относятся:
- рабочий стол;
- документы;
- загрузки;
- сохранения в различных играх и тому подобное.
Если вы предварительно не сохраните эти файлы, то в дальнейшем восстановить их не сможете.
Загрузка с нужного устройства
По умолчанию компьютер начинает загружаться с жесткого диска. Нам нужно это поменять. Необходимо войти в BIOS. Например, на ноутбуках Леново и практически всех настольных ПК для этого используется кнопка [knopka]Del[/knopka].
После того как вы войдёте в БИОС, увидите следующее.
Нам нужно перейти на вкладку «Boot».
Нужно поставить на 1 место диск или USB-устройство – в зависимости от того, что вы используете для установки. Редактировать этот список можно при помощи кнопок [knopka]F5[/knopka] и [knopka]F6[/knopka]. Для сохранения внесённых изменений необходимо нажать на клавишу [knopka]F10[/knopka]. Для подтверждения выберите вариант «Yes».
Запуск установки
После перезагрузки компьютера или ноутбука вы увидите начальное окно установщика Windows. Для инсталляции нужно будет выполнить определенное количество несложных действий.
- В первую очередь необходимо нажать на кнопку «Далее».
- Затем кликаем на «Установить».
- Произойдет запуск установки.
- Принимаем лицензионное соглашение и нажимаем на «Далее».
- Выберите пункт «Выборочная установка».
- Дальше возможно два варианта: у вас пустой жесткий диск или на нем уже есть разделы. Во втором случае нужно просто отформатировать раздел. Если у вас отображается только «Незанятое пространство», необходимо кликнуть на кнопку «Создать».
После этого появится поле для ввода размера. По умолчанию там указывается максимально возможный вариант. Для сохранения нажмите на кнопку «Применить».
Установщик попросит создать дополнительные системные разделы. Нажмите на кнопку «OK».
Выбираем раздел и переходим далее.
С этого момента начнётся установка Windows. Необходимо дождаться завершения всех операций.
Настройка системы
Прежде чем начать пользоваться новой Windows, её нужно настроить. Происходит это следующим образом.
- Для начала вводим «Имя компьютера» и переходим далее.
- Использовать стандартные параметры не рекомендуется. Лучше всё настроить по своему усмотрению. Для этого нажимаем на соответствующую кнопку.
- Укажите тип вашей сети.
- Выбираем регулярность обновлений. Лучше всего их выключить и перейти далее.
- Отключите различные шпионские службы, которые собирают информацию о ваших действиях и отправляют её на сервера Microsoft.
- Список отправки данных большой. Постарайтесь всё выключить. После этого нажимаем на кнопку «Далее».
- После того как вы настроите работу служб, необходимо создать пользователя.
- Windows попытается предложить вам авторизоваться при помощи учётной записи Майкрософт. Но лучше отказаться от этой затеи. Для этого сначала нажмите на ссылку «Создать новую учетную запись».
- Кликните на «Войти без учётной записи Майкрософт».
Только после этого вы сможете создать обычного локального пользователя. Придумайте какое-нибудь имя. Пароль можно оставить пустым. Для завершения кликните на «Готово».
Это был последний этап, где от вас требовались какие-либо действия. Теперь придётся только ждать.
Цветовая градация окон будет постепенно меняться.
Установщик будет сообщать вам о новых возможностях в Windows 8, по сравнению с более старыми версиями ОС.
Установка приложений может немного затянуться в зависимости от производительности ноутбука.
При этом вас попросят: «Не отключайте свой компьютер».
Финальным сообщением будет фраза «Почти готово».
Вскоре оно исчезнет и появится рабочий стол. На этом установка завершается.
Заключение
Переустановка операционной системы — процесс несложный. Но если у вас что-то не получилось, возможно, вы где-то допустили ошибку. Кроме этого, проблема может заключаться в некачественной сборке Windows. В этом случае стоит попробовать скачать другой дистрибутив и повторить процесс заново.
Также стоит отметить, что установка без диска происходит намного быстрее, поскольку скорость считывания данных с USB-накопителей значительно выше. Особенно, если это USB 3.0.
Видеоинструкция
Ниже представлен видеоролик, в котором всё рассматривается более детально с дополнительными комментариями.