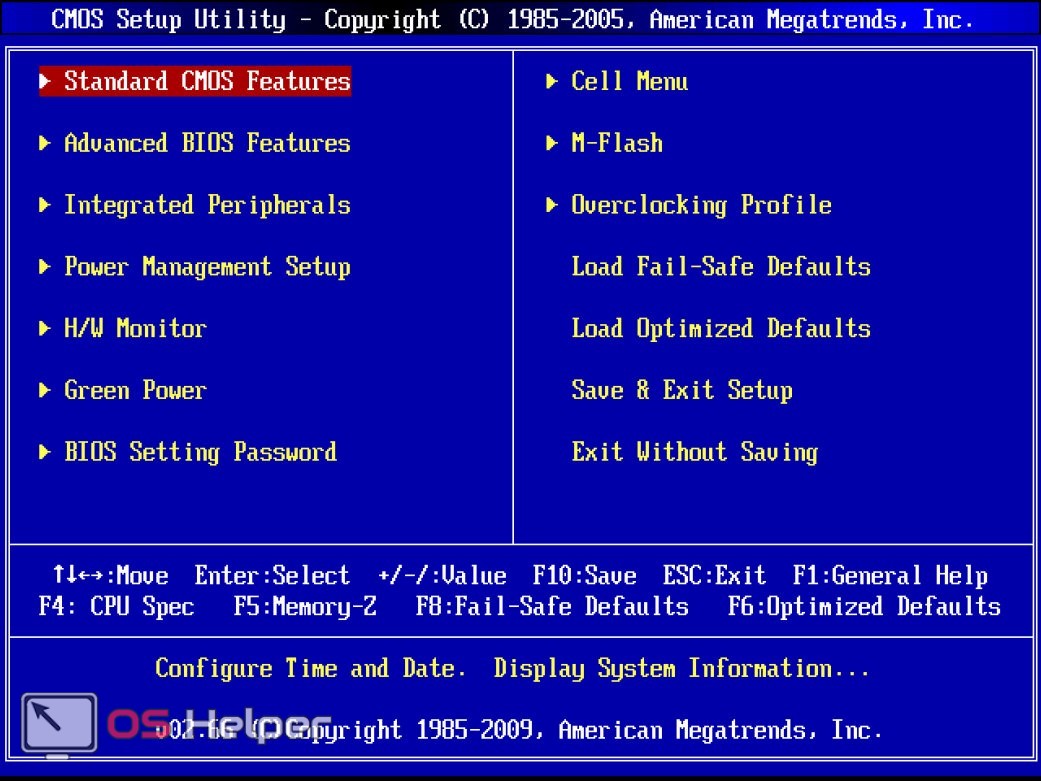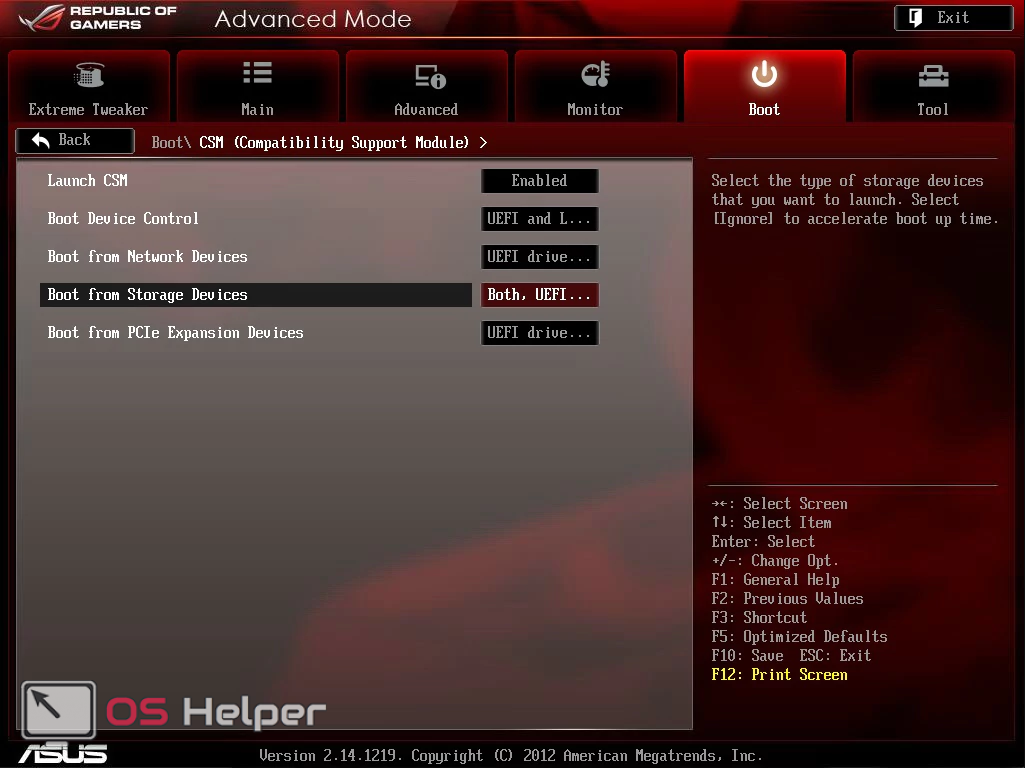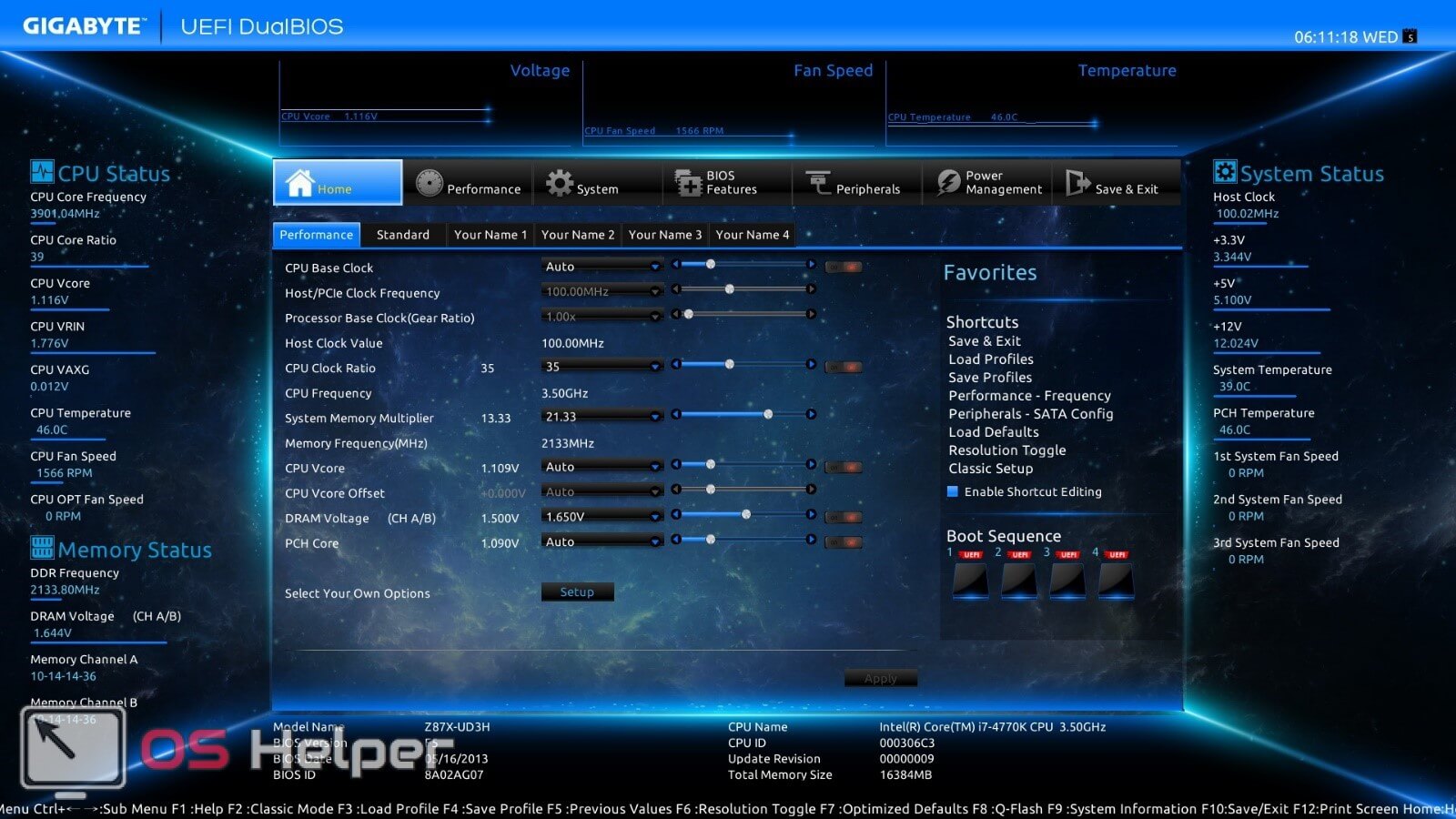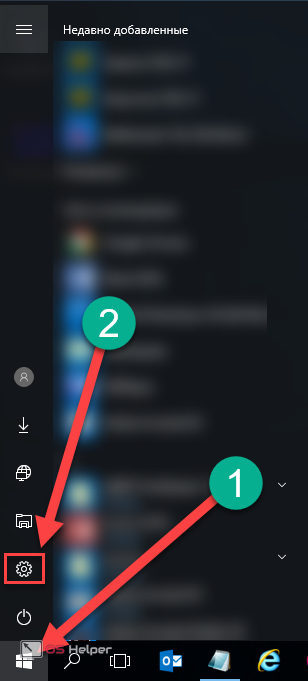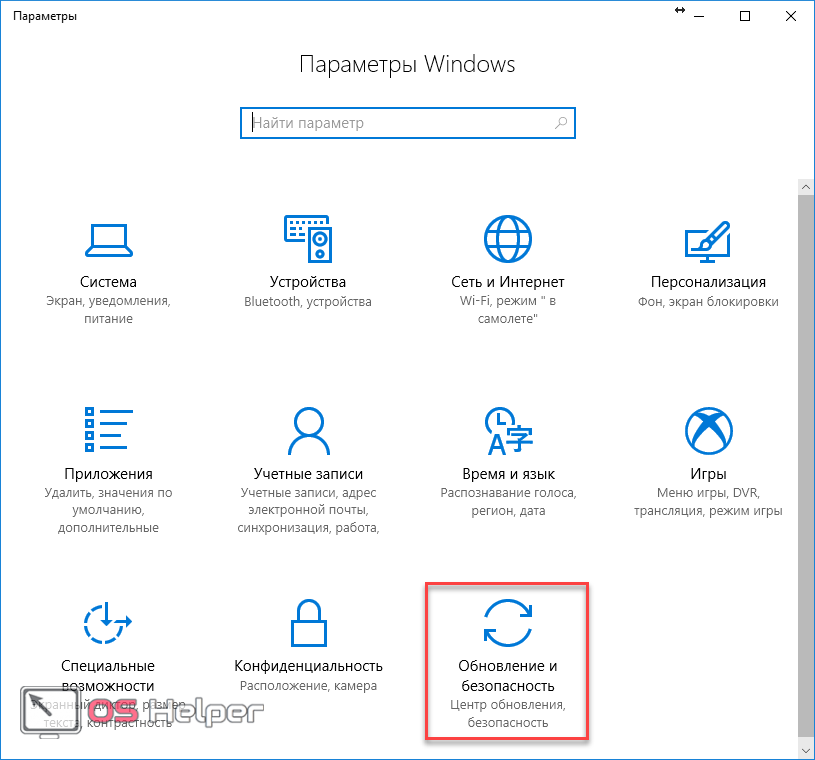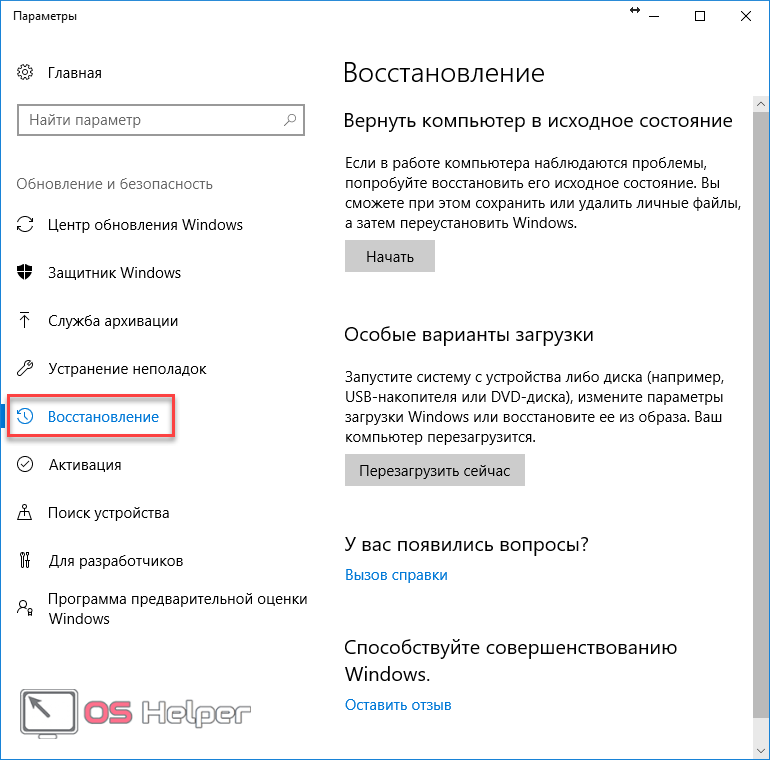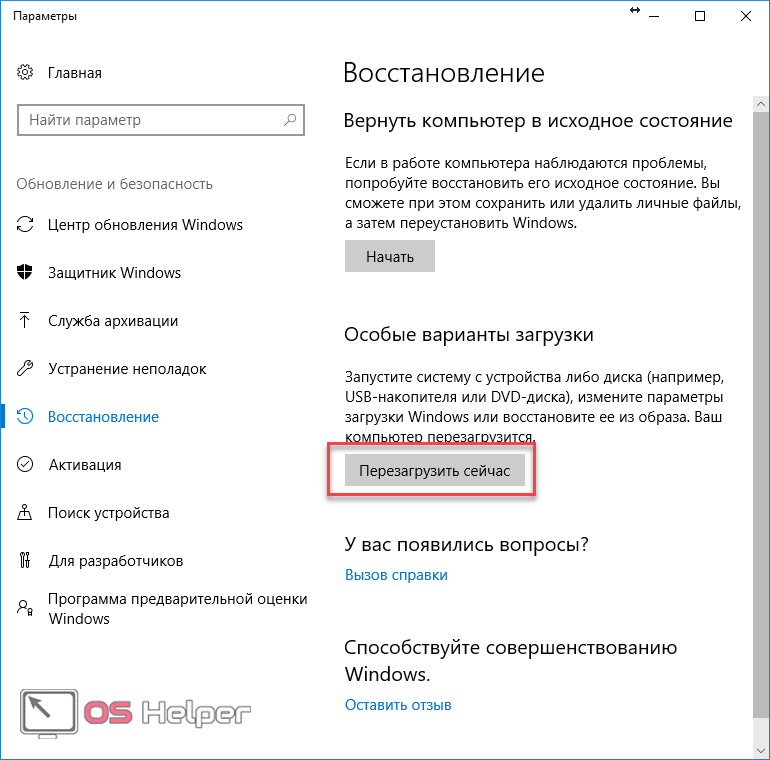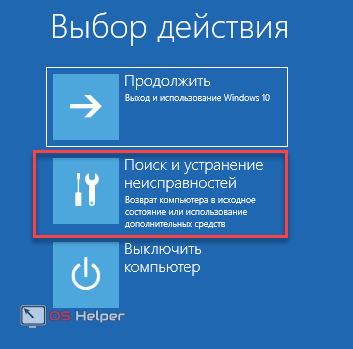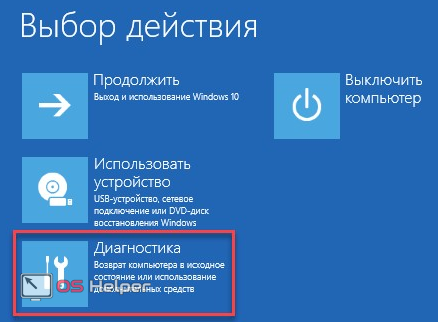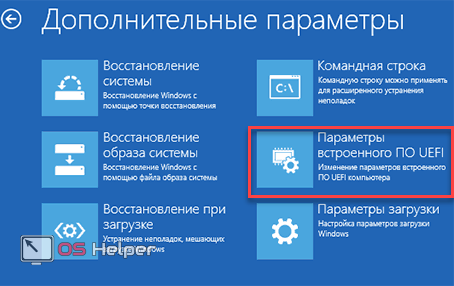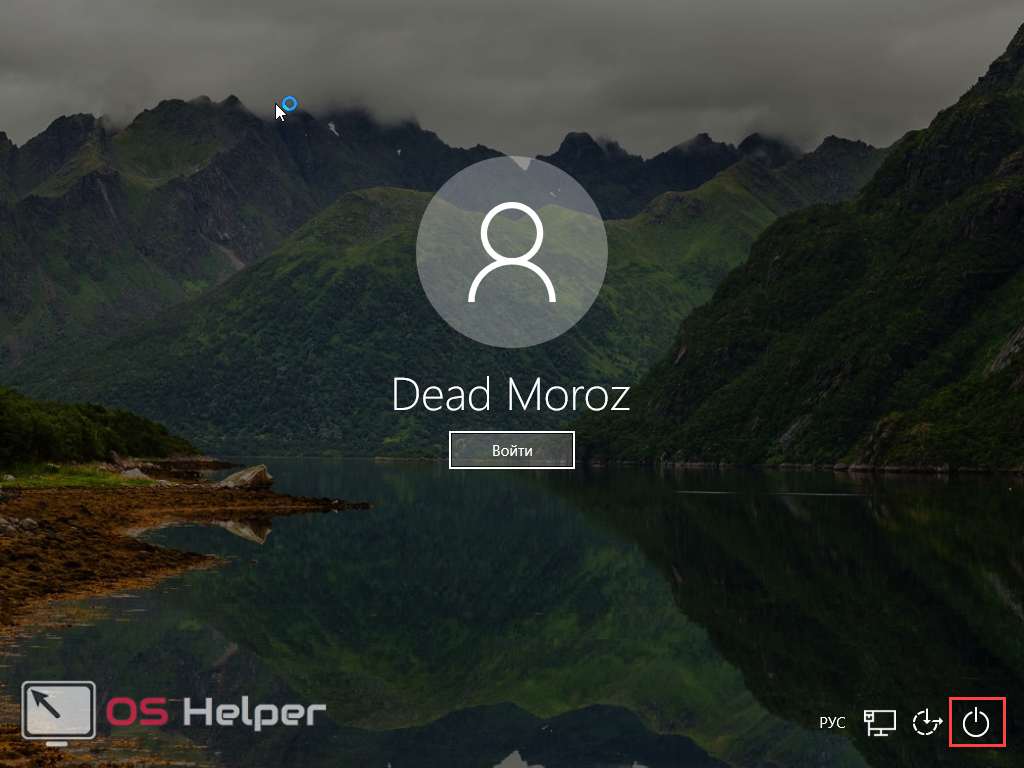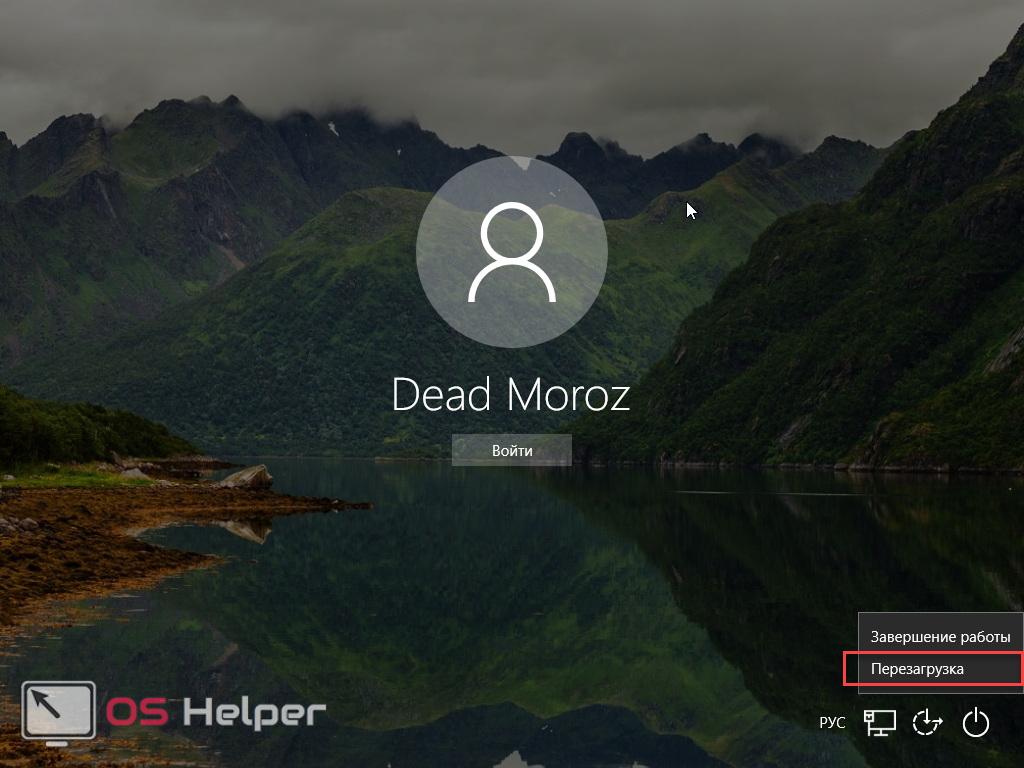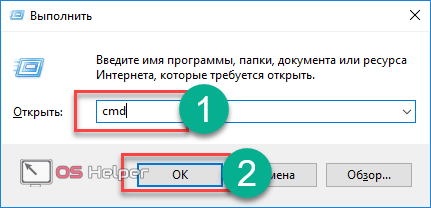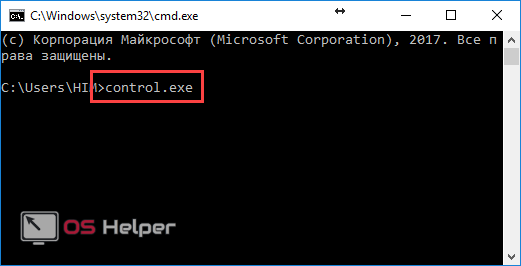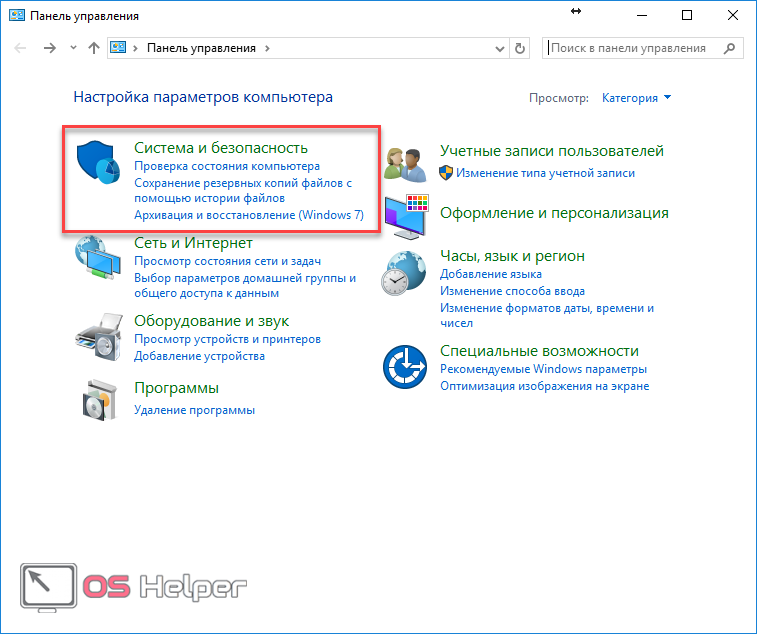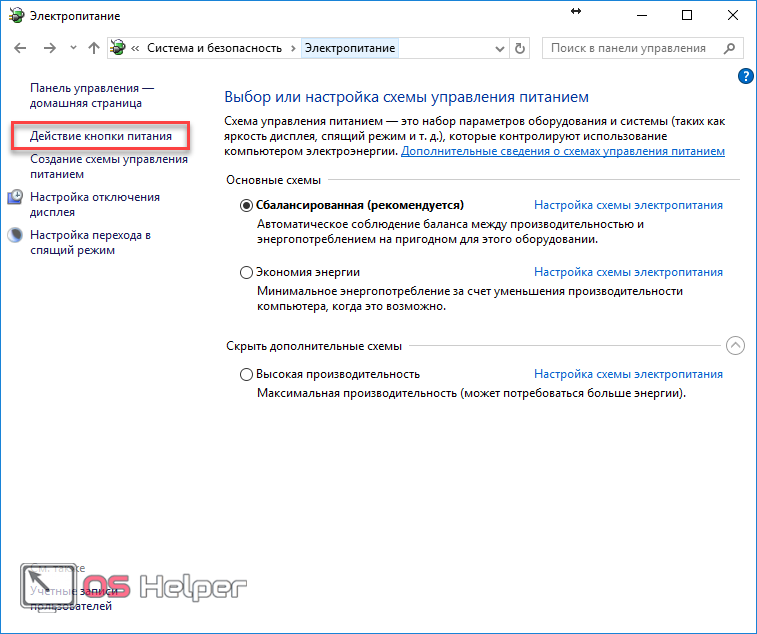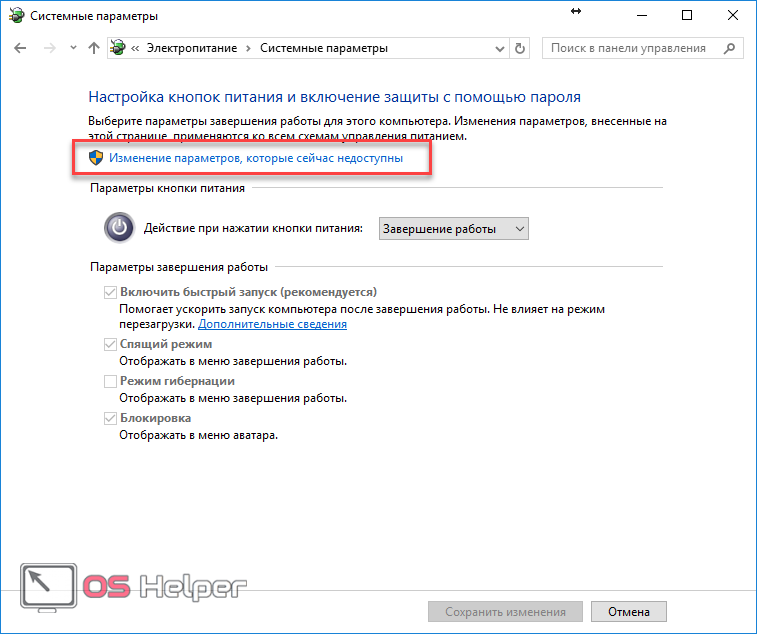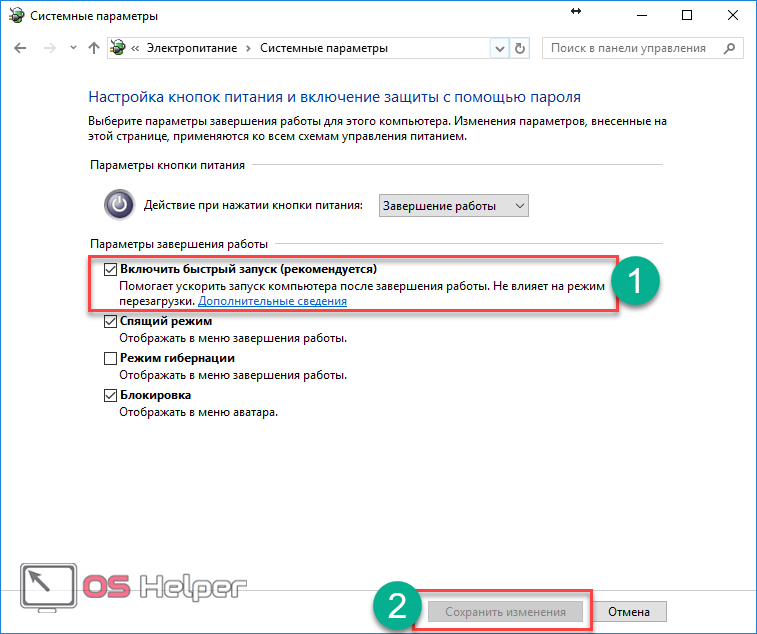С переходом на Windows 10 и покупкой новых материнских плат у некоторых пользователей начали появляться трудности, в связи с которыми они не могут попасть в BIOS. Дело в том, что на современных ПК традиционный БИОС заменён средой UEFI. Последняя может отобразить намного больше информации по сравнению со своим предшественником. Важно понимать, что на различных устройствах используются различные методы входа. В данной статье мы подробно расскажем, как и что нужно делать.
С переходом на Windows 10 и покупкой новых материнских плат у некоторых пользователей начали появляться трудности, в связи с которыми они не могут попасть в BIOS. Дело в том, что на современных ПК традиционный БИОС заменён средой UEFI. Последняя может отобразить намного больше информации по сравнению со своим предшественником. Важно понимать, что на различных устройствах используются различные методы входа. В данной статье мы подробно расскажем, как и что нужно делать.
Разница между BIOS Legacy и UEFI
В обоих случаях программное обеспечение позволяет установить определенные настройки для различных устройств компьютера. Только в современных версиях возможностей для тонкой настройки и диагностики намного больше.
Для того чтобы понять, насколько масштабны изменения, достаточно взглянуть на приведённые ниже скриншоты.
Пример стандартного устаревшего БИОСА
Пример UEFI на материнских платах ASUS.
«Произведение искусства» от компании GIGABYTE.
Для чего нужен?
Например, если вы решили переустановить Windows, то в БИОСе необходимо указать информацию о том, с какого именно устройства будет происходить загрузка дистрибутива операционной системы.
Иногда на портативных компьютерах отсутствует или сломан дисковод. В этом случае обновить ОС можно при помощи Flash-накопителя. Для этого приоритет загрузки ПК должен быть с USB-HDD.
Кроме этого есть и много других возможностей, благодаря которым можно настроить что-нибудь такое, что недоступно в самой Windows.
Как войти?
Для того чтобы открыть эту утилиту на Windows 10 (неважно какой разрядности – x64 или x32), необходимо выполнить несколько простых шагов.
- Сначала нужно включить компьютер и дождаться, пока не появится рабочий стол. Нажмите на «Пуск» и кликните на иконку «Параметры», которая выглядит как шестерёнка.
- Далее в открывшемся окне перейдите в раздел «Обновление и безопасность».
- После этого выберите в меню слева пункт «Восстановление».
- Нажмите на кнопку «Перезагрузить сейчас». Для того чтобы запустить UEFI, нужно чтобы загрузка компьютера произошла именно так, а не через кнопку на системном блоке или меню «Пуск».
- После этого ваш ПК будет перезагружен автоматически. Вам не предложат закрыть все программы и выйти из системы. Всё произойдет очень быстро. Затем вам предоставят выбор действия. Выберите «Поиск и устранение неисправностей».
На некоторых сборках Windows вместо этого может быть написано «Диагностика». Это то же самое (обратите внимание на иконку и описание).
- Далее перейдите в «Дополнительные параметры».
- Сразу после этого откроется большой выбор различных опций.
После этих действий откроется среда UEFI. Теперь вы можете вносить любые изменения в настройках материнской платы.
Альтернативные варианты
В некоторых случаях не удаётся войти в систему. Например:
- если вы не знаете пароль пользователя;
- у вашей Windows какие-то неисправности.
Главное, чтобы загрузка происходила до момента выбора пользователя. Этого достаточно. После этого нужно сделать следующее:
- Нажмите на кнопку «Питание».
- После этого откроется контекстное меню, в котором нужно выбрать пункт «Перезагрузка» и при этом удерживать кнопку [knopka]Shift[/knopka].
Эти действия приведут к загрузке такого же синего экрана, который был указан выше на скриншотах. Дальнейшие действия по запуску UEFI точно такие же.
Вход во время запуска системы
Как правило, войти в BIOS (традиционный или UEFI) можно перед загрузкой Windows. При включении ПК на мониторе где-нибудь внизу выводится информация о том, какую именно кнопку для этого нужно нажать.
Самое главное – понимать, что эта процедура на разных устройствах происходит по-разному. Например, на настольных компьютерах вызвать действо можно нажатием на клавишу [knopka]Del[/knopka].
Кроме этого, существует возможность выбора устройства, с которого нужно загружать систему. Для этого будет указана другая кнопка.
С ноутбуками всё намного сложнее:
- у большинства моделей Lenovo используется уже нам знакомая кнопка [knopka]Del[/knopka];
- на ноутбуках Acer и Asus в BIOS можно войти при помощи клавиши [knopka]F2[/knopka] или [knopka]F10[/knopka];
- на некоторых моделях Toshiba нужно последовательно нажать на [knopka]Esc[/knopka] и [knopka]F1[/knopka];
- на устройствах IBM Lenovo Thinkpad необходимо в течение некоторого времени удерживать клавишу «ThikVantage»;
Большинство пользователей, не читая инструкции, начинают нажимать на [knopka]Del[/knopka], поскольку это самый популярный способ (как было сказано выше, он используется на ноутбуках Леново и подавляющем большинстве персональных компьютеров).
К чему это приводит? Если вследствие этого происходит загрузка Windows (вход в БИОС не произошёл), то некоторые нажимают на кнопку «Reset» или удерживают «Power» в течение 5 секунд, чтобы устройство выключилось принудительно. При этом происходит моментальная остановка жёсткого диска в аварийном режиме. Ни в коем случае не делайте так.
Если вы не смогли войти в BIOS, то дождитесь загрузки системы и перезагрузите компьютер стандартным методом.
Что делать, если вы не успеваете прочитать текст
В Windows 10 загрузка может происходить очень быстро. Замедлить запуск несложно. Для этого нужно выполнить несколько несложных поэтапных шагов.
- Нажмите одновременно на клавиатуре на кнопки [knopka]Win[/knopka]+[knopka]R[/knopka]. В появившейся утилите «Выполнить» введите слово «cmd». Для запуска приложения нажмите на кнопку «OK».
- В командной строке введите следующую команду и нажмите на клавишу [knopka]Enter[/knopka].
[kod]control.exe[/kod]
- В результате этих действий появится привычная всем «Панель управления». Перейдите в раздел «Система и безопасность».
- Дальше направляемся в категорию «Электропитание».
- В новом меню слева нажмите на «Действие кнопки питания».
- В появившемся окне «Параметры завершения работы» будут недоступны для редактирования. Для активации этих пунктов нужно кликнуть на выделенный пункт.
- Сразу после этого вы сможете убрать галочку напротив быстрого запуска. После этого сохраните все внесенные изменения.
После этого у вас будет достаточно времени, чтобы прочитать всю интересующую вас информацию.
Если для входа требуется пароль
Иногда на некоторых материнских платах установлен какой-нибудь ключ, без которого вы не сможете ничего сделать. Его без особых усилий можно сбросить на обычных ПК. Для этих целей разработчики установили специальные перемычки. Они, как правило, расположены около батарейки. Около них написано «CCMOS» – сокращённо от «Clear CMOS».
Как вы видите на фотографии, там используется три контакта. В данный момент перемычка воткнута на два левых. Вытащите её оттуда и поставьте её на другие два (на этот раз с правой стороны).
Прежде чем открывать крышку вашего системного блока необходимо выключить питание вашего компьютера!
После небольшого ожидания верните перемычку в начальное положение. Также не помешает извлечение батарейки на пару минут.
Благодаря этим действиям BIOS будет сброшен на заводские настройки. То есть никакого пароля не будет. Также велика вероятность того, что у вас собьётся время. Но это несерьезная проблема.
Заключение
Существует множество вариантов, благодаря которым можно войти в БИОС (UEFI). Вы можете использовать любой, который вам нравится больше всего или кажется самым простым. Если вы не разбираетесь в этом, то лучше ничего лишнего там не трогать. Изменяйте только те настройки, которые интересовали вас еще до входа в BIOS, а не приглянулись позже
Видеоинструкция
Для более детального ознакомления рекомендуется посмотреть видеоролик со всеми вышеописанными методами.