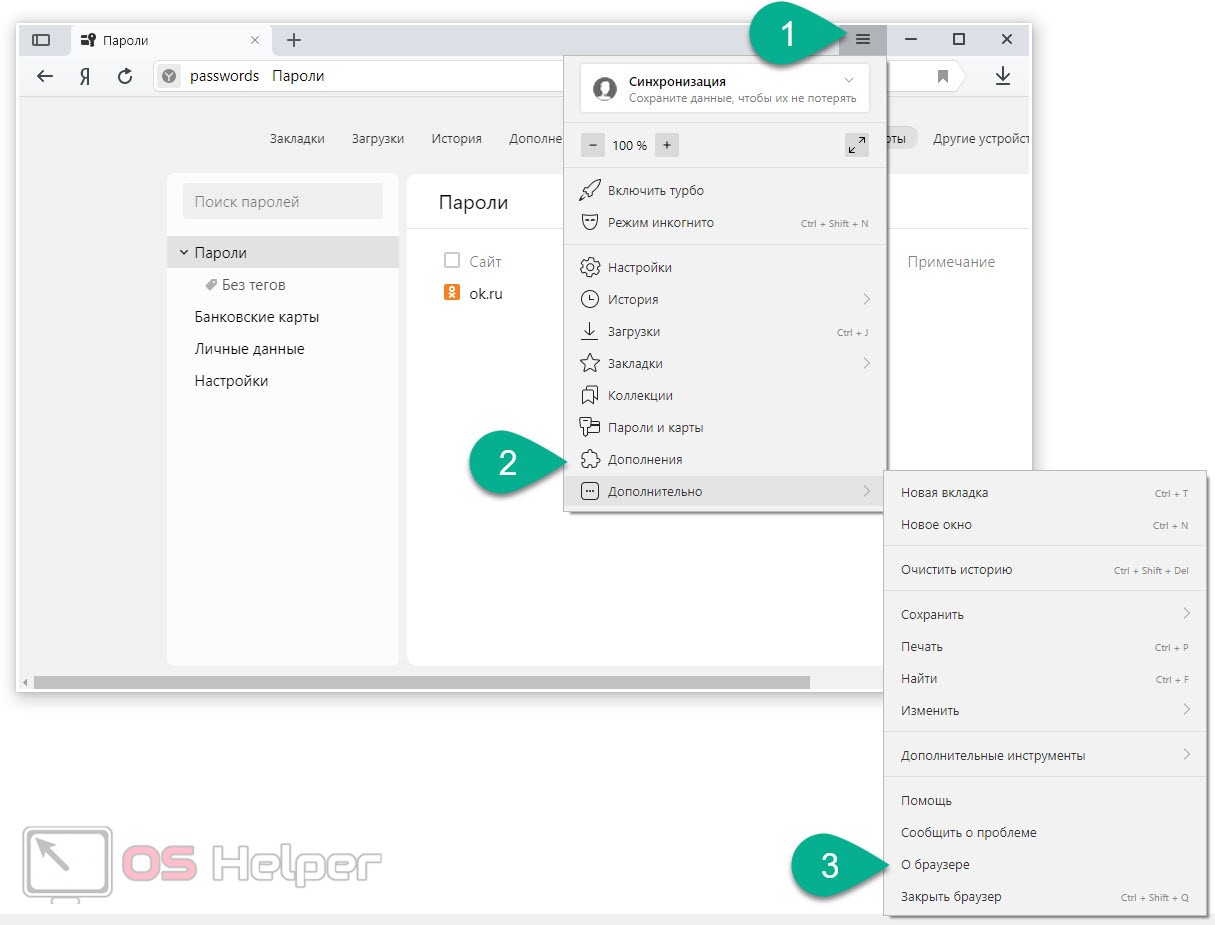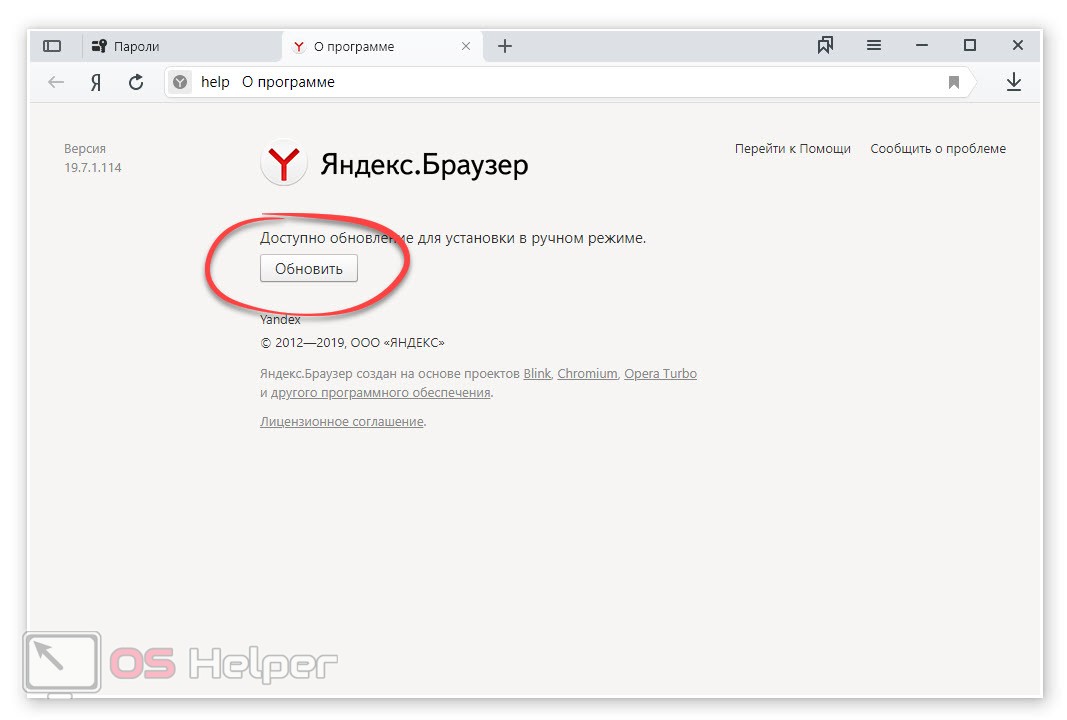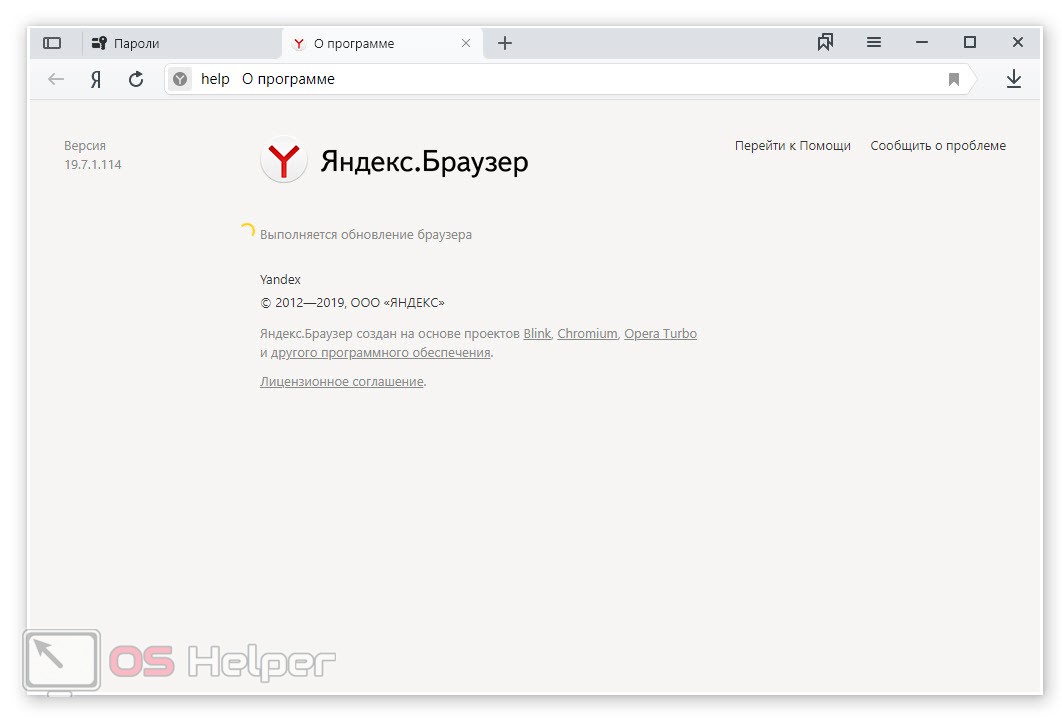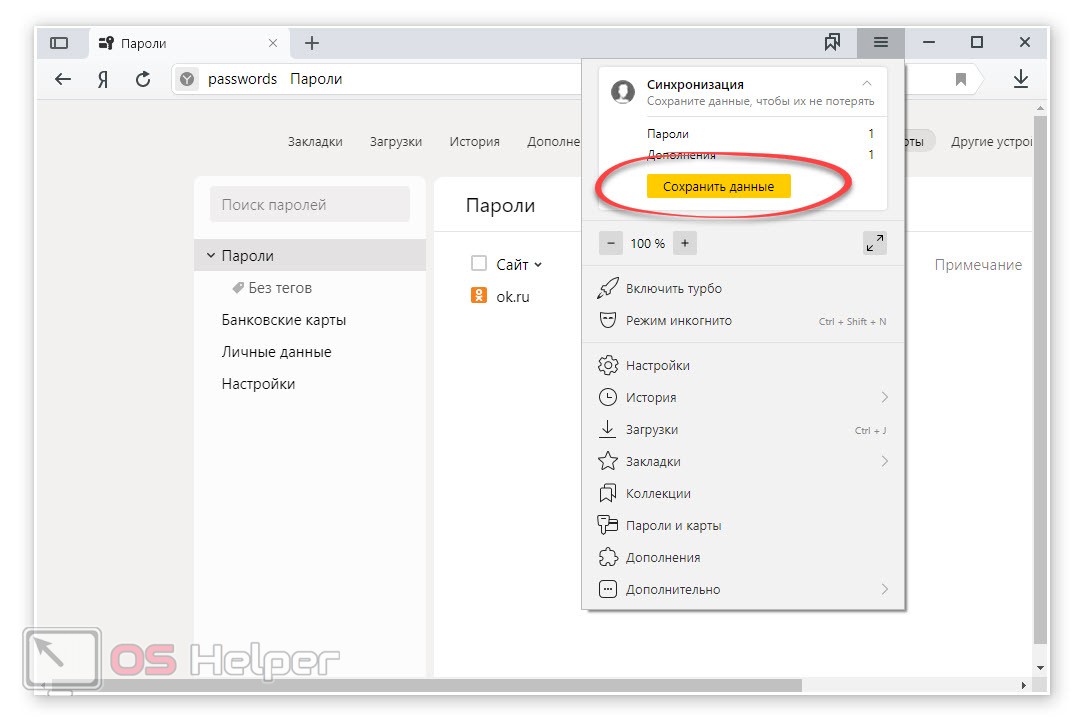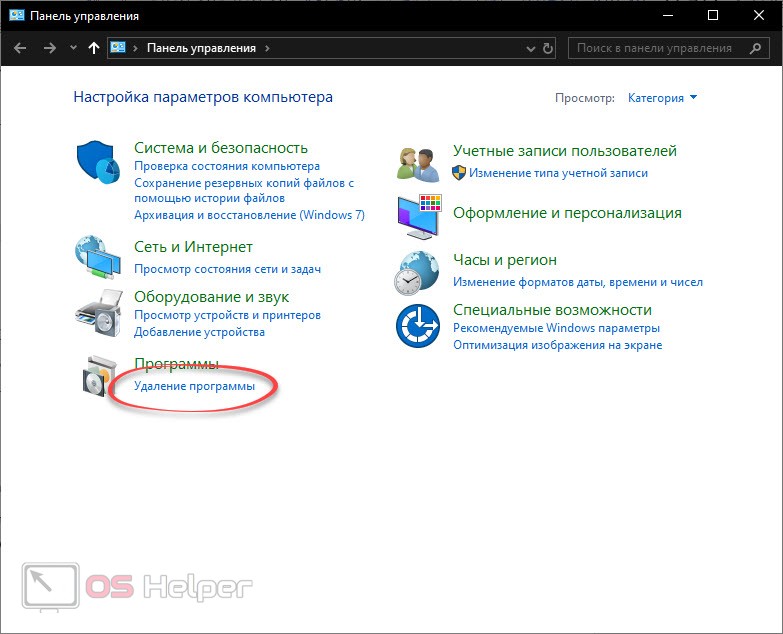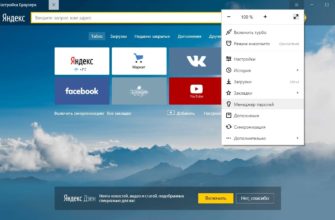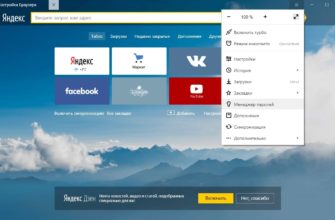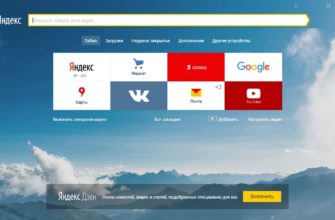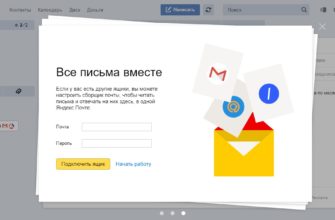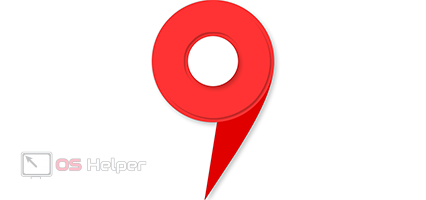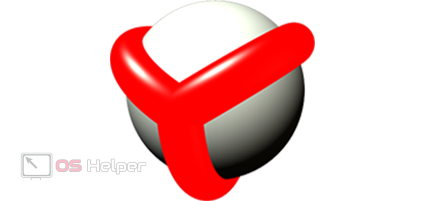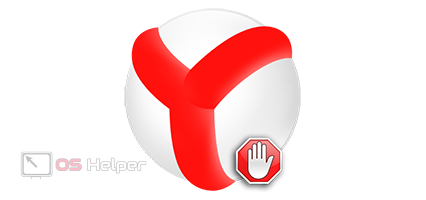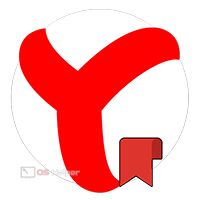 Яндекс.Браузер — это обозреватель, который пользуется огромным успехом чаще всего именно у жителей российской федерации. Как известно, актуальность любого программного обеспечения – это залог быстродействия, наличия новых функций, а главное, безопасности. Поэтому любые программы должны быть обновлены до последних версий. Именно об этом и пойдет речь в нашей сегодняшней статье, скоро вы узнаете, как бесплатно обновить Яндекс.Браузер до последней версии. Вся наша подробная пошаговая инструкция будет показана на базе операционной системы Windows 10.
Яндекс.Браузер — это обозреватель, который пользуется огромным успехом чаще всего именно у жителей российской федерации. Как известно, актуальность любого программного обеспечения – это залог быстродействия, наличия новых функций, а главное, безопасности. Поэтому любые программы должны быть обновлены до последних версий. Именно об этом и пойдет речь в нашей сегодняшней статье, скоро вы узнаете, как бесплатно обновить Яндекс.Браузер до последней версии. Вся наша подробная пошаговая инструкция будет показана на базе операционной системы Windows 10.
Используем функционал обозревателя
Все варианты решения поставленной перед нами проблемы мы будем описывать в порядке возрастания. То есть, сначала самые простые, а потом более сложные на тот случай, если предыдущие способы по каким-то причинам не сработают.
Для того чтобы обновить Яндекс.Браузер до последней версии мы можем просто воспользоваться соответствующим пунктом меню его настроек. Делается это так:
- Кликаем по кнопке главного меню, которое мы отметили на скриншоте ниже. Из открывшегося списка выбираем пункт «Дополнительно», а уже в открывшемся подменю кликаем по разделу «О браузере».
- Откроется еще одна страничка, на которой нам просто нужно будет нажать кнопку, запускающую проверку новых версий и, если таковые имеются, их установку.
- В результате запустится автоматический процесс поиска новых версий обозревателя. Нам остается лишь дождаться его завершения.
- Если у вас была не последняя версия Яндекс.Браузер, запустится скачивание и установка обновлений.
Уже через несколько минут на вашем компьютере, с установленной Windows 10, появится последняя версия обозревателя от Яндекс. Мы же тем временем переходим к остальным способам установки новой версии данного браузера.
Яндекс.Браузер с официального сайта
Данный вариант тоже довольно-таки эффективен и подойдет тем, чей обозреватель начал глючить. В каком случае наш браузер лучше полностью переустановить и загрузить с официального сайта последнюю версию для Windows 10.
Реализовывать это следует таким образом:
- Сначала нам необходимо создать резервную копию всех имеющихся закладок, сохраненных паролей и так далее. Для этого вы можете просто войти в свою учетную запись, нажав кнопку главного меню обозревателя. После завершения аутентификации подождите около 10 минут, для того чтобы все пользовательские настройки успели скопироваться на сервер.
- Когда это будет сделано, удаляем наш Яндекс.Браузер. Для этого достаточно перейти в панель управления, которую можно найти в поиске Windows 10. Далее запускаем инструмент для удаления программ и, собственно, деинсталлируем обозреватель.
Обратите внимание: для того, чтобы ваша панель управления приняла точно такой же вид, как это показано на скриншоте, режим отображения всех элементов необходимо переключить на «Категория». Делается это в правом верхнем углу окна.
- Теперь переходим на официальный сайт Яндекс.Браузер и скачиваем оттуда последнюю русскую версию нужного нам приложения. Естественно, обозреватель, скачанный с официального сайта, будет последней версии. Поэтому, нам останется просто установить его.
Подробнее о том, как переустановить Яндекс.Браузер и при этом сохранить все его закладки и пароли, мы описали в этой статье. Также присутствует подробная пошаговая инструкция по удалению данного обозревателя. Если же вас интересует мануал по обновлению Яндекс.Браузера для других операционных систем на этот случай у нас тоже есть отдельная статья.
Видеоинструкция
Также рекомендуем ознакомиться с обучающим роликом, в котором автор наглядно показывает, как бесплатно обновить Яндекс.Браузер до последней версии в Windows 10.
Обратите внимание: если ваш обозреватель от Яндекс работает нестабильно, вы всегда можете исправить ситуацию, ознакомившись с инструкцией по этой теме.
Подводим итоги
Теперь, когда вы усвоили теоретический материал, можете переходить непосредственно к практике. А если какие-либо вопросы остались, вы всегда сможете задать их одному из наших экспертов, просто воспользовавшись формой комментирования, прикрепленный ниже.