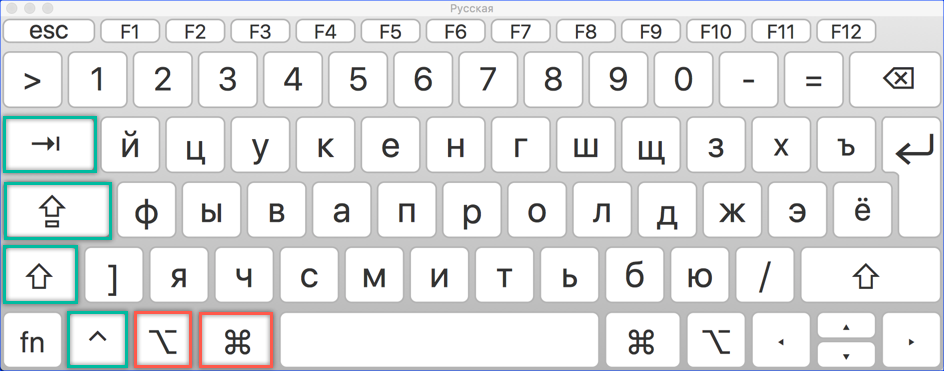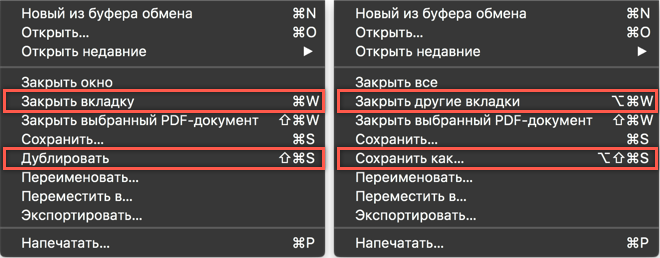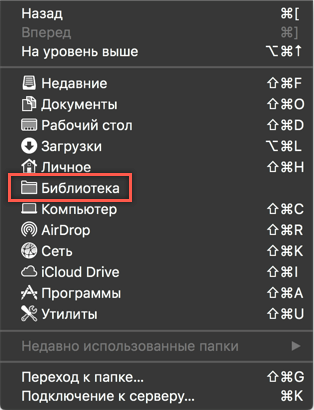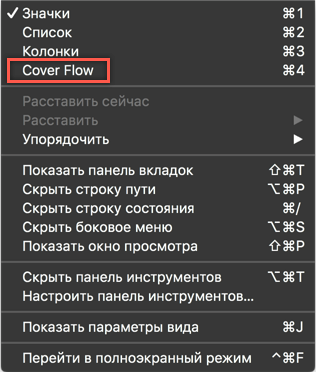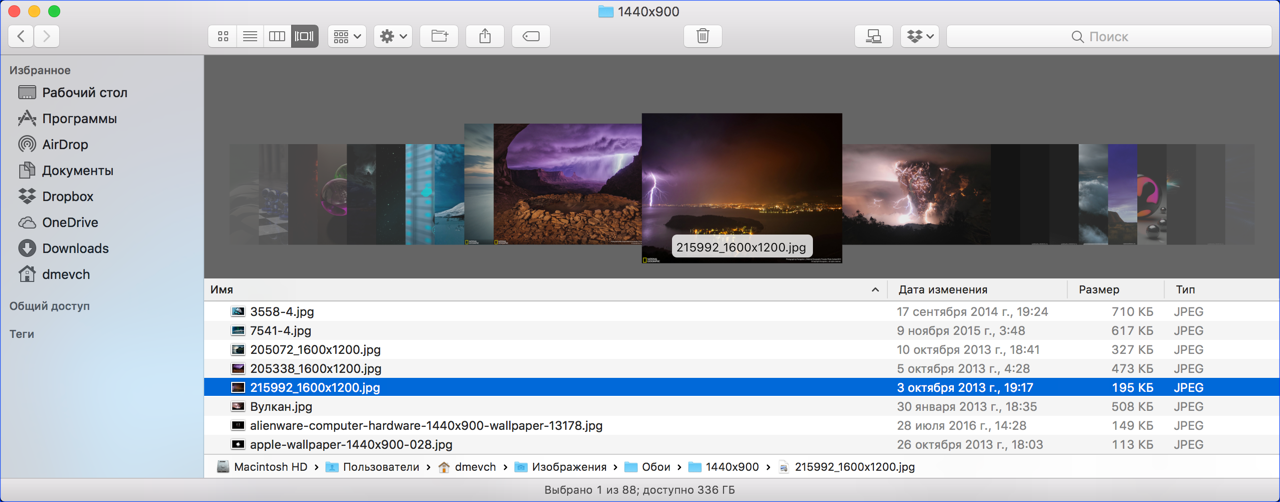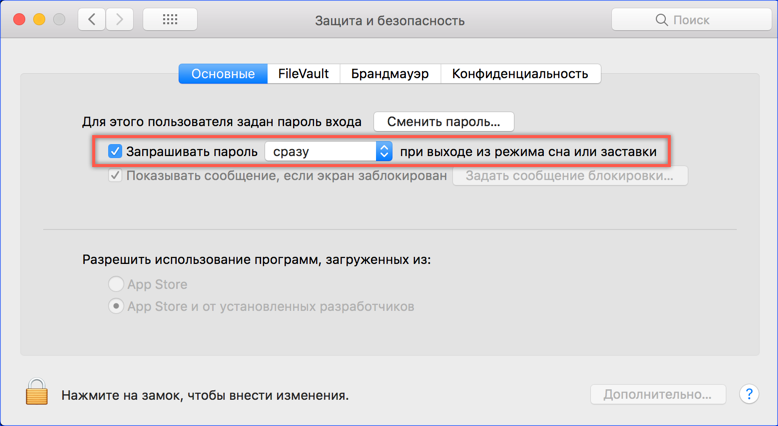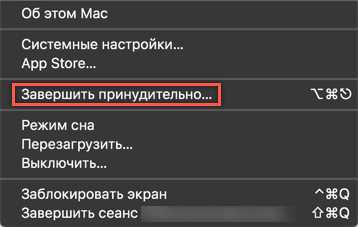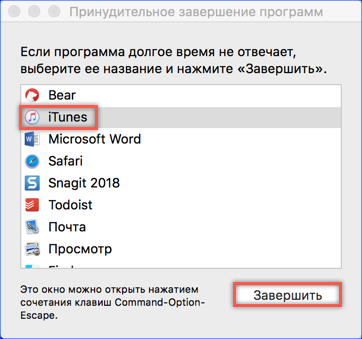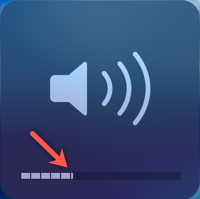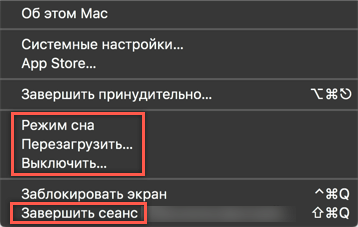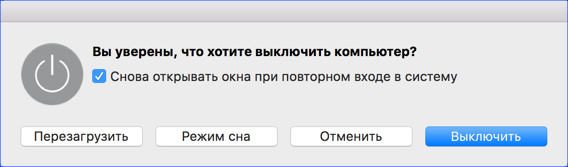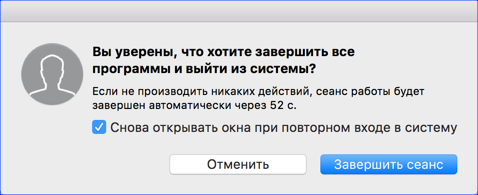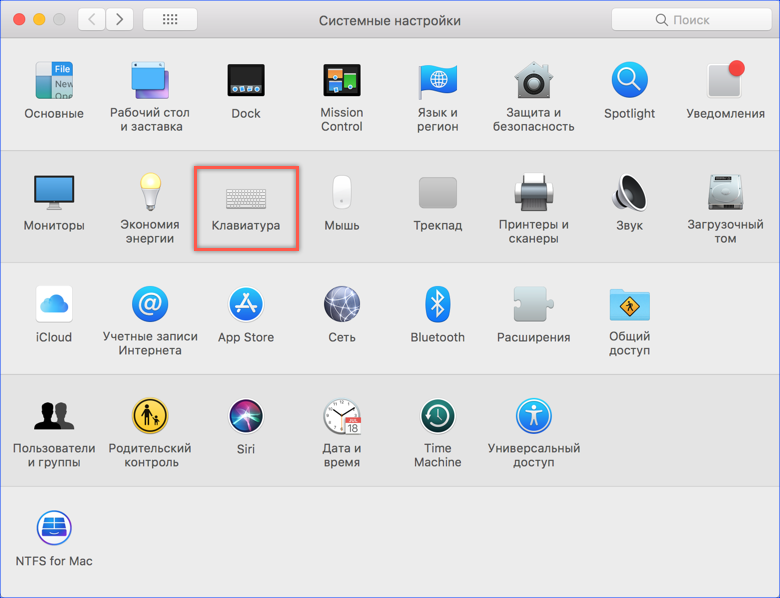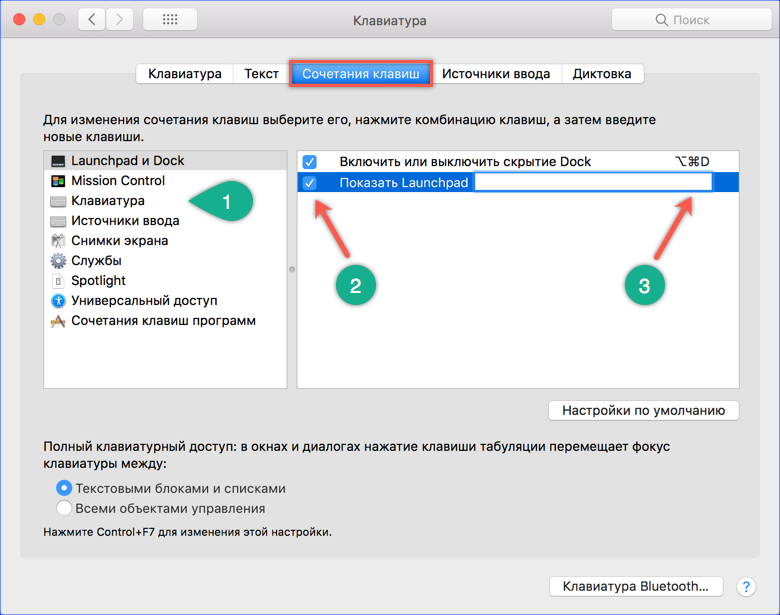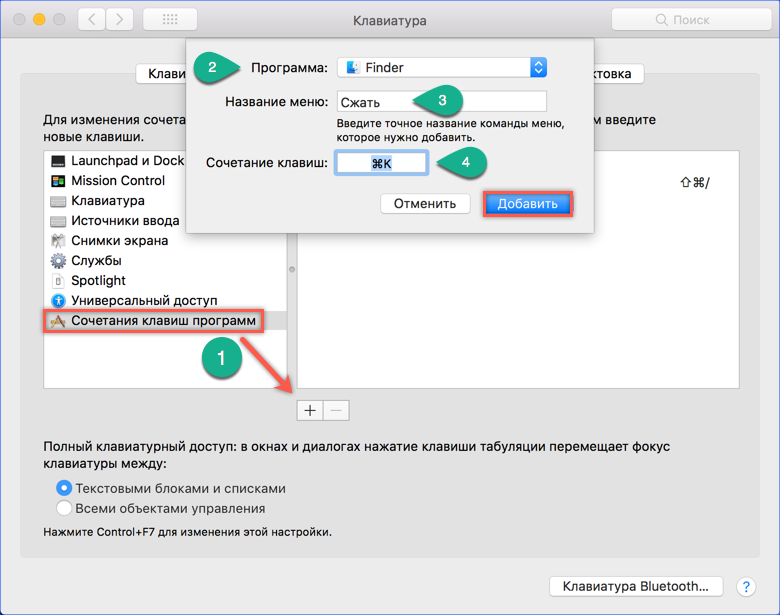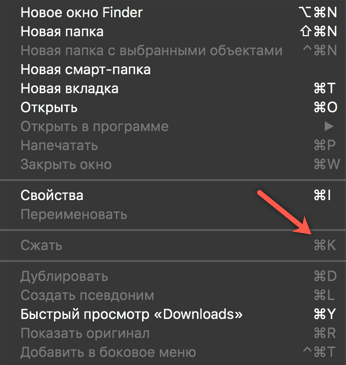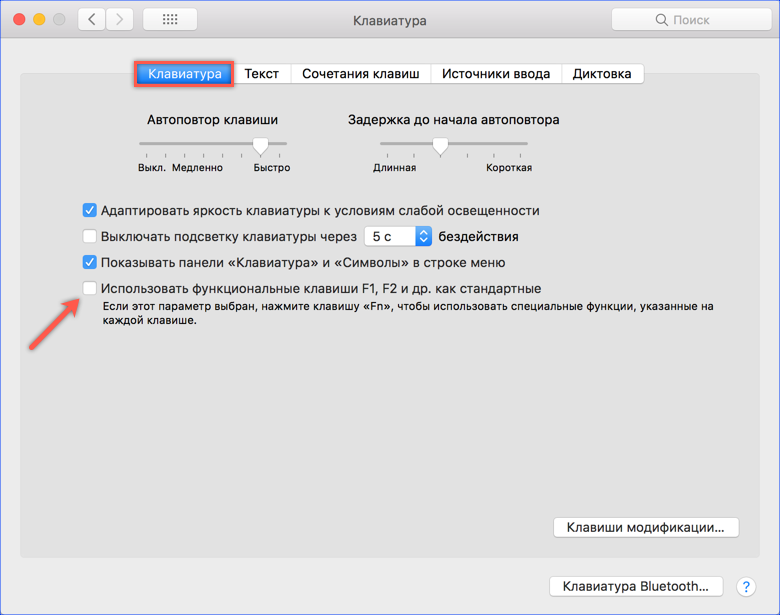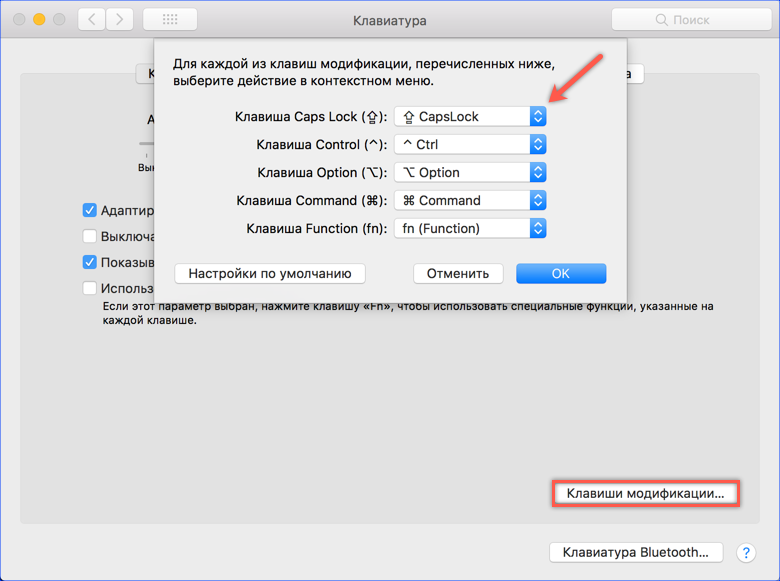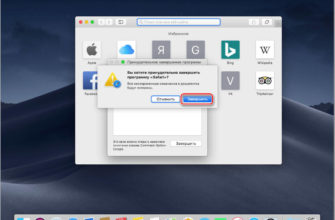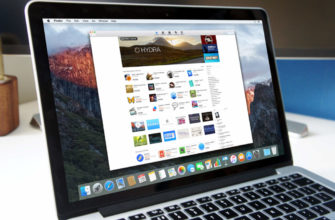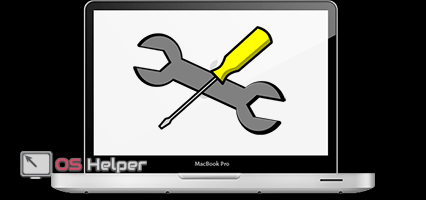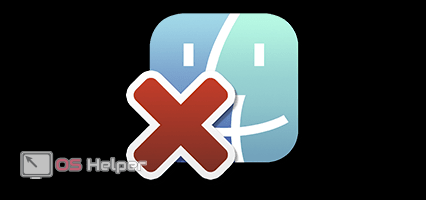Использование клавиатурных комбинаций позволяет повысить удобство работы в операционной системе за счет сокращения времени на выполнение различных операций. Вместо поиска в меню пункта, отвечающего за какое-либо действие, вы нажимаете несколько кнопок и выполняете его мгновенно. В этом материале мы расскажем про основные горячие клавиши macOS, работающие в системных приложениях.
Использование клавиатурных комбинаций позволяет повысить удобство работы в операционной системе за счет сокращения времени на выполнение различных операций. Вместо поиска в меню пункта, отвечающего за какое-либо действие, вы нажимаете несколько кнопок и выполняете его мгновенно. В этом материале мы расскажем про основные горячие клавиши macOS, работающие в системных приложениях.
Клавиатура Mac
Клавиатура Мак отличается от стандартной для PC. На ней расположено меньше клавиш и отсутствует функциональный блок. Входящие в него кнопки навигации, «Принтскрин» и Delete заменяются комбинациями. Стандартные клавиши, присутствующие и на PC, на скриншоте показаны зеленым. Красным отмечены специфические, имеющиеся в наличии только на клавиатуре Apple:
- [knopka]Option ⌥[/knopka]. Общесистемный модификатор. Во многих меню нажатие этой кнопки изменяет пункты, открывая дополнительный функционал.
- [knopka]Command ⌘[/knopka]. Аналог клавиши [knopka]Win[/knopka]. Большинство клавиатурных комбинаций на MacBook требуют ее участия.
На приведенном ниже скриншоте видно, как изменяются пункты меню ОС при нажатой кнопке Option. Слева – стандартный вывод команд, а справа – расширенный.
Finder
В операционной системе Apple Finder выполняет ту же роль что и Проводник в Windows. Это постоянно запущенный файловый менеджер. Большинство операций, выполняемых в нем, требуют использования клавиши [knopka]Command[/knopka] и имеют логическое обоснование в английском языке:
- [knopka]⌘[/knopka]+[knopka]C[/knopka] (Copy) – создать копию файла или документа в буфере обмена;
- [knopka]⌘[/knopka]+[knopka]V[/knopka] – вставка из буфера;
- [knopka]⌘[/knopka]+[knopka]X[/knopka] (Excise) – вырезать выделенный объект из текущего окна. На практике Finder выполняет эту операцию по умолчанию для файлов. Выбранный объект сразу переносится в новое окно.
- [knopka]⌘[/knopka]+[knopka]A[/knopka] (All) – выделить все файлы в текущем окне;
- [knopka]⌘[/knopka]+[knopka]Z[/knopka] (Zero) – возврат к исходному (нулевому) состоянию. Отменяет последнее совершенное пользователем действие.
- [knopka]⌘[/knopka]+[knopka]E[/knopka] (Eject) – извлечение или отключение выбранного внешнего носителя;
- [knopka]⌘[/knopka]+[knopka]T[/knopka] (Tab) – создание новой вкладки в текущем окне;
- [knopka]⌘[/knopka]+[knopka]F[/knopka] (Find) – запуск диалога поиска в Finder;
- [knopka]⌘[/knopka]+[knopka]I[/knopka] (Inspector) – отображение свойств выбранного файла в отдельном окне;
- [knopka]⌘[/knopka]+[knopka]Y[/knopka] – запуск быстрого просмотра. Действует аналогично клавише пробел;
- [knopka]⌘[/knopka]+[knopka]M[/knopka] (Minimize) – позволяет свернуть текущее окно в панель Dock;
- [knopka]⌘[/knopka]+[knopka]O[/knopka] (Open) – открыть выбранный файл в назначенной по умолчанию программе.
Для экономии экранного пространства можно сократить боковое меню, оставив в нем только часто используемые папки, а сочетания клавиш применять для перехода к остальным разделам. Нажатие на [knopka]Option[/knopka] открывает доступ к скрытой по умолчанию системной библиотеке.
Аналогичным образом можно использовать сочетания клавиш, чтобы поменять стиль отображения файлов в окне Finder.
На следующем скриншоте показан режим предварительного просмотра Cover Flow, вызываемый нажатием комбинации [knopka]⌘4[/knopka].
Полезные комбинации
В любом Макбуке, независимо от версии («Эйр» или «Про»), используется одинаковая клавиатура и операционная система. В macOS не существует разделения на домашние и профессиональные версии. Поэтому сочетания клавиш будут работать абсолютно идентично на любой модели.
Блокировка экрана
На Mac хорошо работает режим сна. Отходя от ноутбука, можно закрыть крышку и, вернувшись, продолжить работу с того же самого места, не переживая за сохранность файлов. Однако иногда достаточно просто заблокировать экран. К примеру, если вы отрываетесь от работы на несколько минут, но не хотите ее никому показывать.
Сочетание [knopka]Control[/knopka]+[knopka]Command[/knopka]+ [knopka]Q[/knopka] дает такую возможность. На мониторе отображается окно блокировки, а через положенное время запустится хранитель экрана. Сочетание клавиш [knopka]Shift[/knopka]+ [knopka]Control[/knopka]+ [knopka]Power[/knopka] позволяет добиться похожего результата. В этом случае отключается питание монитора и он гаснет, минуя стадию заставки. Если в настройках установлена указанная галочка, получить доступ к ноутбуку можно будет только с паролем.
Принудительное завершение программ
Любую программу, в том числе переставшую отвечать, на Маке можно завершить принудительно. Для этого в строке меню надо нажать на логотип яблока и выбрать отмеченный пункт. Как видно на скриншоте, эта операция может быть выполнена и горячими клавишами.
[knopka]Option[/knopka]+ [knopka]Command[/knopka]+ [knopka]Esc[/knopka] вызывает на экран упрощенный аналог диспетчера задач. В нем находим программу, которая требует завершения, и нажимаем отмеченную кнопку.
Часто такую операцию приходится проделывать со встроенным проигрывателем видео QuickTime. После закрытия основного окна он имеет свойство оставаться в памяти, не отображаясь при этом на панели Dock.
Тонкая настройка
Настройка звука, подсветки клавиш и яркости экрана на Air или другом iMac имеет шестнадцать позиций между «Мин» и «Макс» значениями. Управление осуществляется соответствующими функциональными клавишами верхнего ряда. Если при выполнении регулировки зажать клавиши [knopka]Shift[/knopka]+ [knopka]Option[/knopka], то каждая из позиций управления разделится на четыре части.
Таким образом вы получаете не 16, а 64 пункта регулировки. Когда дополнительные кнопки отпущены, система сначала заполнит неполное деление и потом автоматические перейдет в обычный режим.
Скриншоты
Как мы уже говорили ранее, на компьютерах Apple не предусмотрена отдельная клавиша для создания скриншотов. Для снимков экрана используются следующие комбинации:
- [knopka]Command[/knopka]+ [knopka]Shift[/knopka]+ [knopka]3[/knopka]. Скриншот всего рабочего стола;
- [knopka]Command[/knopka]+ [knopka]Shift[/knopka]+ [knopka]4[/knopka]. Снимок выделенной области;
- [knopka]Command[/knopka]+ [knopka]Shift[/knopka]+ [knopka]4[/knopka]+ [knopka]Пробел[/knopka]. Снимок выбранного окна или элемента меню.
Режимы загрузки
При старте macOS, до первого появления логотипа яблока, можно выбрать режим загрузки. Пригодится эти комбинации могут не только для переустановки или устранения неисправностей:
- [knopka]Option[/knopka]. Выбор загрузочного тома для систем с двумя установленными ОС. Таким образом можно выбирать между macOS и установленной на раздел BootCamp Windows;
- [knopka]T[/knopka]. Запуск системы в режиме внешнего тома. Если подключить к исправному Маку проблемный, можно загрузиться с его жесткого диска и выполнить начальную диагностику;
- [knopka]Shift[/knopka]. Запускает ОС в безопасном режиме;
- [knopka]Command[/knopka]+ [knopka]R[/knopka]. Восстановление с жесткого диска;
- [knopka]Option[/knopka]+[knopka]Command[/knopka]+ [knopka]R[/knopka]. Режим Internet Recovery. Переустановка или восстановление macOS с серверов Apple.
Завершение работы
В нормальном режиме MacBook можно выключить или перезагрузить, используя системное меню. Для этого в нем собраны все доступные пользователю варианты.
Для этих целей также можно воспользоваться различными комбинациями:
- [knopka]Control[/knopka]+ [knopka]Power[/knopka]. Вызывает меню выключения в отдельном окне;
- [knopka]Control[/knopka]+[knopka]Command[/knopka]+[knopka]Power[/knopka]. Аналог «комбинации из трех пальцев» для Windows. Вызывает принудительную перезагрузку;
- [knopka]Option[/knopka]+ [knopka]Command[/knopka]+ [knopka]Power[/knopka]. Переход в режим сна без закрытия крышки;
- [knopka]Shift[/knopka]+ [knopka]Command[/knopka]+ [knopka]Q[/knopka]. Завершение сеанса пользователя с предупреждением;
- [knopka]Shift[/knopka]+ [knopka]Option[/knopka]+ [knopka]Command[/knopka]+ [knopka]Q[/knopka]. Выход пользователя из системы без предупреждения. При последующем входе ранее открытые окна автоматически восстанавливаются.
Настройки клавиатуры
В версии Sierra Apple сменила привычную многим маководам комбинацию переключения языка. Вместо Command в сочетании с пробелом стала использоваться клавиша Control. Многие пользователи первым делом меняют этот параметр на знакомый и удобный.
- Открываем Системные настройки и выбираем отмеченный пункт.
- Переходим к разделу «Сочетания клавиш». В области навигации выбираем интересующий нас пункт. В правой части окна откроются заданные и возможные, но не предустановленные комбинации. К примеру, вызов Launchpad с клавиатуры возможен, но для него сочетание по умолчанию не установлено. Отмечаем его галочкой и открываем поле редактирования. Вводим удобную для себя комбинацию.
- При желании горячие клавиши можно задать самостоятельно. К примеру, в Finder есть пункт «Сжать», который не имеет собственной комбинации. Если необходимость архивации возникает постоянно, то ее можно создать. Переключаемся на отмеченный раздел. С помощью кнопки «+» вызываем дополнительное меню. Выбираем программу. Вводим точное название пункта и задаем желаемое сочетание.
- Результат проделанных манипуляций видно сразу, перезагрузка не потребуется. Используя заданное сочетание, можно быстро создавать архивы.
- В первом разделе настроек клавиатуры можно задать принцип использования верхнего ряда функциональных клавиш. По умолчанию они применяются для быстрого вызова системных параметров, таких как управление мультимедиа или подсветкой. Традиционная их роль активируется нажатием на клавишу [knopka]Fn[/knopka] в нижнем левом углу. В некоторых графических редакторах эти кнопки используются достаточно активно. Чтобы каждый раз не использовать сочетание из двух клавиш, можно вернуть им прямое назначение. Для этого ставим галочку в указанном стрелкой месте. Теперь, чтобы добавить громкость, нужно использовать не [knopka]F12[/knopka], а [knopka]Fn[/knopka]+ [knopka]F12[/knopka].
- Здесь же любители экспериментов могут самостоятельно переназначить роль клавиш-модификаторов. Нажатие на отмеченную кнопку вызовет дополнительное меню. Используя выпадающие списки, можно задать новые значения. К примеру, поменять местами [knopka]Command[/knopka] и [knopka]Control[/knopka].
В заключение
Использование различных сочетаний клавиш – дело привычки. Если в этом нет прямой необходимости, то без них можно прекрасно обойтись. Удобство macOS в том, что в меню каждой программы они указаны и при желании легко запоминаются.
Видеоинструкция
Если рассматриваемая тема вас заинтересовала, приведенный ниже обзорный видеоролик поможет больше узнать о работе горячих клавиш и найти наиболее полезные.