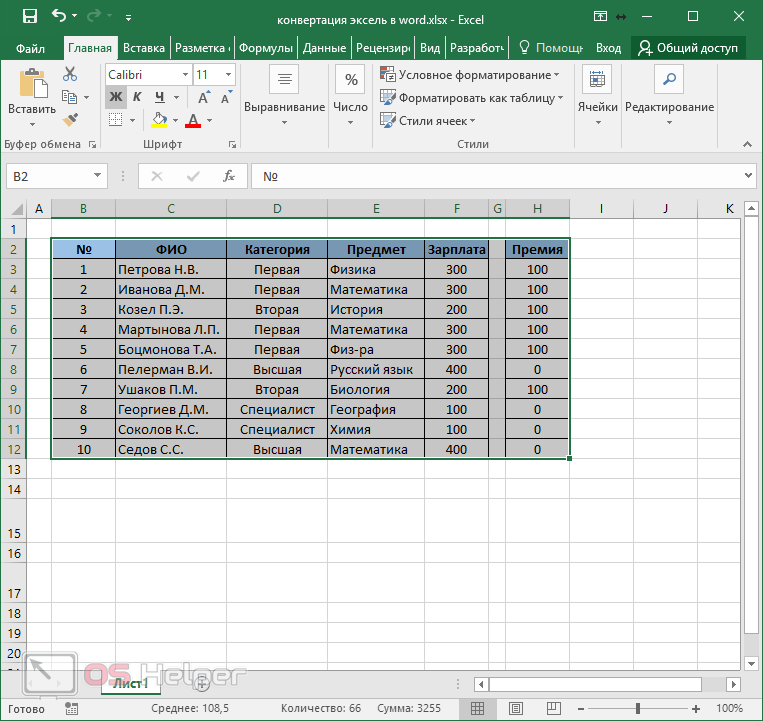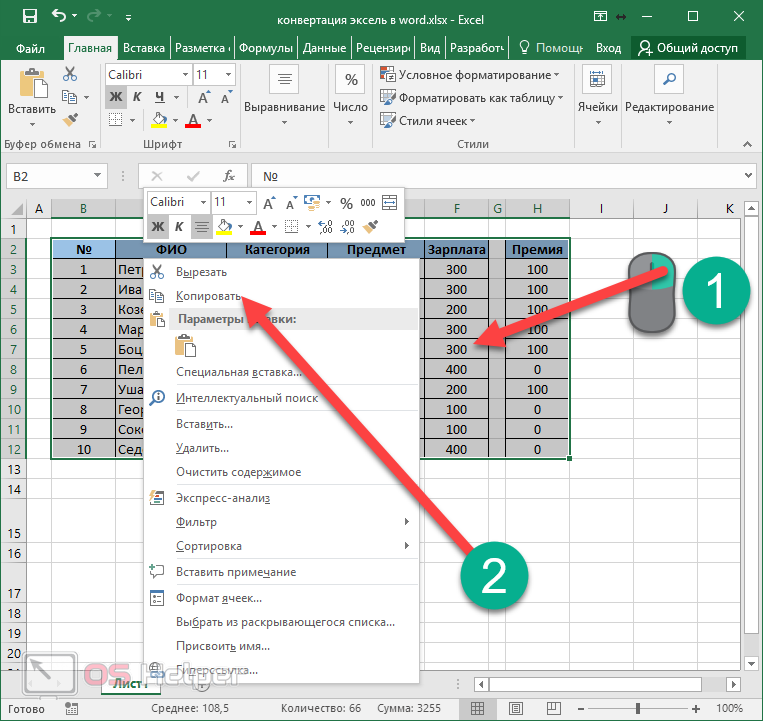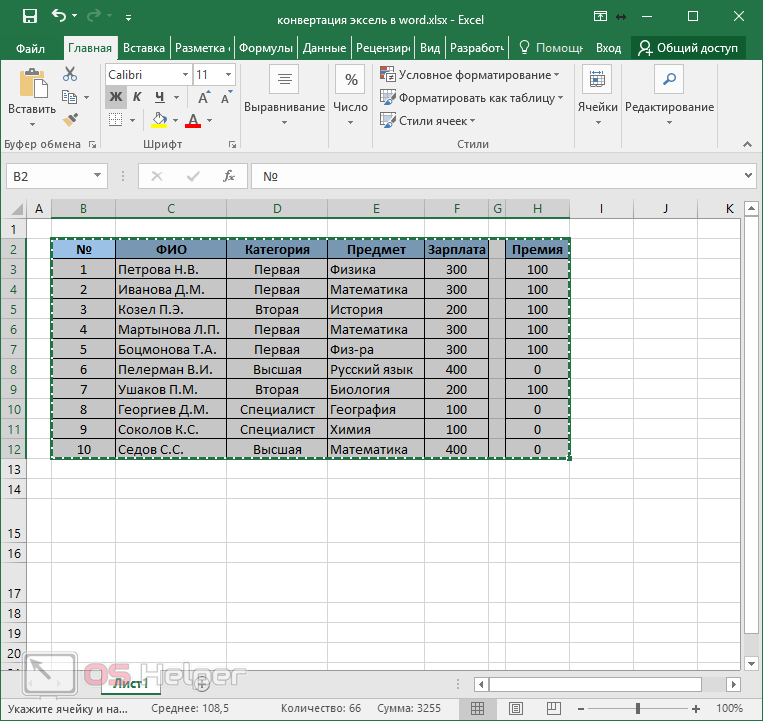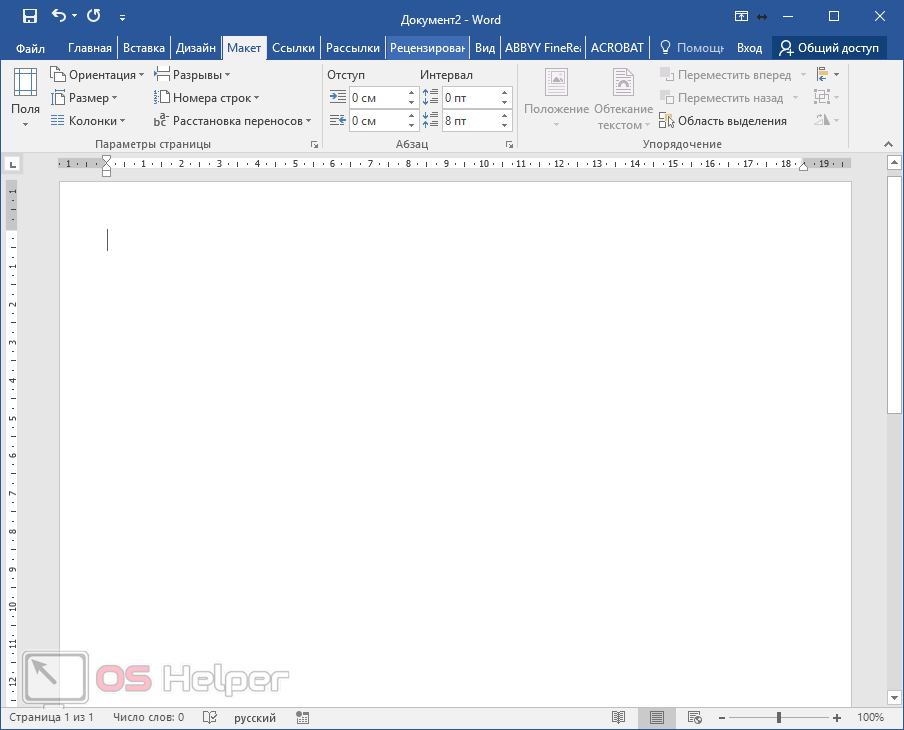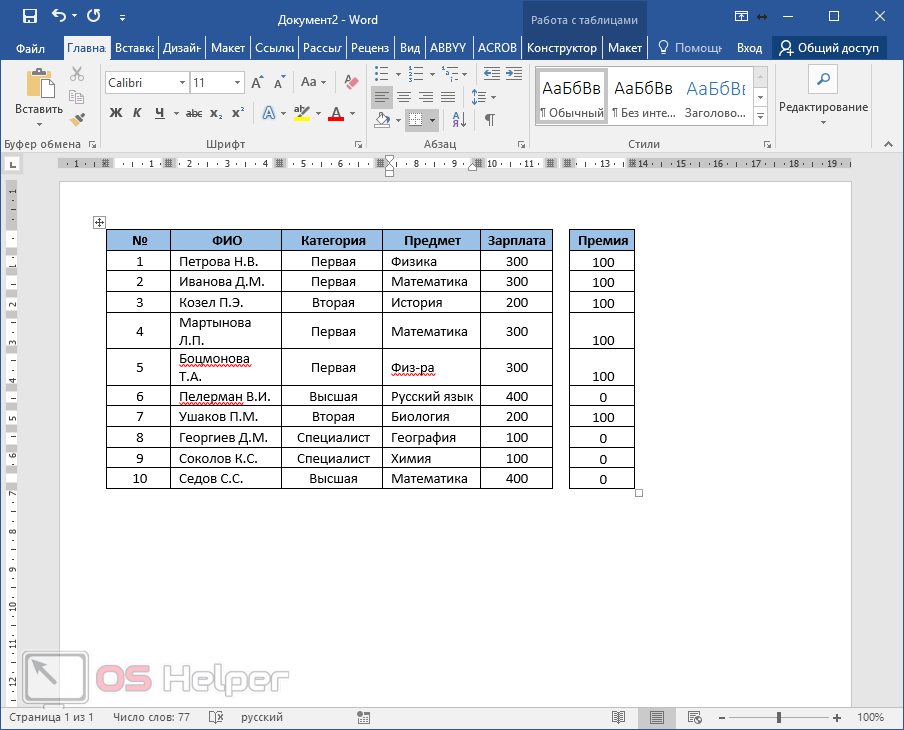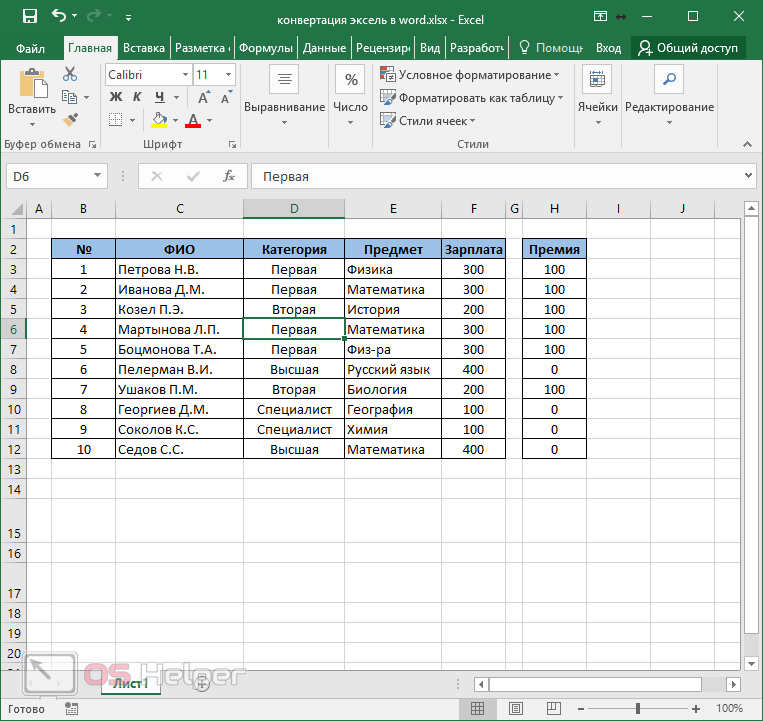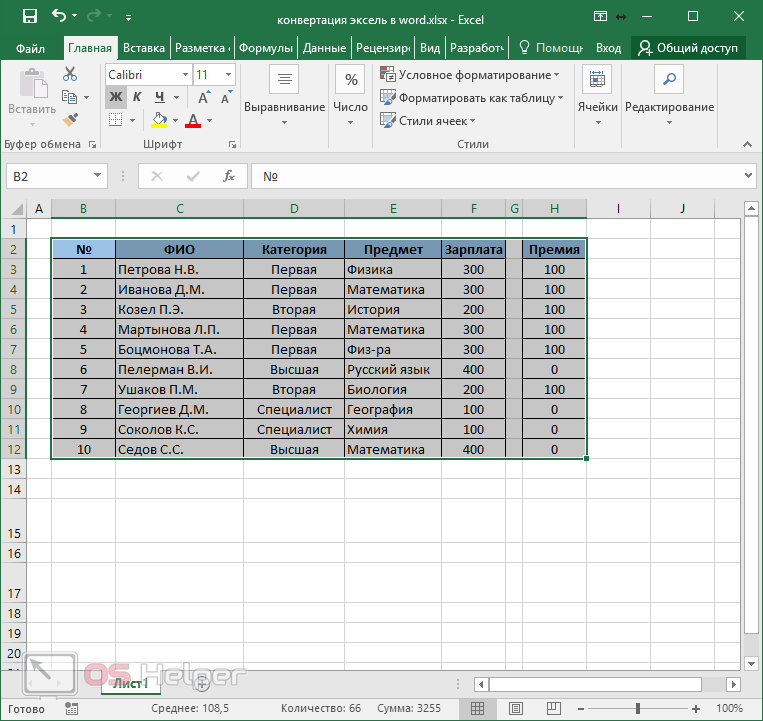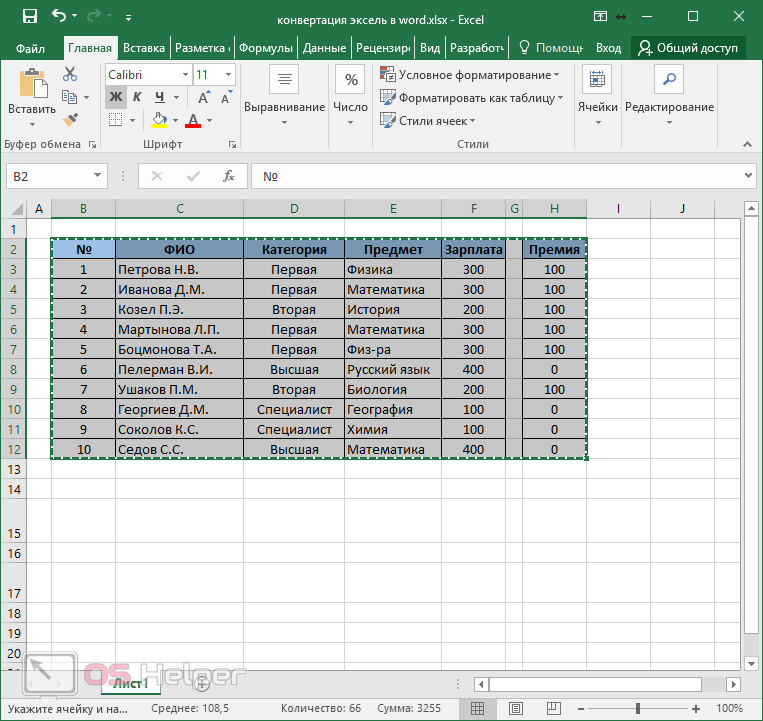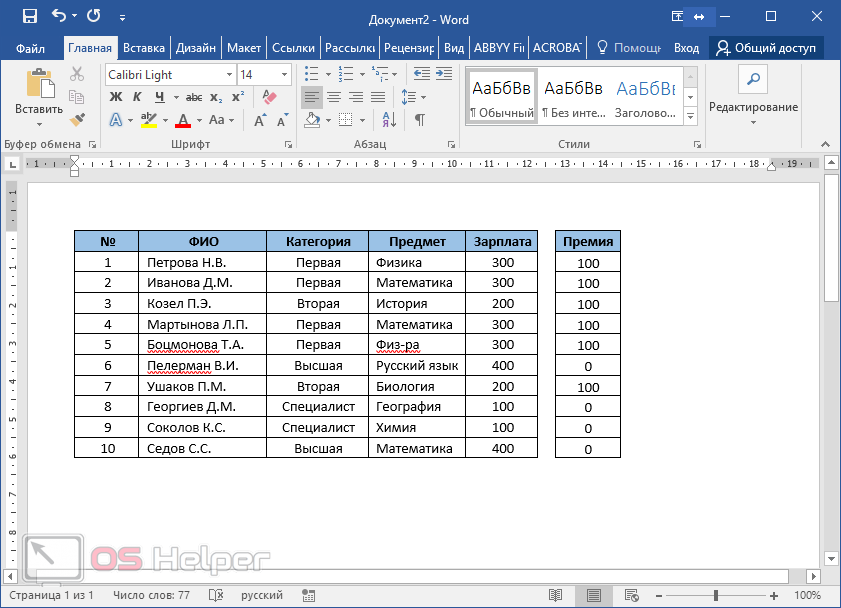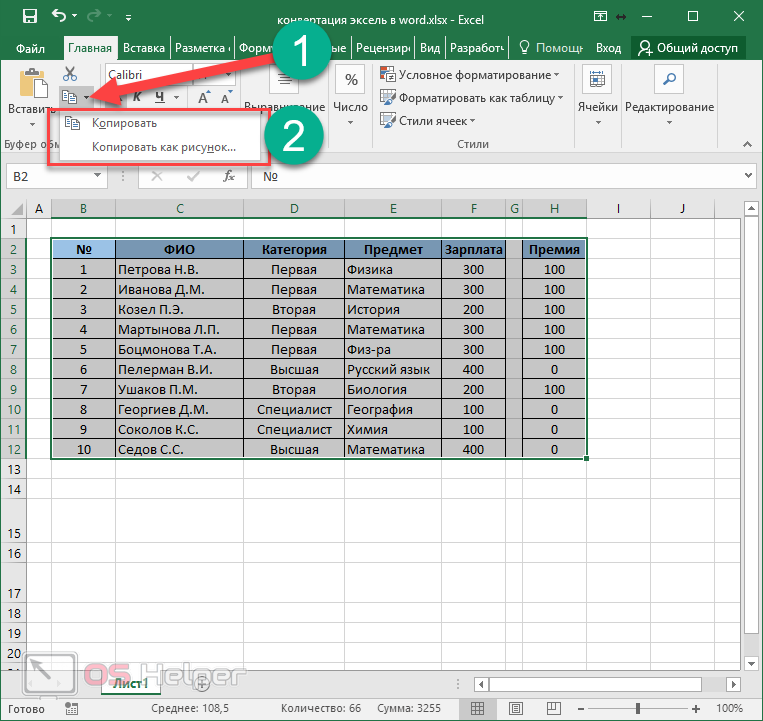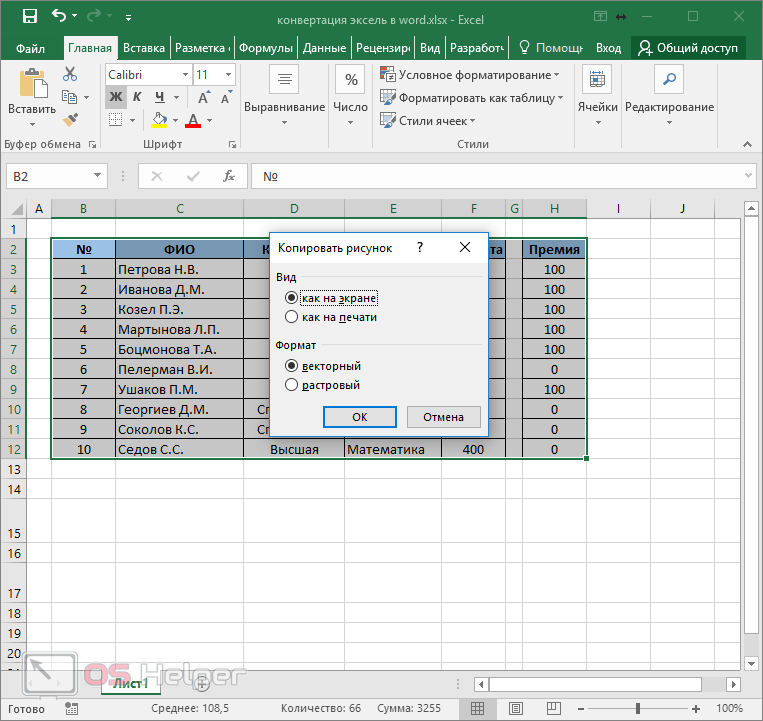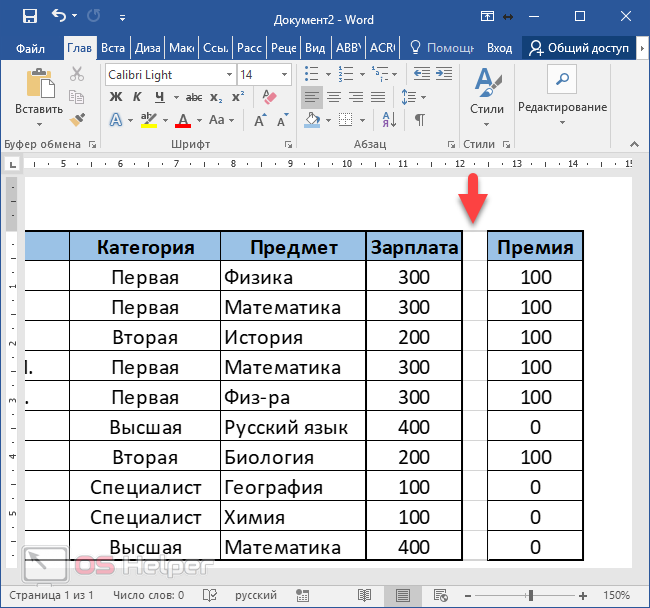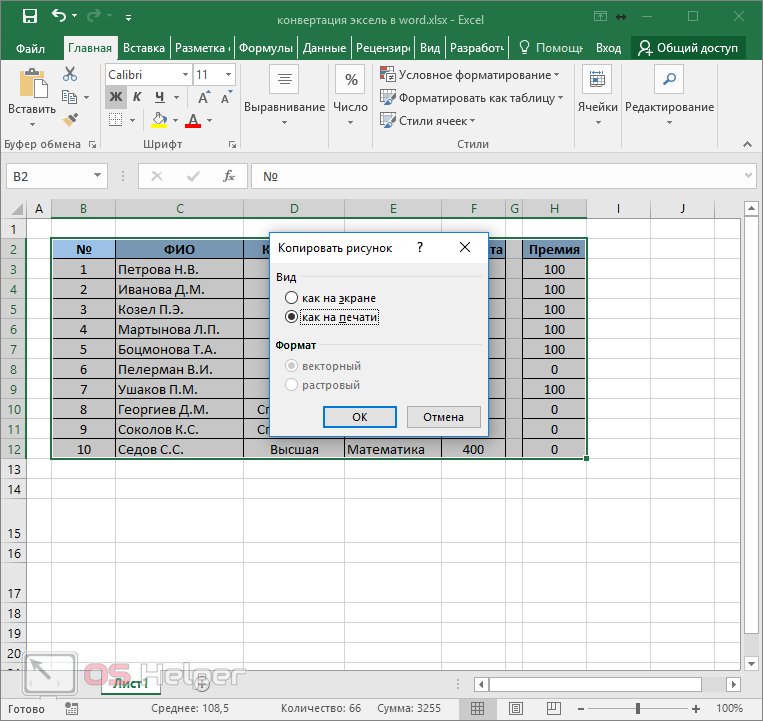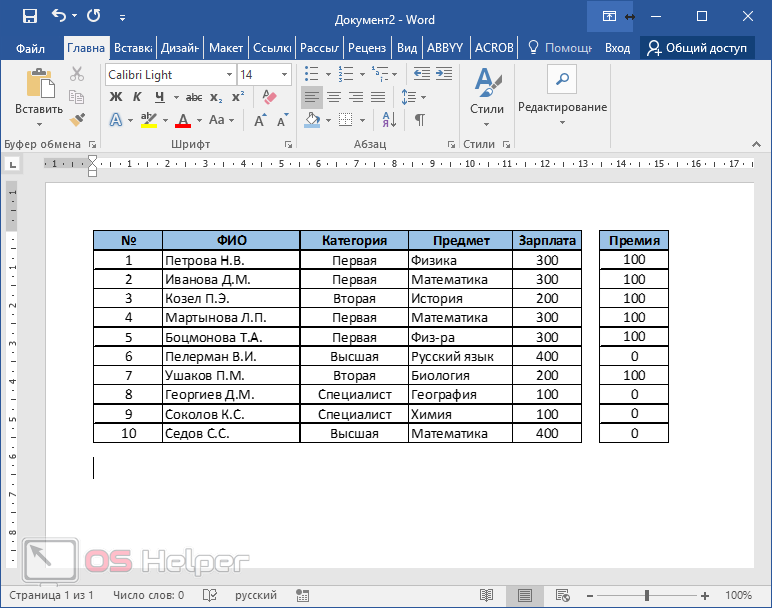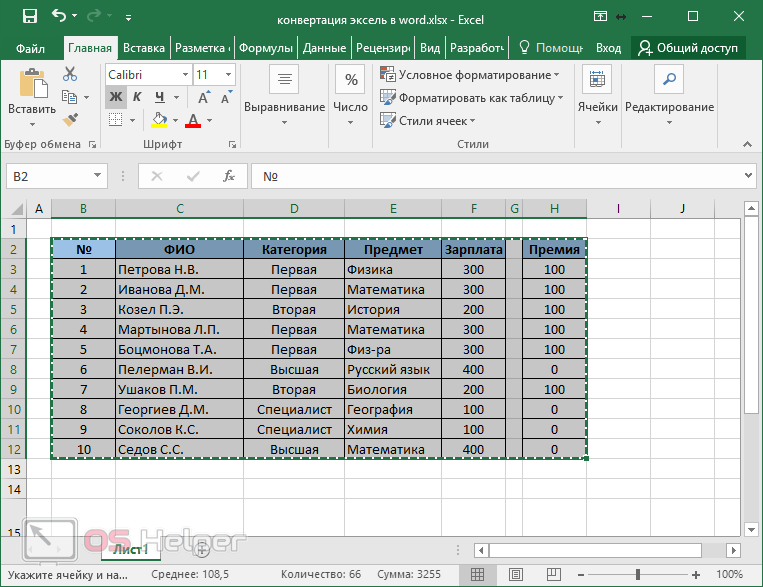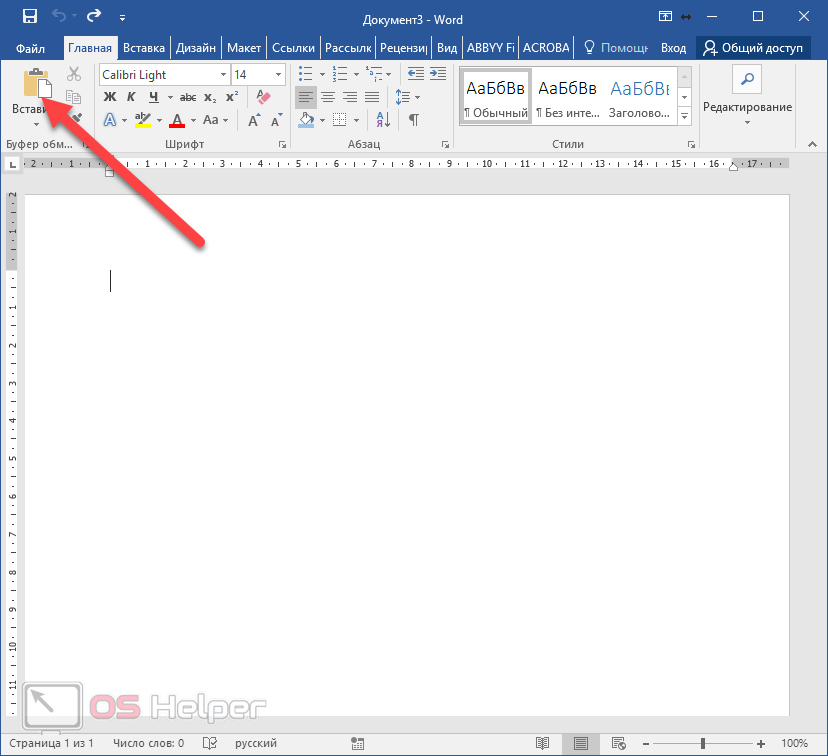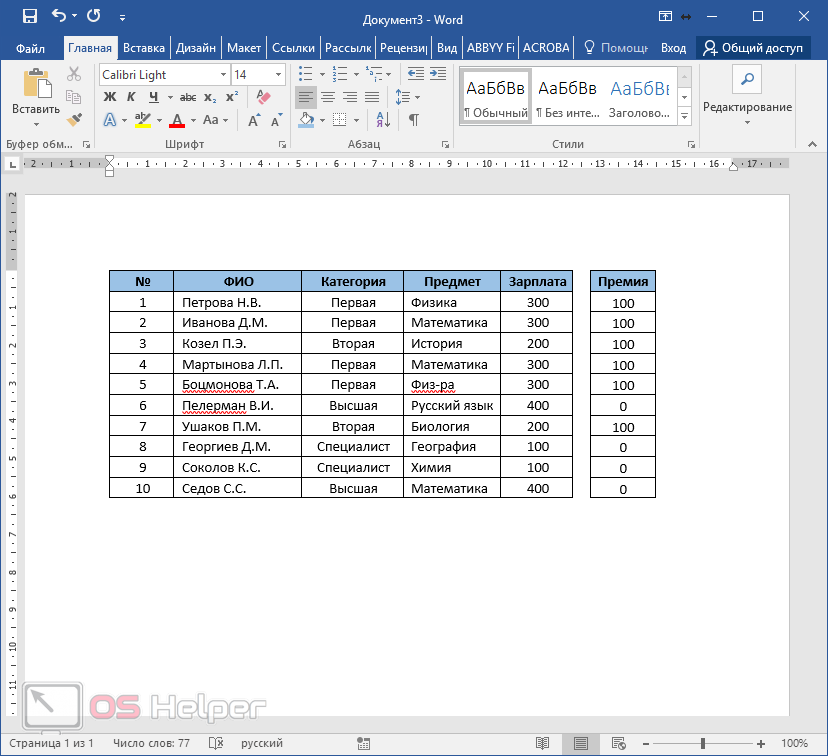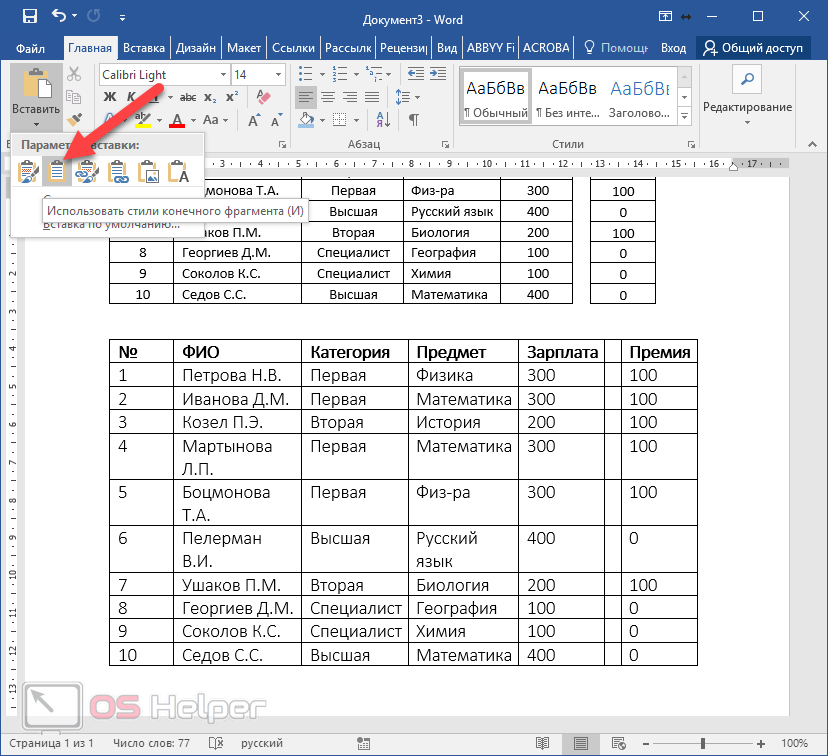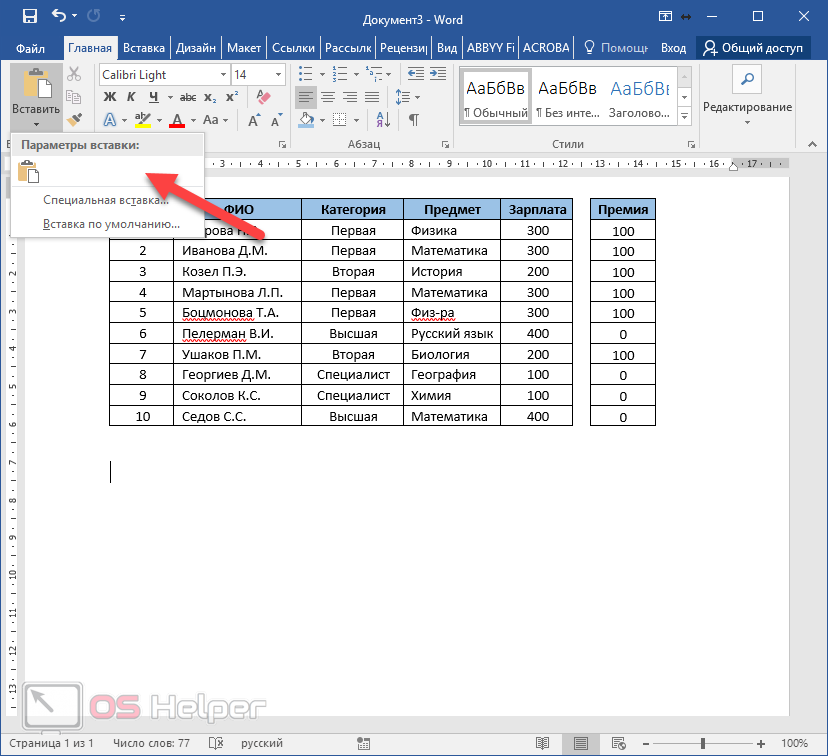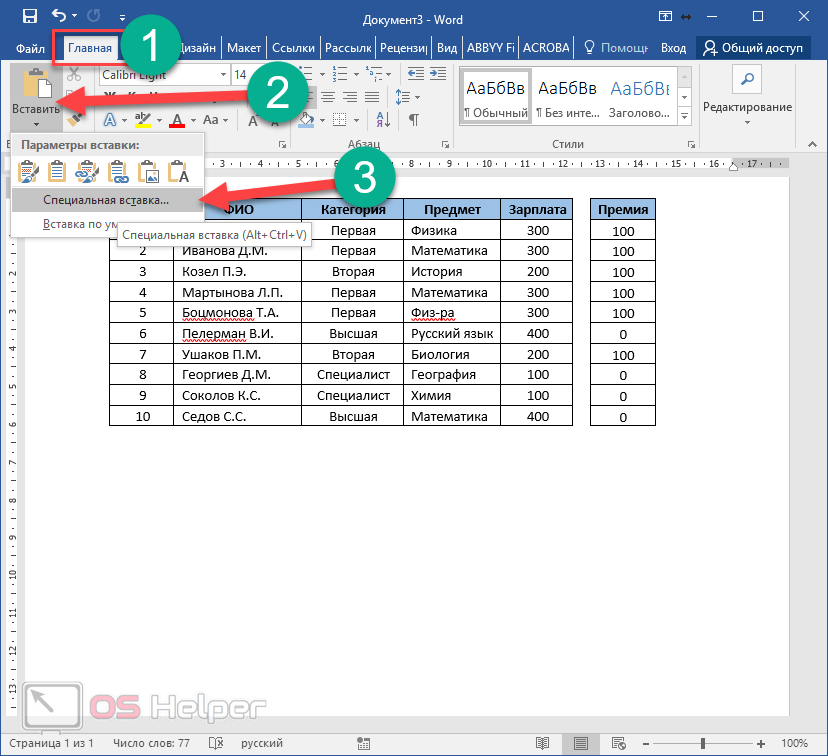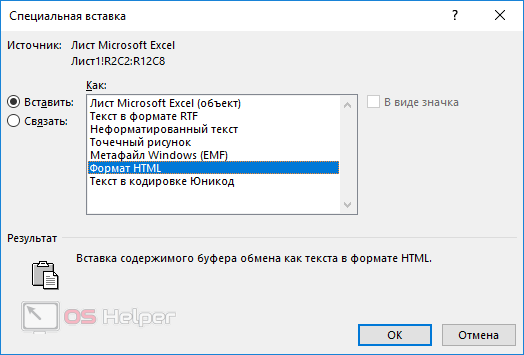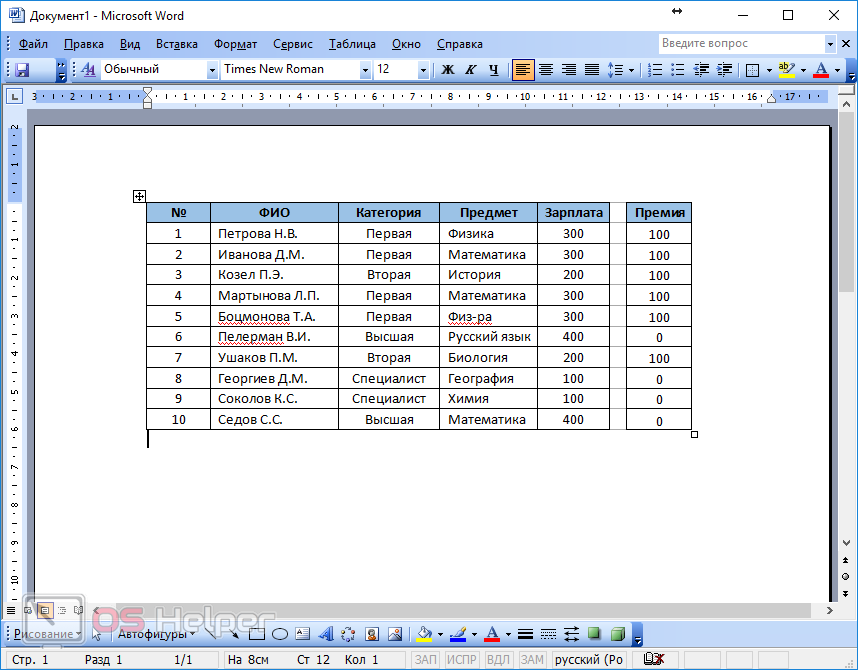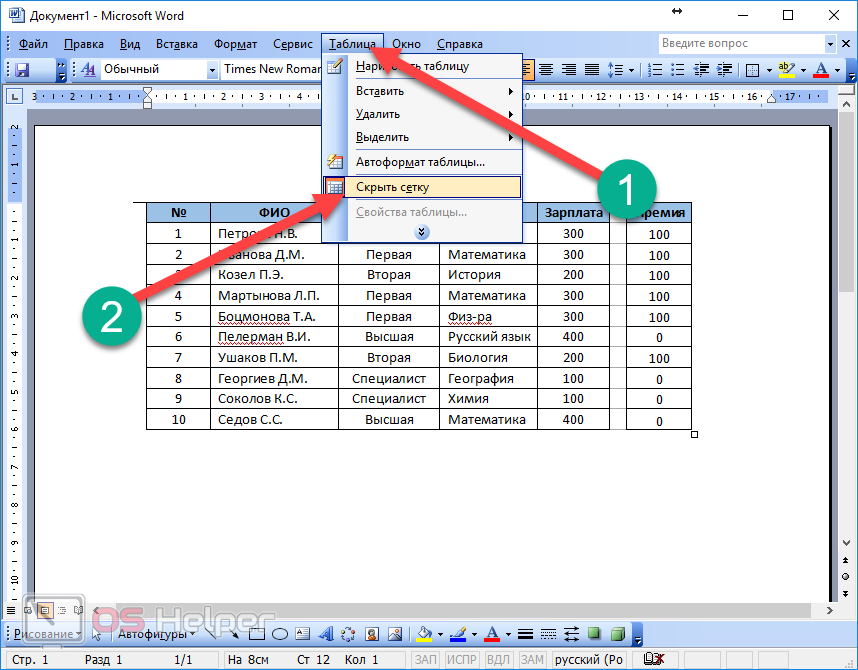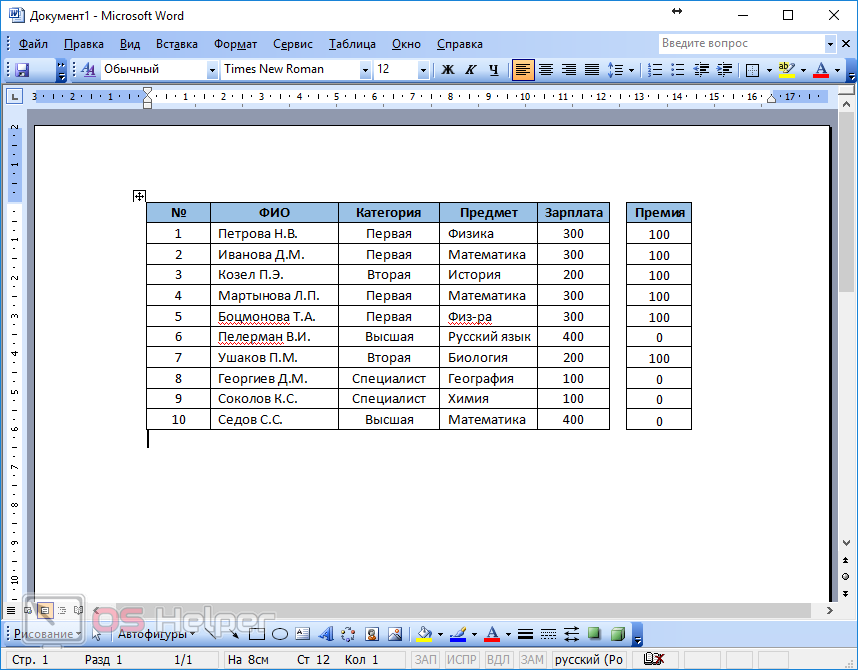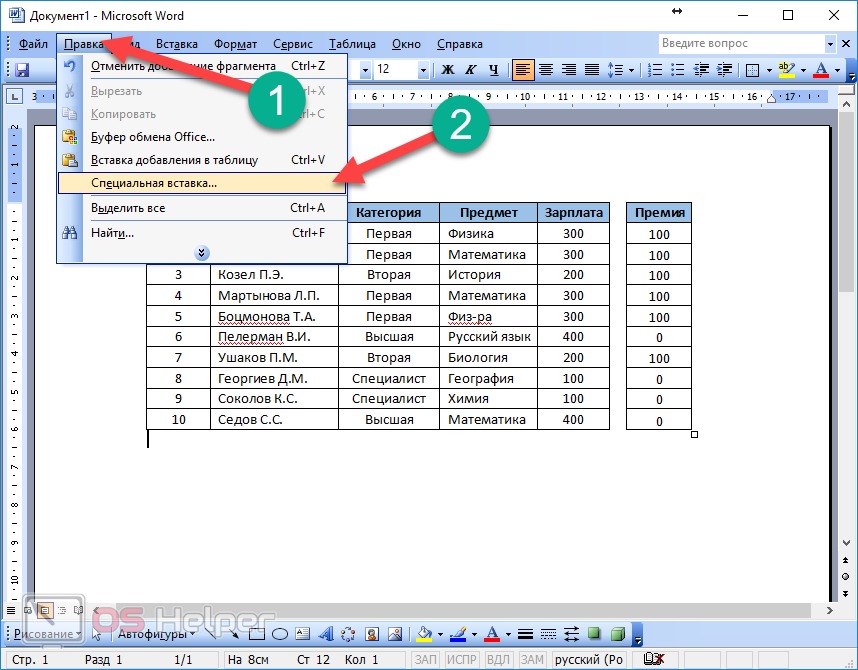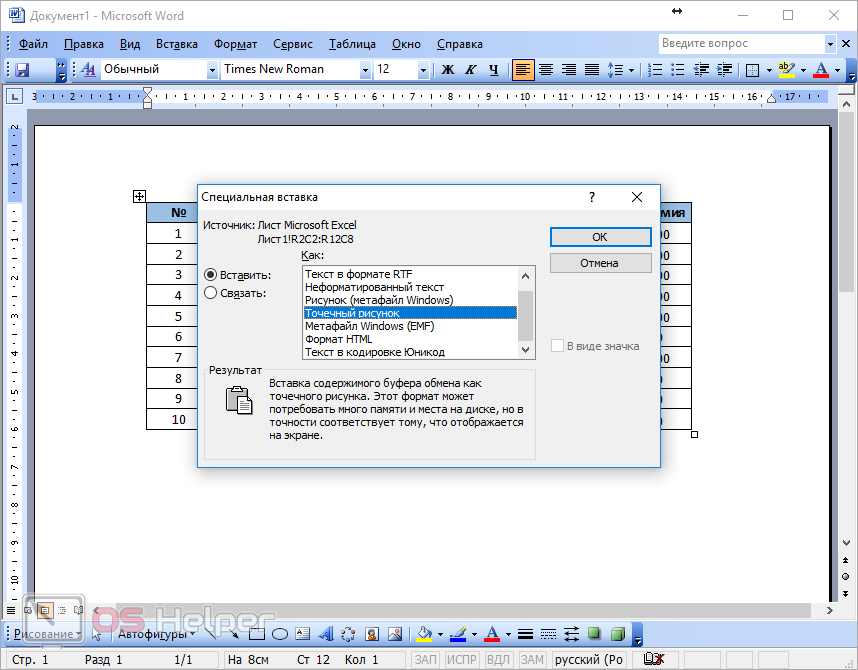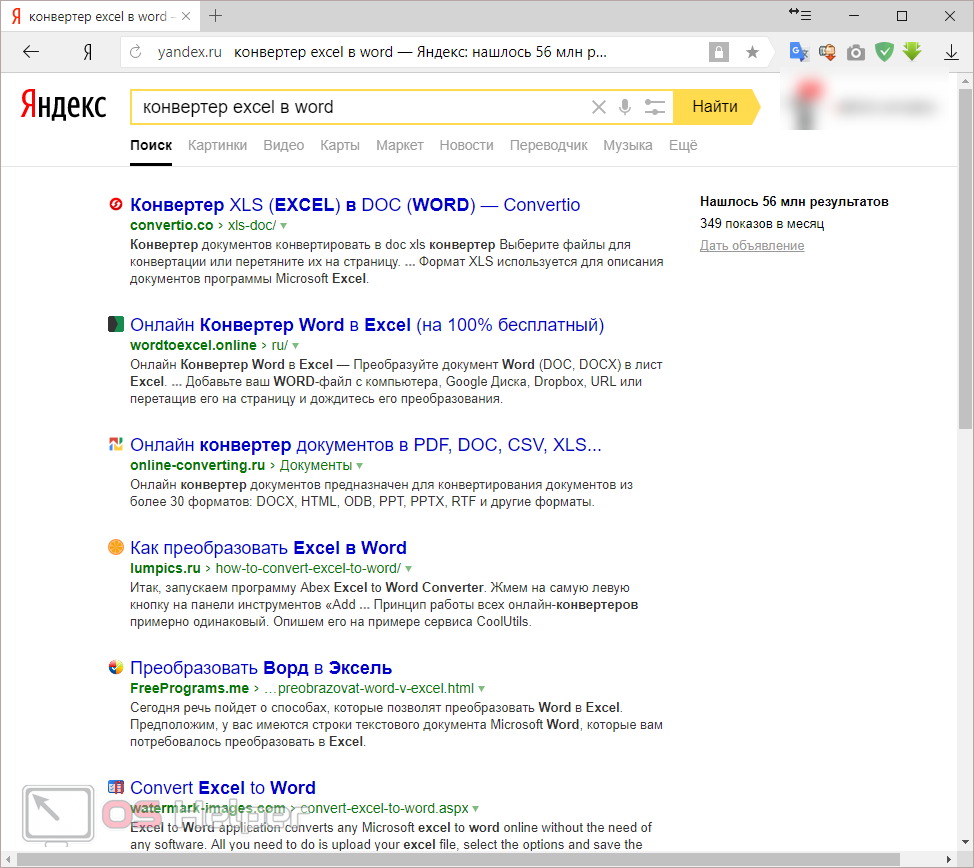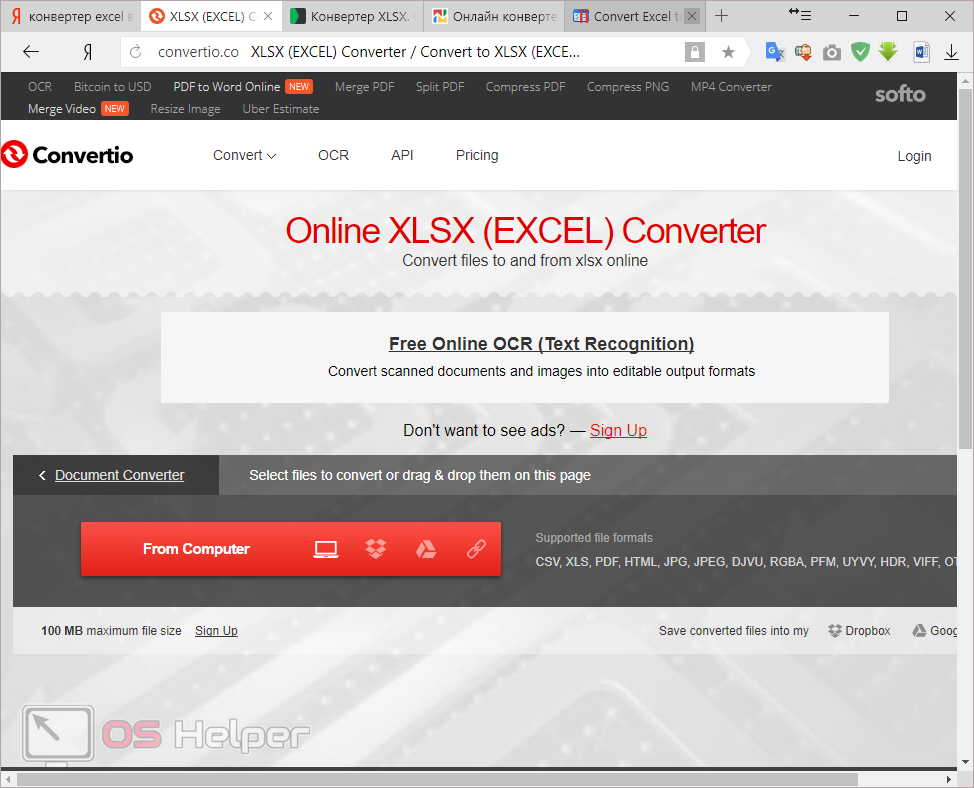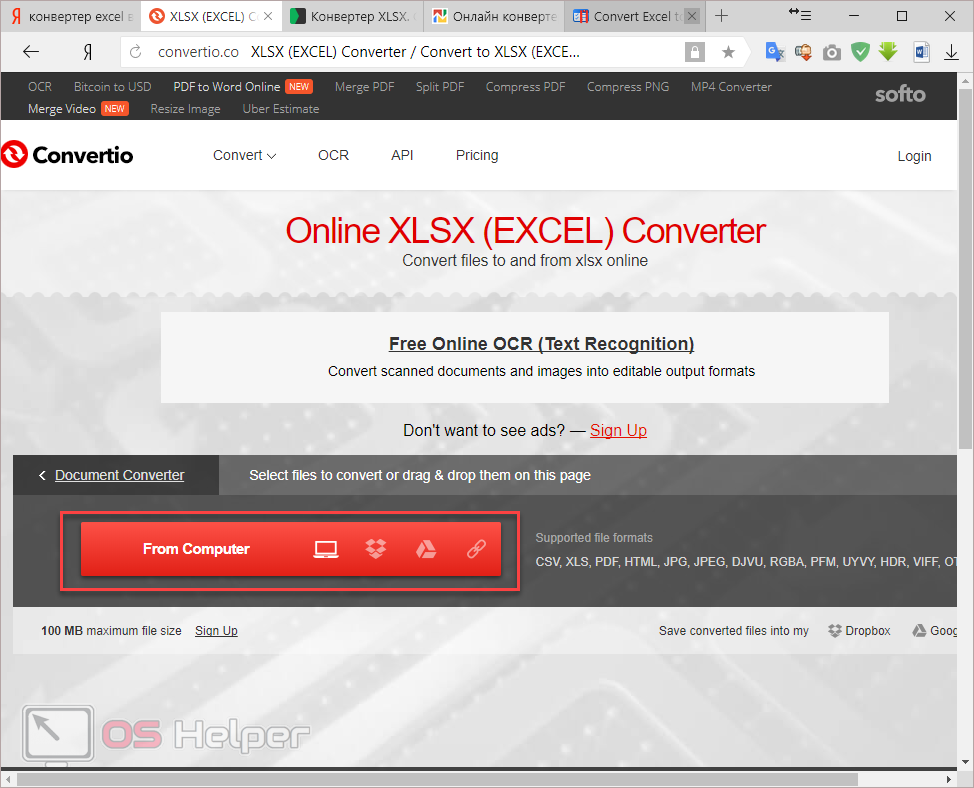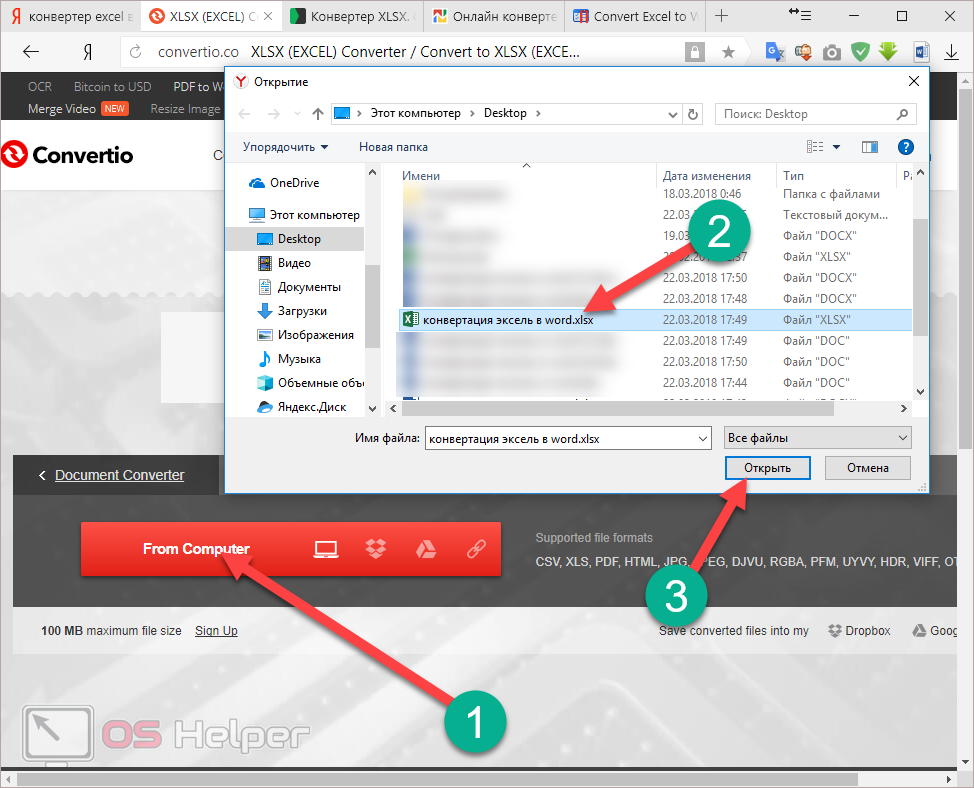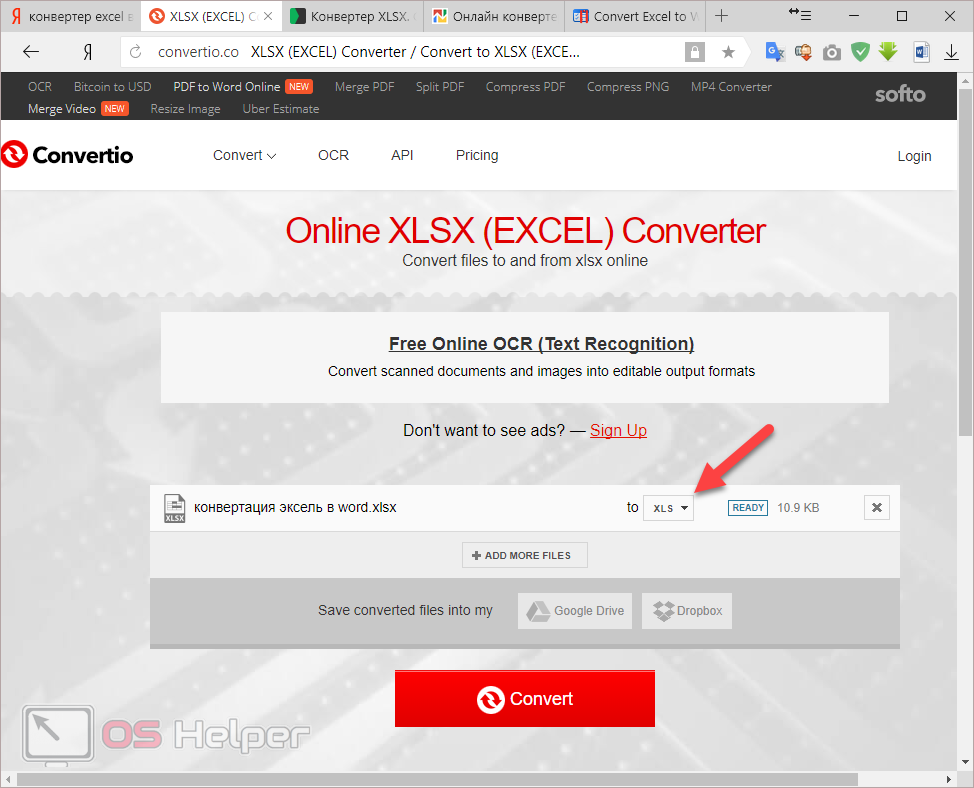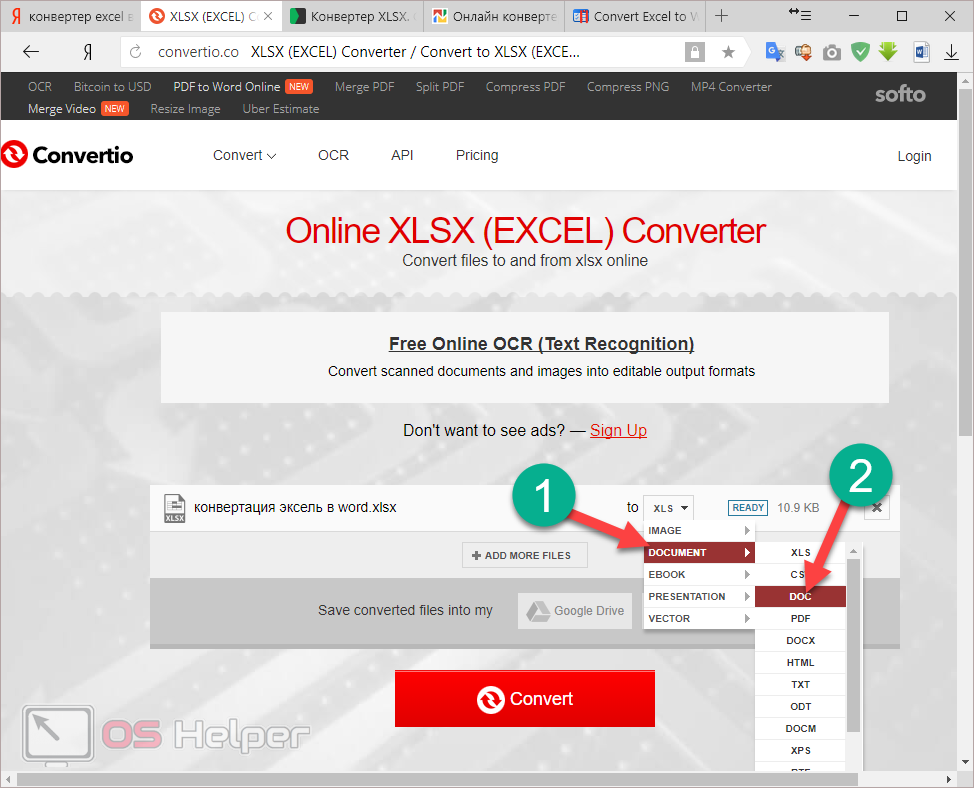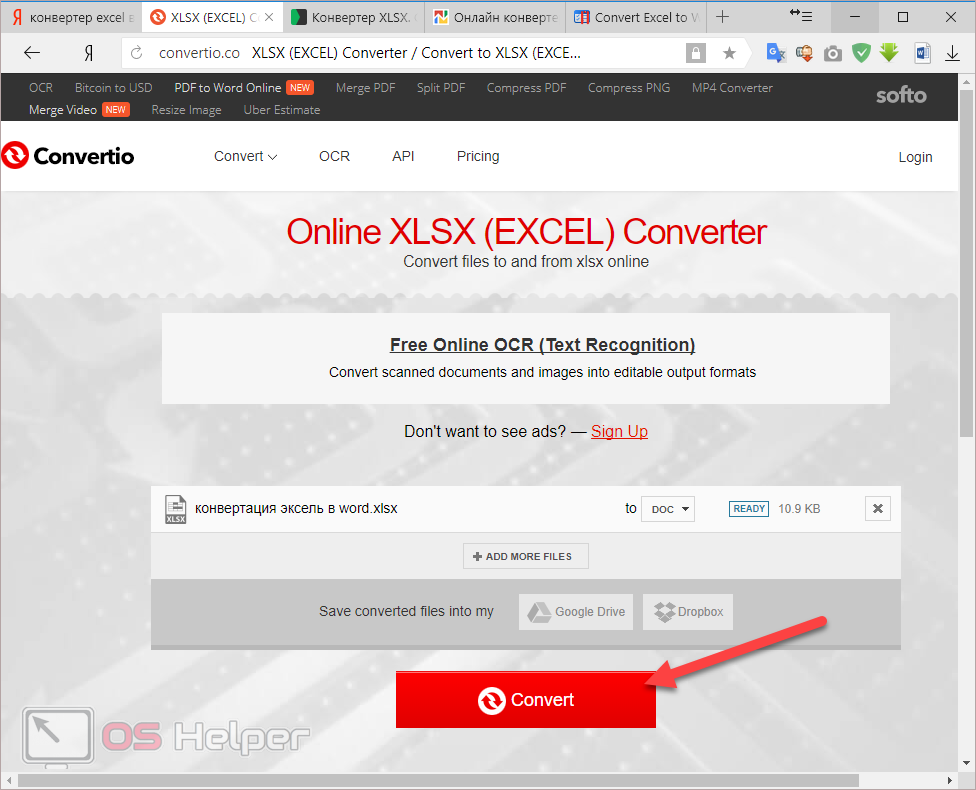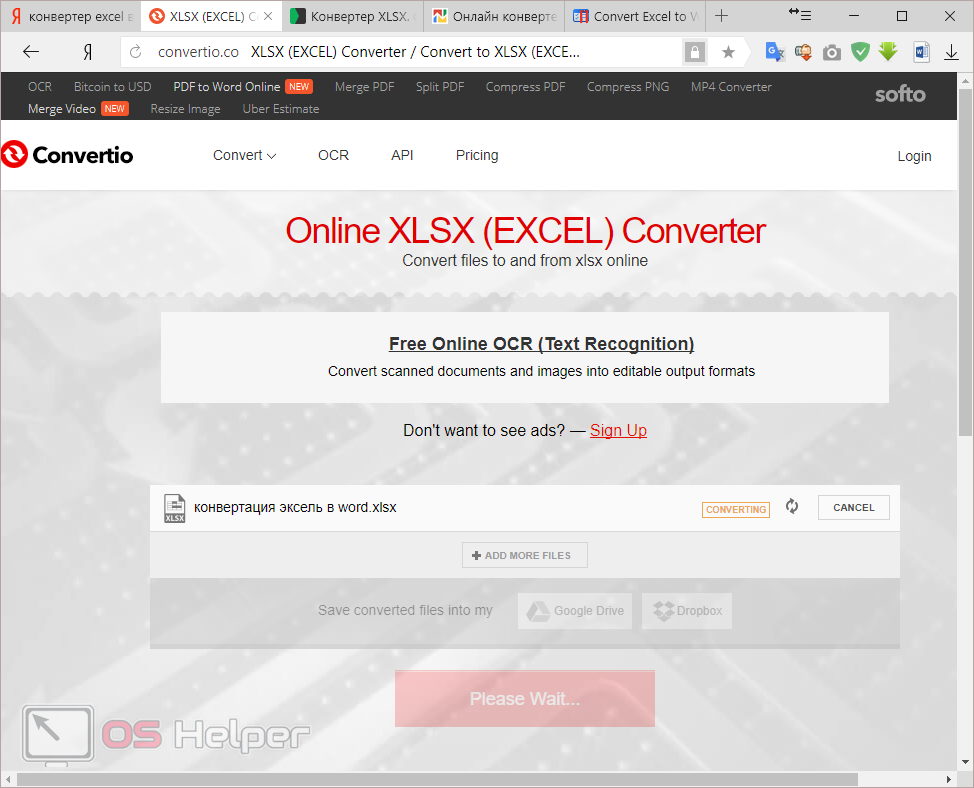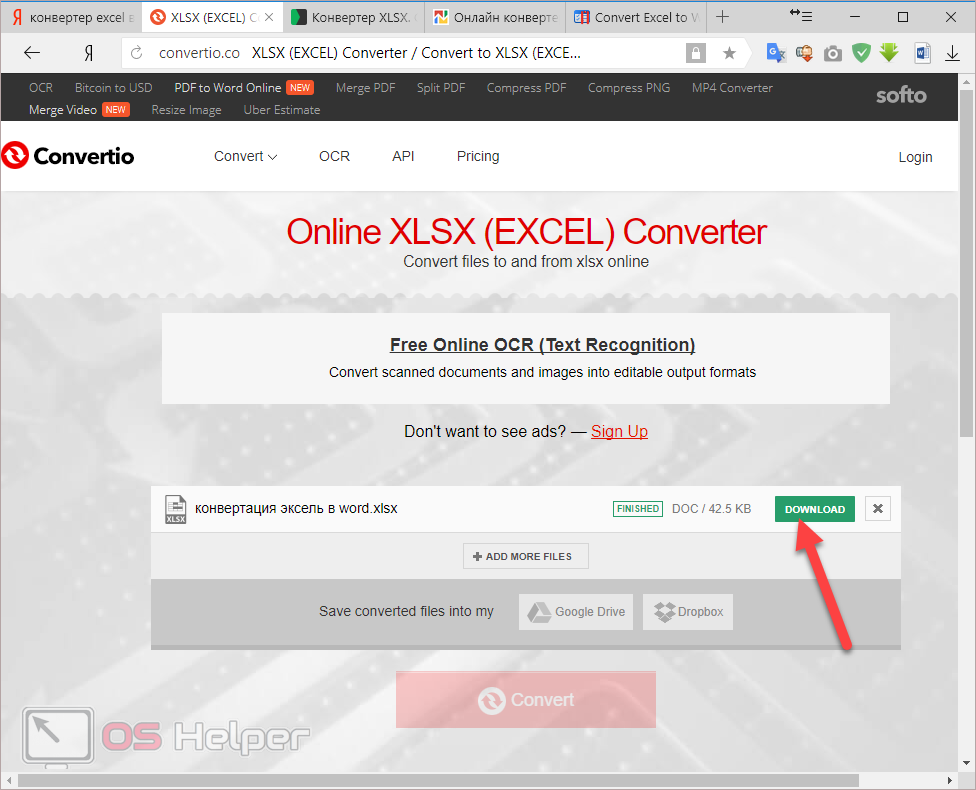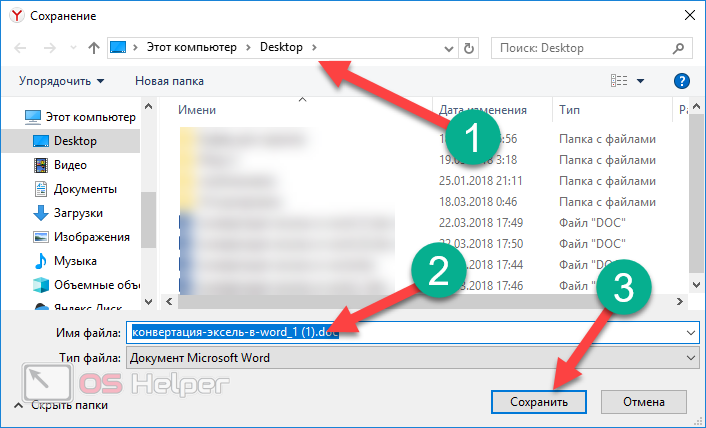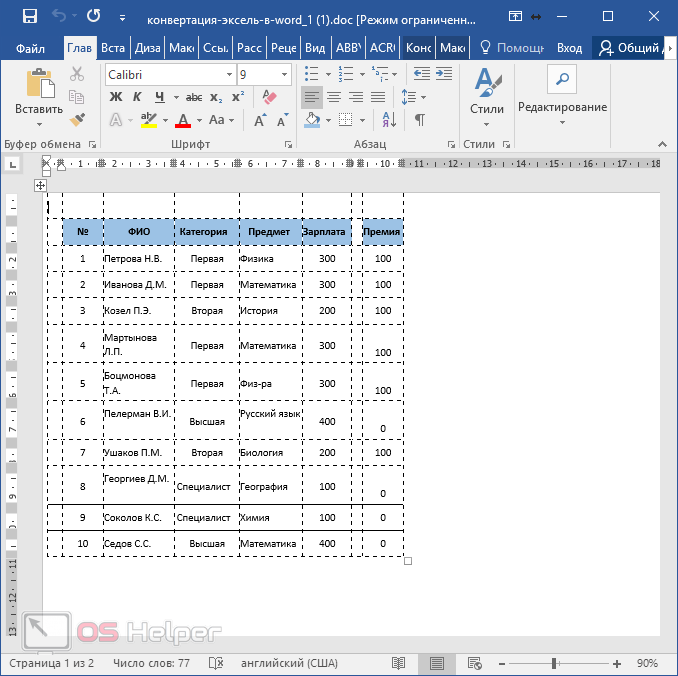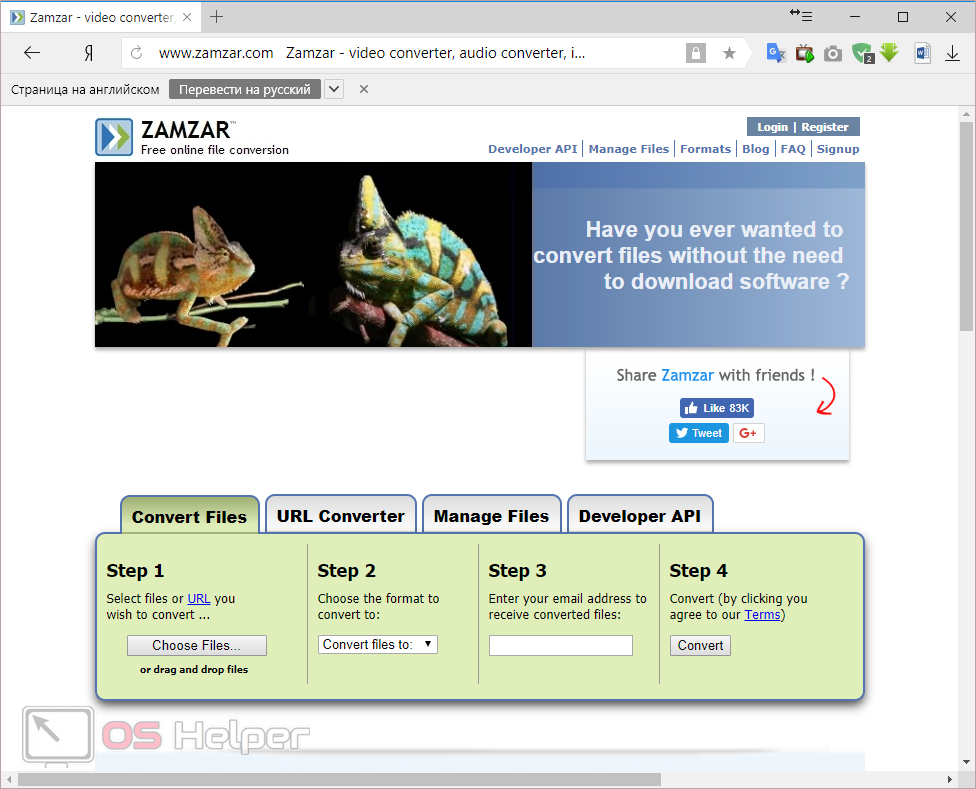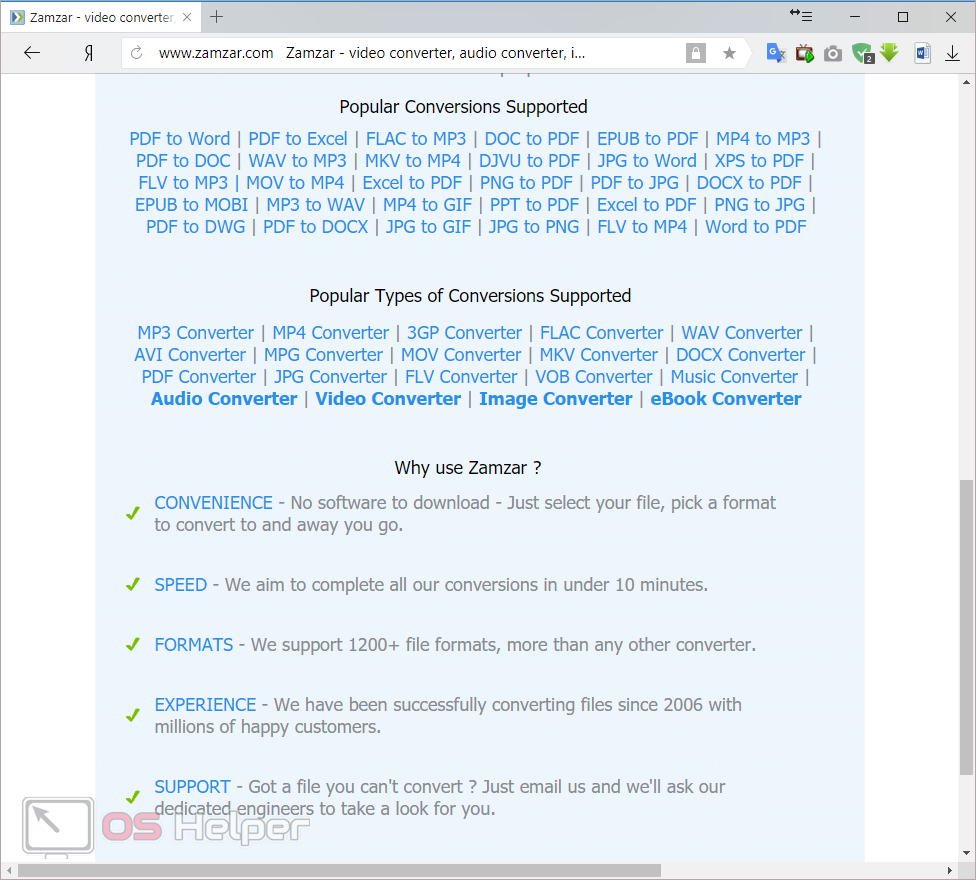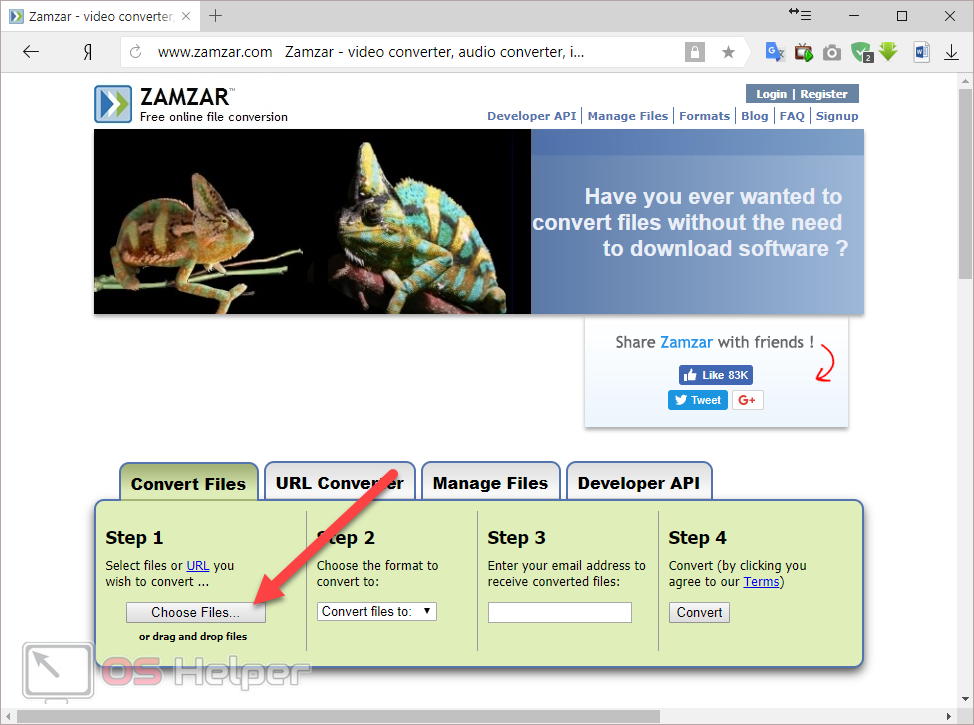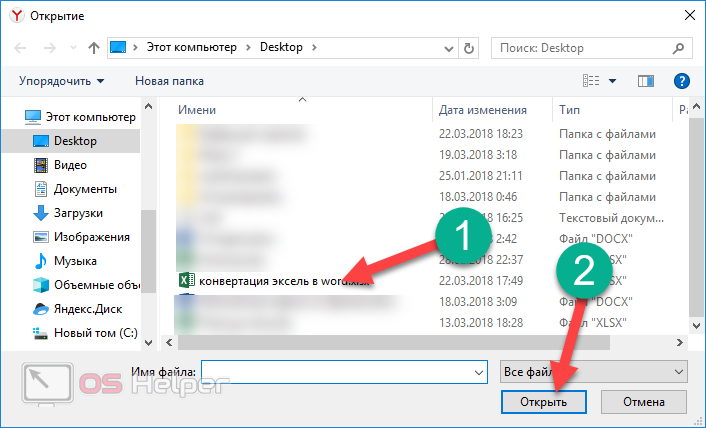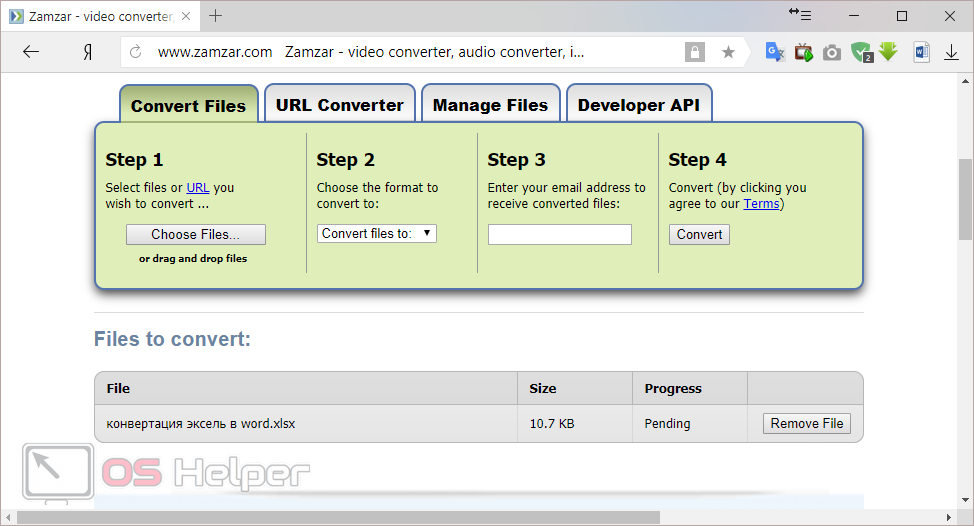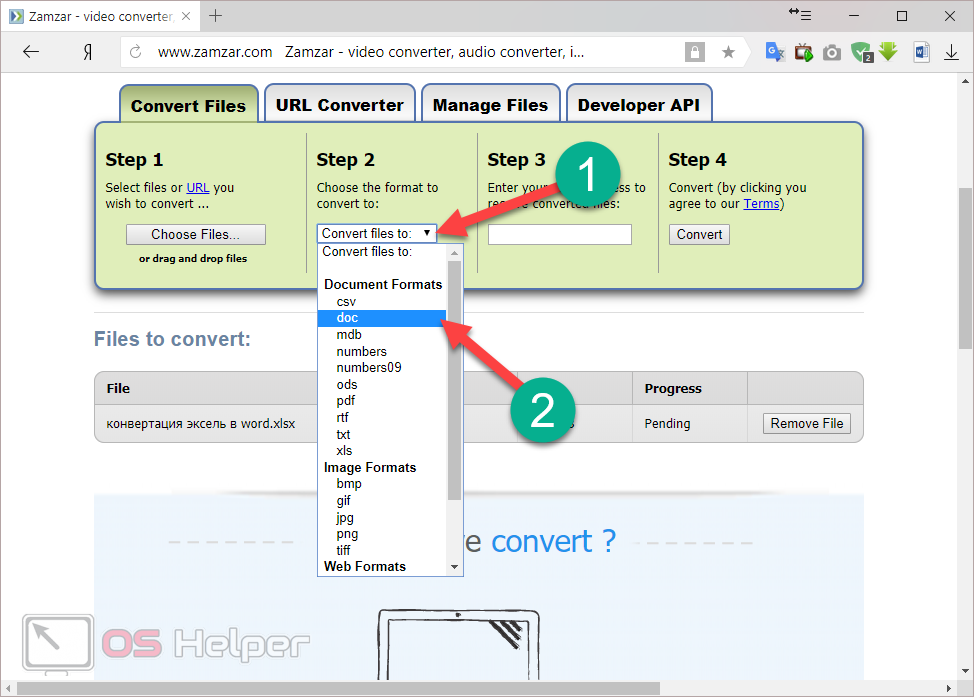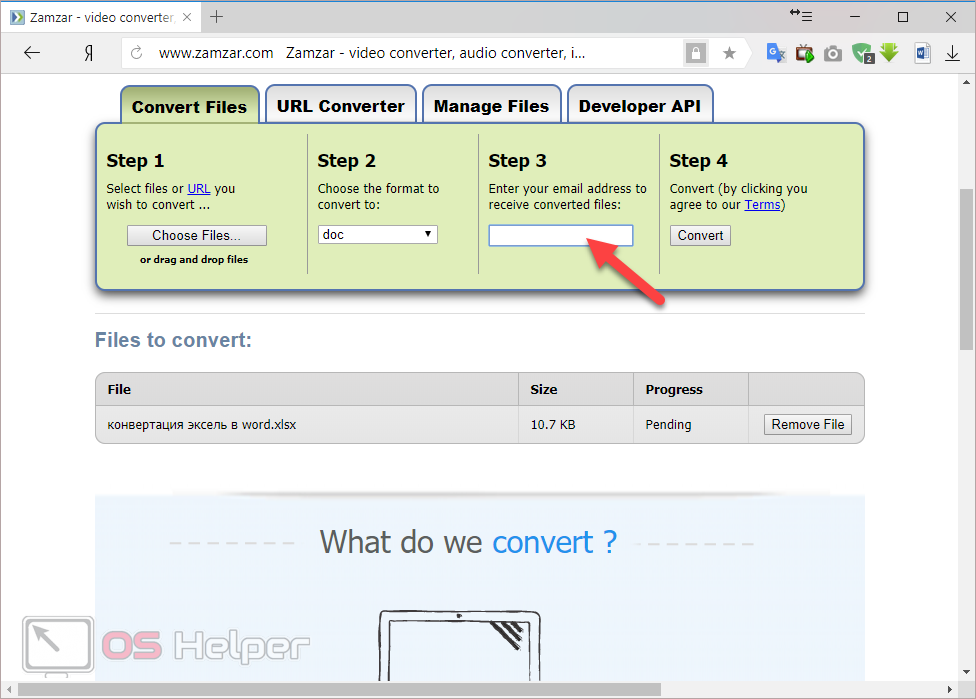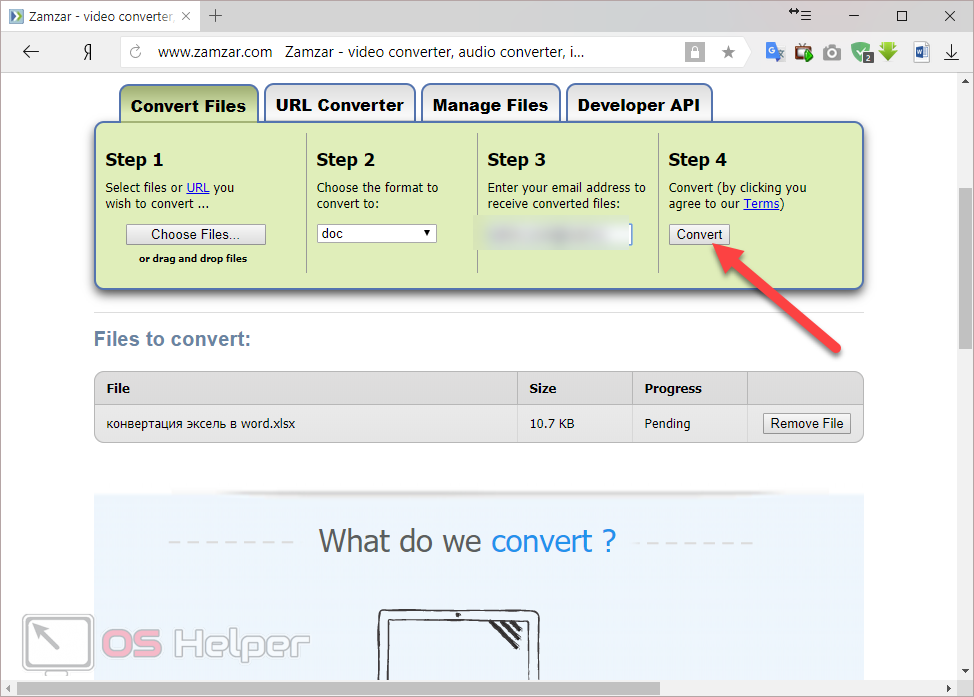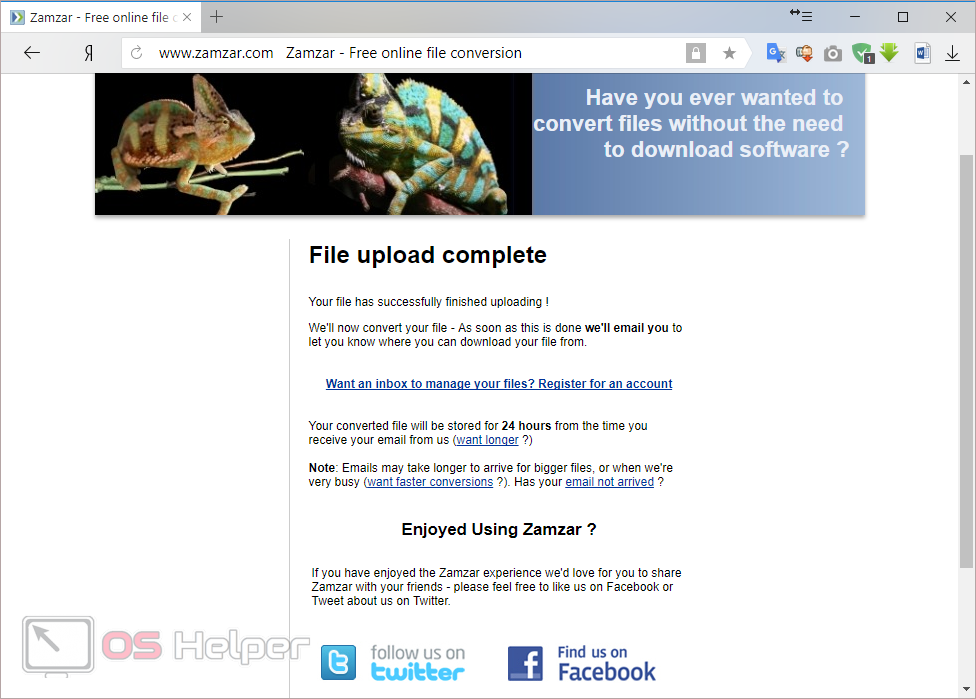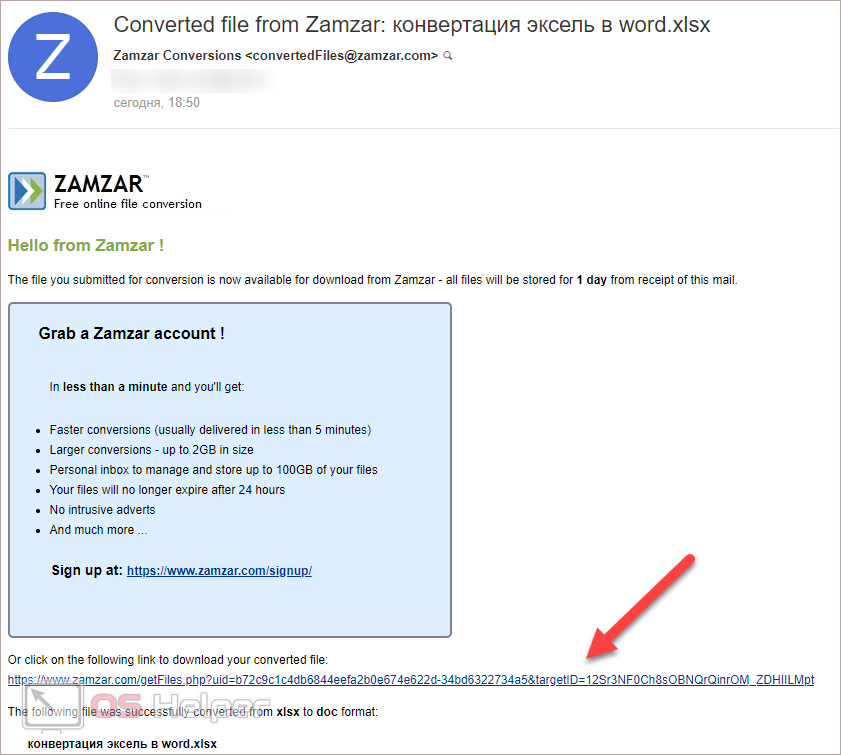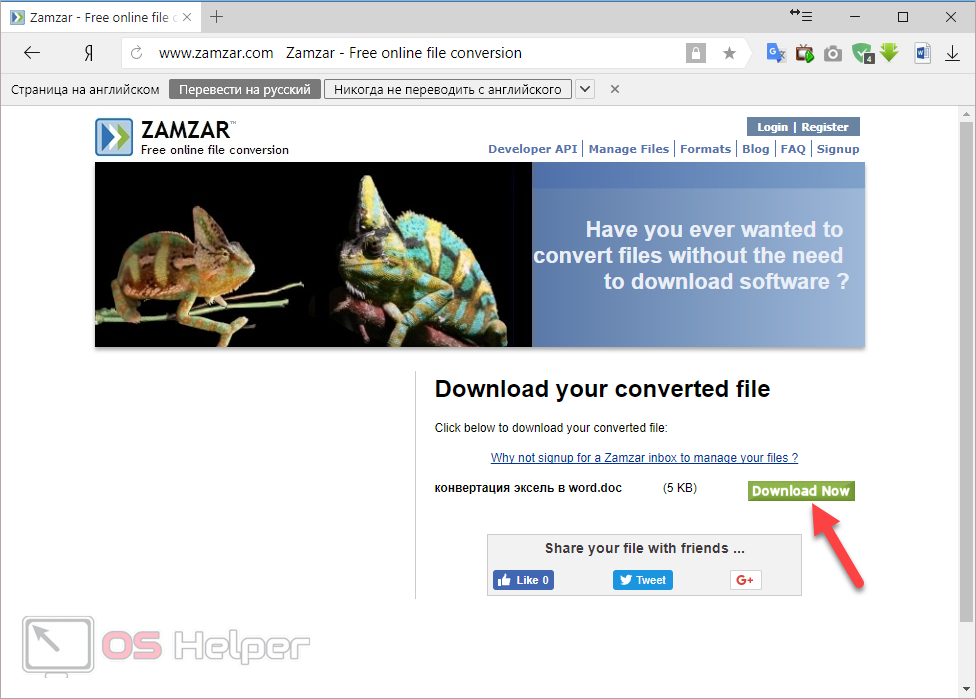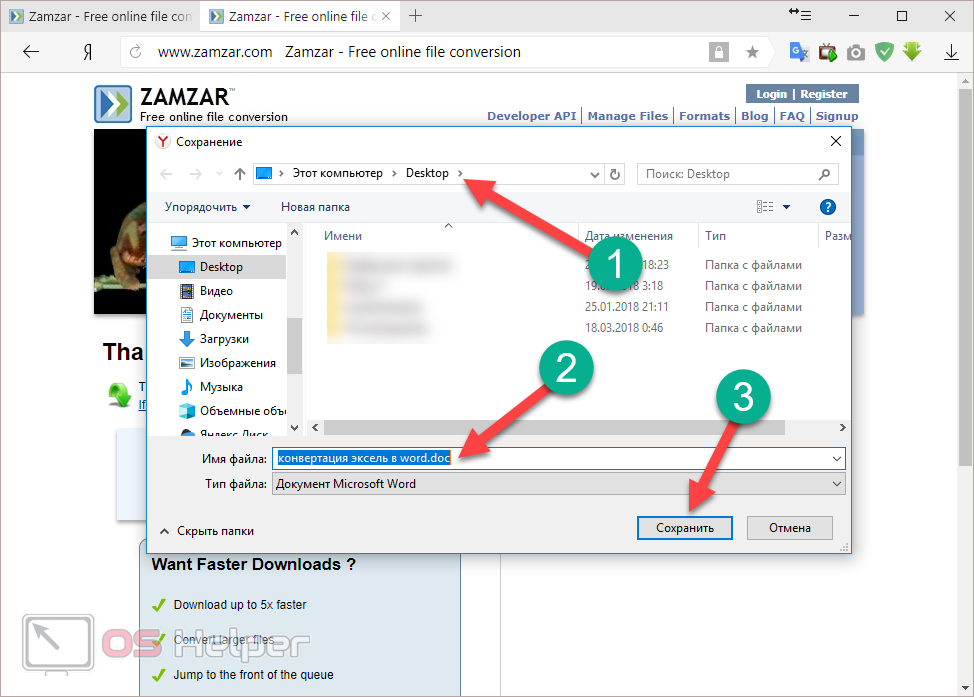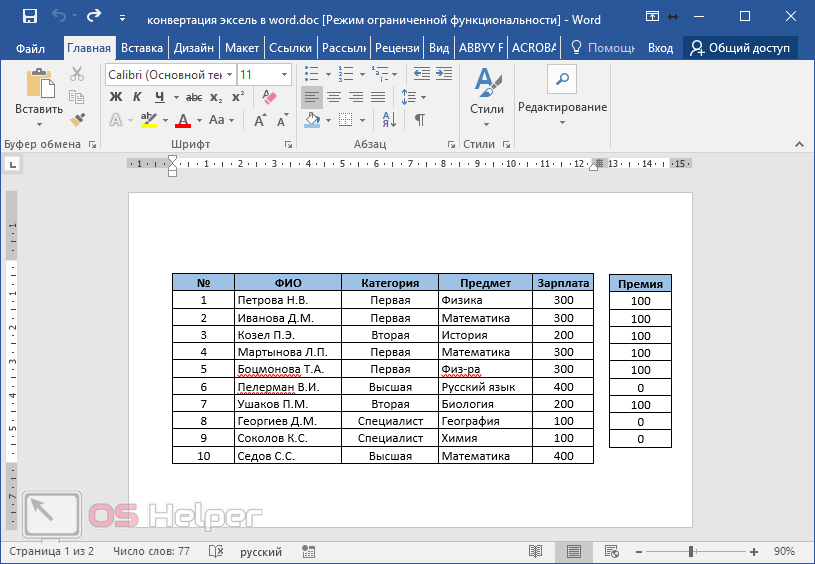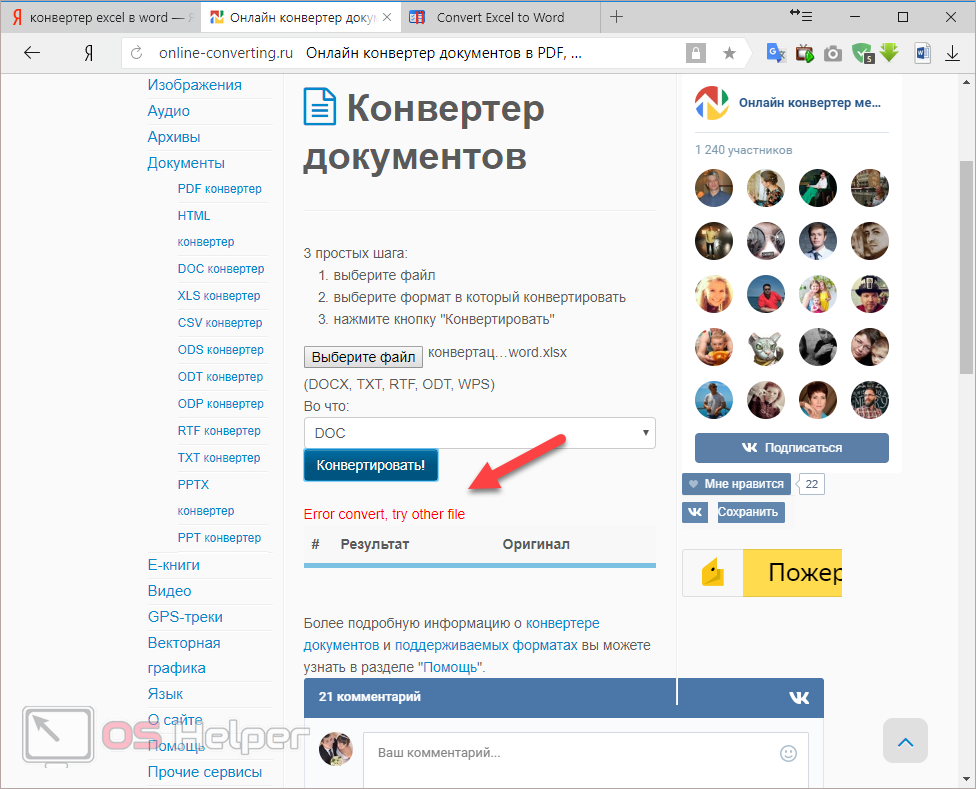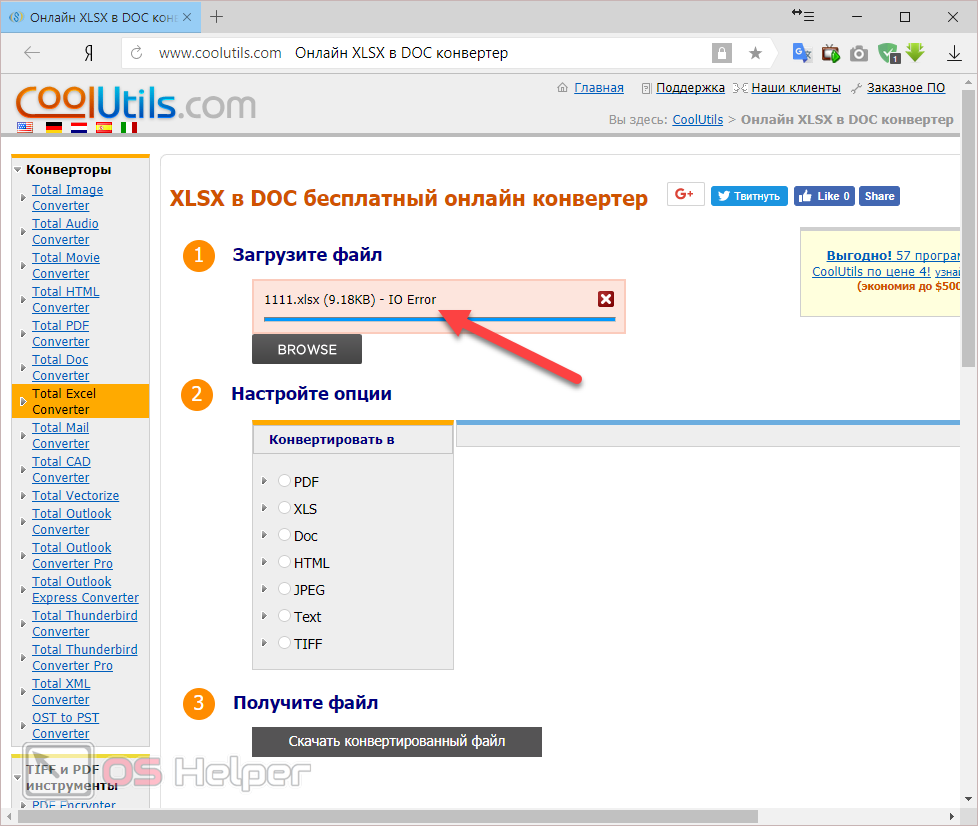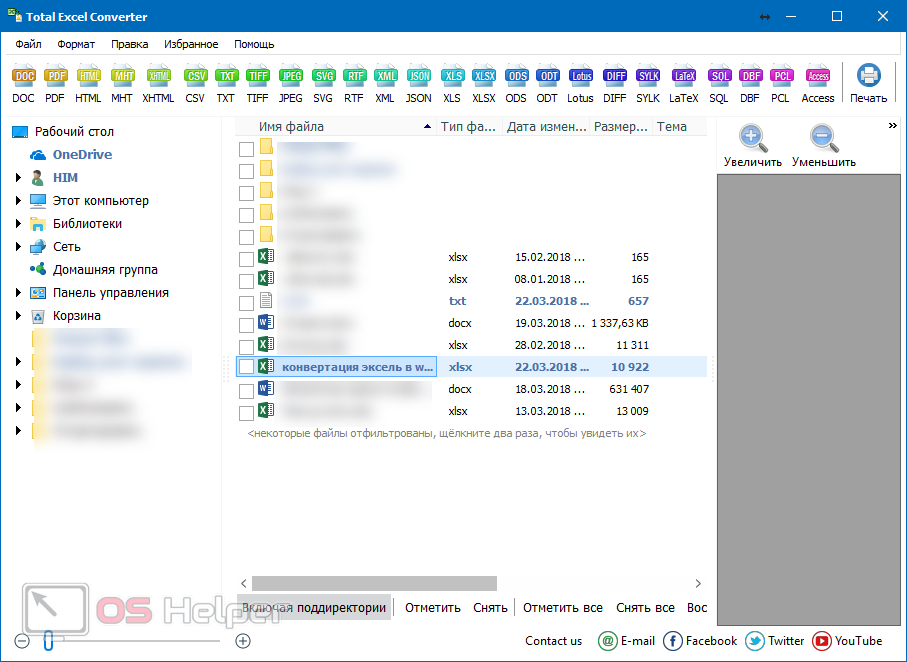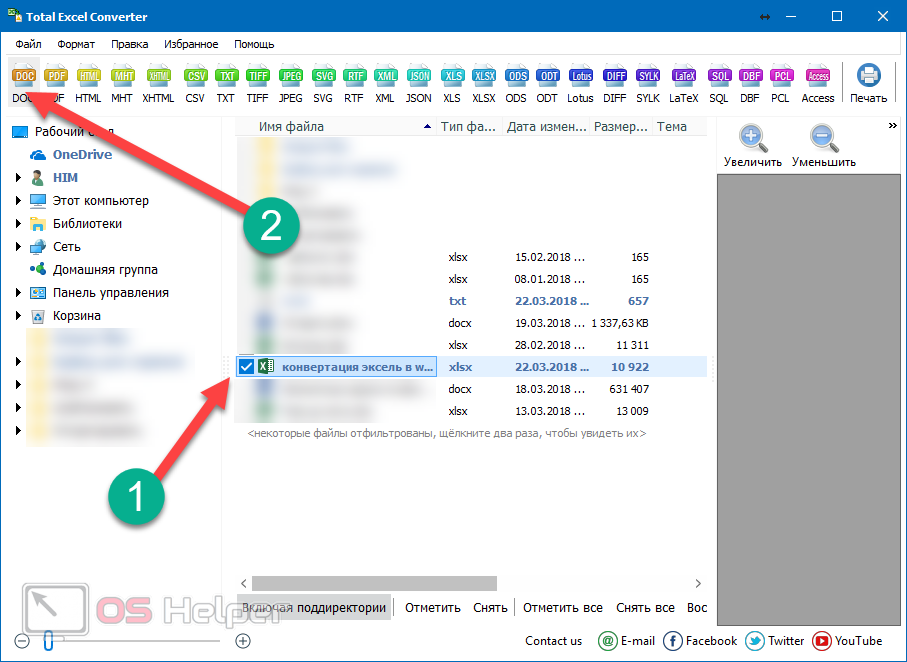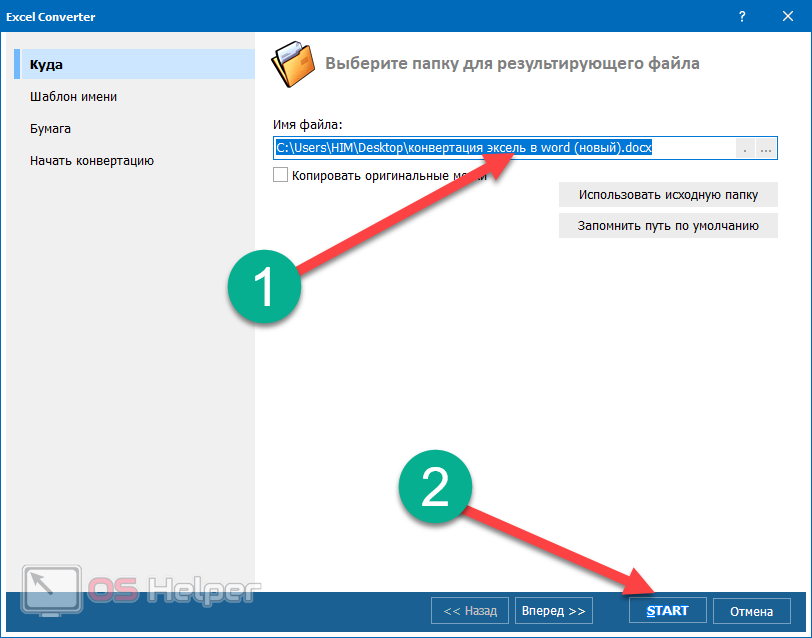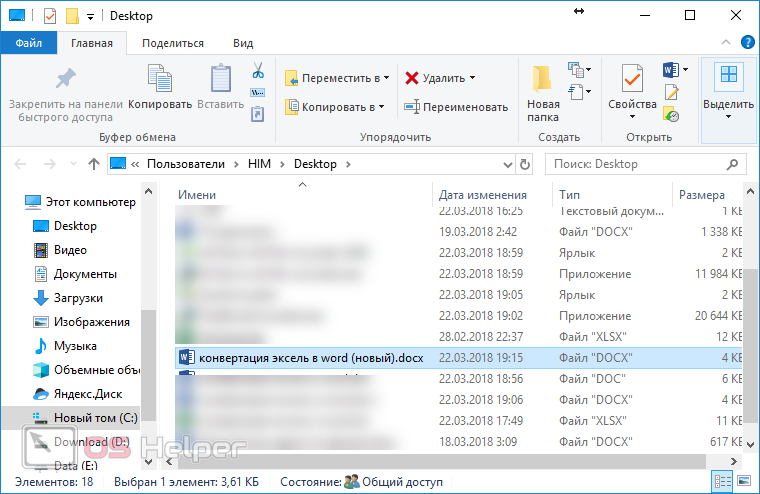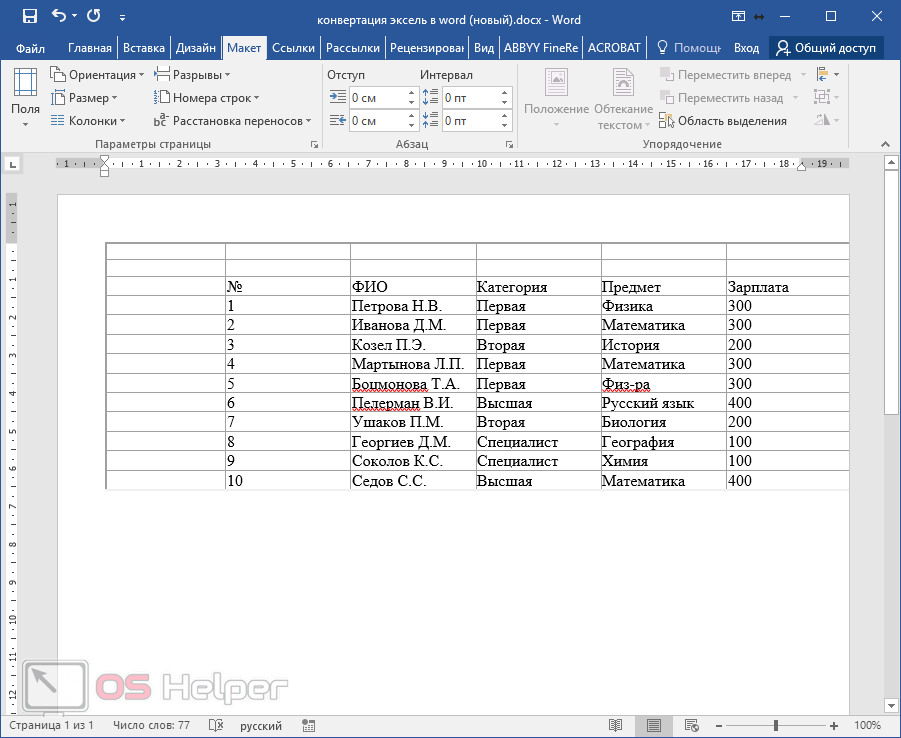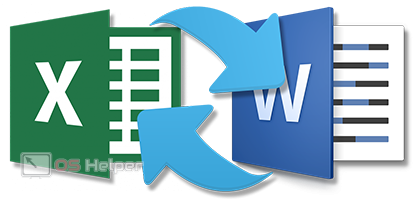 Word – очень мощный редактор для работы с текстом. Но иногда нам приходится использовать сразу две программы – создавать таблицы в Excel, а продолжать работу в Ворд. В данной статье мы рассмотрим, как конвертировать Excel в Word. Стоит отметить, что в Эксель нельзя сохранить книгу в формате docx. Даже если попытаться сделать это через экспорт – у вас всё равно ничего не получится. Но есть множество других работающих методов. Рассмотрим самые основные из них.
Word – очень мощный редактор для работы с текстом. Но иногда нам приходится использовать сразу две программы – создавать таблицы в Excel, а продолжать работу в Ворд. В данной статье мы рассмотрим, как конвертировать Excel в Word. Стоит отметить, что в Эксель нельзя сохранить книгу в формате docx. Даже если попытаться сделать это через экспорт – у вас всё равно ничего не получится. Но есть множество других работающих методов. Рассмотрим самые основные из них.
- Копирование при помощи буфера обмена
- Использование контекстного меню
- Горячие клавиши
- При помощи панели инструментов
- Как на экране
- Как на печати
- Импорт данных в Word
- Специальная вставка
- Отличие версий редактора Word
- Специальная вставка
- Онлайн-сервисы
- Convertio.co
- ZamZar.com
- Возможные ошибки
- Дополнительное ПО
- Заключение
- Видеоинструкция
Копирование при помощи буфера обмена
В редакторе Excel существует несколько вариантов копирования информации. Рассмотрим их более детально.
Использование контекстного меню
Для того чтобы воспользоваться данным методом, нужно выполнить следующие действия.
- Выделите весь объем данных.
- Сделайте правый клик мыши по выделенной области. В появившемся меню выберите пункт «Копировать».
- В результате этого таблица выделится пунктирной линией.
- Перейдите в Word.
- Нажмите на клавиатуре на горячие клавиши [knopka]Ctrl[/knopka]+[knopka]V[/knopka]. Результат будет следующим.
Как видите, всё скопировалось очень даже хорошо. Но во время переноса произошла потеря оригинального размера строк. Точнее, ширина столбца осталась та же, но текст не уместился. Дело в том, что в Ворде добавляются отступы, которых в Экселе не было. Именно поэтому не рекомендуется делать так, чтобы текст был максимально прижат к краям, поскольку всё может съехать.
- Вернитесь в Excel и немного увеличьте размер колонки с «ФИО».
- Теперь снова повторите описанные ранее действия. На этот раз всё должно смотреться намного лучше.
Горячие клавиши
Копировать нужный диапазон ячеек можно и иным способом. При этом он намного быстрей.
- Выделите таблицу.
- Нажмите на горячие клавиши [knopka]Ctrl[/knopka]+[knopka]C[/knopka]. Вследствие этого вокруг таблицы должна появиться пунктирная рамка, которая будет двигаться по часовой стрелке. Это является признаком того, что вы сделали всё правильно.
- Перейдите в Ворд. Нажмите на сочетание кнопок [knopka]Ctrl[/knopka]+[knopka]V[/knopka]. Вследствие этого произойдет точно такое же преобразование.
Неважно, каким образом вы скопировали ячейки. При нажатии на [knopka]Ctrl[/knopka]+[knopka]V[/knopka] вы всегда будете получать один и тот же результат.
Обратите внимание: в обоих случаях вы можете редактировать данные, которые находятся в таблице.
При помощи панели инструментов
Если вы не можете запомнить комбинацию клавиш или вам неудобно постоянно вызывать контекстное меню, вы всегда можете воспользоваться кнопками на главной панели.
- Нажмите на иконку «Копировать». В результате этого появятся два варианта. При выборе первого из них произойдет всё то же самое, что было сказано выше.
- Но если кликнуть на «Копировать как рисунок», вы увидите совсем другой результат.
Рассмотрим эти параметры более детально.
| Формат | |
| Векторный | В данном случае вы сможете изменять размеры картинки любым образом, при этом её качество не изменится. То есть вы можете увеличить изображение таблицы размером «10 на 10 см» до «1 на 1 м» и при этом никакой потери данных не произойдёт. |
| Растровый | Этот формат – полная противоположность векторного. Как только вы начнете увеличивать размеры таблицы (которая вставлена в виде картинки), её внешний вид сразу же начнет резко ухудшаться, а с некоторого момента вы будете видеть только пиксели. |
Как на экране
Если выбрать этот пункт, то во время вставки вы увидите все линии ячеек. Даже те, у которых не было границ. В маленьком масштабе они заметны не сразу. Особенно, если таких клеток очень мало. Поэтому мы покажем в увеличенном виде.
Как на печати
Если использовать этот способ копирования, то ничего подобного вы не увидите. При этом вы не сможете выбрать «Формат изображения».
После вставки вы увидите следующее.
У пустых клеток исчезли контуры. Но при этом сама таблица стала не очень красивой.
Обратите внимание: в обоих случаях редактирование данных теперь невозможно, поскольку это картинка, а не таблица.
Поэтому прежде чем преобразовывать данные и перемещать их в вордовский документ, несколько раз подумайте, в каком формате это сделать. Старайтесь использовать такие из них, в которых в будущем вы сможете внести какое-нибудь изменение.
Импорт данных в Word
Во всех описанных выше случаях во время вставки таблицы использовалось сочетание клавиш [knopka]Ctrl[/knopka]+[knopka]V[/knopka]. Но это не единственный способ. Для того чтобы увидеть другие варианты, нужно сделать несколько простых действий.
- Выделите нужный диапазон ячеек. Скопируйте таблицу при помощи горячих клавиш [knopka]Ctrl[/knopka]+[knopka]C[/knopka].
- Перейдите в редактор Word и нажмите на иконку «Вставить». Она расположена на вкладке «Главная».
- Произойдет то же самое, как если бы вы нажали на [knopka]Ctrl[/knopka]+[knopka]V[/knopka].
- Теперь кликните на маленький треугольник под иконкой «Вставить». Вследствие этого увидите большой список различных параметров вставки.
- При наведении на каждую иконку вы увидите предварительный вариант.
Кликнуть нужно будет тогда, когда вы определитесь с выбором.
Количество иконок зависит от того, что именно находится в буфере обмена. Такой большой набор возможен, только если там именно таблица. Если просто картинка, то будет примерно следующее.
Специальная вставка
Для того чтобы вызвать данное окно, нужно выполнить следующие шаги.
- Перейдите на вкладку «Главная». Кликните на иконку «Вставить». Выберите соответствующий пункт меню. Либо нажмите на сочетание клавиш [knopka]Ctrl[/knopka]+[knopka]Alt[/knopka] +[knopka]V[/knopka].
- Сразу после этого откроется окно «Специальная вставка». В данном случае количество различных вариантов так же зависит от содержимого в буфере обмена.
- После того как вы определитесь с выбором, нужно будет кликнуть на кнопку «OK».
Отличие версий редактора Word
Описанные выше инструкции подходят только для современного Ворда (2007, 2010, 2013 и 2016 года). В старой версии 2003 года возможностей намного меньше, но при этом его нельзя сбрасывать со счетов.
Если вы нажмете на сочетание клавиш [knopka]Ctrl[/knopka]+[knopka]V[/knopka] (предварительно скопировав таблицу в буфер обмена), то вы увидите следующий результат.
Таблица получилась очень красивой, но при этом у нас отобразились границы пустых ячеек. По умолчанию в Word 2003 у таблицы включено отображение сетки. Для того чтобы её отключить, нужно выполнить следующие действия.
- Нажмите на главное меню «Таблица». Выберите пункт «Скрыть сетку».
- После этого все лишние границы мгновенно окажутся невидимыми.
В итоге результат стал еще лучше.
Специальная вставка
В устаревшей версии нет различных иконок для вставки в различных форматах. Тем не менее данный пункт уже присутствует, но он находится в разделе «Правка».
Список практически точно такой же, как и в Word
Онлайн-сервисы
Если у вас нет под рукой современного редактора Word или же не получается воспользоваться его возможностями, то в этом случае на помощь приходят различные online-порталы, которые специализируются в этой области.
Если вы откроете поисковую систему и введете запрос «конвертер Excel в Word», то увидите следующий результат.
Рассмотрим некоторые из них. Имейте в виду, что не все могут справится со своей задачей. Особенно, если в вашем файле сложная структура. Например, несколько объединённых ячеек или использование в них переноса текста. Такое преобразовать смогут только единичные сайтов. Если конвертер выдает ошибку или пустую страницу в итоговом файле, значит такой сервис вам не подойдет.
Convertio.co
Данный сайт выглядит довольно просто. Несмотря на то, что он полностью на английском языке, разобраться с ним сможет любой.
Загрузить файл вы можете несколькими способами:
- с компьютера;
- с облака «Drop Box» или «Google Drive»;
- указать ссылку на документ.
Мы будем использовать первый способ.
- Нажмите на ссылку «From Computer». В появившемся окне выберите нужную вам книгу. Затем кликните на кнопку «Открыть».
- Сразу после этого данный документ отобразится в списке (вы можете работать одновременно с несколькими экземплярами). Кликните на выпадающий список около слова «to».
- Выберите категорию «Document». Затем пункт «DOC» или «DOCX».
- После этого нажмите на кнопку «Convert».
- Дождитесь, пока закончится перевод в нужный формат.
- Как только появится надпись «Finished», файл можно будет перенести на ваш компьютер. Для этого нужно нажать на ссылку «Download».
- Для того чтобы экспортировать файл, необходимо указать нужный каталог и желаемое имя документа. Затем кликнуть на «Сохранить».
- В результате этой операции вы получите следующее.
Как видите, содержимое книги перенеслось корректно. Но границы оказались совсем другими. Обратите внимание на то, что левее и сверху таблицы оказались пустые ячейки. Дело в том, что во время конвертации преобразуются все клетки с 1 до последней (где кончается ваша информация), а не оттуда, где начинаются заполненные ячейки.
ZamZar.com
Напоследок рассмотрим англоязычный портал ZamZar. Он выглядит также довольно просто. И разобраться тут не составит труда даже начинающему пользователю. Главное – понимать базовые слова на английском языке.
Данный сервис хорош тем, что он бесплатный и при этом может сконвертировать практически любые форматы. В том числе и в вордовский документ.
Для того чтобы воспользоваться его возможностями, нужно сделать следующие операции.
- Кликните на кнопку «Choose Files».
- Выберите необходимый документ.
- Сразу после этого появится раздел «Files to convert». То есть вы можете одновременно работать с несколькими файлами.
- Кликните на «Convert files to» и укажите нужный вам формат.
- Для продолжения необходимо указать свою почту, на которую придет ссылка на окончательный результат.
- Сразу после этого можете смело кликать на кнопку «Convert».
- Затем вы увидите следующее сообщение.
Ваш файл будет храниться на их сервере только в течение 24 часов. После этого они его удалят. Постарайтесь успеть скачать документ в течение этого времени.
- Открыв почтовый ящик, вы увидите следующее письмо. Нужно кликнуть на эту ссылку.
- После этого вы окажетесь на странице, где можно будет скачать результат. Для этого нужно нажать на кнопку «Download Now».
- Укажите необходимые реквизиты и нажмите на кнопку «Сохранить».
Открыв этот документ, вы увидите, что результат практически идеальный.
Возможные ошибки
Если вы увидите что-нибудь подобное, то смело можете переходить к другому сайту.
Также возможна и другая ошибка.
Дополнительное ПО
В интернете можно найти большое количество различных приложений, которые могут справиться с данной задачей. При этом большинство из них либо платные, либо работают некорректно. А некоторые вообще не работают с современными форматами.
В качестве примера рассмотрим программу «Total Excel Converter». Скачать её можно с официального сайта разработчика.
Данная утилита по умолчанию открывает содержимое рабочего стола. Также появляется дерево каталогов.
Пользоваться этим софтом очень просто. Достаточно поставить галочку около нужного пункта и выбрать конечный формат.
Сразу после этого появится окно, в котором вы сможете указать имя файла и его расположение. Для продолжения нужно кликнуть на кнопку «Start».
После окончания процесса конвертации откроется папка с конечным результатом.
Открыв файл, вы увидите, что данные перенеслись корректно. Но при этом все ячейки имеют одинаковый размер и однотипные границы.
При этом часть данных не уместилась по ширине страницы. В этом случае придется вручную уменьшать ширину столбцов. Так же вам придется удалить пустые ячейки, которые были в исходной книге до таблицы.
Заключение
В данной статье мы пошагово рассмотрели, как происходит конвертация данных из редактора Excel в программу Word. При этом были продемонстрированы возможности как самого Ворда, так и сторонних приложений, включая онлайн-сервисы.
Если у вас что-то не получается, скорее всего, вы что-то упускаете из виду. Например, выделяете не те ячейки. Или же вообще ничего не выделяете. Попробуйте повторить описанные выше действия еще раз, но теперь более внимательно.
Видеоинструкция
Если по каким-то причинам у вас всё равно ничего не вышло, то не стоит сразу отчаиваться. Еще не всё потеряно. Ниже прикладывается видеоролик, в котором описанные методы рассматриваются с дополнительными комментариями.