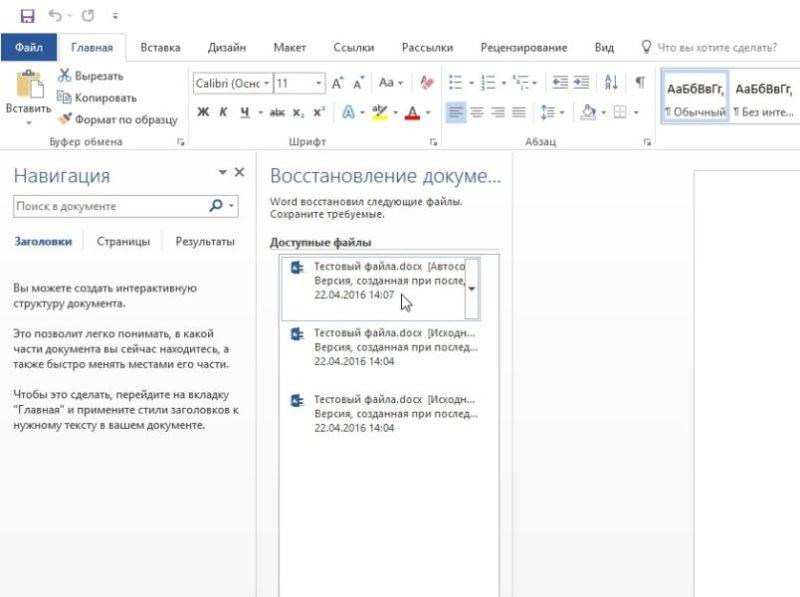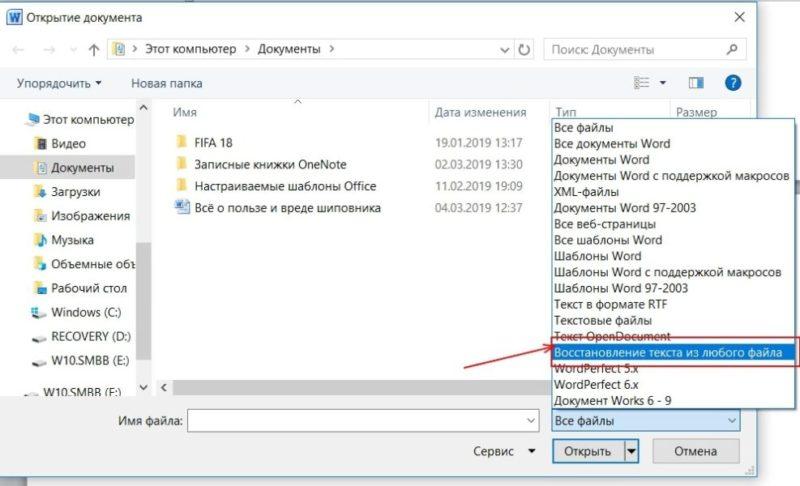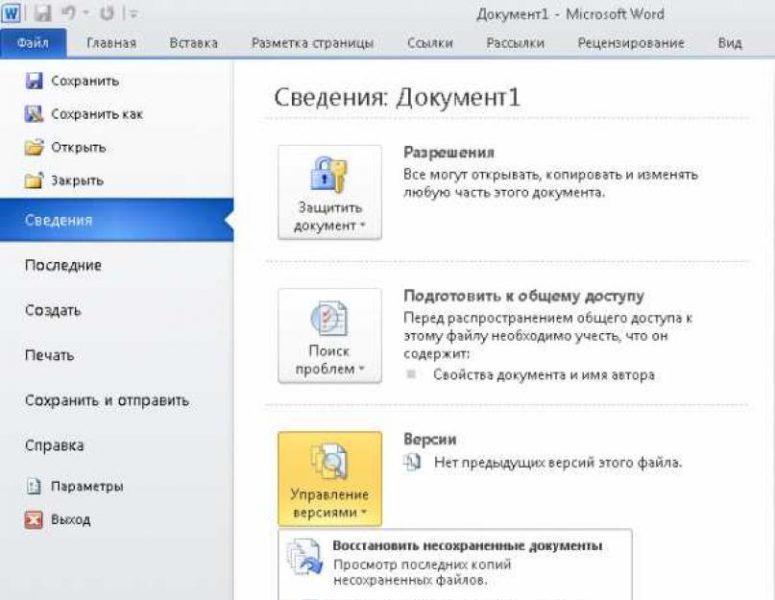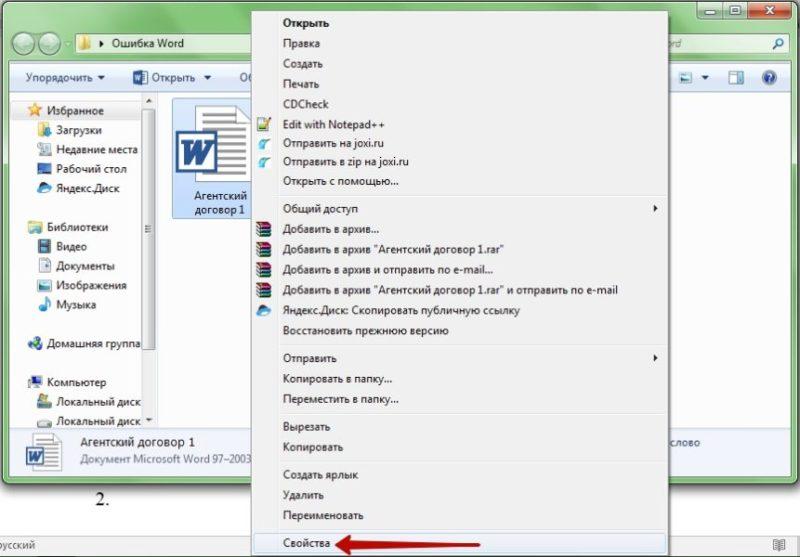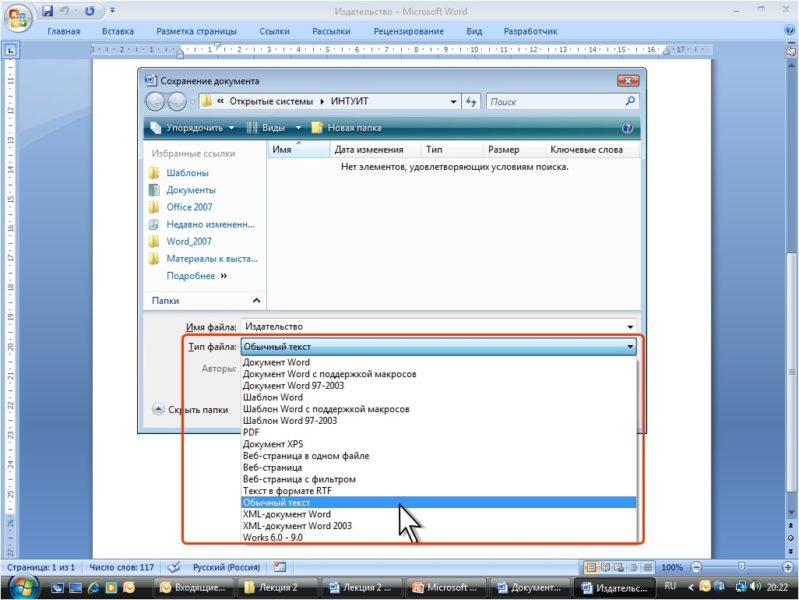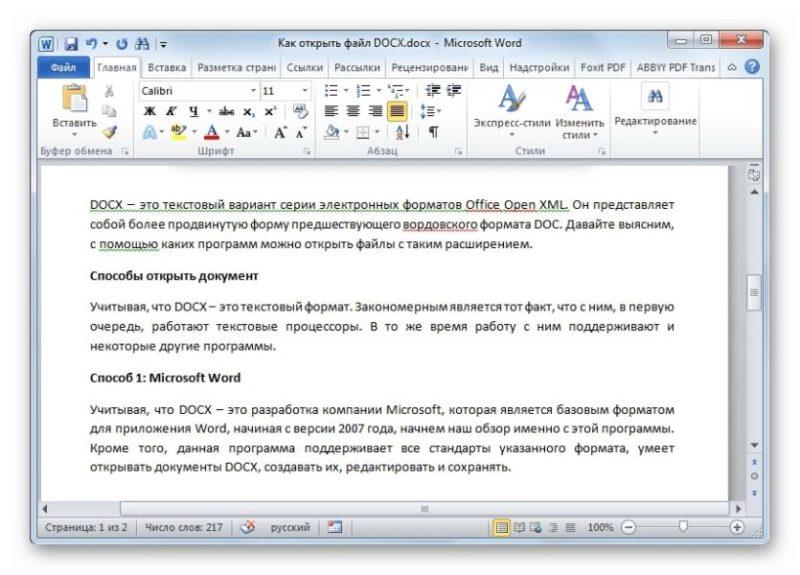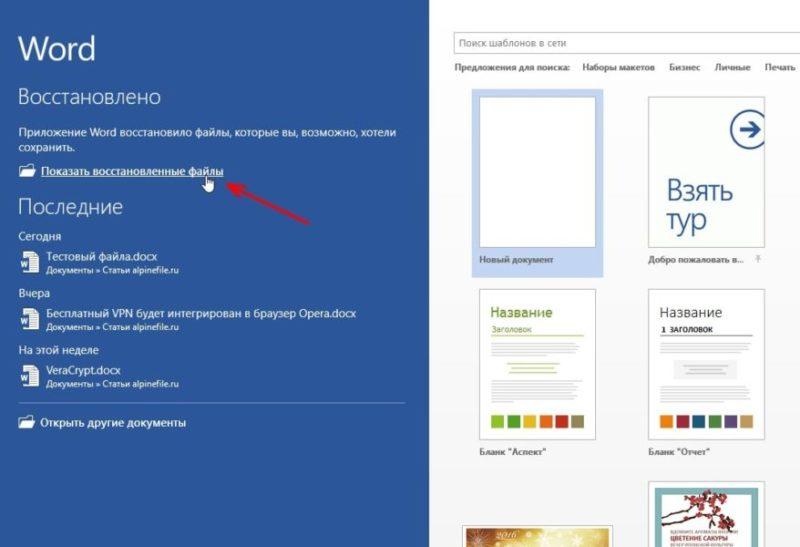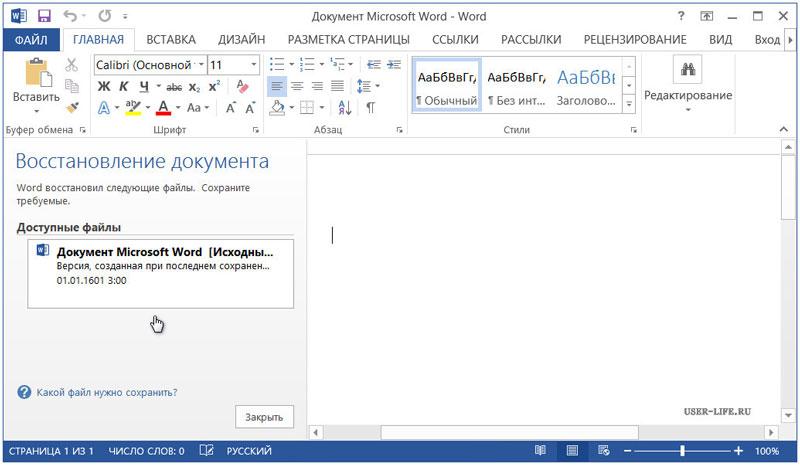Повреждение файлов является распространенной проблемой для документов Word. Более того, люди случайно удаляют файлы или забывают сохранить последнюю версию.
Поскольку файлы Word часто содержат важные данные, которые вам нужны в личной или профессиональной жизни, восстановление этих документов становится для пользователей вопросом крайней необходимости.
- Причины, по которым файлы Word повреждаются
- Как восстановить поврежденные документы Word
- Проверить наличие онлайн-копий
- Восстановить предыдущую версию документа
- Изменить расширение файла Word
- Открыть поврежденный файл Word в приложении WordPad
- Утилита открытия и восстановления MS Word
- Восстановить текст из файла Word
Причины, по которым файлы Word повреждаются
Файл Word может стать недоступным или поврежденным по разным причинам. Некоторые из них:
- Наиболее распространенной причиной повреждения файла Word является вирус, программа- вымогатель, шпионское ПО или атака вредоносного ПО .
- Плохие сектора жесткого диска вашего компьютера также могут привести к повреждению файлов Word.
- В случае файлов, загруженных из электронной почты или с веб-сайтов, неполная загрузка приведет к повреждению документа.
- Внезапное отключение компьютера во время редактирования файла также является серьезной причиной.
- Проблемы с установкой MS Office или ОС Windows также могут привести к повреждению данных в файлах Word.
Теперь, когда вы знаете, почему ваши файлы Word повреждаются, пришло время изучить лучшие методы восстановления документов в Windows.
Как восстановить поврежденные документы Word
Пользователи Microsoft Word могут реализовать любой из следующих подходов. Хотя большинство из этих методов являются ручными, вам не нужно использовать какое-либо дополнительное программное обеспечение для восстановления.
Однако стойкие повреждения невозможно удалить с помощью ручных методов, и вам нужны мощные инструменты для исправления этих повреждений.
Проверить наличие онлайн-копий
Хотя для некоторых это может показаться нетрадиционным и забавным, это проверенный способ получить файлы, которые вам нужно восстановить.
Если вы отправили или получили файл по электронной почте, проверьте свой почтовый клиент, чтобы найти его неповрежденную копию. Это избавит вас от дополнительных хлопот, связанных с выполнением трудоемких методов.
Восстановить предыдущую версию документа
Если ваш файл Word был поврежден после обновления и сохранения, вы можете восстановить его предыдущую версию, выполнив следующие простые действия:
- Выберите недоступный файл Word и щелкните его правой кнопкой мыши.
- Выберите «Свойства в меню.
- Перейдите на вкладку «Предыдущая версия» в окне свойств и нажмите «Восстановить».
Вот как вы можете восстановить последнюю версию файла Word. Он не должен иметь проблем с файловой системой, и у вас не должно возникнуть проблем с его открытием.
Изменить расширение файла Word
Иногда вы не можете открыть файл не потому, что он поврежден, а потому, что он несовместим с вашей версией MS Word.
Например, если у вас есть документ Word с расширением DOC, попробуйте изменить его на DOCX.
- Перейдите в папку, в которой находится документ Word.
- Щелкните правой кнопкой мыши имя файла, чтобы получить доступ к Rename.
- Измените расширение .doc на .docx и нажмите Enter. Если будет предложено изменить расширение файла, нажмите «Да».
- Теперь попробуйте открыть файл DOCX с помощью MS Word.
Открыть поврежденный файл Word в приложении WordPad
На вашем компьютере с Windows также должно быть установлено другое приложение WordPad, поддерживающее документы Word. Если вы не можете открыть файл в MS Word, попробуйте открыть его в WordPad.
Для этого выполните следующие действия:
- Перейдите к местоположению поврежденного файла Word и выберите его.
- Щелкните его правой кнопкой мыши и выберите параметр «Открыть с помощью».
- Откроется всплывающее окно, в котором вы найдете список приложений. Найдите WordPad и нажмите OK.
- Ваш файл документа должен открыться в WordPad. Перейдите к следующему шагу, если этот метод не работает для вас.
Утилита открытия и восстановления MS Word
Для восстановления файлов Word вы также можете использовать функцию «Открыть и восстановить» в MS Office.
Для этого выполните следующие простые шаги:
- Запустите программу MS Word (не поврежденный файл).
- Нажмите на вкладку «Файл», чтобы выбрать «Открыть».
- Выберите поврежденный документ из местоположения.
- Теперь нажмите кнопку со стрелкой вниз рядом с «Открыть», чтобы выбрать параметр «Открыть и восстановить».
- MS Word попытается исправить повреждение и открыть файл.
Восстановить текст из файла Word
Помимо текста файл Word содержит различные другие элементы, такие как изображения и ссылки.
Если ни один из вышеперечисленных методов не работает для вашего файла, вы можете попробовать этот метод, чтобы восстановить только текстовые данные из документа Word в формате Rich Text Format.
- Откройте программу MS Word и выберите вкладку «Файл». Затем нажмите “Открыть”.
- Выберите поврежденный файл документа.
- Рядом со всем документом Word вы найдете стрелку вниз. Нажмите на нее, чтобы открыть список, из которого выберите параметр «Восстановить текст из любого файла».
- Теперь самое время нажать «Открыть». Вы можете увидеть текстовые данные файла Word.