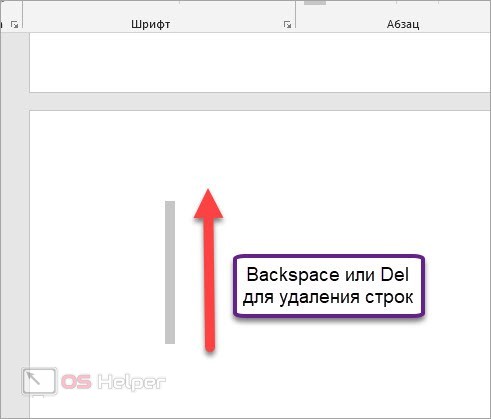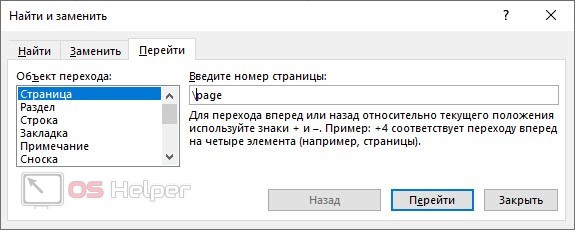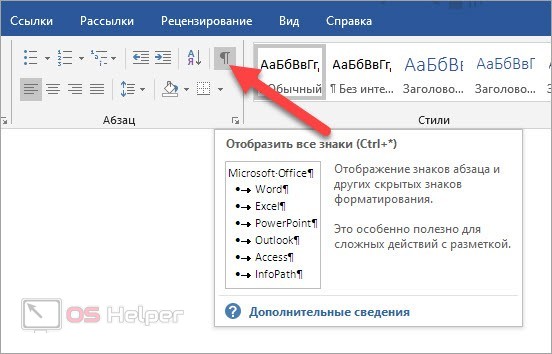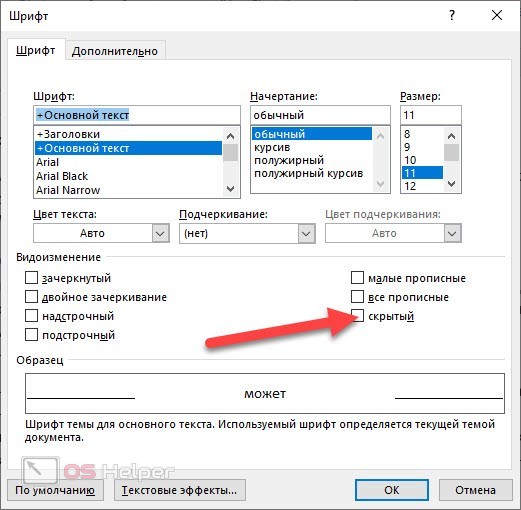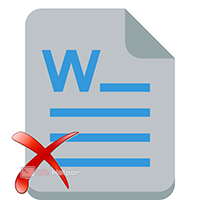 В текстовом редакторе Microsoft Word имеется множество функций и возможностей, которые облегчают процесс работы с документами. Многие пользователи сталкивались с ситуацией, когда в конце документа появляется чистый лист. Сегодня мы поговорим о том, как в Ворде удалить пустую страницу в конце документа.
В текстовом редакторе Microsoft Word имеется множество функций и возможностей, которые облегчают процесс работы с документами. Многие пользователи сталкивались с ситуацией, когда в конце документа появляется чистый лист. Сегодня мы поговорим о том, как в Ворде удалить пустую страницу в конце документа.
Пустые строки и абзацы
Первое, что необходимо проверить – это наличие пустых строк в конце документа. Каждый раз, когда вы нажимаете клавишу [knopka]Enter[/knopka], редактор создает пустую строку для ввода символов. Если хотя бы одна пустая строка не поместится на последний лист, она будет перенесена на новую страницу. В итоге мы получаем документ, в конце которого появляется пустая страница. Чтобы ее убрать, вам необходимо сделать следующее:
- Пролистайте документ до последнего листа.
- Поставьте курсор для печати в любое место страницы.
- С помощью клавиши [knopka]Backspace[/knopka] или [knopka]Del[/knopka] попробуйте стереть невидимые абзацы. Если курсор начал перемещаться вверх, то удаляйте пустые строки до тех пор, пока последний лист не исчезнет автоматически.
Существует специальная функция «Найти и заменить», с помощью которой вы сможете удалить все пустые абзацы одновременно. Для этого поставьте курсор на последнем листе и нажмите комбинацию клавиш [knopka]Ctrl[/knopka]+[knopka]G[/knopka]. В строке для ввода номера страницы укажите \page и примените условия.
В результате на странице выделятся все имеющиеся строки. Вы сможете удалить их одним нажатием клавиши [knopka]Del[/knopka].
Также вы можете выделить целый документ сочетанием [knopka]Ctrl[/knopka]+[knopka]A[/knopka], посмотреть наполнение последнего листа и стереть его вручную.
Скрытые символы
В Microsoft Word есть специальная функция отображения непечатаемых символов. Она позволяет найти лишние символы, двойные пробелы и прочие нюансы, которые невозможно уловить самостоятельно при просмотре документа. Вам необходимо активировать функцию с помощью знака на верхней панели. Он отмечен на представленном скриншоте:
После нажатия на кнопку вы увидите все абзацы и скрытые символы, благодаря чему сможете выделить их и стереть любым удобным способом.
Если иконки для отображения скрытых символов нет на панели инструментов, то вы можете активировать опцию сочетанием клавиш [knopka]Ctrl[/knopka]+[knopka]Shift[/knopka]+[knopka]8[/knopka].
Удаление разрывов
Чаще всего пустые страницы с разрывами возникают в середине документа, но такая ситуация может сложиться и при использовании функции на последнем листе. Чтобы убрать данный элемент, сделайте так:
- Снова активируйте непечатаемые символы с помощью кнопки, которая упоминалась в предыдущей инструкции.
- Одним кликом мышки выделите отметку «Разрыв страницы».
- Удалите элемент клавишей [knopka]Del[/knopka].
Окончание документа таблицей
По умолчанию в Microsoft Word после каждой таблице вставляется пустой абзац, а только после него пользователь может набирать текст. Если таблица используется в самом конце документа, а за ней не вмещается пустая строка, то она переносится на следующую страницу. Вы можете скрыть данный абзац следующим образом:
- Сначала нужно выделить абзац. Для этого поставьте курсор на левый край листа и кликните ЛКМ.
- Кликните ПКМ на выделенный прямоугольник и откройте пункт «Шрифт».
- Во вкладке «Шрифт» поставьте галочку возле пункта «Скрытый» и сохраните изменения.
Готово! После этого абзац исчезнет, а вместе с ним удалится и лишняя страница в конце документа.
Видеоинструкция
Наглядное выполнение действий по удалению лишних и пустых страниц в документе рассматривается в представленном видеоролике.
Заключение
Теперь вы знаете немного больше информации о правильном форматировании документов в Microsoft Word. Как видите, в удалении пустых страниц нет ничего сложного – один из описанных методов вам точно подойдет!