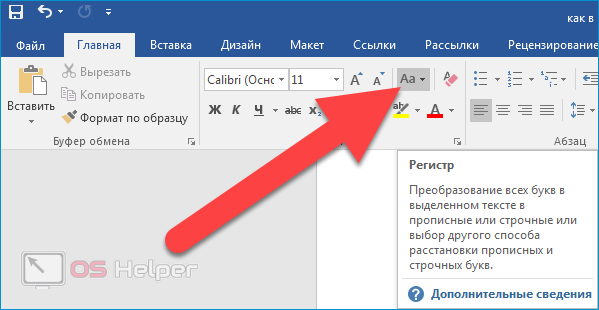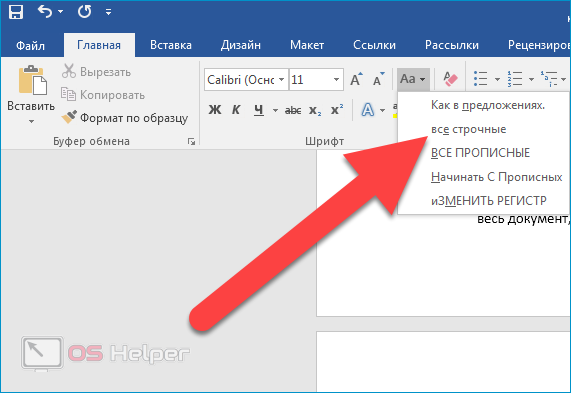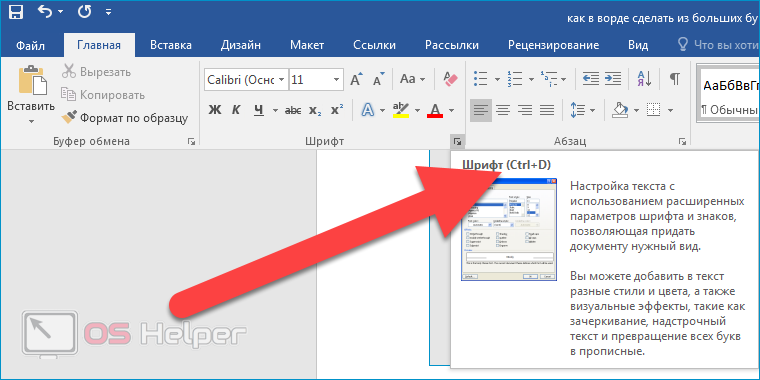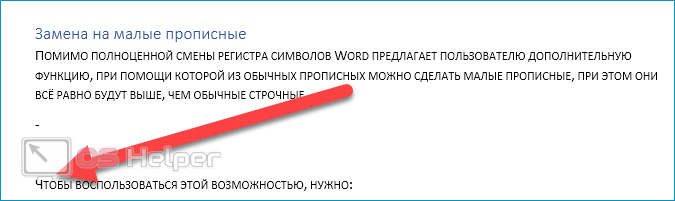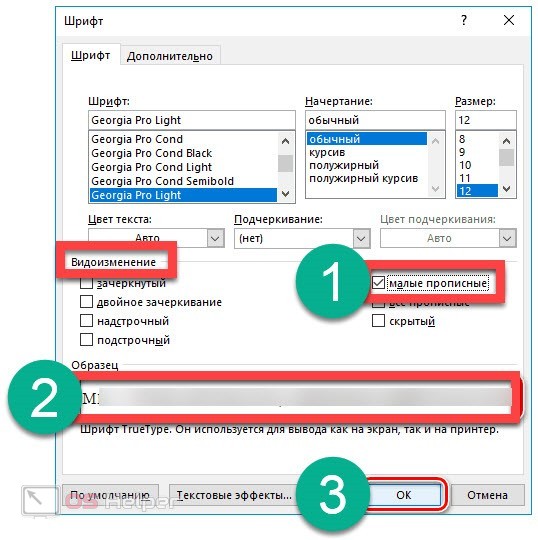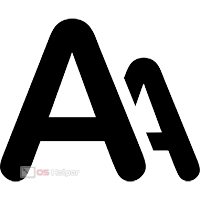 Необходимость быстро сменить большие буквы на маленькие может возникнуть в момент, когда пользователь забыл про нажатую клавишу Caps Lock и написал весомую часть текста, либо просто скопировал часть такого текста со стороннего ресурса и вставил её в свой документ. Иногда подобная необходимость появляется тогда, когда пользователь хочет убрать все заглавные символы из фрагмента текста, оставив лишь строчные. Разберёмся, как в Ворде сделать из больших букв маленькие.
Необходимость быстро сменить большие буквы на маленькие может возникнуть в момент, когда пользователь забыл про нажатую клавишу Caps Lock и написал весомую часть текста, либо просто скопировал часть такого текста со стороннего ресурса и вставил её в свой документ. Иногда подобная необходимость появляется тогда, когда пользователь хочет убрать все заглавные символы из фрагмента текста, оставив лишь строчные. Разберёмся, как в Ворде сделать из больших букв маленькие.
Как сделать большие буквы маленькими
Переписывание огромного куска текста вручную только потому, что он по случайности был выполнен с нажатой клавишей [knopka]Caps Lock[/knopka] – далеко не самая эффективная трата времени. Выделим два основных варианта решения задачи, связанной со сменой регистра символов во всём тексте или в отдельном его фрагменте.
При помощи инструмента «Регистр»
Абсолютно не важно, в каком регистре написаны символы в документе – они остаются теми же самыми символами. Благодаря этому сменить «высоту» букв можно при помощи встроенного в Word инструмента.
Инструкция по его использованию выглядит следующим образом:
- Выделяем тот фрагмент текста, регистр которого хотим изменить. Чтобы сразу выделить весь документ, можно нажать сочетание клавиш [knopka]Ctrl[/knopka]+[knopka]A[/knopka].
- Открываем пункт меню «Главная» и нажимаем на кнопку «Регистр» — она выполнена в форме символа «Аа» и расположена немного правее поля, предназначенного для выбора стиля шрифта и размеров символов.
- Выбираем подходящий вариант дальнейших действий – «Как в предложениях» или «Все строчные». Чтобы полностью отразить текст – строчные сделать прописными, а прописные строчными – останавливаемся на пункте «Изменить регистр».
Кнопка «Как в предложениях» сделает первую букву предложения прописной, а остальные строчными; «Все строчные» — сменит все символы на их маленькие варианты; «Начинать с прописных» — сделает большой первую букву каждого слова.
Через горячие клавиши
Популярность Word от Microsoft во многом обусловлена тем, что он крайне удобен в использовании – например, практически на каждое действие привязана своя комбинация горячих клавиш. Подобная комбинация подготовлена и для ситуаций, когда нужно быстро сменить регистр в тексте или в его отдельной части.
Алгоритм работы прост:
- Выделяем нужный фрагмент или весь текст целиком.
- Прожимаем сочетание клавиш [knopka]Shift[/knopka]+[knopka]F3[/knopka].
- Вновь прожимаем соответствующую комбинацию, если хотим, чтобы первая буква каждого предложения превратилась в прописную.
Горячие клавиши достаточно удобны в использованы, но при этом позволяют лишь менять размер всех символов или тех букв, которые находятся в начале предложения. Такие инструменты, как «Изменить регистр» и «Начинать с прописных» всё же придётся искать в меню.
Замена на малые прописные
Помимо полноценной смены регистра символов Word предлагает пользователю дополнительную функцию, при помощи которой из обычных прописных можно сделать малые прописные, при этом они всё равно будут выше, чем обычные строчные.
Чтобы воспользоваться этой возможностью, нужно:
- Выделить нужную часть текста, открыть раздел «Главное» в верхнем меню, найти блок «Шрифт» и кликнуть по иконке параметров в правом нижнем углу этого блока.
- В пункте «Видоизменение» активировать вариант «Малые прописные», ознакомиться с примером того, как будет выглядеть текст после применения изменений, нажать на «ОК».
Видеоинструкция
Ниже прикреплён небольшой ролик, в котором показаны основные способы быстрой смены больших букв на маленькие в любом документе, открытом через Microsoft Office Word.
Заключение
В статье показаны все методы смены начертания символов в Word. Благодаря тому, что разработчик офисного пакета предусмотрел такую возможность, любой пользователь может быстро избавиться от последствий своей невнимательности и вернуть тексту желаемый вид. Надеемся, что вы смогли решить возникшую проблему.