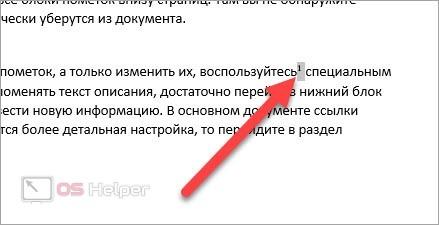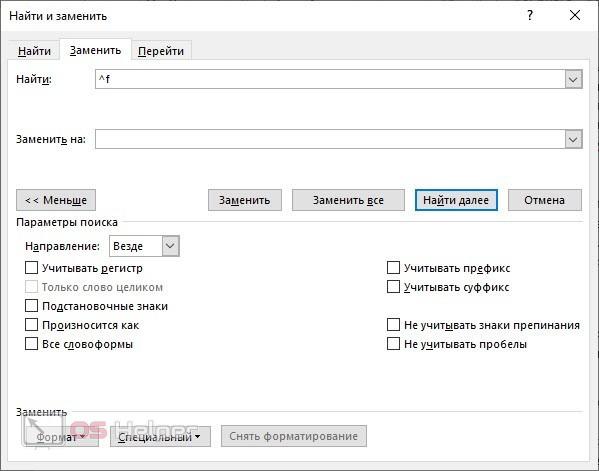Сноски используются в документах, книгах, любых текстовых файлах для расшифровки, пояснения какого-либо момента, а также для указания авторов цитат. Сноски отмечаются цифрой после слова и отправляют читателя к соответствующему пункту в конце данной части текста. В этой инструкций вы узнаете, как удалить сноску в Ворде внизу страницы.
Сноски используются в документах, книгах, любых текстовых файлах для расшифровки, пояснения какого-либо момента, а также для указания авторов цитат. Сноски отмечаются цифрой после слова и отправляют читателя к соответствующему пункту в конце данной части текста. В этой инструкций вы узнаете, как удалить сноску в Ворде внизу страницы.
Ручное удаление
Сначала необходимо определить, является ли данная цифра сноской. Сделать это довольно легко: при нажатии на цифру страница пролистывается вниз до сноски под соответствующим номером. Если цифра введена обычным способом, то при нажатии ничего не произойдет.
Удалять знаки сносок вы можете как автоматически, так и вручную. Если вы будете стирать только текст внизу страницы или в конце раздела (в зависимости от параметров), который расположен под горизонтальной чертой, то сама отметка сноски в основном документе останется. Также нижнюю полоску можно убрать только в том случае, если вы избавитесь от всех пометок. Удалять сноски можно привычным для всех способом. Вам необходимо поставить курсор печати после знака и нажать на клавишу [knopka]Backspace[/knopka] дважды. После первого нажатия отметка сноски выделится, а после второго сотрется. А если вы хотите стереть знак одним нажатием, то выделите цифру двойным кликом мышки и воспользуйтесь клавишей [knopka]Delete[/knopka].
Однако данный вариант крайне неудобен в тех случаях, когда речь идет об объемном документе с множеством пометок. На ручную обработку каждой страницы уйдет очень много времени.
К тому же, человек может пропустить какие-то сноски из-за невнимательности. Зато автоматическая функция замены символов в Word при правильной настройке ошибиться не может. Рассмотрим ее подробнее.
Удаление с помощью функции замены
Данный способ подразумевает автоматическую замену всех символов сносок в тексте на пустое место. В результате удаления цифр исчезнет и пояснение в конце страниц или разделов. Разберемся, как воспользоваться данной функцией:
- Откройте документ со сносками и зайдите во вкладку «Главная» на верхней панели инструментов.
- Справа находится блок «Редактирование». Нажмите на кнопку «Заменить».
- Для доступа к расширенным параметрам кликните на «Большее».
- Теперь откройте список, который спрятан под кнопкой «Специальный».
- Здесь необходимо найти пункт «Знак сноски». После выбора соответствующие символы появятся в строке «Найти».
- Чтобы данные знаки заменились на пустоту, необходимо поле «Заменить на» оставить пустым.
- Для запуска процедуры кликните на «Заменить».
Все готово! Вы можете проверить все блоки пометок внизу страниц. Там вы не обнаружите никаких сносок – они все автоматически уберутся из документа.
Редактирование
Если вам не нужно избавляться от пометок, а только изменить их, воспользуйтесь специальным функционалом. Например, чтобы поменять текст описания, достаточно перейти в нижний блок страницы, стереть написанное и ввести новую информацию. В основном документе ссылки останутся на местах. А если требуется более детальная настройка, то перейдите в раздел «Ссылки» и откройте параметры сносок. Здесь вы сможете выбрать тип сноски (в конце страницы, раздела или всего документа), формат и тип нумерации, применение и так далее.
Видеоинструкция
Напоследок предлагаем вам ознакомиться с инструкцией в данном ролике. Так вы сможете детальнее разобраться в пошаговых действиях и запомнить материал быстрее.
Заключение
Теперь вы сможете удалить любую сноску в Ворде внизу страницы. Точно также стираются пометки с конца документа или отдельно взятого раздела. Если вы работаете с небольшим текстом, то избавиться от ссылок можно вручную обычным удалением. Но в объемных документах без функции автоматической замены символов не обойтись. Данный функционал может пригодиться не только для работы со сносками, но и при избавлении от переносов и других лишних знаков. Внимательно прочтите нашу инструкцию и приступайте к работе! А если у вас что-то не получится, то спрашивайте об этом в комментариях.