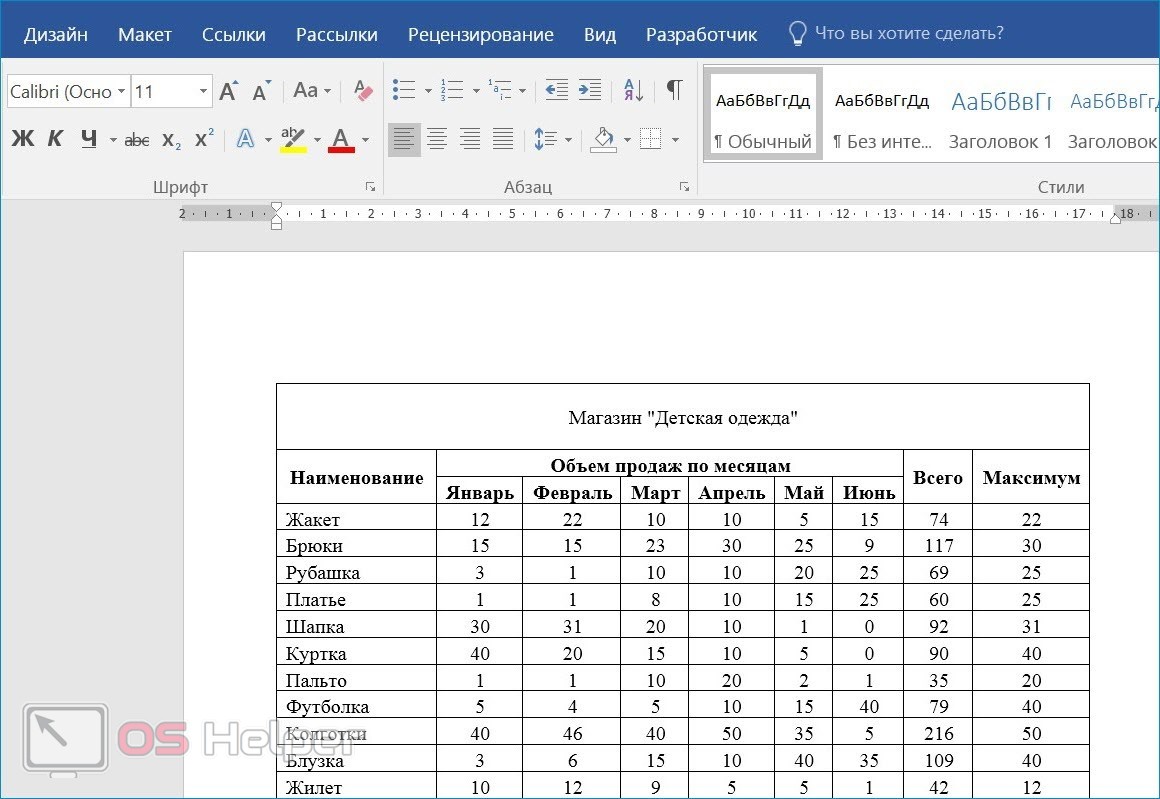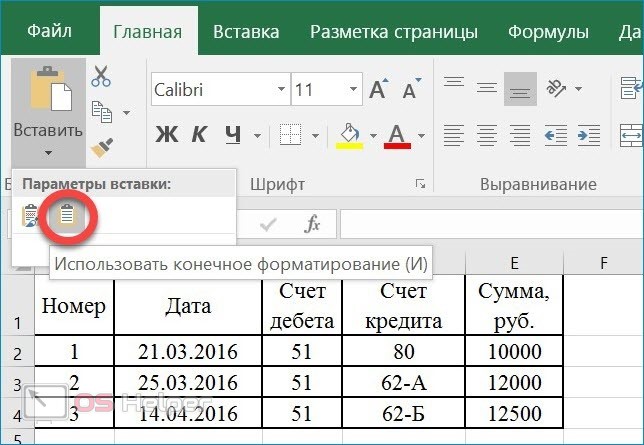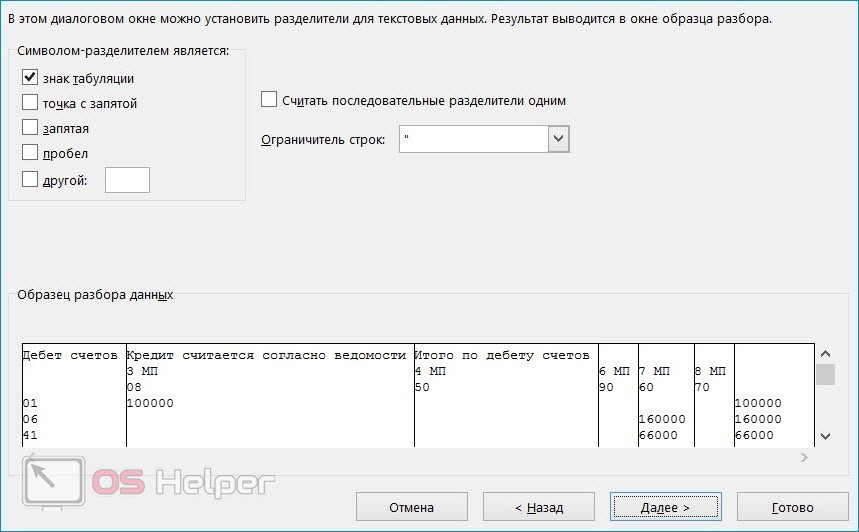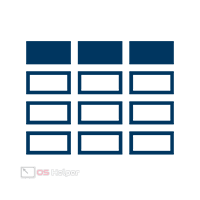 Ситуация, в которой таблицу из Word нужно срочно перенести в Excel, может возникнуть у любого человека. Например, такая необходимость может появиться тогда, когда хочется быстро воспользоваться формулами и выполнить трудоёмкие подсчёты. К счастью, между любыми приложениями из пакета Microsoft Office возможен обмен данными без потери первоначального вида. В этой статье мы кратко рассмотрим, как перенести таблицу из Ворда в Эксель без изменений.
Ситуация, в которой таблицу из Word нужно срочно перенести в Excel, может возникнуть у любого человека. Например, такая необходимость может появиться тогда, когда хочется быстро воспользоваться формулами и выполнить трудоёмкие подсчёты. К счастью, между любыми приложениями из пакета Microsoft Office возможен обмен данными без потери первоначального вида. В этой статье мы кратко рассмотрим, как перенести таблицу из Ворда в Эксель без изменений.
Простое копирование
Первый и наиболее простой способ переноса таблиц – обычное копирование и вставка. Благодаря тому, что Excel и Word включены в один офисный пакет, таблица будет перенесена максимально корректно.
Инструкцию в данном случае можно представить следующим образом:
- Выделяем в «Ворде» всю таблицу целиком, нажав на иконку двух пересекающихся стрелок в её левом верхнем углу.
- Кликаем правой кнопкой в любом выделенном месте, жмём на копировать. Можно воспользоваться привычной комбинацией [knopka]Ctrl[/knopka]+[knopka]C[/knopka], результат будет тем же.
- Открываем подготовленный лист в Excel или создаём новый документ.
- Кликаем по ячейке, в которой в будущем будет расположен левый верхний угол таблицы. Чтобы вставить её в начало документа, выделяем ячейку А1.
- Нажимаем на кнопку «Вставить», расположенную в верхней панели инструментов. Среди предложенных параметров выбираем «Сохранить исходное» или «Использовать конечное». При желании можно воспользоваться комбинацией горячих клавиш [knopka]Ctrl[/knopka]+[knopka]V[/knopka].
После того, как таблица будет успешно перенесена, информация в ней может отображаться не полностью. В такой ситуации нужно просто растянуть столбцы до той степени, при которой в них вмещаются все имеющиеся в ячейках данные.
Импорт при помощи встроенного инструмента
Существует несколько более сложный вариант действий, однако его использование гарантирует сохранение всей информации и тех параметров, которые были применены к исходной таблице. Этот способ отлично подойдёт в ситуации, когда пользователю нужно быстро перенести несколько достаточно массивных таблиц.
Алгоритм действий по импорту таблиц из «Ворда» в «Эксель» можно представить следующим образом:
- Открываем исходный документ, выделяем нужную область нажатием на соответствующую иконку в левом верхнем углу.
- Переходим во вкладку «Макет», расположенную в верхнем меню программы в блоке «Работа с таблицами».
- Находим раздел «Данные» и нажимаем на «Преобразовать текст». Для параметра «Разделитель» устанавливаем значение «Знак табуляции». Жмём на «ОК».
- Кликаем по кнопке «Файл», жмём на «Сохранить как». Выбираем место, в котором будет сохранён будущий документ. Даём название файлу, в блоке «Тип файла» выбираем «Обычный текст (*txt)».
- Жмём на сохранить.
Перед сохранением появится окно «Преобразование файла», в котором к изменению будут доступны многочисленные параметры. Ничего менять не нужно – достаточно лишь запомнить кодировку, которая примет значение «Windows (по умолчанию)».
С «Вордом» разобрались, переходим к «Экселю» — все дальнейшие действия будут выполняться именно в нём:
- Открываем документ в Excel, раскрываем раздел «Данные», нажимаем на «Получение внешних данных», активируем пункт «Из текста».
- В открывшемся окне обозревателя выбираем текстовый файл, который мы создали при работе в Word. Нажимаем на кнопку «Импорт».
- В «Мастере текстов» в качестве формата данных выбираем вариант «с разделителем», в качестве кодировки устанавливаем «Windows (по умолчанию)». Жмём на «Далее».
- В блоке «Символом-разделителем является» выбираем «знак табуляции», продолжаем.
- Поочерёдно выделяем каждый столбец будущей таблицы и даём ему нужный формат – общий, текстовый, дата или «пропустить».
- В окне «Импорт данных» выбираем лист, на который нужно переместить информацию. При необходимости можно создать новый лист. Выбрать конкретную ячейку можно простым нажатием на неё – программа определит адрес автоматически.
Видеоинструкция
В этом ролике наглядно продемонстрировано проведение всех тех действий, которые были описаны в статье.
Заключение
Как видно, обмен таблицами и любой другой информацией между Word и Excel можно выполнить в считанные секунды.