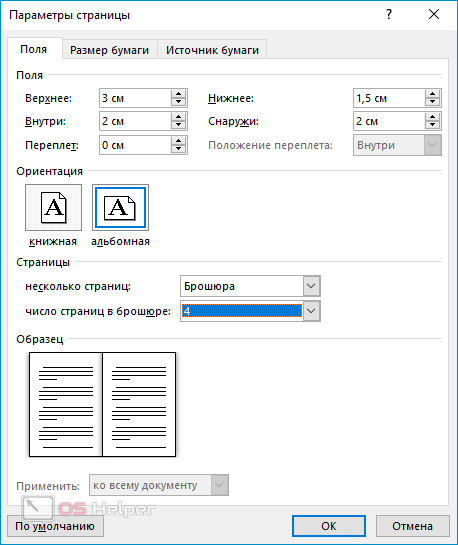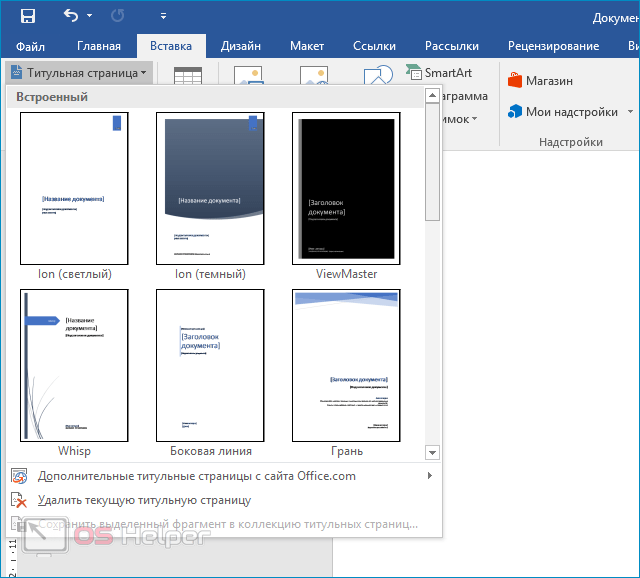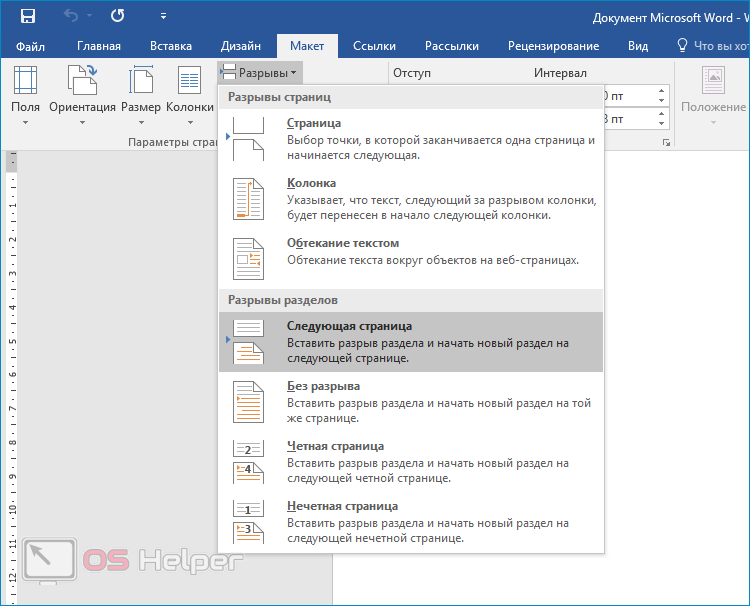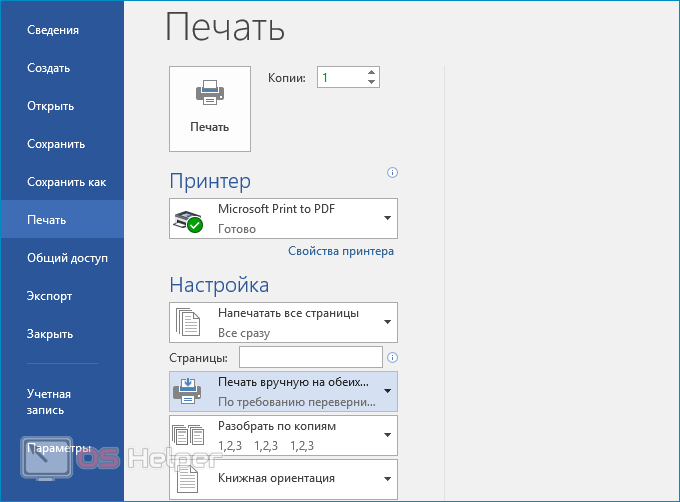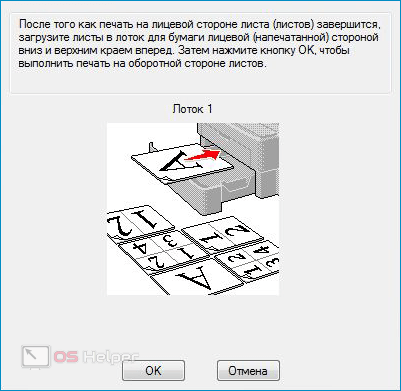Microsoft Word позволяет верстать документы для печати в виде книги без использования сторонних утилит. Сформировать результат можно без особых усилий. В этой статье мы рассмотрим, как в Ворде распечатать в виде книги подготовленный заранее текстовый документ.
Microsoft Word позволяет верстать документы для печати в виде книги без использования сторонних утилит. Сформировать результат можно без особых усилий. В этой статье мы рассмотрим, как в Ворде распечатать в виде книги подготовленный заранее текстовый документ.
Создание документа
Для начала нужно сформировать и правильно сверстать будущую книгу.
Подготовка
Для подготовки выполняем следующую последовательность действий:
- Открываем документ, в котором содержится подготовленный материал для будущей книги.
- Проверяем документ на предмет наличия пустых страниц или съехавших строк.
- Выделяем весь текст.
- Переходим в раздел «Параметры страницы» нажатием на иконку параметров (располагается во вкладке «Макет»).
- Переходим в раздел «Страницы», открываем меню «Несколько страниц» и устанавливаем значение «Брошюра». Ориентация документа будет изменена на альбомную.
- В пункте «Число страниц» выставляем значение 4. Таким образом в распечатанном документе получится по две страницы с каждой стороны листа. Результат можно посмотреть заранее в блоке «Образец».
- Настраиваем параметры полей. Если распечатка будет скрепляться, то при выставлении полей нужно учесть будущий переплёт.
- Применяем изменения и проверяем, насколько корректно отображается документ. Если есть некоторые огрехи, то можно перейти в раздел «Источник бумаги» и настроить параметры колонтитулов.
- Добавляем разрывы между главами или важными пунктами при помощи комбинации [knopka]Ctrl[/knopka]+[knopka]Enter[/knopka] (если нужно).
Последовательно выполнив пункты представленной выше инструкции, вы получите подготовленный к печати результат. Если всё получилось так, как задумано, то можно переходить к следующему шагу.
Создание обложки
Перейдя во вкладку «Вставка», можно найти пункт «Титульная страница». Программа предлагает несколько шаблонов титульника. При использовании шаблона в начале документа появятся два дополнительных листа. Обычно нужно заполнять следующие данные:
- название организации;
- заглавие;
- дату выпуска и иные сопутствующие сведения.
На втором листе будет храниться аннотация к книге. Если в ней нет необходимости, то можно вырезать эту область стандартными средствами.
Добавление нумерации
Обложка не должна содержать нумерацию, но при этом Word позволяет использовать особый колонтитул исключительно для первой страницы. На помощь приходит разделение на разделы:
- Ставим курсор перед заглавием.
- Открываем меню «Макет», раскрываем блок «Разрывы», выбираем пункт «Следующая страница».
- Дважды кликаем по верхней части листа для вызова окна работы с колонтитулами.
- Открываем вкладку «Конструктор» и делаем неактивной кнопку «Как в предыдущем разделе».
Дальнейшую нумерацию можно выполнять по привычному алгоритму.
Печать
По завершению подготовки и обработки можно запускать печать. Чтобы готовый документ распечатался в виде книги, нужно следовать представленному ниже алгоритму:
- Открываем меню «Файл» (в ранних выпусках Word в меню печати нужно попадать нажатием на специальную кнопку в левом верхнем углу).
- Переходим в раздел «Печать», нажимаем на «Двусторонняя печать», если принтер поддерживает подобную функцию (в противном случае на «Печать на обоих сторонах»).
- Кликаем по соответствующей кнопке для старта процесса.
Завершив печать половины документа, Word выдаст уведомление с просьбой загрузить отпечатанные листы в лоток лицевой стороной. Последовательность действий для правильного результата может отличаться в зависимости от модели принтера.
Когда печать будет завершена, на каждом листе будет содержаться 4 страницы – по 2 с каждой стороны. Чтобы получить книгу, нужно согнуть листы по середине в месте для будущего переплёта.
Видеоинструкция
В этой видеоинструкции подробно разобрано, как распечатать документ в Word в виде книги.
Заключение
Во избежание ошибок можно для начала попробовать напечатать лишь 4 страницы, которые размещаются на одном листе. Поняв алгоритм, вы сможете быстро отпечатать готовую книгу. Теперь вы знаете, как в Word установить книжный формат, сверстать электронную версию и распечатать результат на принтере.