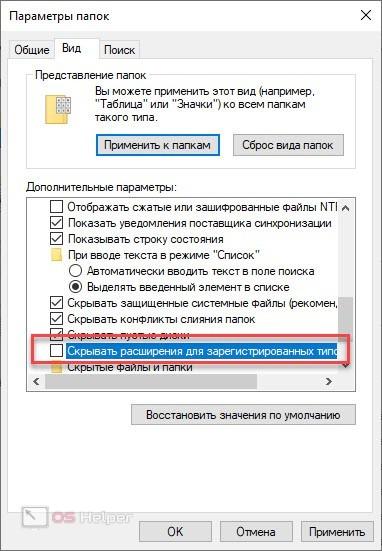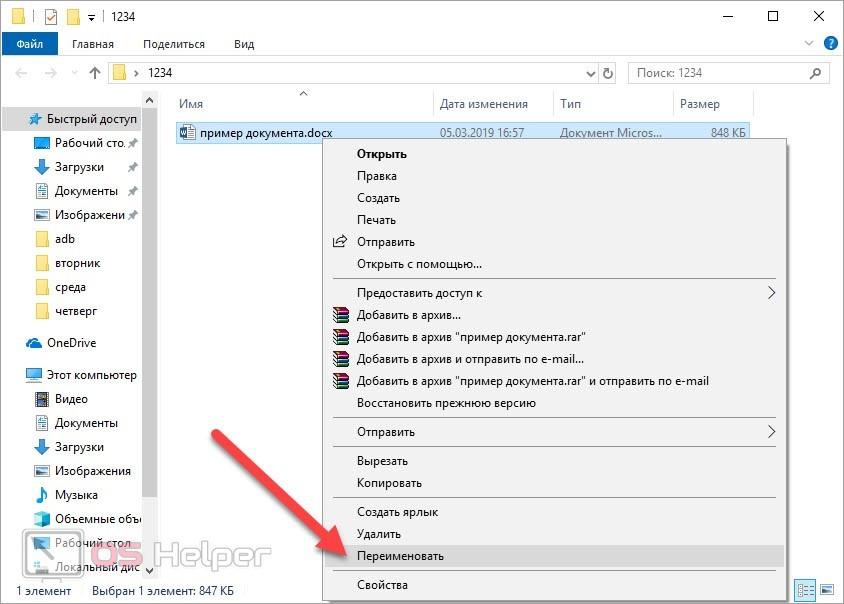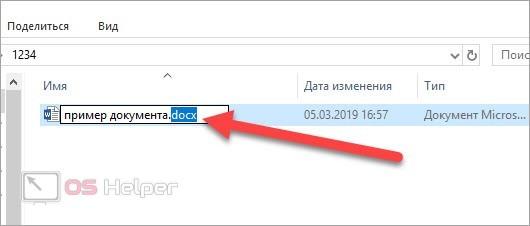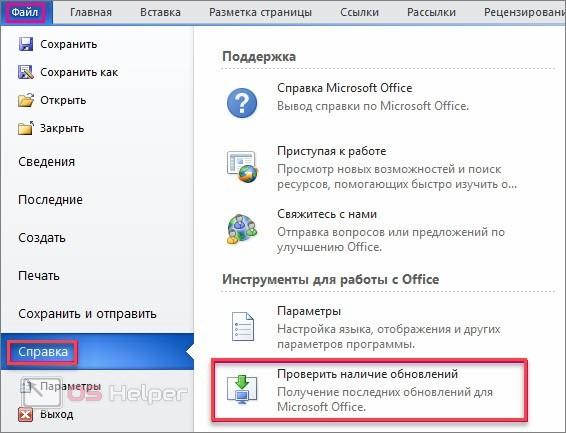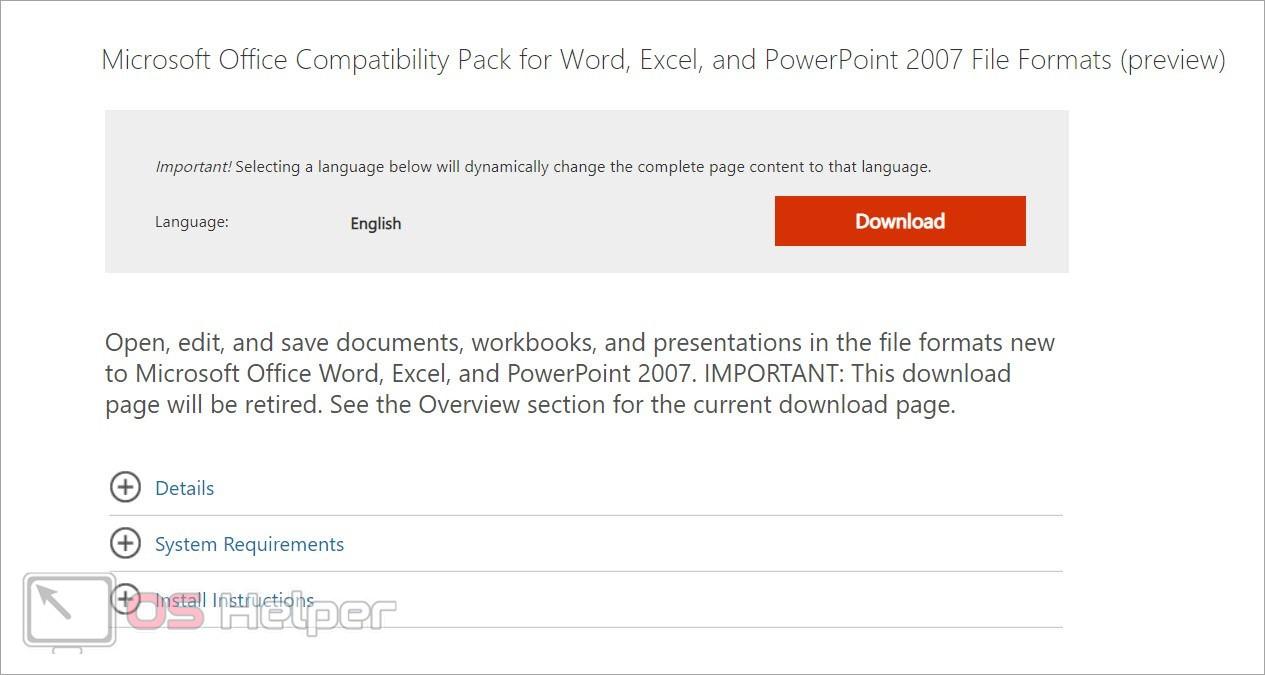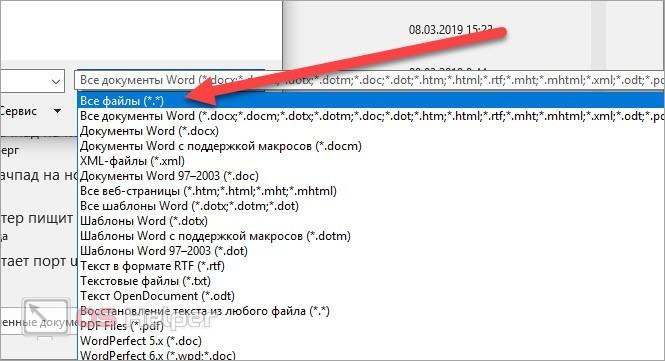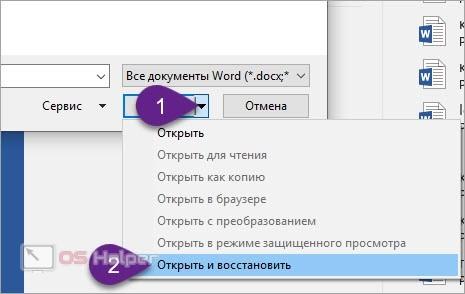Каждый пользователь ПК, который работает с текстовыми документами и пакетом утилит Microsoft Office, хоть раз сталкивался с невозможностью открытия того или иного файла. Причины у этой проблемы могут быть разные: неверное расширение, повреждения и так далее. Давайте разберемся, почему не открывается документ в «Ворде» на компьютере и какими способами можно устранить данную неполадку.
Каждый пользователь ПК, который работает с текстовыми документами и пакетом утилит Microsoft Office, хоть раз сталкивался с невозможностью открытия того или иного файла. Причины у этой проблемы могут быть разные: неверное расширение, повреждения и так далее. Давайте разберемся, почему не открывается документ в «Ворде» на компьютере и какими способами можно устранить данную неполадку.
Файл поврежден
Первый вариант связан с полным повреждением самого файла. Эта проблема может коснуться не только текстовых документов, но и любых других файлов. Обычно такая ситуация случается при ошибках копирования, повреждении файловой системы, наличии битых секторов на жестком диске и так далее.
Если вы попробуете открыть поврежденный документ через Word, то программа предложит автоматически восстановить информацию. Однако редактор не гарантирует успешность данной операции и сохранность всего содержимого документа. В некоторых ситуациях теряется часть текста или изображений, буквы заменяются символами и так далее.
Неверное расширение
Пользователь может вручную поменять формат текстового файла. Сначала нужно включить отображение данного параметра в проводнике Windows. Для этого необходимо раскрыть верхнюю панель и перейти во вкладку «Вид». В списке «Дополнительные параметры» найдите строку, отмеченную на скриншоте, и уберите возле нее галочку. Закройте окно с сохранением изменений.
Теперь откройте в проводнике папку, где находится нерабочий документ Word. С помощью правой кнопки мыши откройте контекстное меню и в нем выберите пункт «Переименовать». В результате вы увидите, что поле с названием файла стало активным. После текстового наименования с точкой сотрите текущий формат и впишите DOC или DOCX в зависимости от того, какой из форматов является «родным» для вашего Microsoft Word.
Для сохранения изменений достаточно кликнуть мышкой по свободному полю в проводнике. Теперь необходимо еще раз запустить данный документ и проверить работоспособность.
Устаревшая версия Office
Хоть большинство форматов и файлов, используемых любыми версиями Word, совместимы между собой, могут возникнуть конфликты. Чаще всего подобная проблема появляется при попытке открытия файлов старого формата DOC в новых версия Microsoft Word 2007 и свежее.
То же самое случается и при обратной ситуации, когда пользователь пытается открыть файл формата DOCX в Microsoft Word 2003, 98 или Office XP. Если вы пользуетесь одним из последних вариантов, то желательно просто установить «свежую» версию текстового редактора или скачать обновление.
В случае с Microsoft Office 2003 пользователь может поставить специальный патч, который позволяет открывать файлы, созданные в «Ворде» 2007 года или новее. Данная утилита называется Microsoft Office Compatibility Pack for Word, а скачать ее вы можете с официального сайта.
Неисправность редактора
В некоторых случаях ошибки при запуске любых текстовых файлов DOC или DOCX могут возникать из-за неисправности самой программы. В такой ситуации необходимо полностью удалить пакет утилит Microsoft и инсталлировать его заново. Возможно, что из-за системных настроек или вредоносного ПО параметры Word сбились.
Как запустить сторонние файлы в Word?
Текстовый редактор позволяет работать не только с DOC или DOCX. Вы можете открыть практически любой документ, но есть вероятность того, что содержимое файла может отображаться некорректно.
Для запуска файла вам нужно открыть Word и зайти в меню «Файл» — «Открыть». В окне проводника выберите тип отображаемых данных «Все файлы». Обратите внимание, что в списке также указаны форматы, которые поддерживаются редактором Word.
Также здесь вы можете включить встроенную функцию восстановления. Зайдите в меню возле кнопки «Открыть» и выберите последний пункт.
Видеоинструкция
Больше полезной информации по данной теме вы сможете узнать, если внимательно ознакомитесь с представленным видеороликом.
Заключение
Итак, мы рассмотрели все варианты действий, которые позволяют решить проблему с запуском документов в «Ворде». Задавайте свои вопросы в комментариях и делитесь советами. Мы обязательно прочтем и поможем разобраться в любых возникших проблемах!