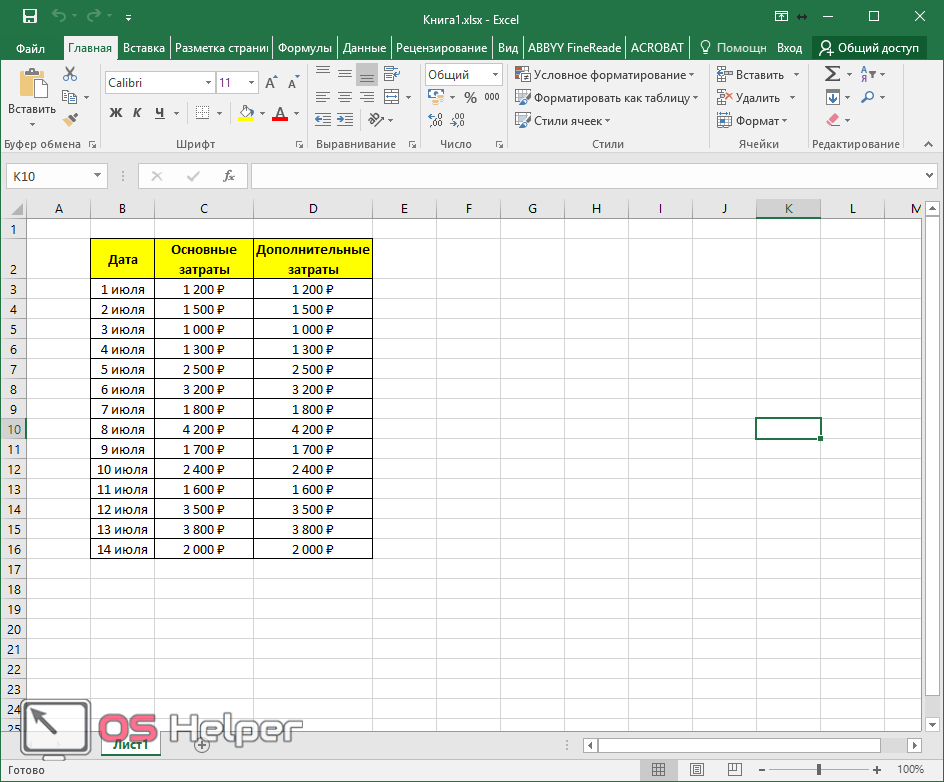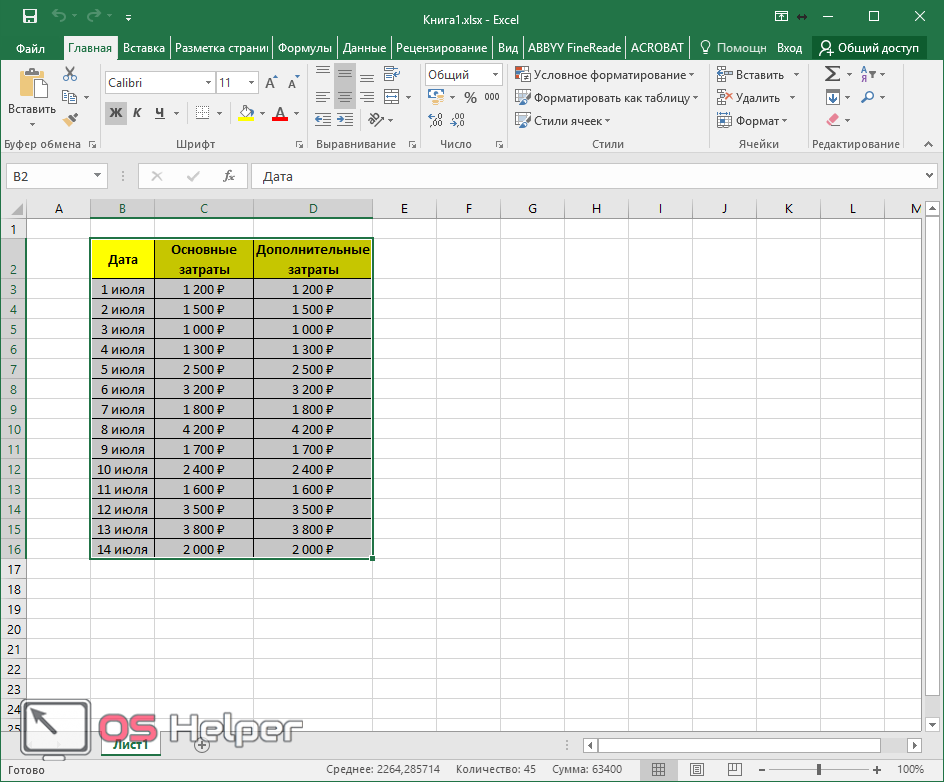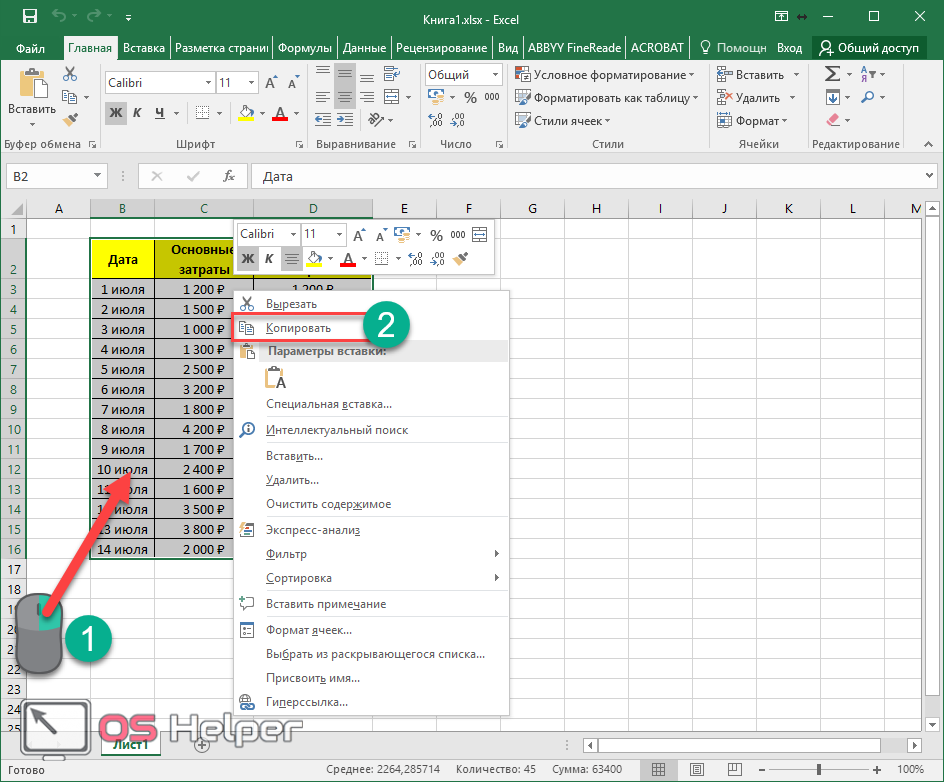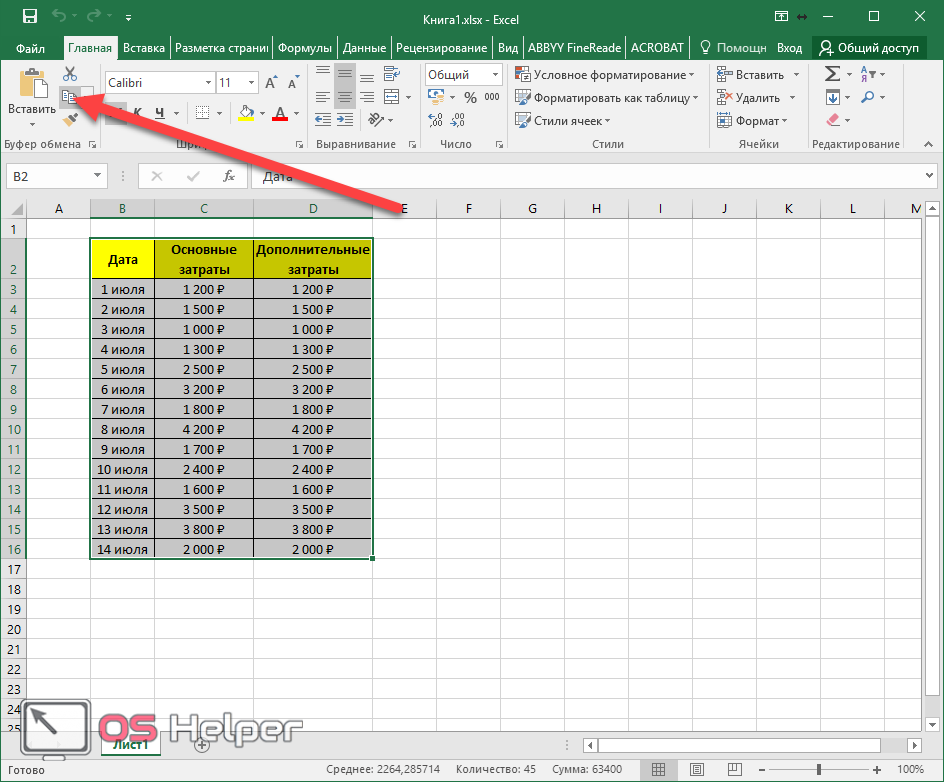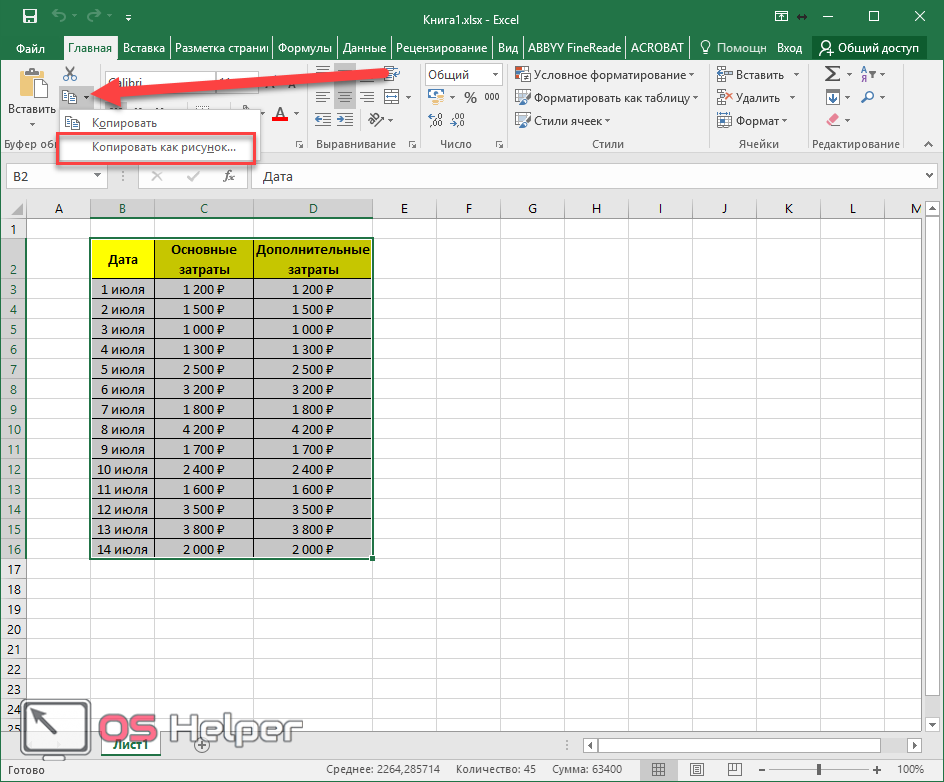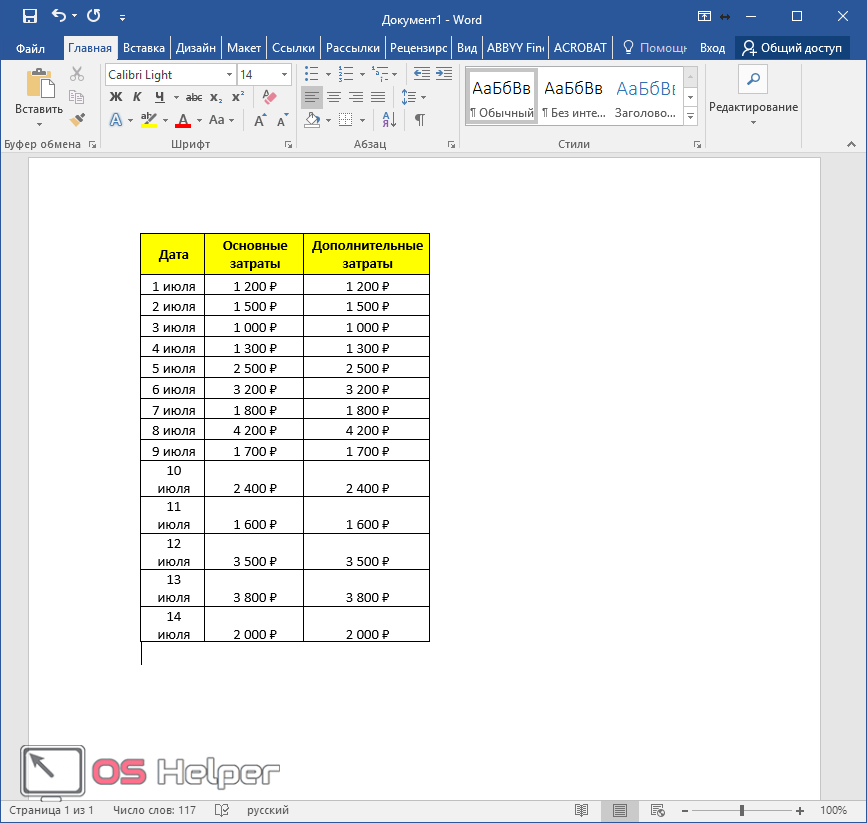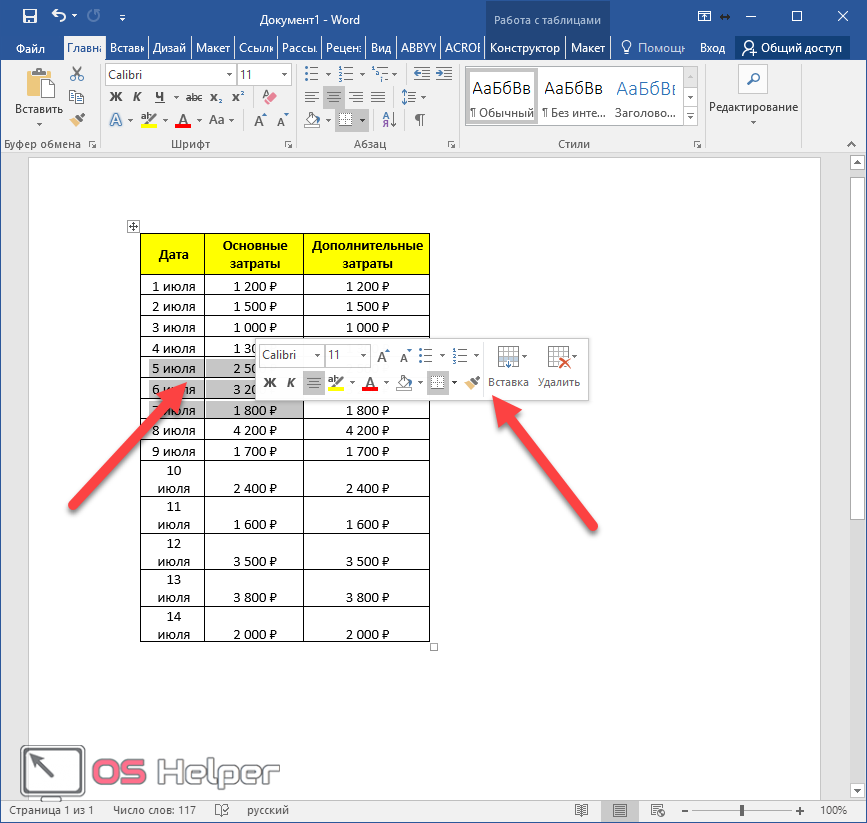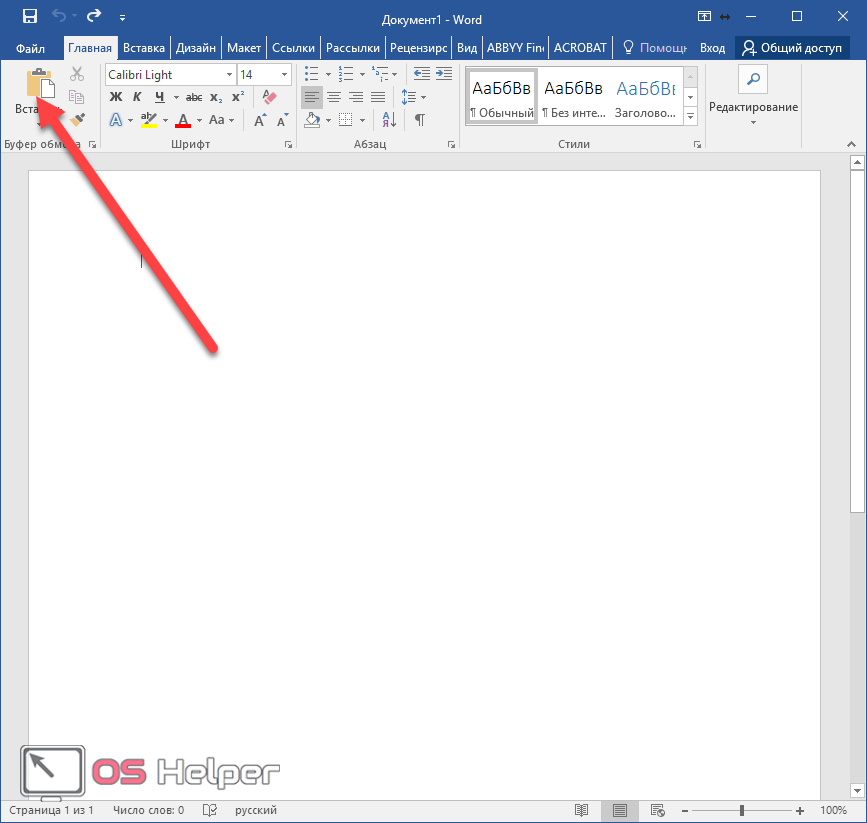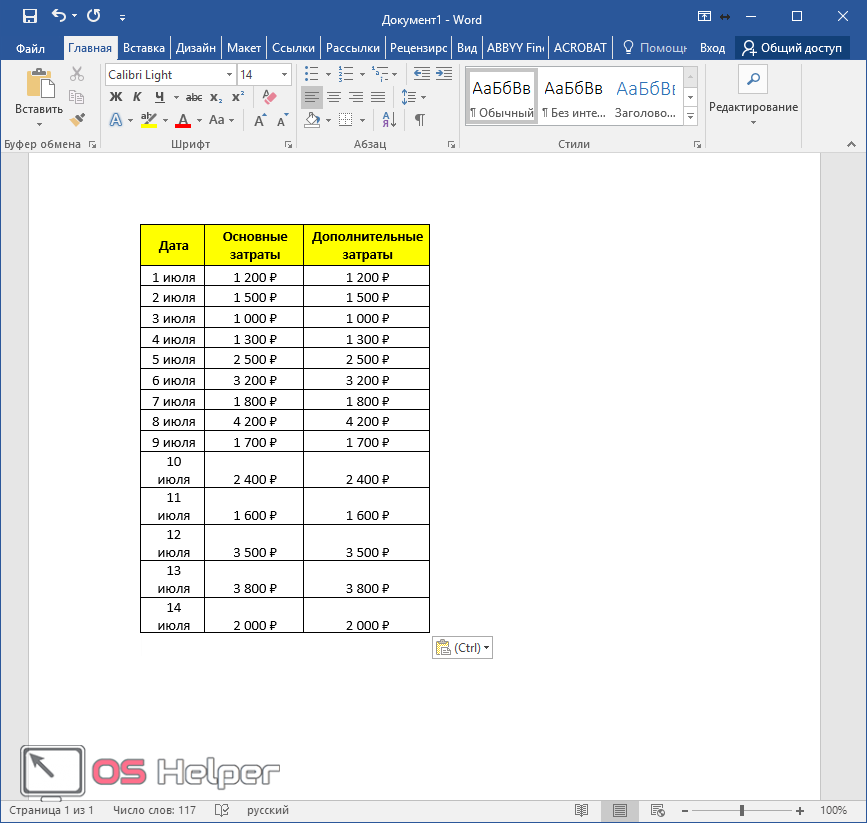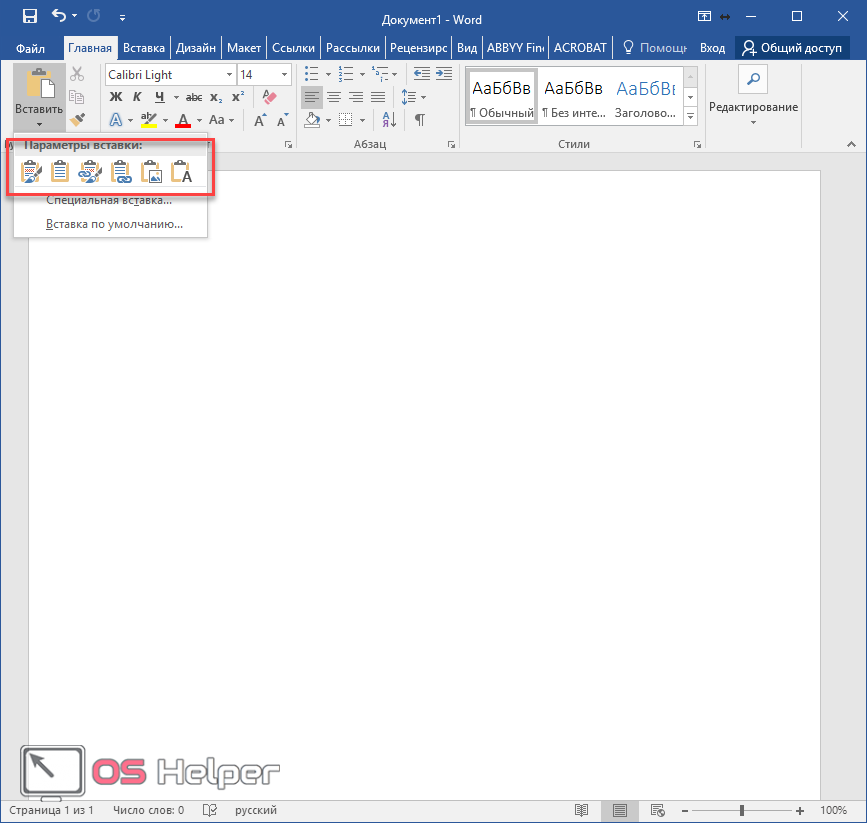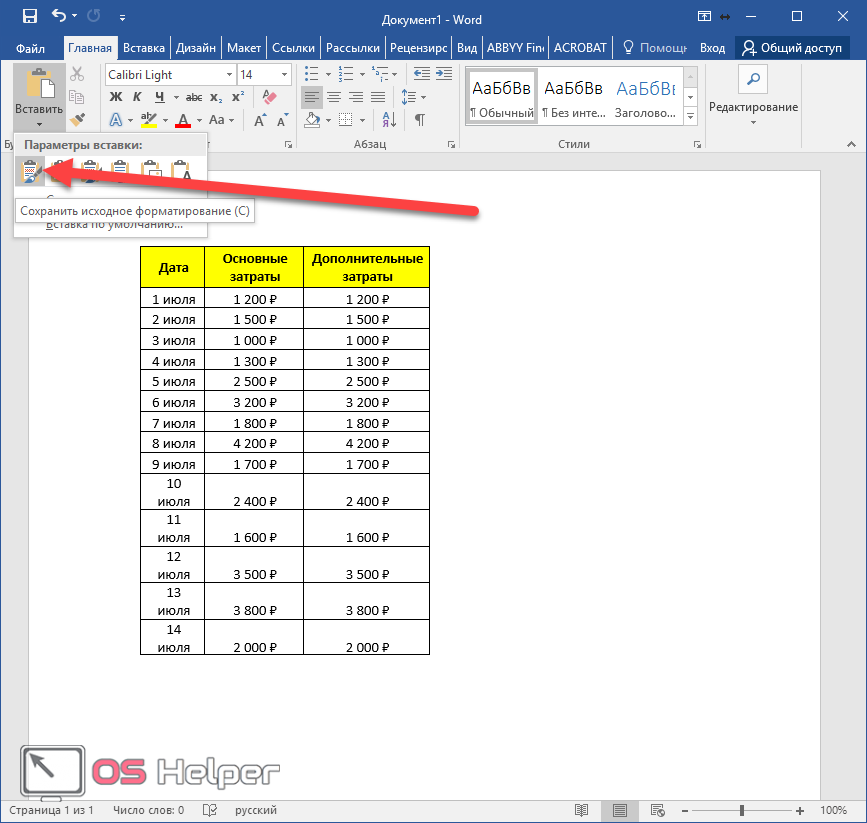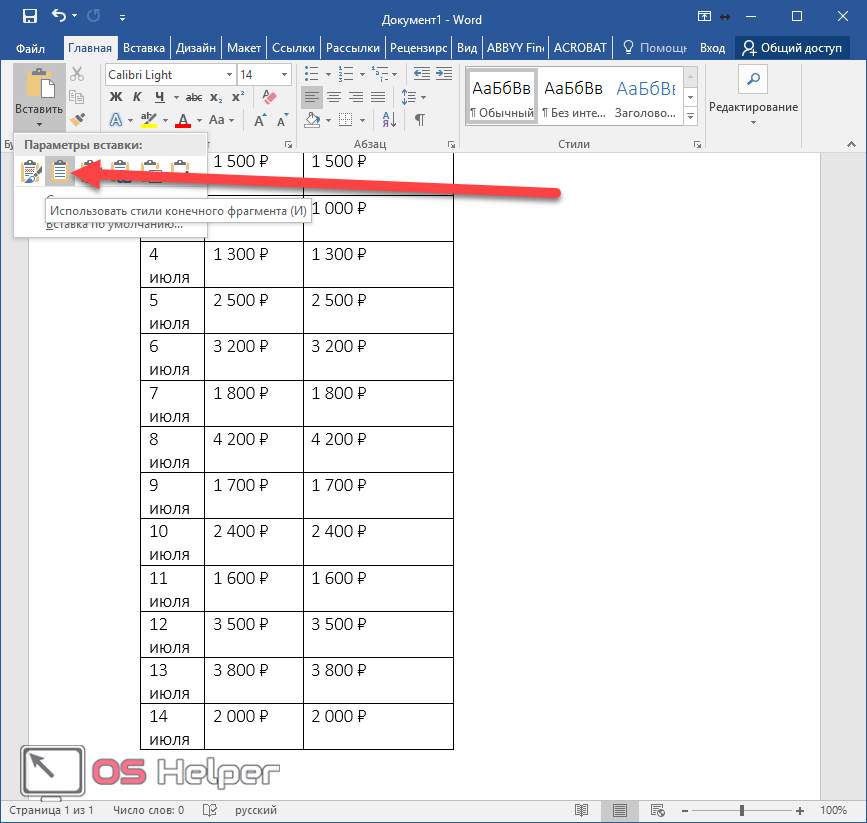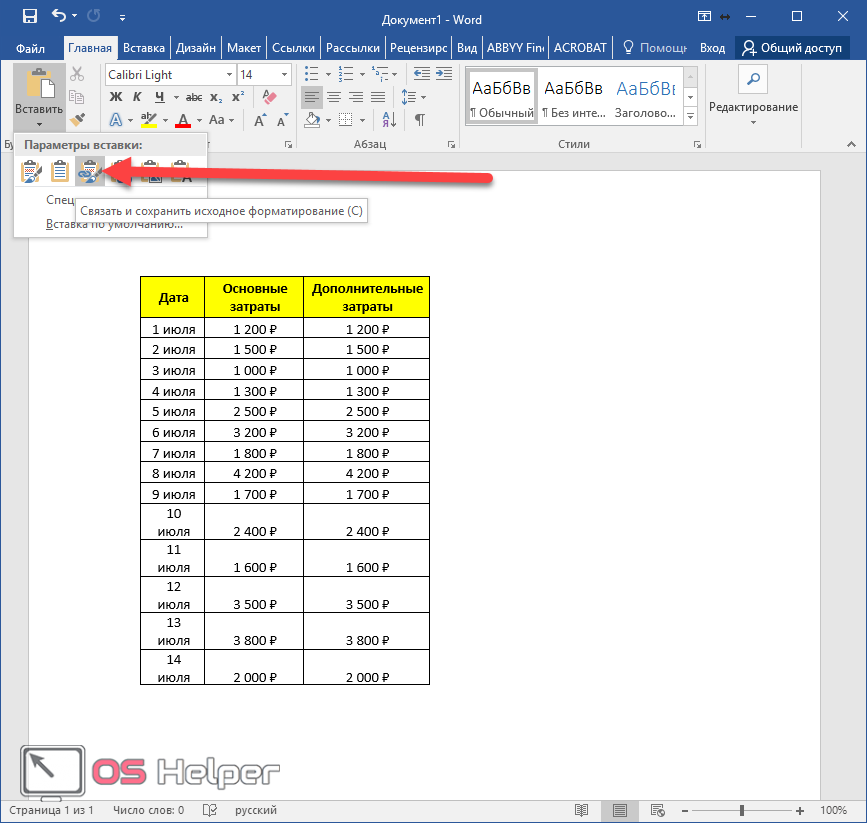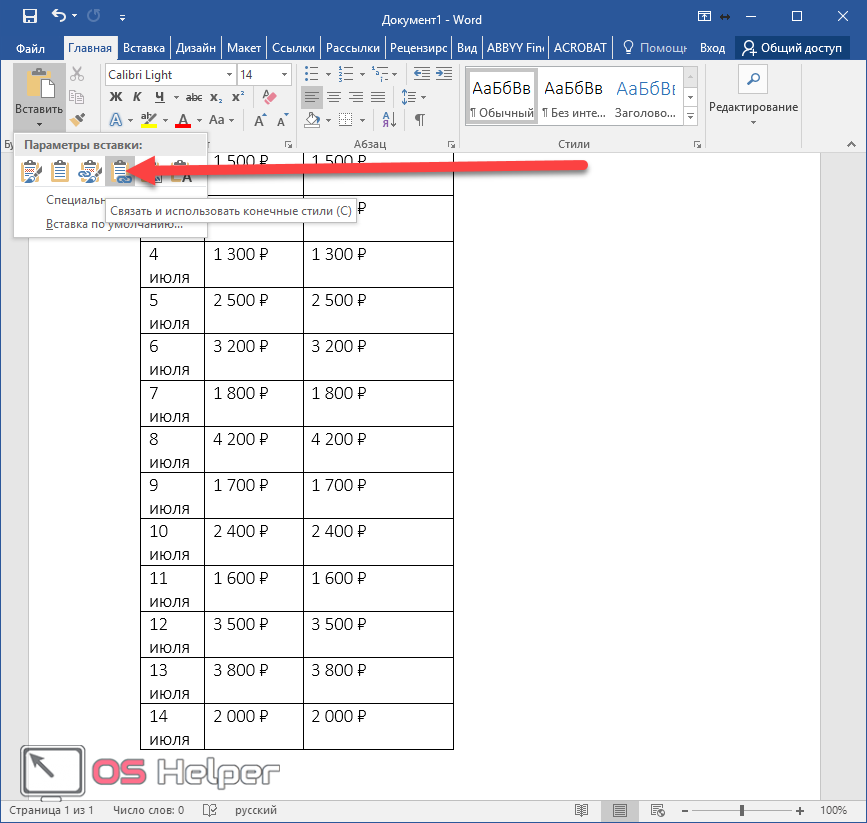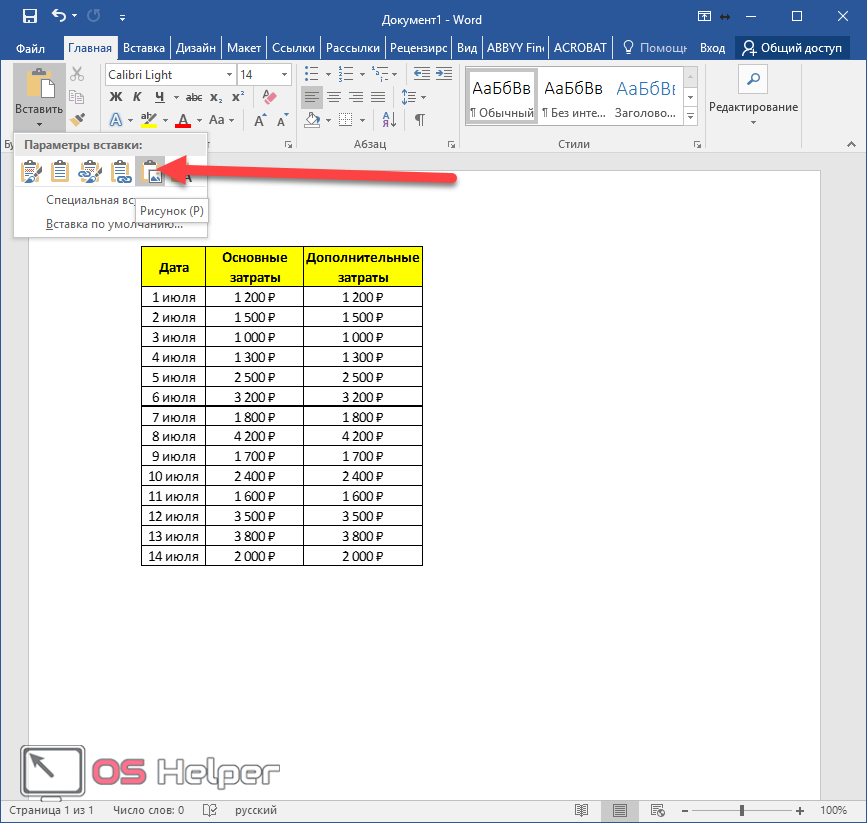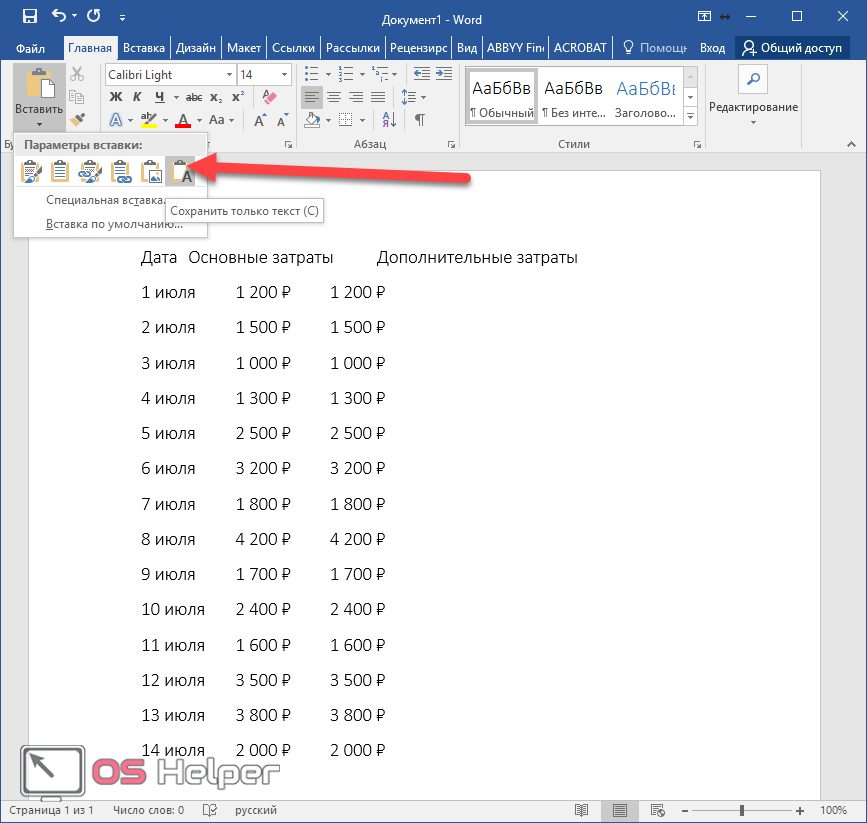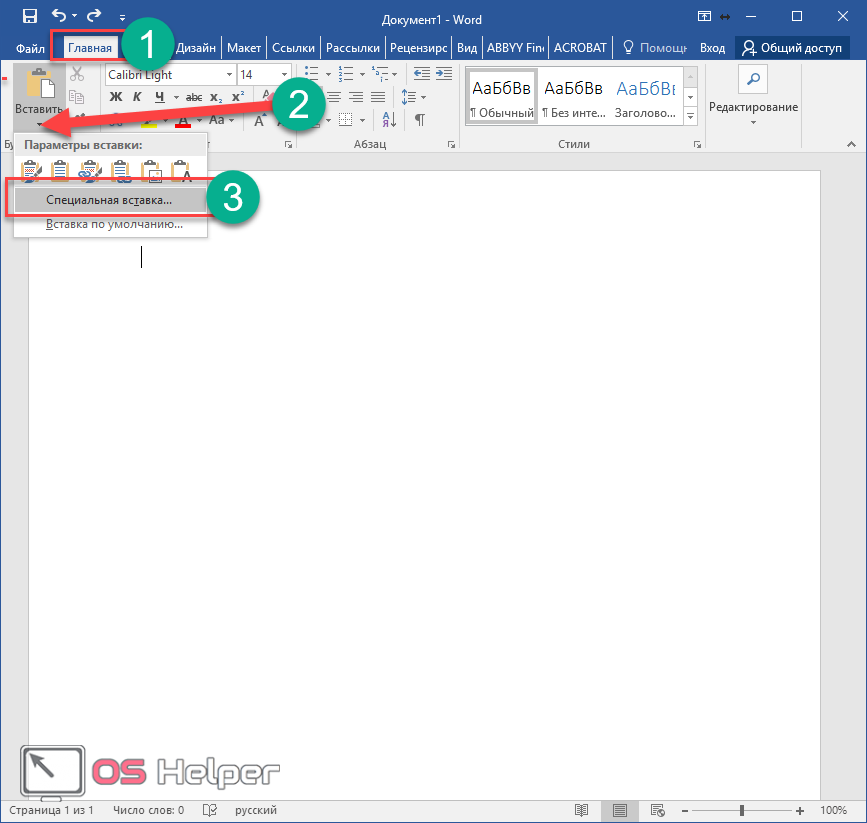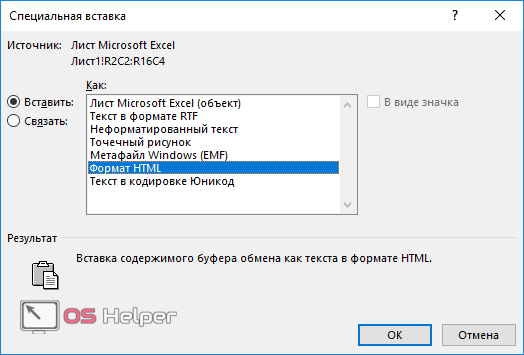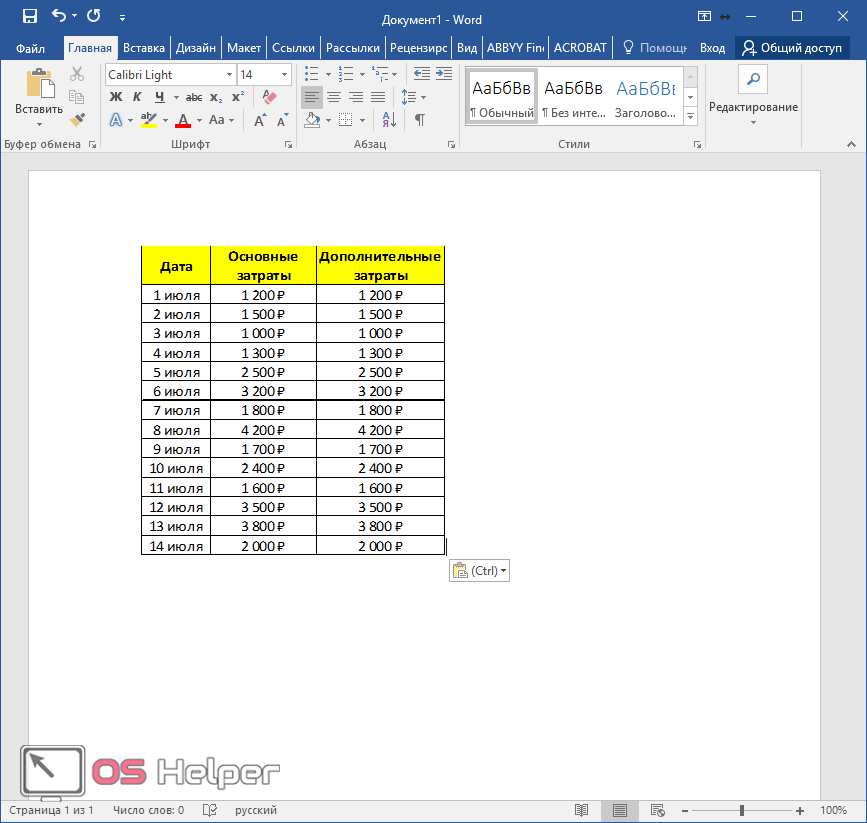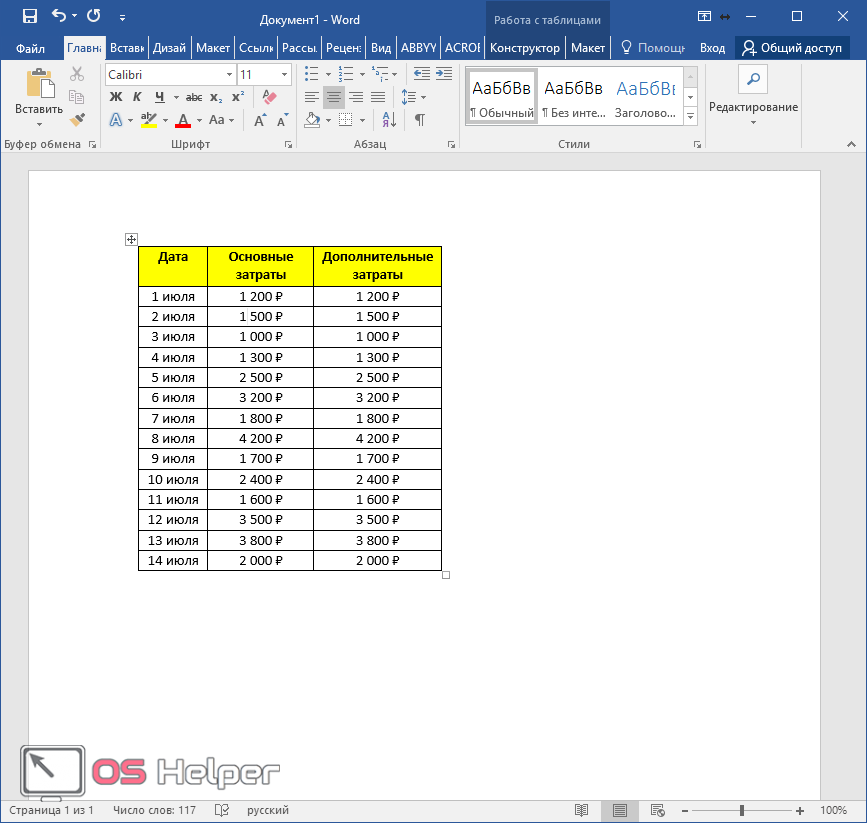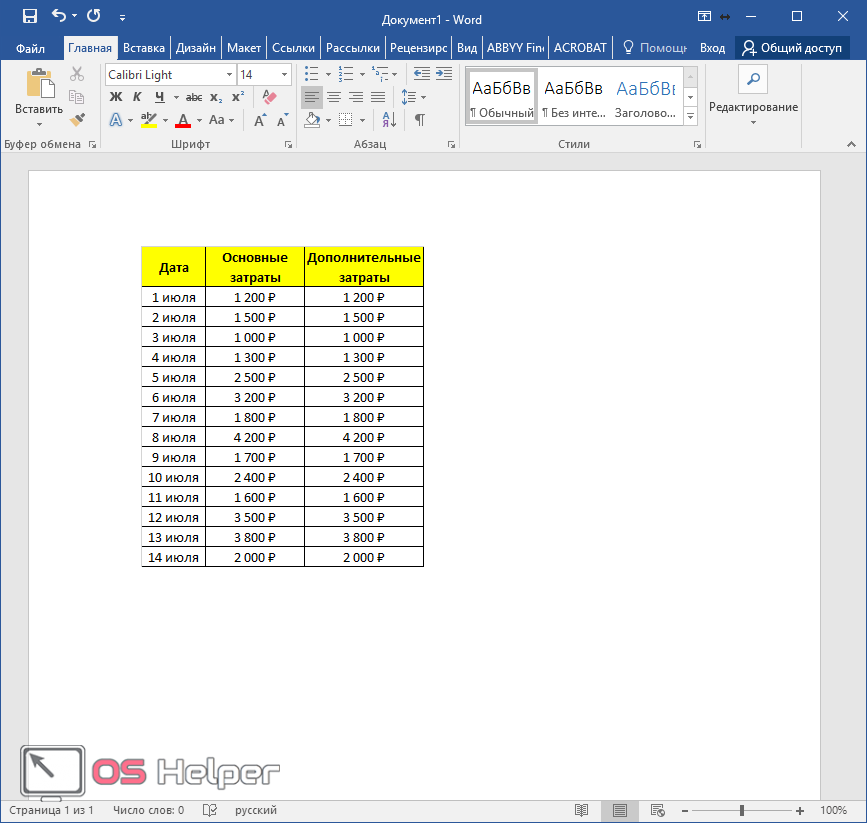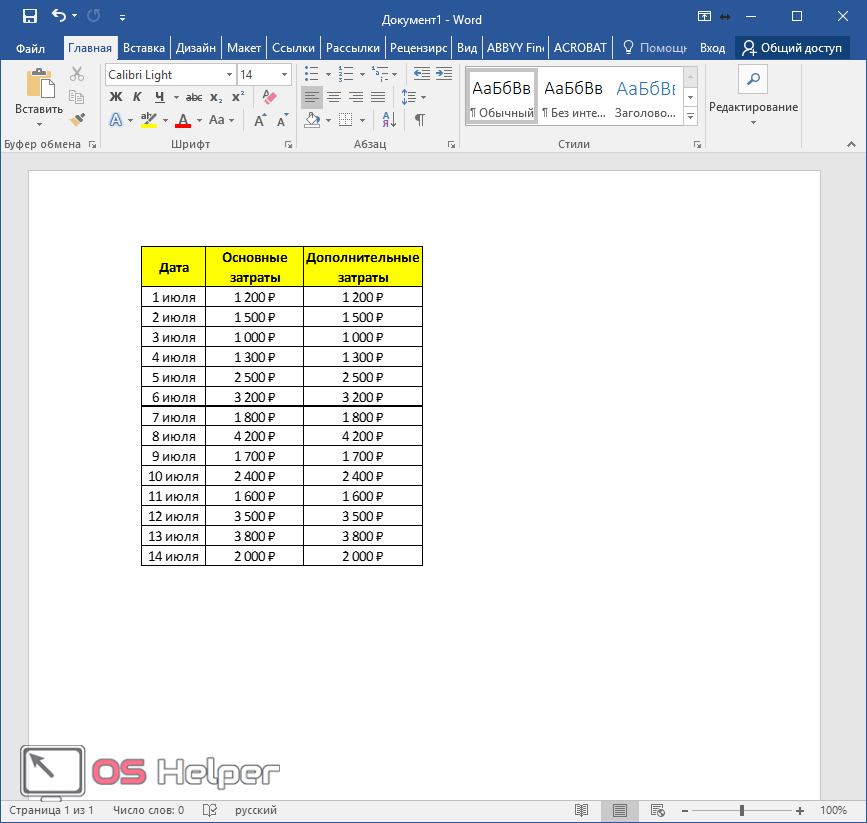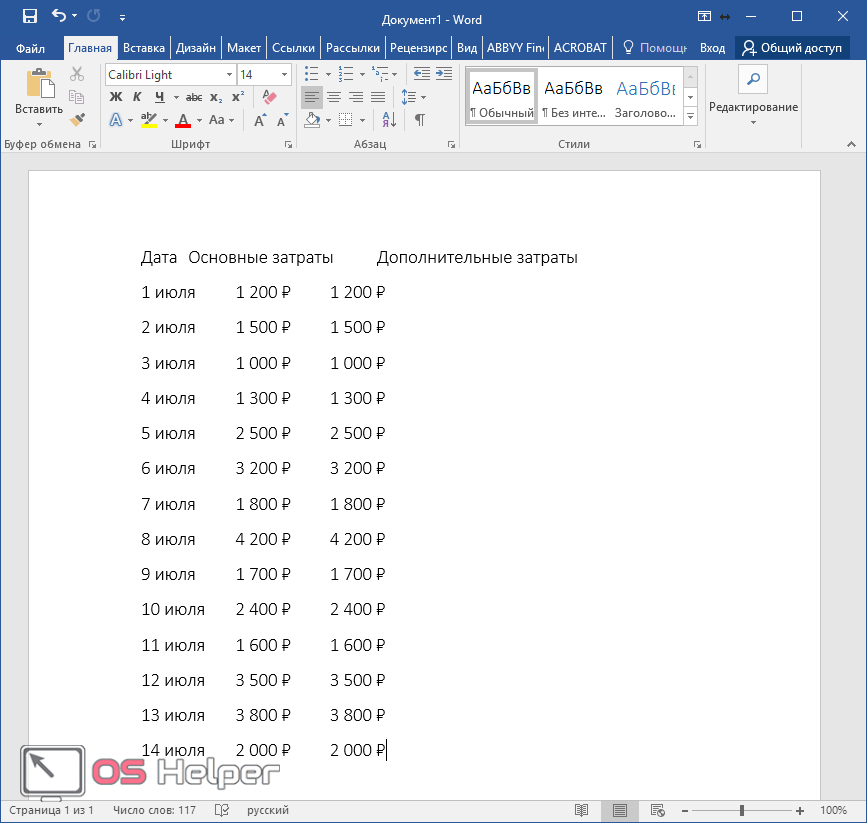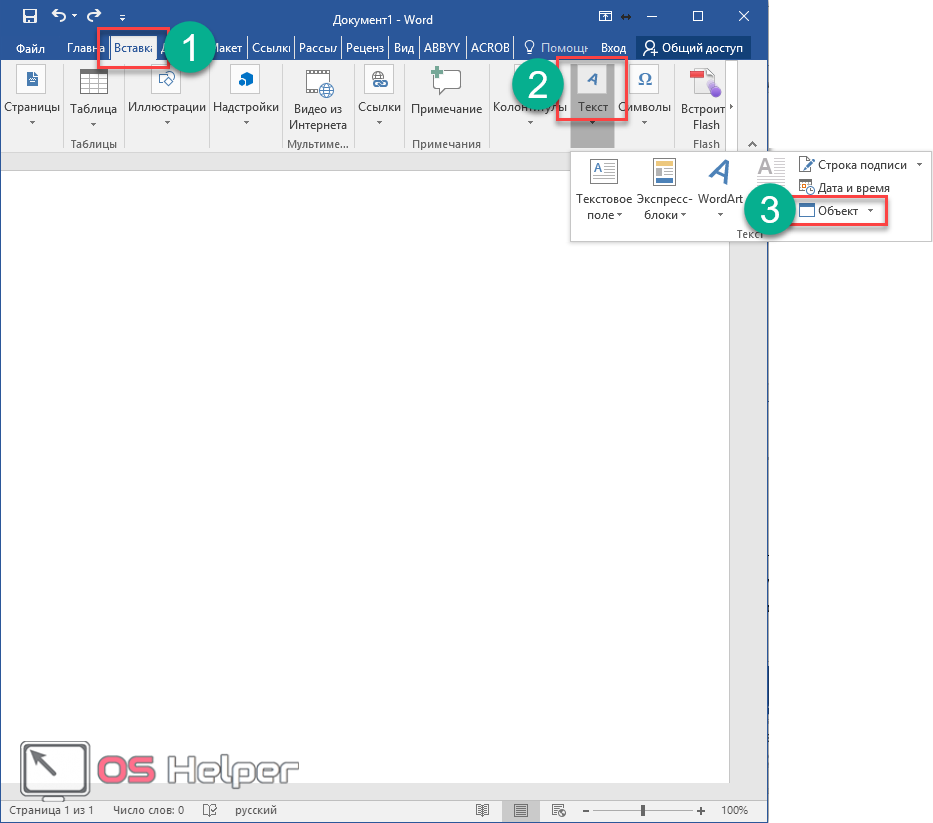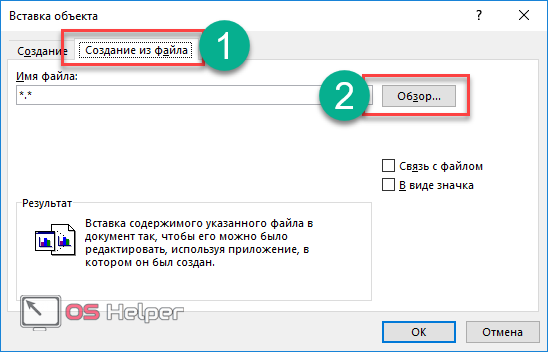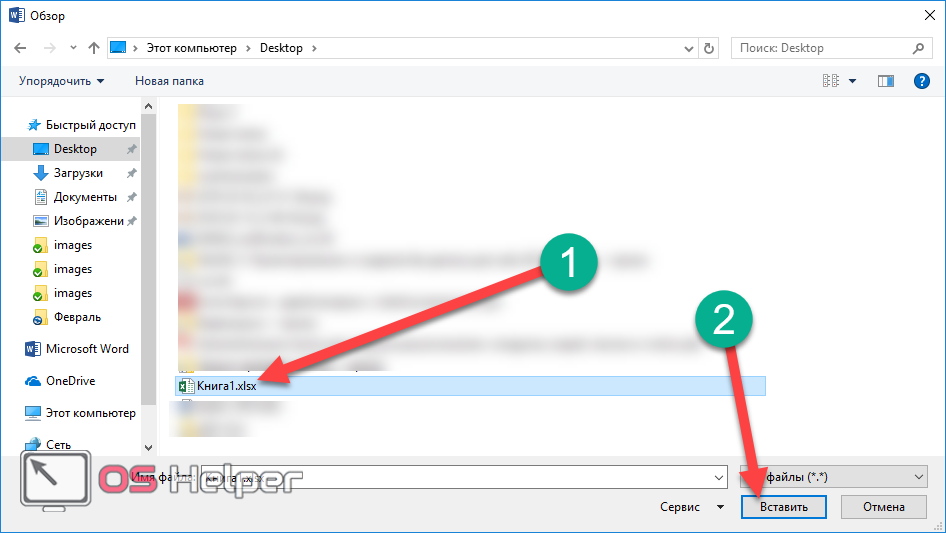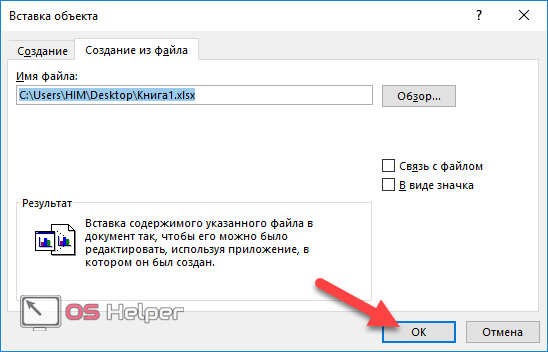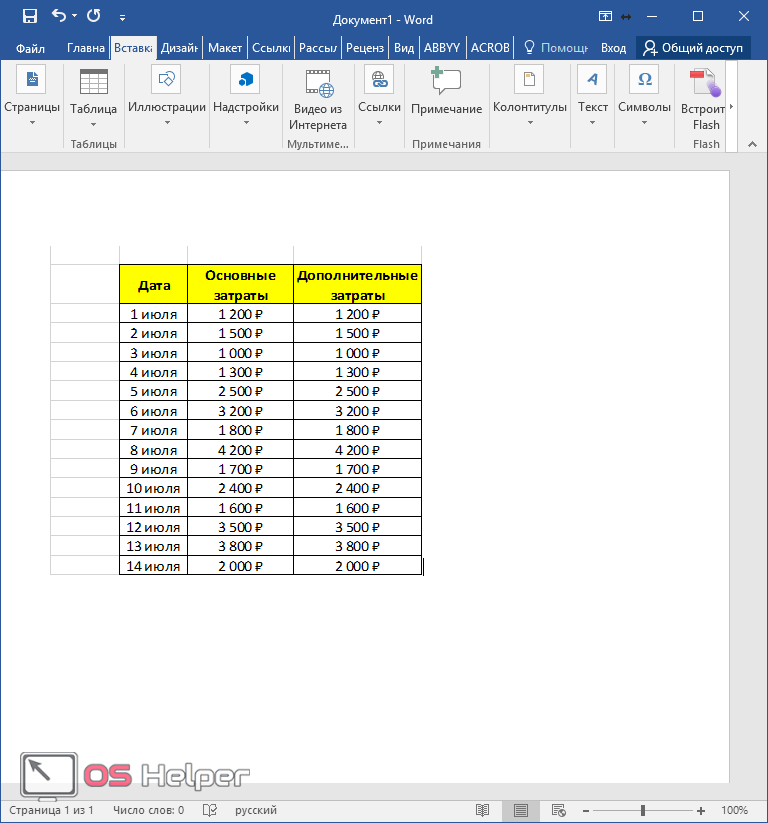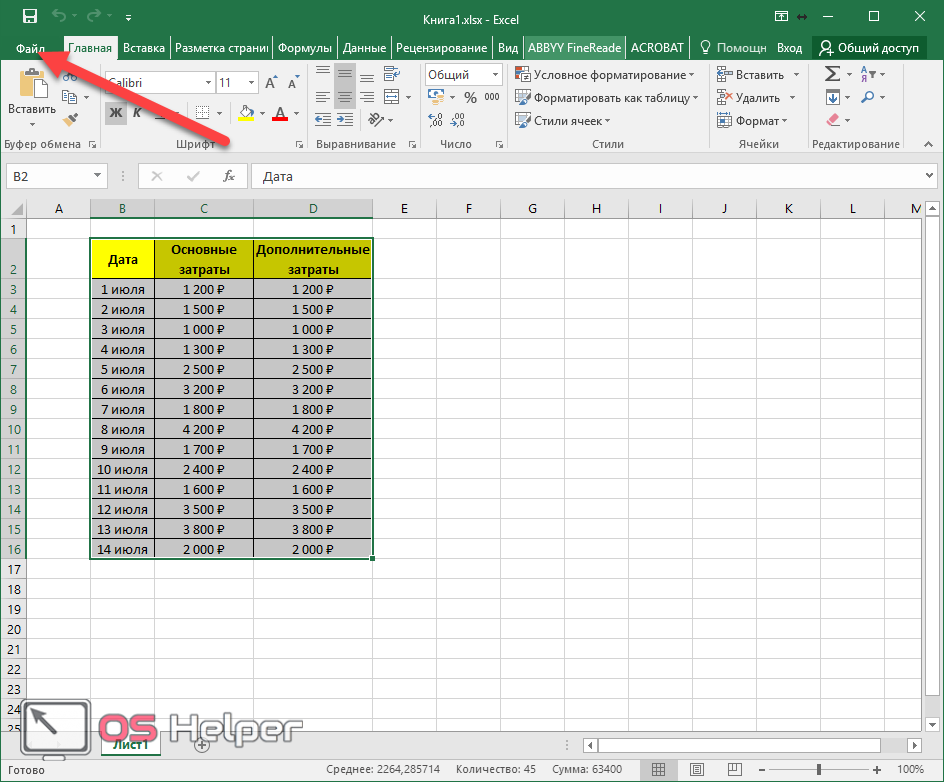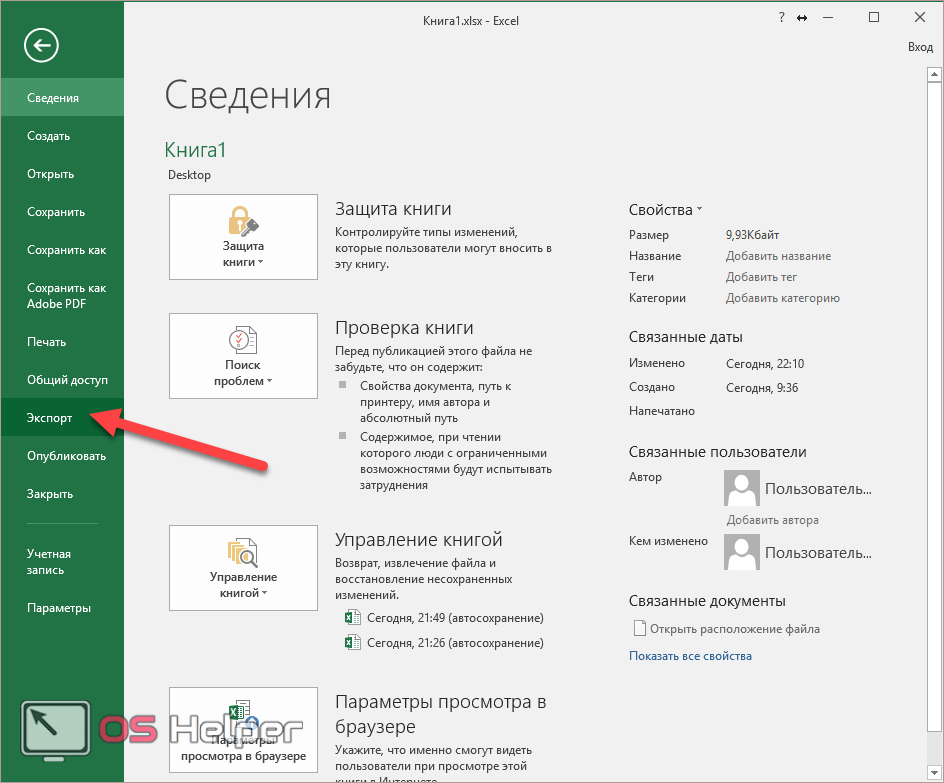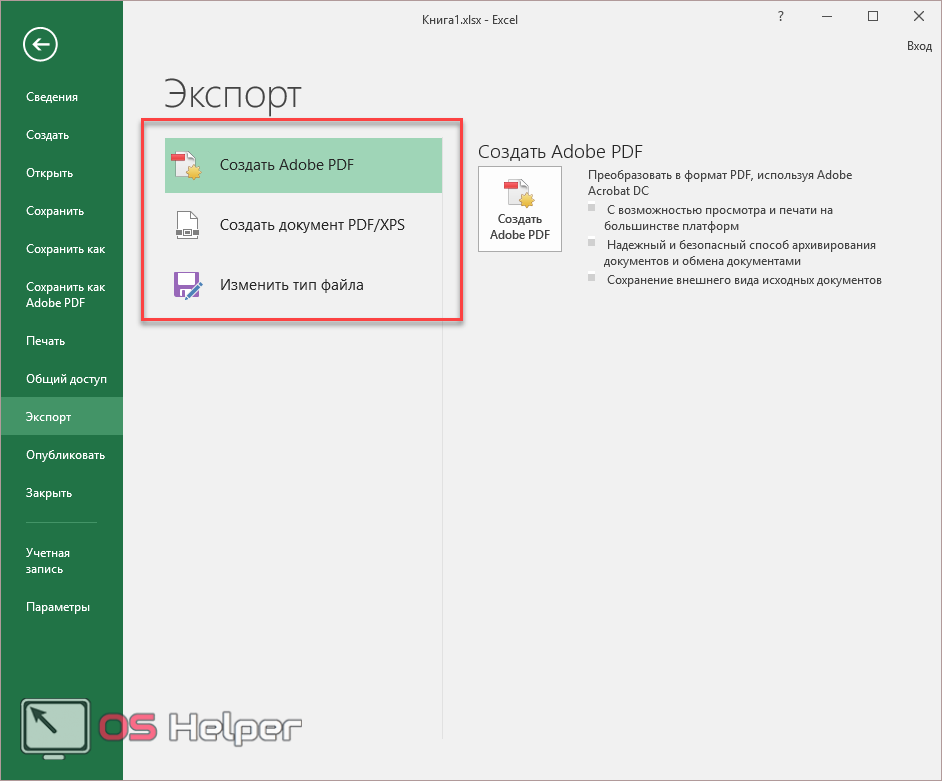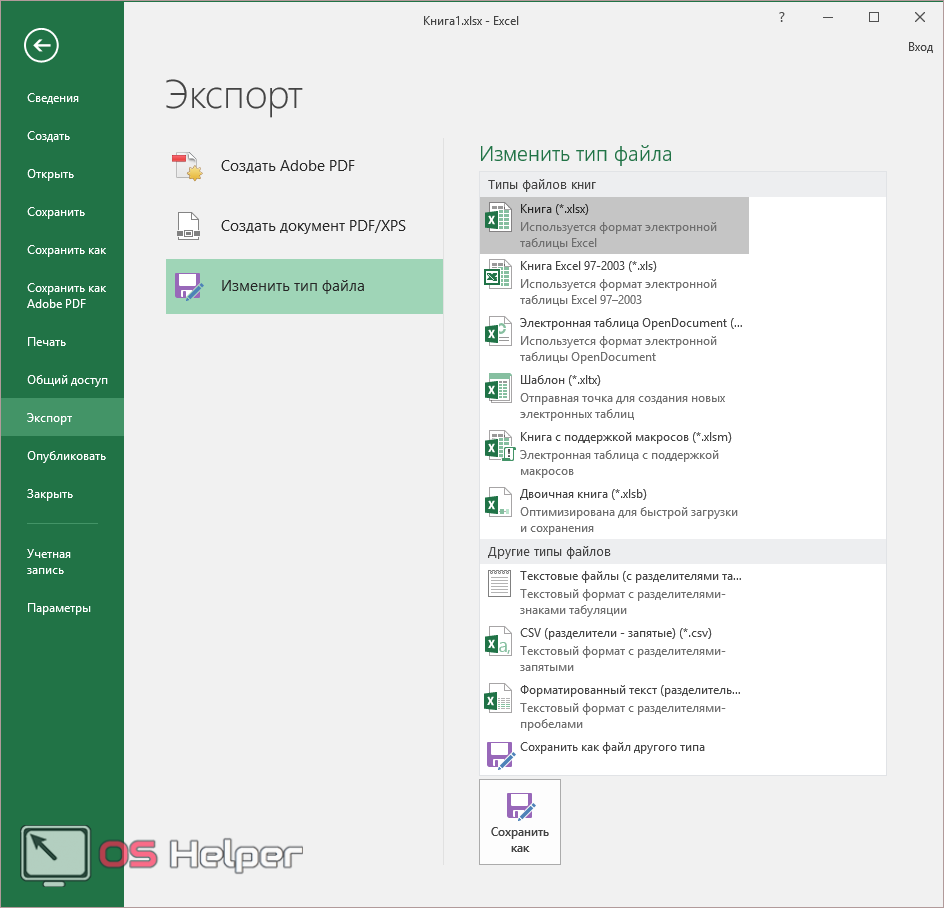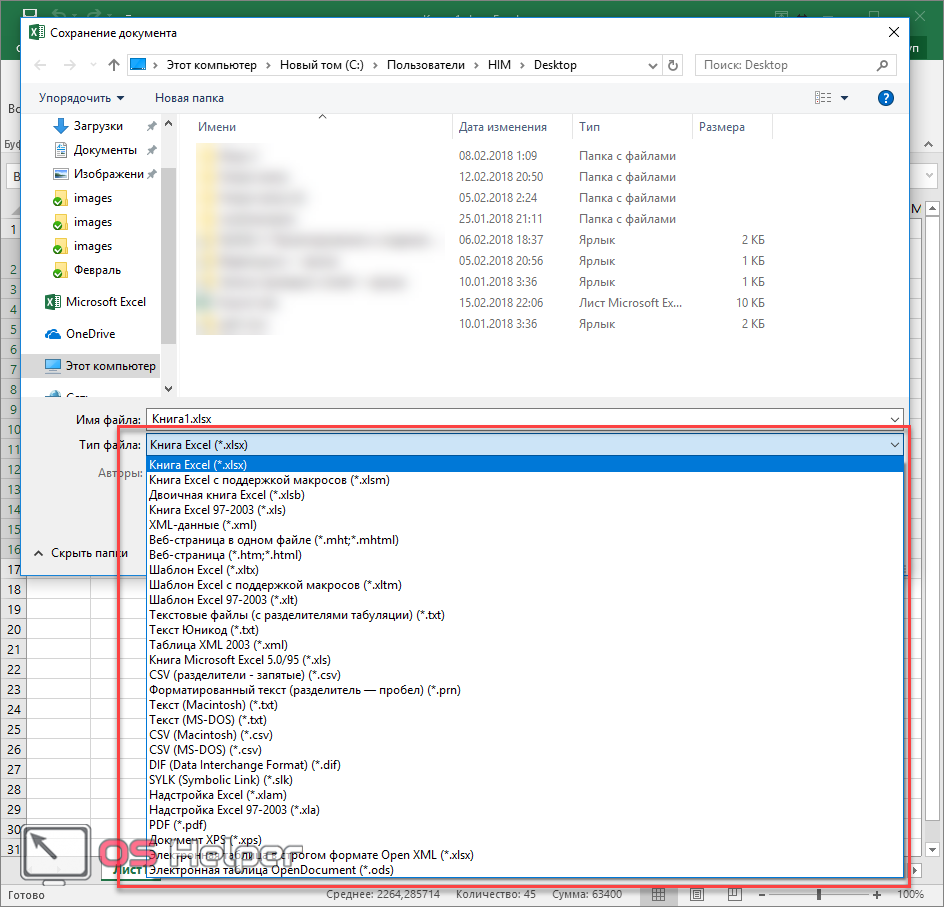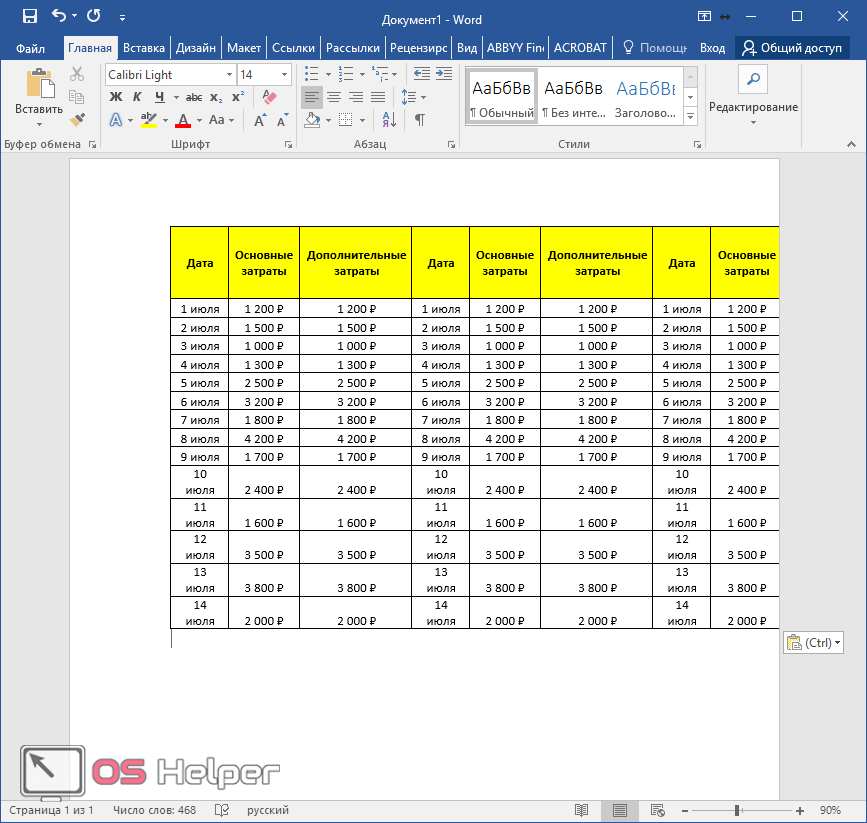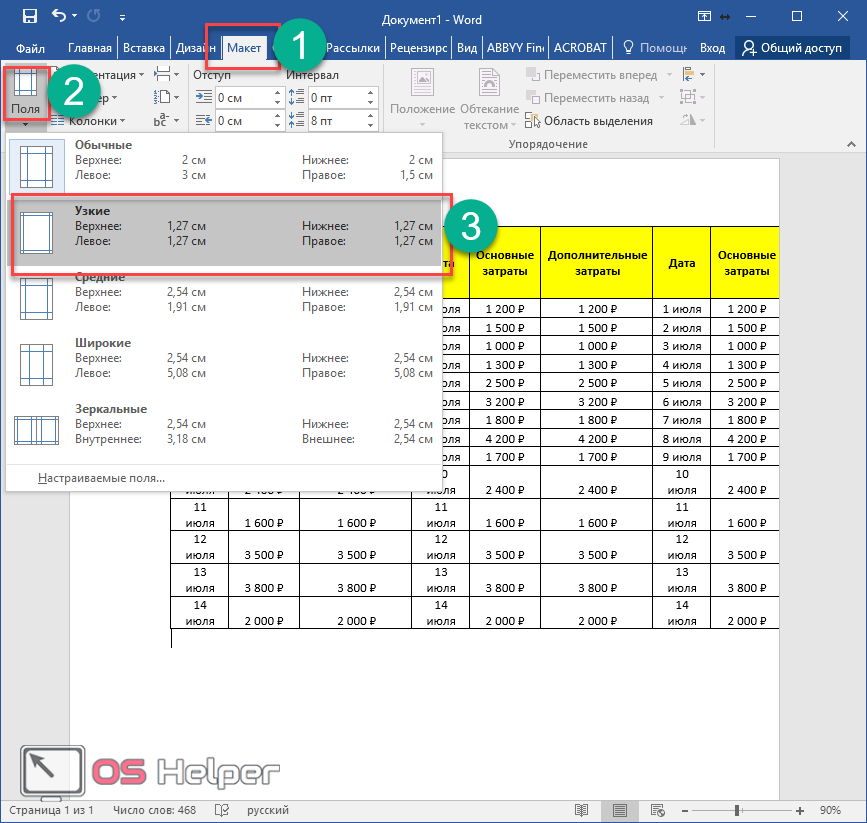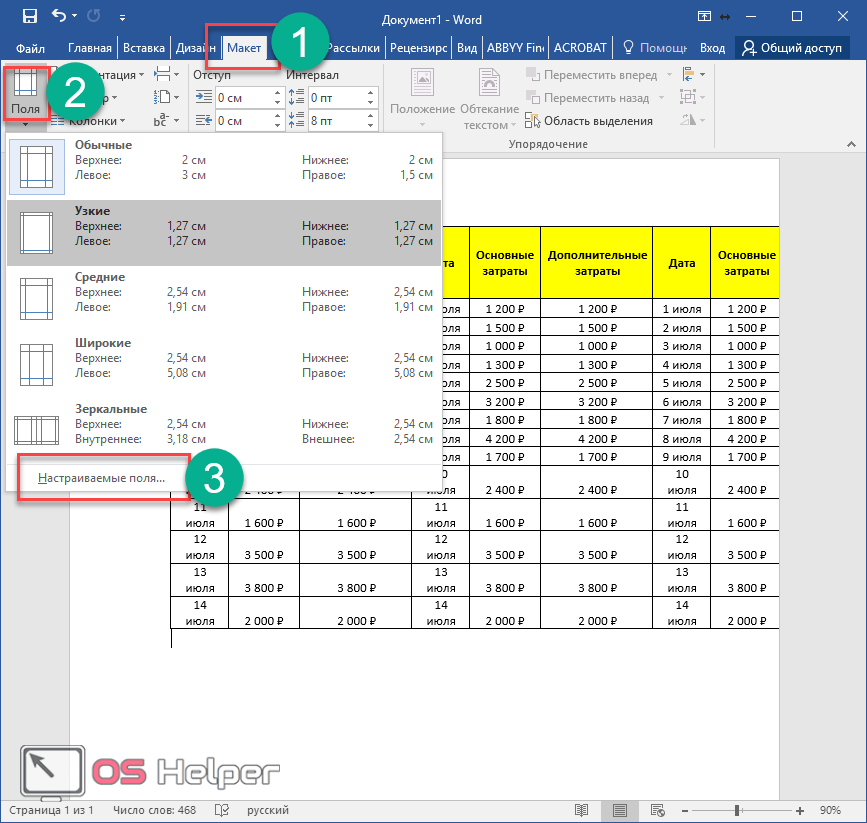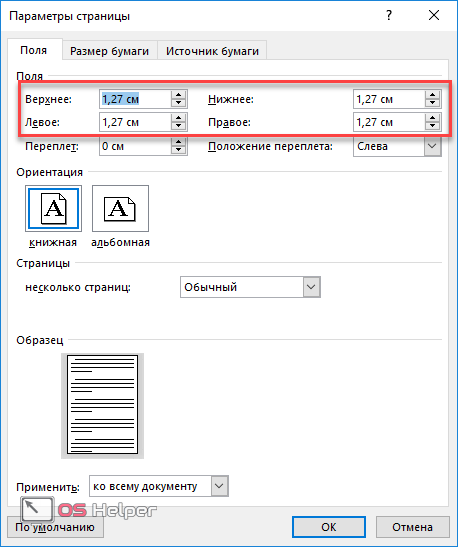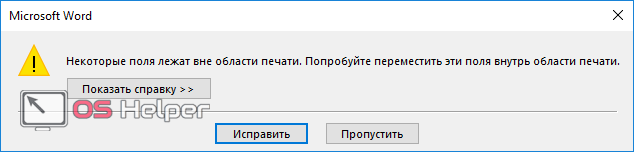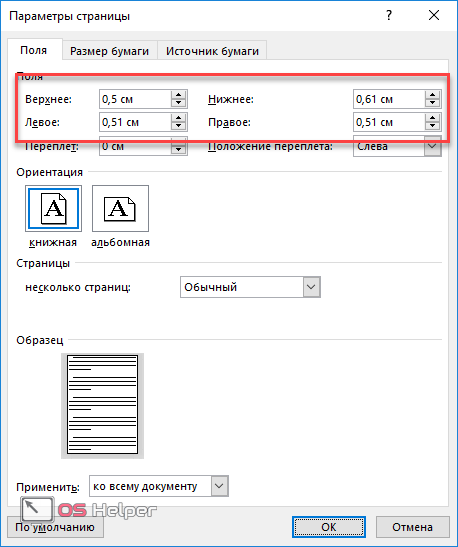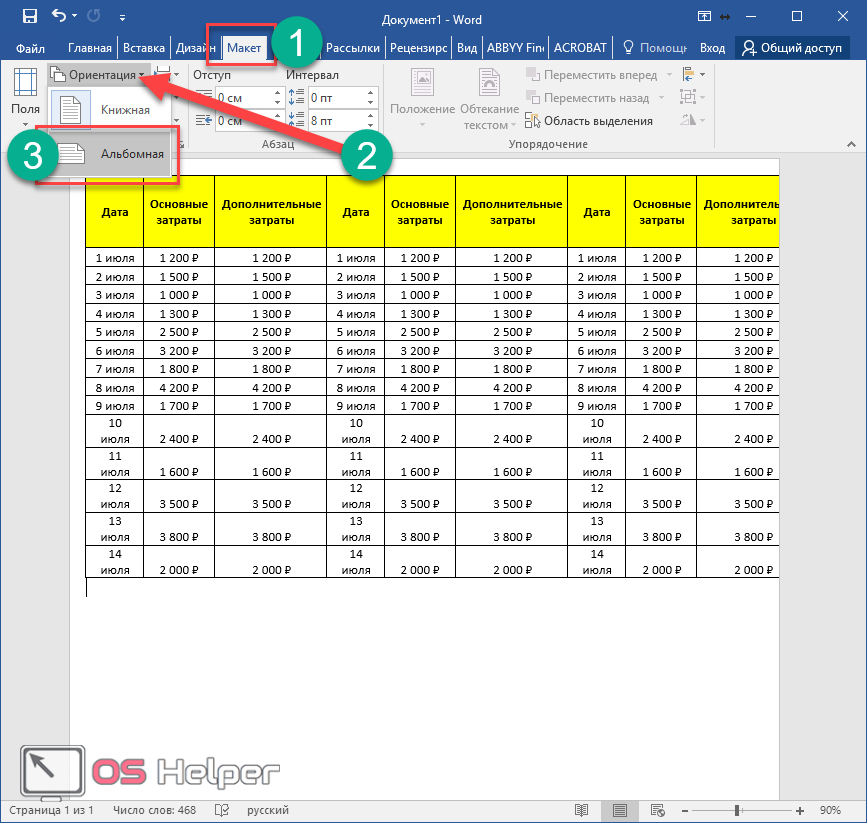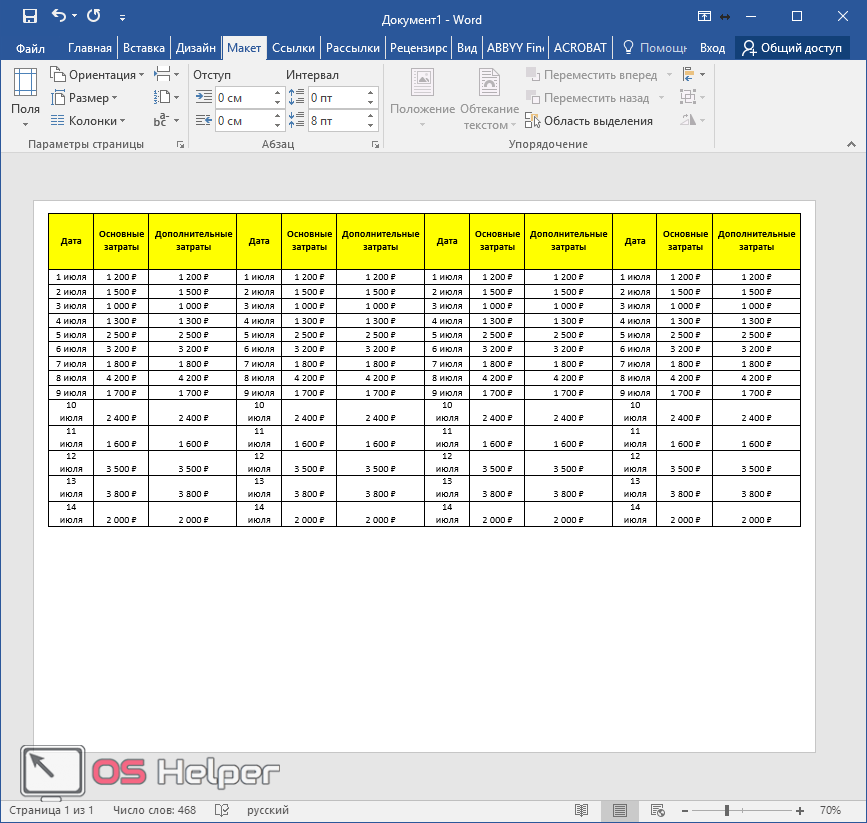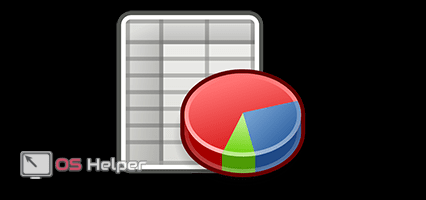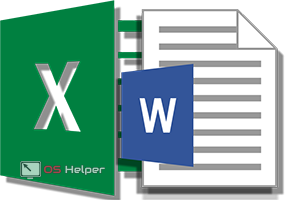 Сегодня каждый знает, что Microsoft Excel – это самая лучшая и удобная многофункциональная программа для работы с таблицами. Очень сложно будет повторить те же самые действия в текстовом редакторе. Но как совместить работу этих двух приложений? В данной инструкции мы расскажем, как из Excel перенести таблицу в Word и рассмотрим несколько основных методов сделать это.
Сегодня каждый знает, что Microsoft Excel – это самая лучшая и удобная многофункциональная программа для работы с таблицами. Очень сложно будет повторить те же самые действия в текстовом редакторе. Но как совместить работу этих двух приложений? В данной инструкции мы расскажем, как из Excel перенести таблицу в Word и рассмотрим несколько основных методов сделать это.
Простой способ
Итак, приступаем к делу.
- Для начала создадим какую-нибудь таблицу в Экселе.
- Теперь необходимо выделить всю таблицу целиком.
Копирование таблицей
После этого у нас есть три варианта:
- Нажимаете на горячие клавиши [knopka]Ctrl[/knopka]+[knopka]C[/knopka] или делаете правый клик мыши и в контекстном меню выбираете пункт «Копировать».
- Кликаете на иконку «Копировать» на главной панели инструментов.
Во всех описанных выше методах мы скопируем объект с сохранением свойств таблицы. То есть, мы сможем в дальнейшем редактировать данную таблицу, после того как вставим в вордовский документ.
Копировать как рисунок
Но если в третьем способе нажать не на кнопку, а на «треугольник» рядом, то можно увидеть дополнительное меню. В нем нужно выбрать второй пункт.
Вставка в Word
Не важно в каком формате вы скопировали содержимое таблицы – перенести всё это в документ можно следующими способами:
- Нажмите на горячие клавиши [knopka]Ctrl[/knopka]+[knopka]V[/knopka]. В результате этого вы увидите следующее.
При этом будут доступны все функции для изменения содержимого и формата данных.
- Откройте редактор Word и кликните на кнопку «Вставить» на главной панели инструментов.
В результате этого таблица вставится автоматически.
Но если нажать не на кнопку, а не «треугольник» под ней, то вы увидите несколько различных вариантов.
Рассмотрим их более внимательно (при наведении на каждую иконку у вас появится возможность предварительного просмотра):
- с сохранением исходного форматирования;
- использовать стили конечного фрагмента;
- связать и сохранить исходное форматирование;
- связать и использовать конечные стили;
- рисунок;
- сохранить только текст.
Специальная вставка
После того как вы скопируете таблицу (не в виде изображения), перейдите в Ворде на вкладку «Главная», затем кликните на «треугольник» под кнопкой «Вставить» и выберите пункт «Специальная вставка».
После этого вам предложат следующие варианты:
- лист Microsoft Excel (вставка произойдет в виде рисунка, то есть редактировать таблицу вы больше не сможете);
- текст в формате RTF (всё вставится в неизменном виде);
- неформатированный текст (от таблицы ничего не останется);
- точечный рисунок (вы получите изображение, как и в первом пункте, но его внешний вид будет намного красивее и аккуратнее);
- метафайл Windows (практически такая же картинка, как и в первом случае, но с более аккуратными границами);
- формат HTML (обычная таблица, которую можно создать языком гипертекстовой разметки, то есть различные визуальные эффекты от Microsoft Excel пропадут);
- текст в кодировке Юникод.
Вставка из файла
В программе Microsoft Word существует возможность импорта различных файлов. Для этого переходим на вкладку «Вставка», нажимаем на кнопку «Текст» и выбираем пункт «Объект».
В появившемся окне переходим на вкладку «Создание из файла» и кликаем на кнопку «Обзор».
После этого указываем файл и нажимаем на кнопку «Вставить».
Путь подставится автоматически, нажимаем на «OK».
В результате этого вы увидите следующий результат.
Обратите внимание на то, что таблица вставилась в виде картинки. Более того, всё то что было выше и левее нее так же попало в наш документ. То есть вставка происходит от 1 ячейки и до последней, где есть хоть какая-то информация.
Экспорт таблицы из Excel
Для того чтобы использовать этот вариант, нужно сделать следующие шаги.
- Откройте Эксель и нажмите на вкладку «Файл».
- В появившемся меню перейдите в раздел «Экспорт».
- Здесь вы сможете:
- создать файл PDF;
- создать документ PDF/XPS;
- изменить тип файла.
- Если выбрать последний пункт, то увидите следующее (вам будут предложены различные форматы документов).
- При нажатии на кнопку «Сохранить как», вы можете выбрать еще большее количество форматов.
Возможные проблемы
Иногда бывает так, что пользователь пытается вставить таблицу, размерами намного шире, чем страница документа. В этом случае вы увидите искажение данных и всё оформление принимает нечитабельный вид. Либо правая часть информации исчезает из поля видимости.
В этом случае у вас есть несколько вариантов:
- Никогда так не делать.
- Уменьшить поля документа.
Для этого нужно перейти на вкладку «Главная», кликнуть на кнопку «Поля» и выбрать пункт «Узкие».
Если и этого будет недостаточно, то попробуйте выбрать пункт «Настраиваемые поля».
Уменьшите эти значения до 0,5 сантиметров.
После нажатия на кнопку «OK» вы увидите ошибку о том, что поля лежат вне области печати. Кликните на «Исправить».
После этого редактор Word автоматически подставит нужный минимальный размер. Для завершения нажмите на кнопку «OK».
- Но если и этого будет недостаточно, остается только один вариант. Для того чтобы изменить ориентацию документа, необходимо перейти на вкладку «Макет», кликнуть на кнопку «Ориентация» и выбрать пункт «Альбомная».
Теперь всё идеально умещается.
Заключение
В данной статье были рассмотрены различные варианты переноса таблиц из программы Excel в редактор Word. Обратите внимание на то, что для каждой конкретной цели существует свой готовый способ, то есть обычное сочетание клавиш [knopka]Ctrl[/knopka]+[knopka]C[/knopka] и [knopka]Ctrl[/knopka]+[knopka]V[/knopka] не всегда будет являться самым оптимальным методом.
Кроме того, некоторые пункты меню могут меняться в зависимости от того, что находится в буфере обмена.
Видеоинструкция
Для тех, у кого остались какие-нибудь вопросы, ниже приводится видеоролик с дополнительными комментариями к описанным выше инструкциям.