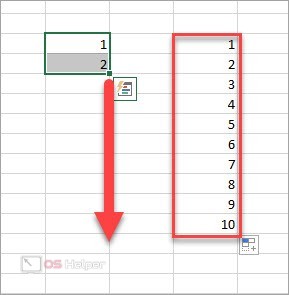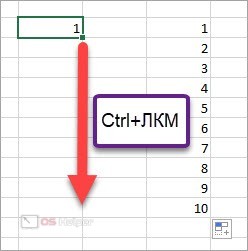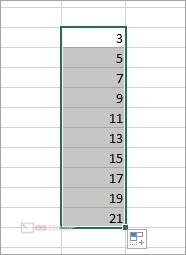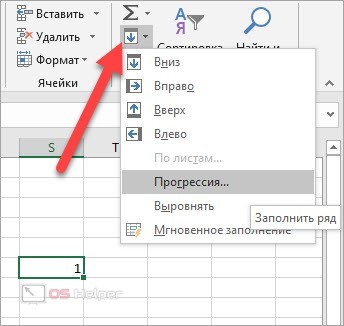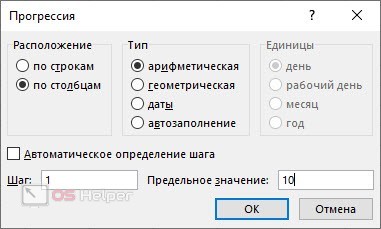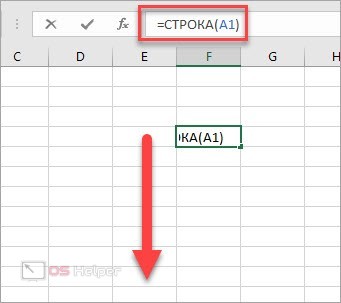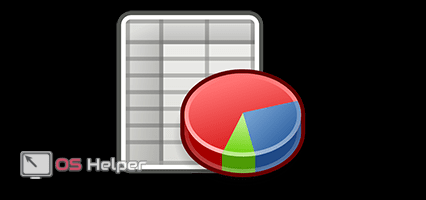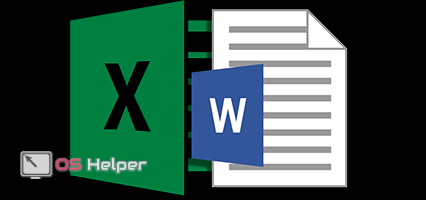В программе Microsoft Excel множество полезных инструментов, позволяющих автоматизировать процесс создания, оформления и заполнения таблиц. Самое простое, с чего следует начать – это изучение нумерации столбцов и строк. Сегодня мы поговорим о том, как в Экселе сделать нумерацию по порядку автоматически.
В программе Microsoft Excel множество полезных инструментов, позволяющих автоматизировать процесс создания, оформления и заполнения таблиц. Самое простое, с чего следует начать – это изучение нумерации столбцов и строк. Сегодня мы поговорим о том, как в Экселе сделать нумерацию по порядку автоматически.
Нумерация двух ячеек
Итак, начнем с самого простого способа, который не требует изучения дополнительных инструментов и функций программы. Например, вам необходимо пронумеровать столбец или строку от 1 до 10. Первый вариант автоматической нумерации заключается в следующем:
- Введите числа 1 и 2 в первые две ячейки последовательности.
- Выделите обе ячейки мышкой.
- Поставьте курсор в правый нижний угол ячейки и протяните вниз на нужное количество клеток.
Следующий вариант несколько отличается от предыдущего тем, что задействует одну системную клавишу:
- Введите в начальную ячейку первую цифру последовательности.
- Поставьте курсор в правый нижний угол клетки и зажмите клавишу [knopka]Ctrl[/knopka].
- Не отпуская кнопку, протяните столбец курсором мыши на нужное количество ячеек.
Чтобы порядковая нумерация сохранилась, сначала отпустите левую кнопку мыши, а только затем отпустите клавишу [knopka]Ctrl[/knopka]. Если сделать все наоборот, вы просто скопируете первое число в каждую клетку.
Описанными способами вы можете создавать как последовательную нумерацию (арифметическая прогрессия), так и задавать определенный шаг. Например, если ввести числа с определенным интервалом (3, 5, 7), то при продолжении шаг в 2 единицы будет сохранен.
То же самое относится к интервалам в виде пустых ячеек. Например, введите 1 и 2, а между ними оставьте пропуск в виде одной клетки. Затем выделите данную последовательность и протяните вниз.
Арифметическая прогрессия
Предыдущие методы подходят для оформления небольших таблиц. Но, если речь идет о сотнях строк и столбцов, то наиболее удобным методом будет автоматическая нумерация. Одним из способов является арифметическая прогрессия. Воспользоваться ей можно следующим образом:
- Выберите стартовую клетку и введите первое значение последовательности.
- Теперь откройте меню «Заполнить» и выберите пункт «Прогрессия». Нужная иконка отмечена на скриншоте.
- Укажите расположение и выберите арифметическую прогрессию. Также нужно выбрать шаг. Если речь идет о нумерации по порядку, то оставьте единицу. В соседнее поле впишите последнее значение, которое будет завершать нумерацию.
- Для подтверждения нажмите «ОК». В итоге появится прогрессия, составленная по вашим параметрам.
С помощью данного инструмента вы сможете делать прогрессии по столбцам, строкам, датам. Если введено несколько первых значений нумерации, то включите автоматическое определение шага.
Можно использовать несколько другой порядок действий при работе с прогрессией:
- Снова введите начальное число, а затем выделите мышкой строку или столб, который нужно пронумеровать.
- Теперь зайдите в настройки прогрессии, выберите тип нумерации и сразу нажмите «ОК». Вводить предельное значение не придется.
- Готово! В итоге выделенный промежуток автоматически получит значения, которые соответствуют выбранной прогрессии.
Использование функции
И последний вариант нумерации – это функция в ячейке. Данный метод очень похож на первый из руководства, но имеет существенное отличие. Каждой клетке будет присвоено не просто число, а конкретная функция, которую можно использовать в дальнейшем в формулах:
- Выделите первую ячейку.
- Затем в строке функции впишите [k]СТРОКА(A1)[/k].
- Протяните полученную клетку на нужное количество шагов по вертикали или горизонтали.
Видеоинструкция
Каждый из описанных способов наглядно разбирается и показывается в представленной видеоинструкции. Если вы не поняли какой-то из шагов, то обязательно посмотрите ролик!
Заключение
Как видите, в Excel множество способов нумерации. Выбирайте тот вариант, который наиболее удобен в вашей ситуации. Однако знание обо всех методах вам обязательно пригодится при постоянной работе с большими таблицами.