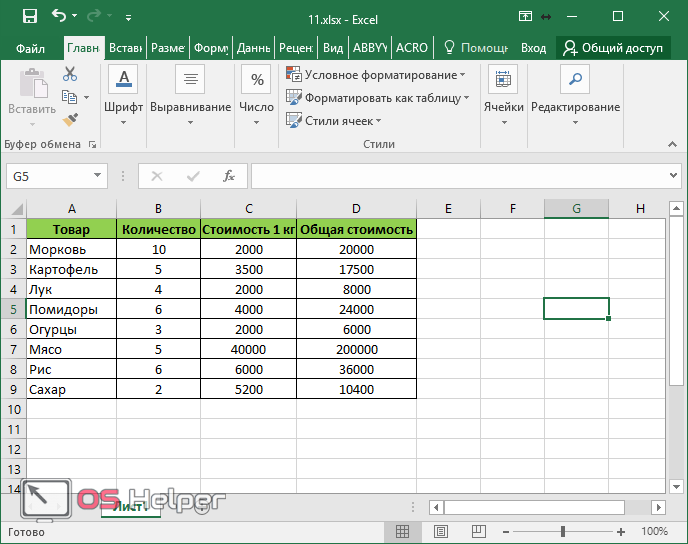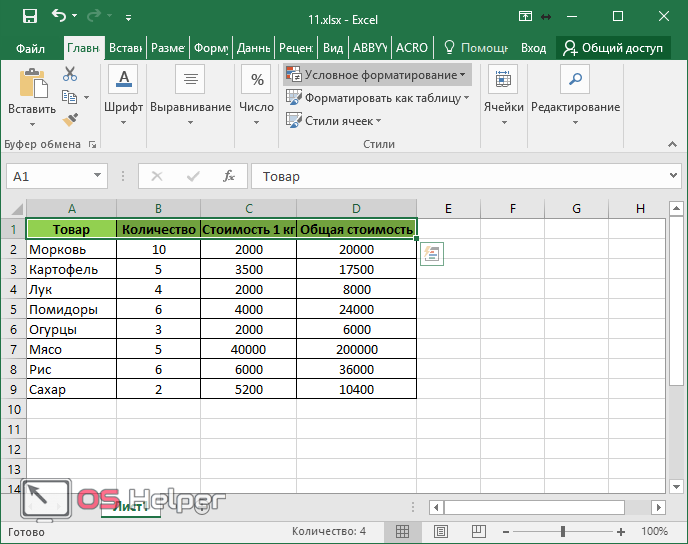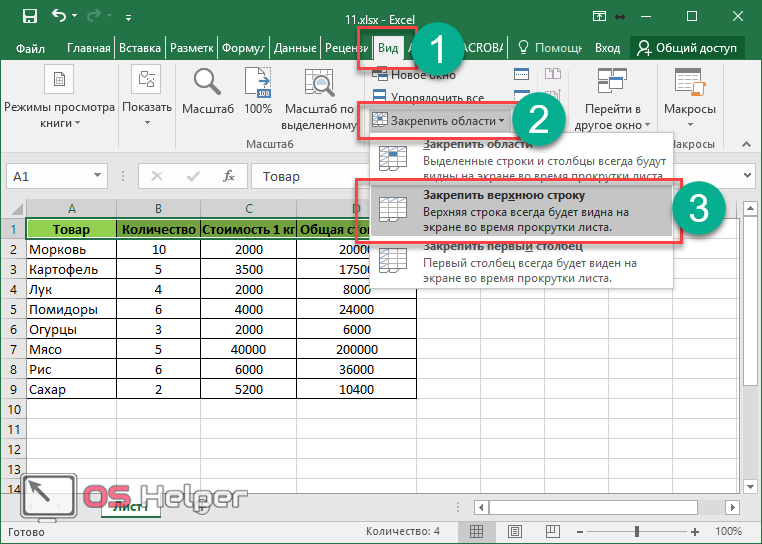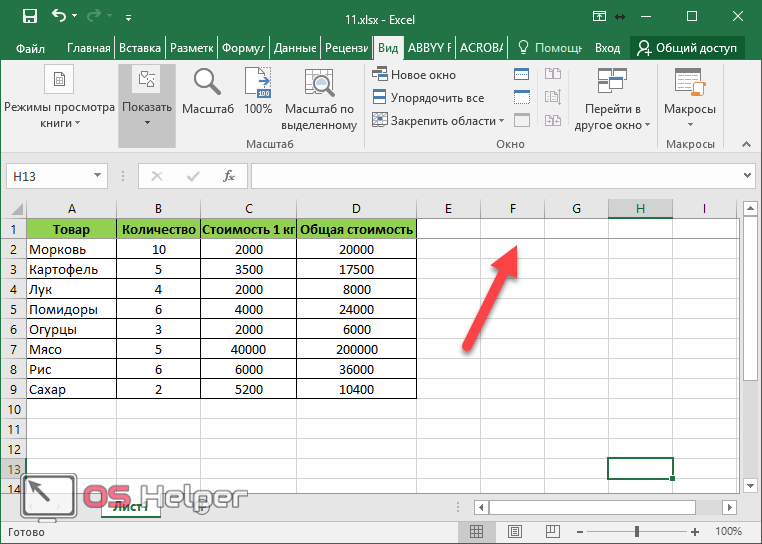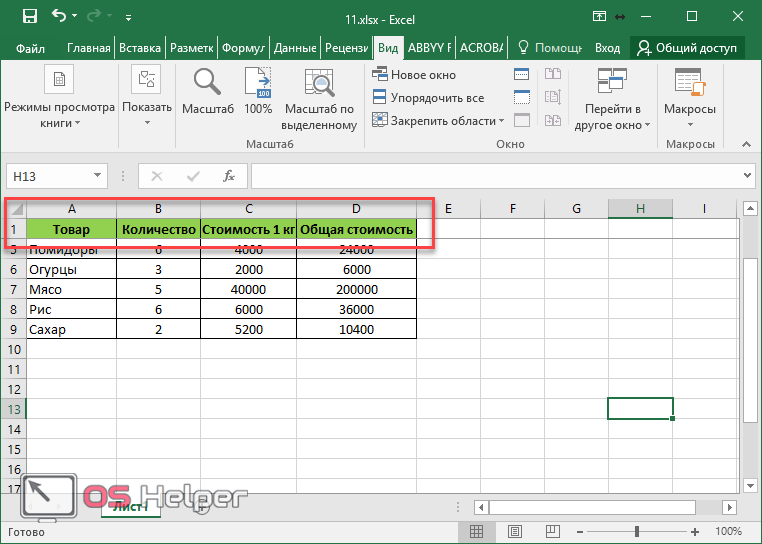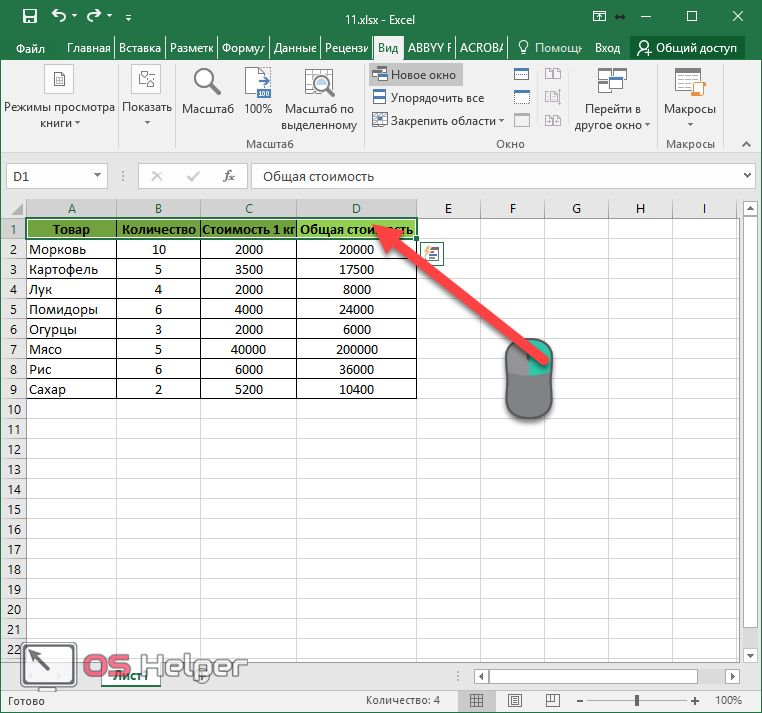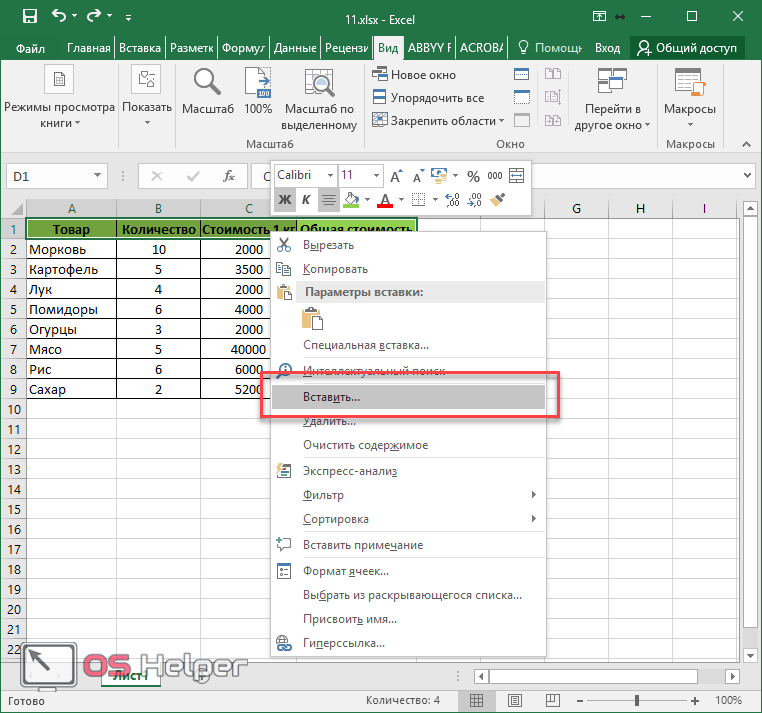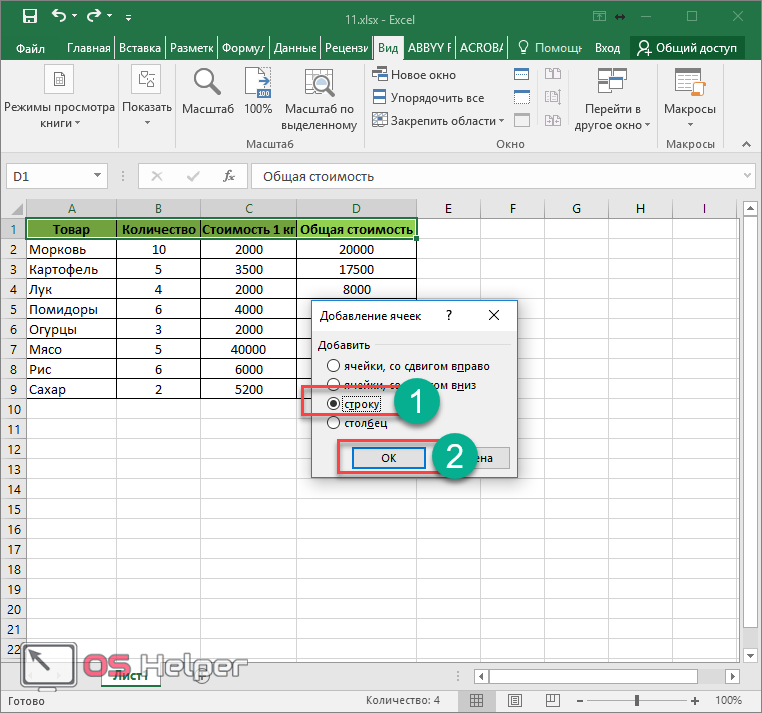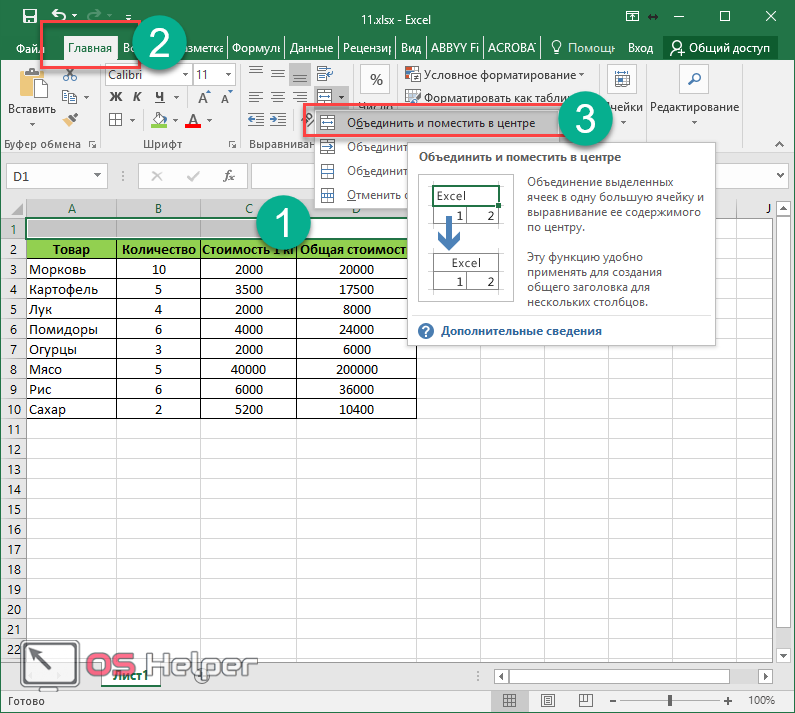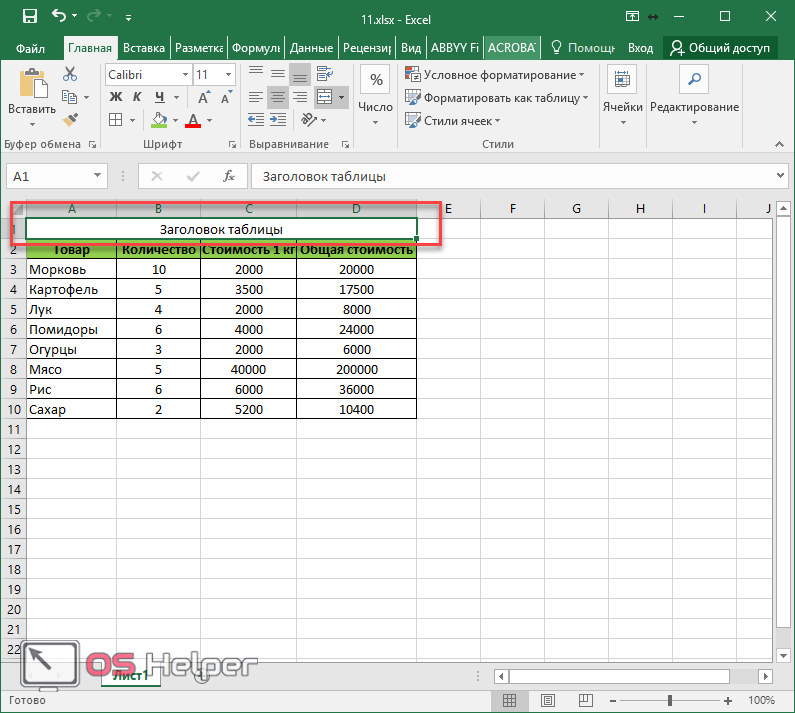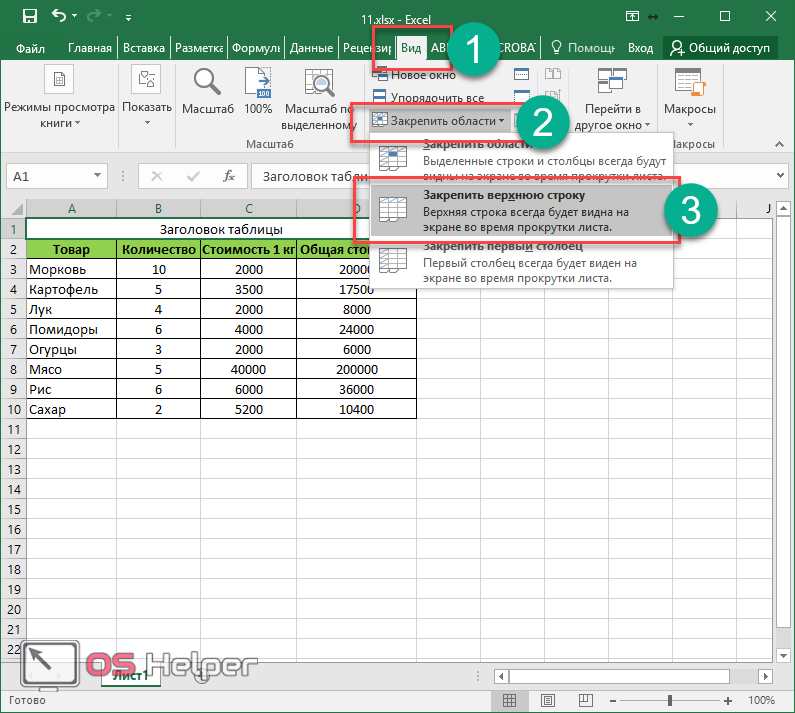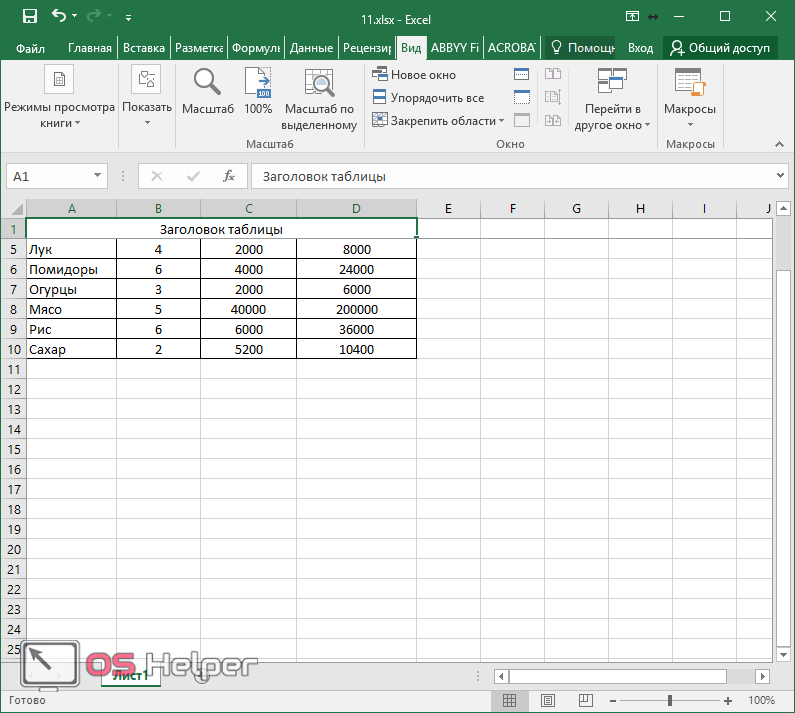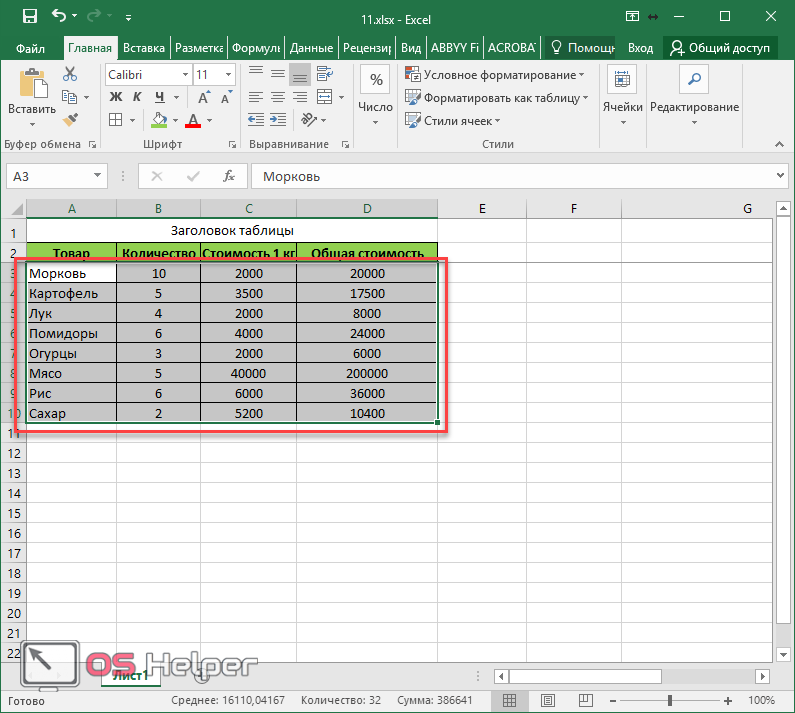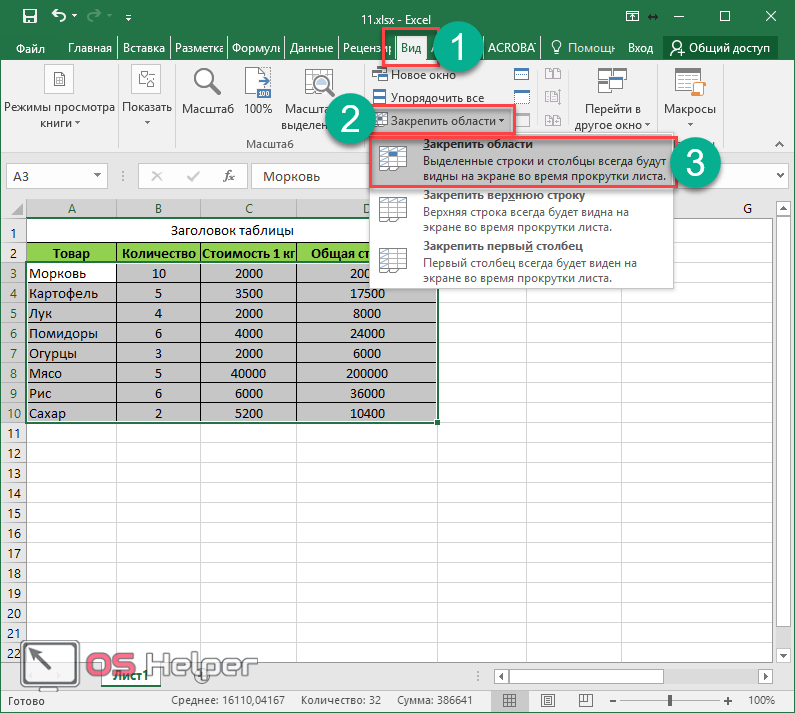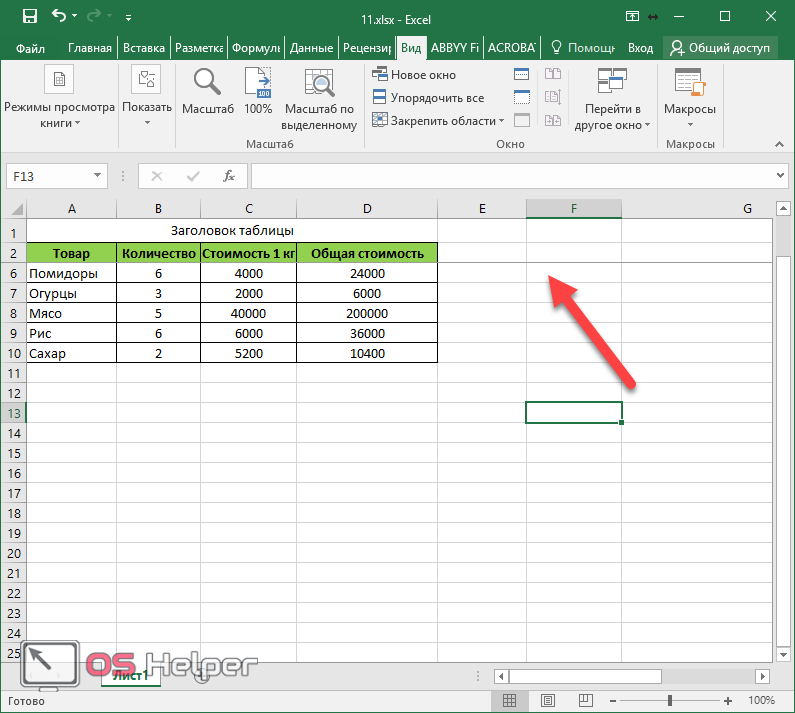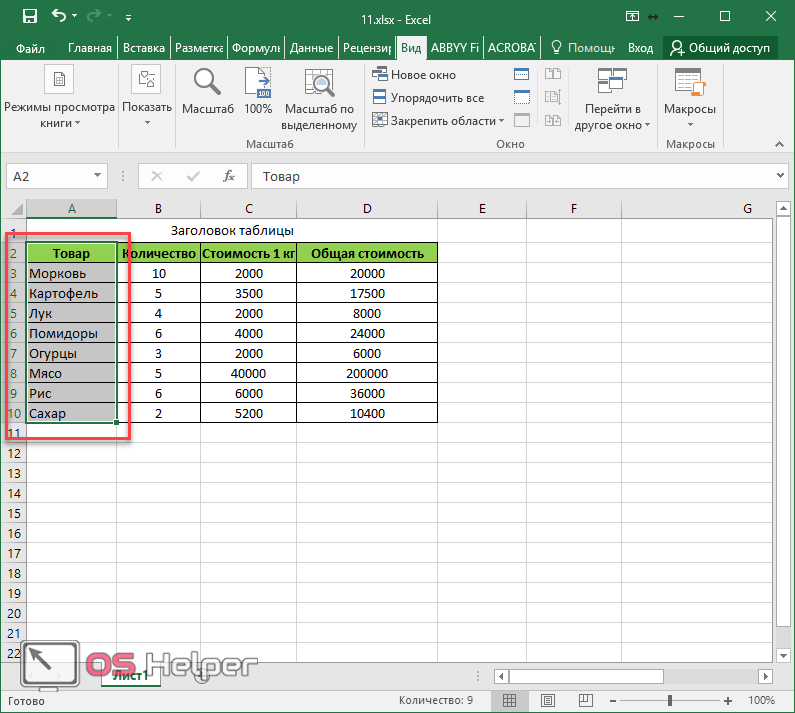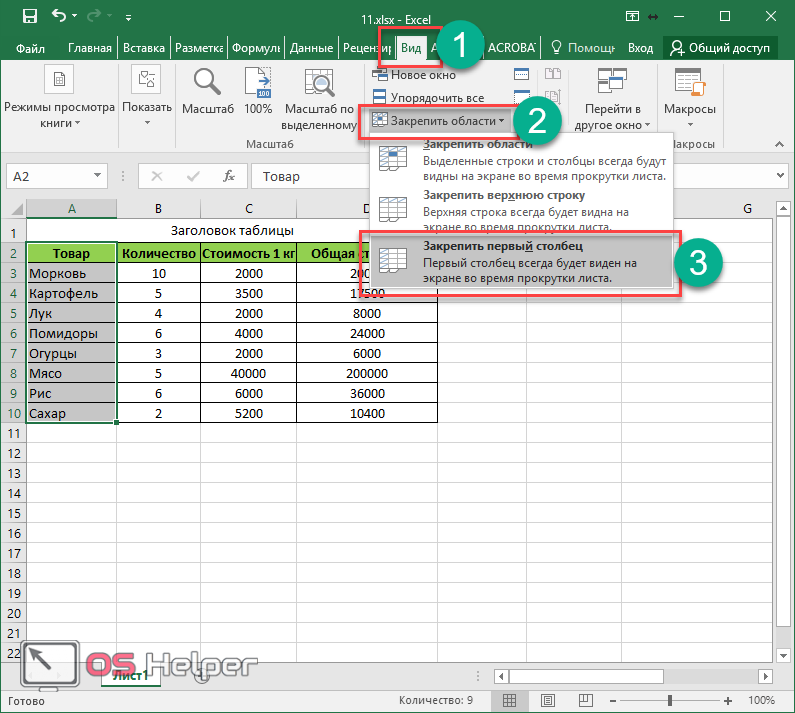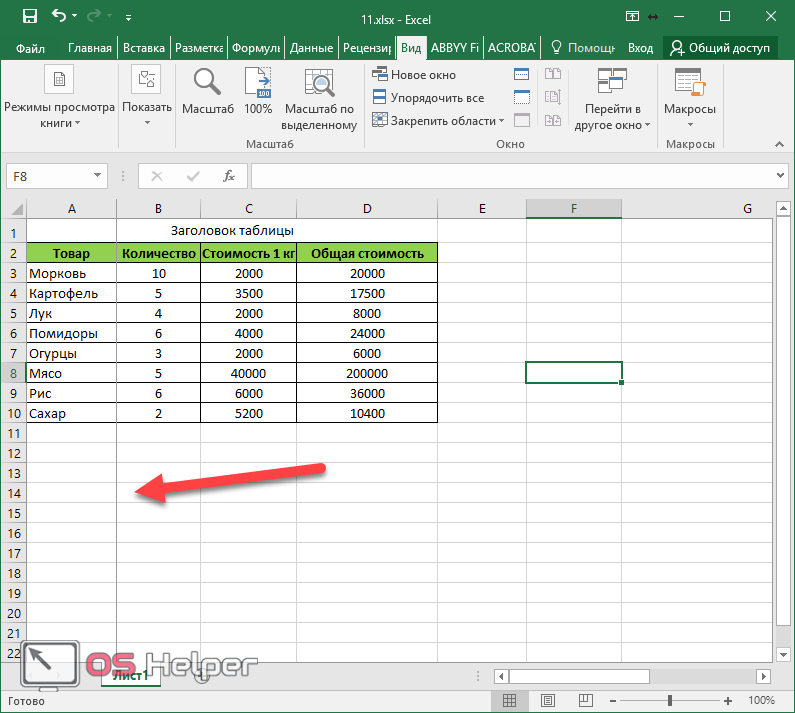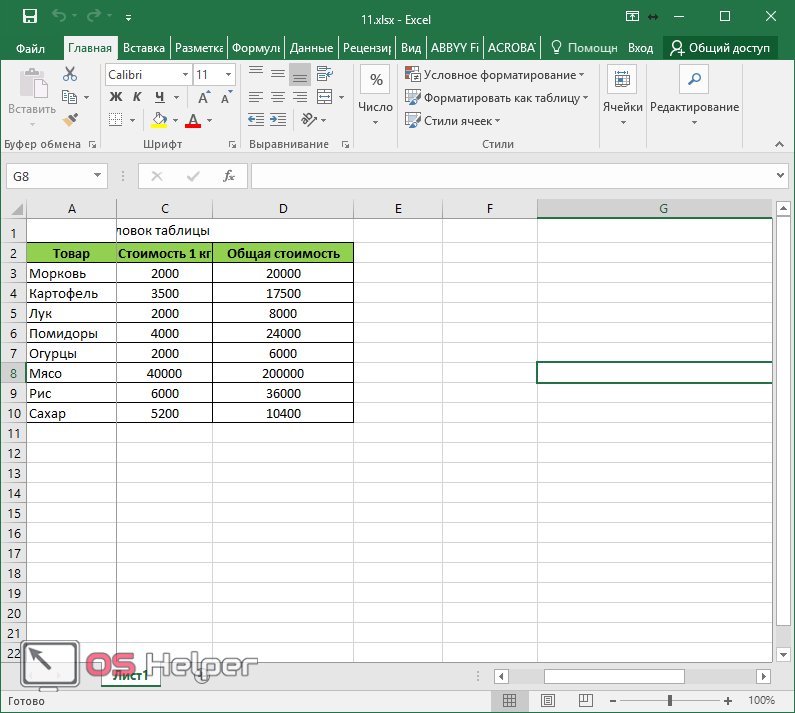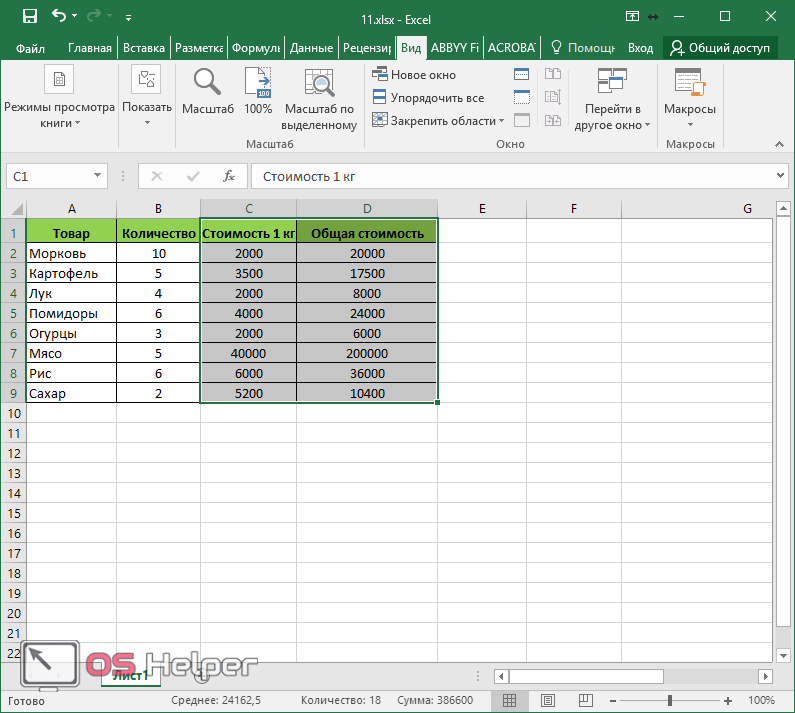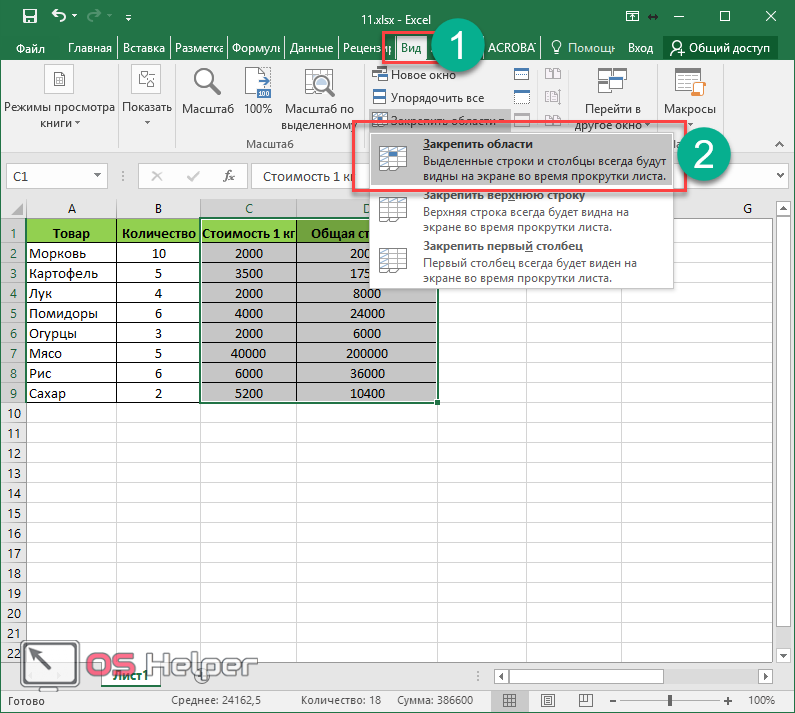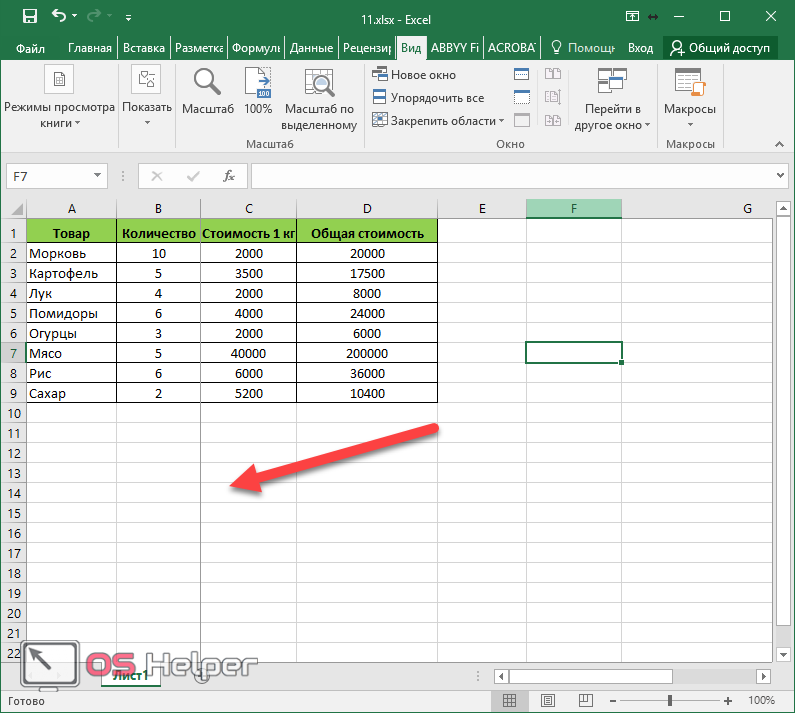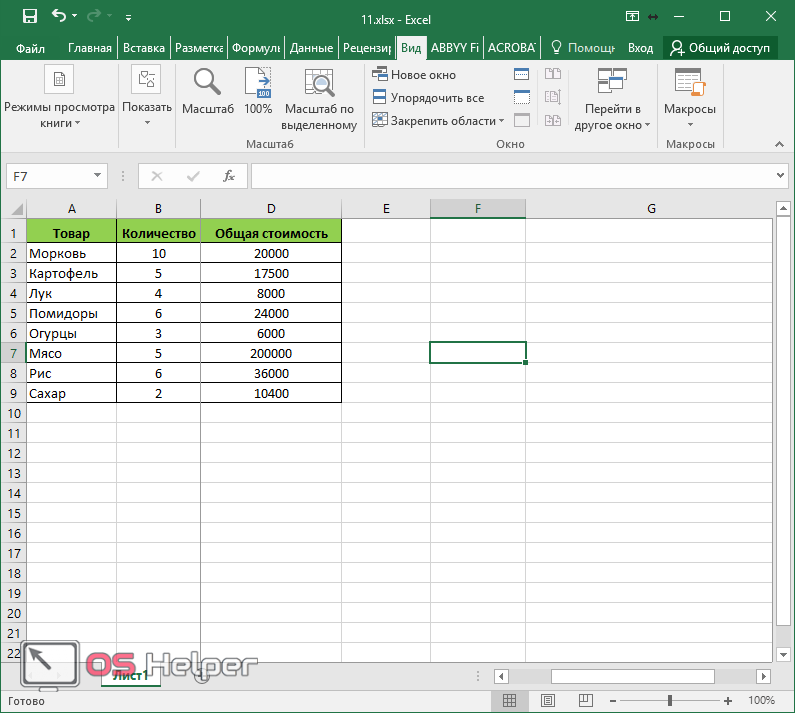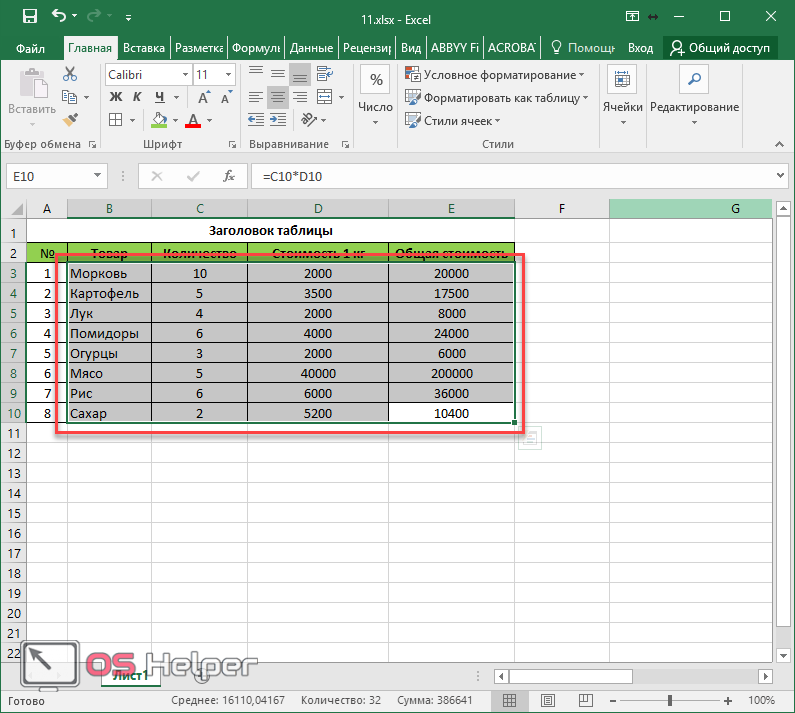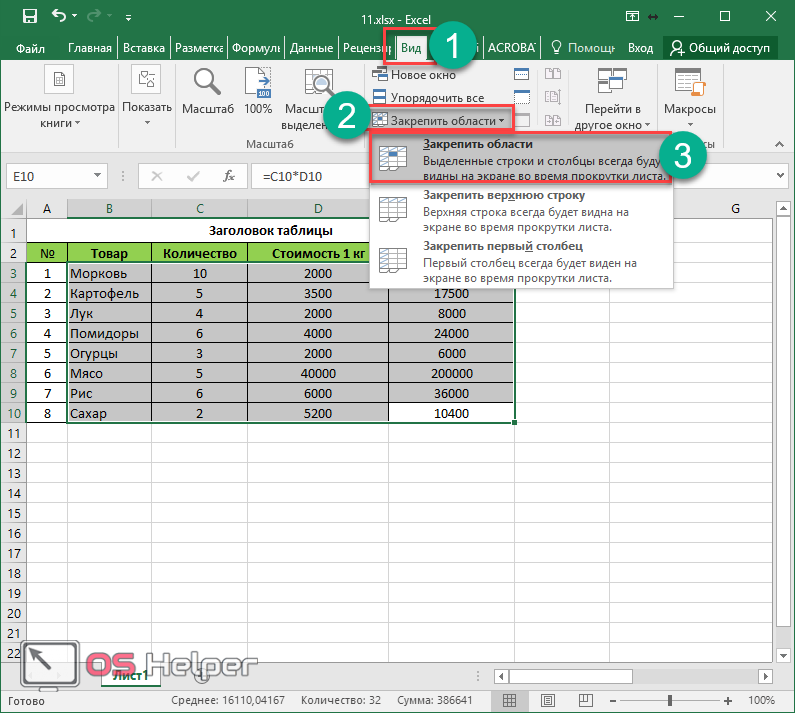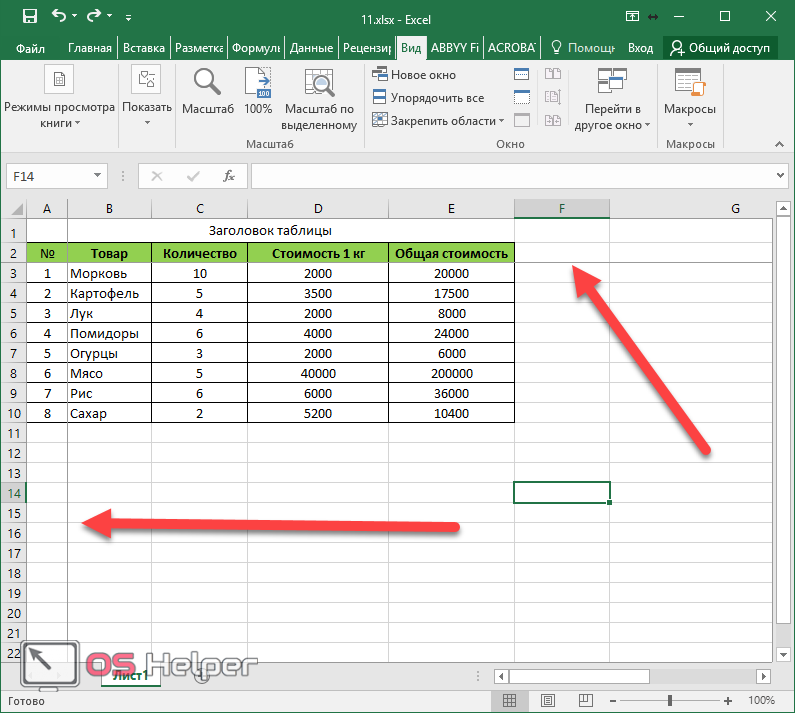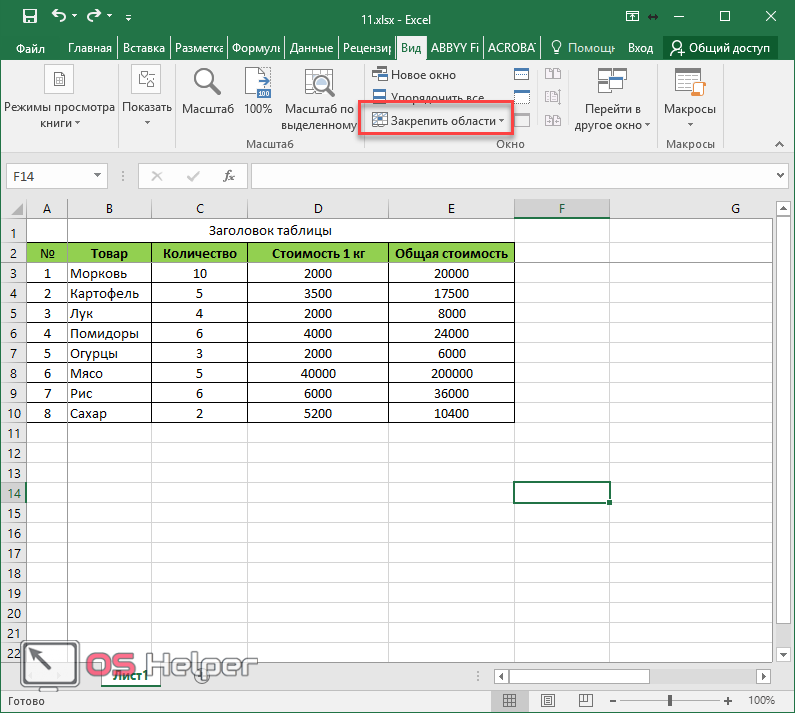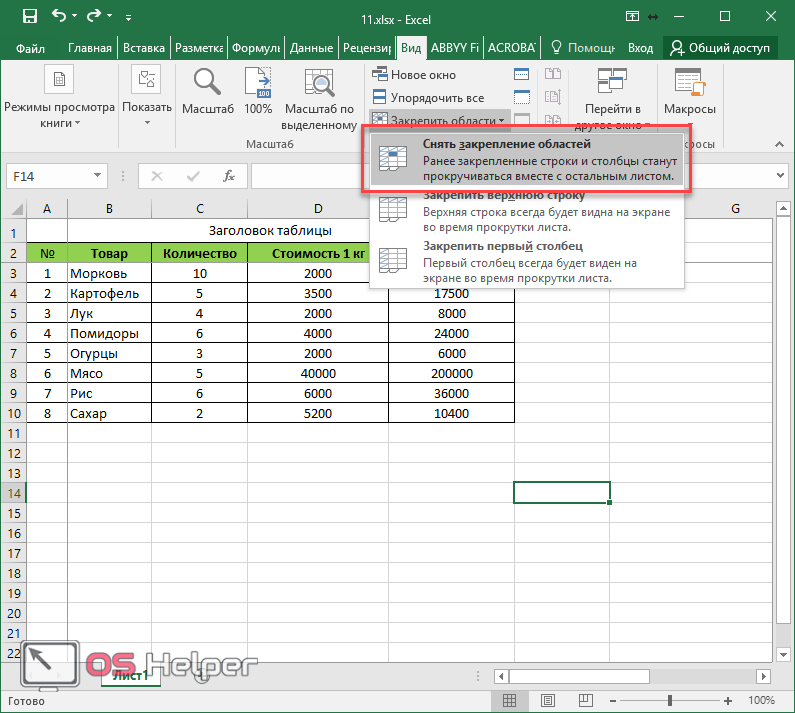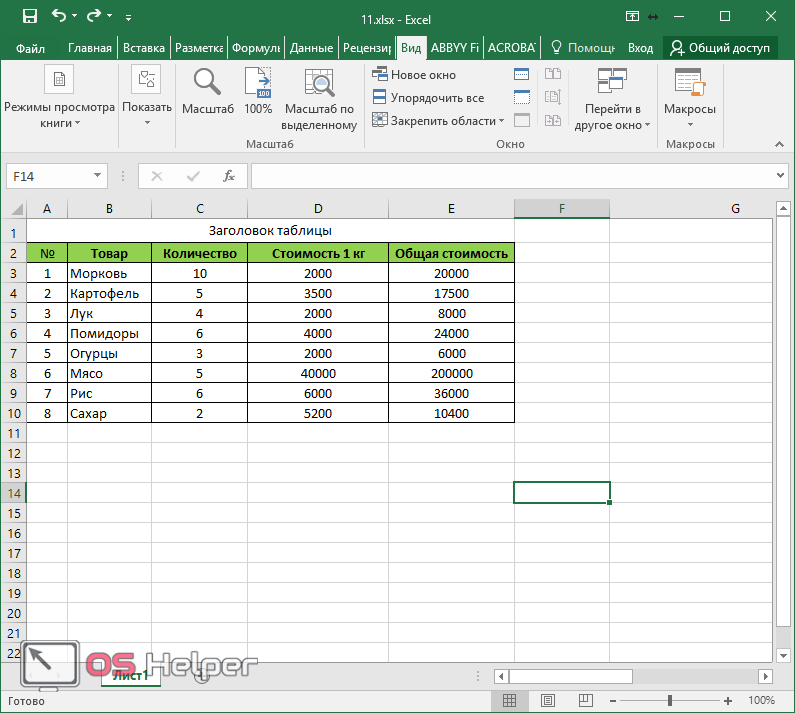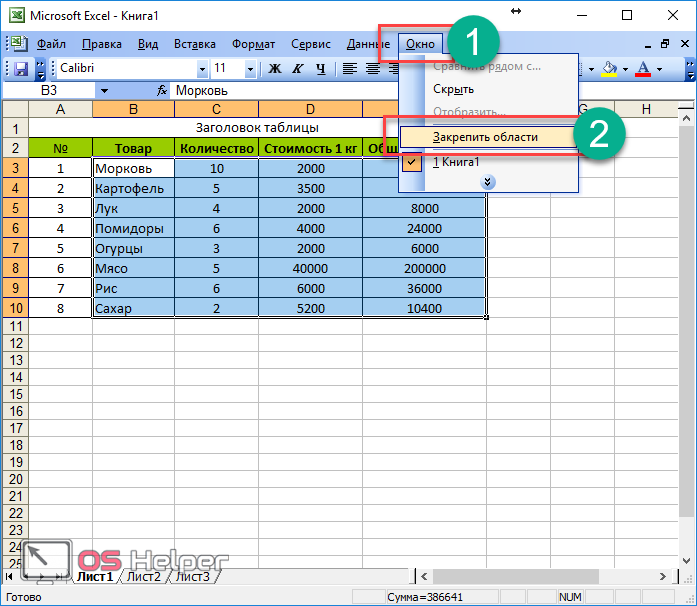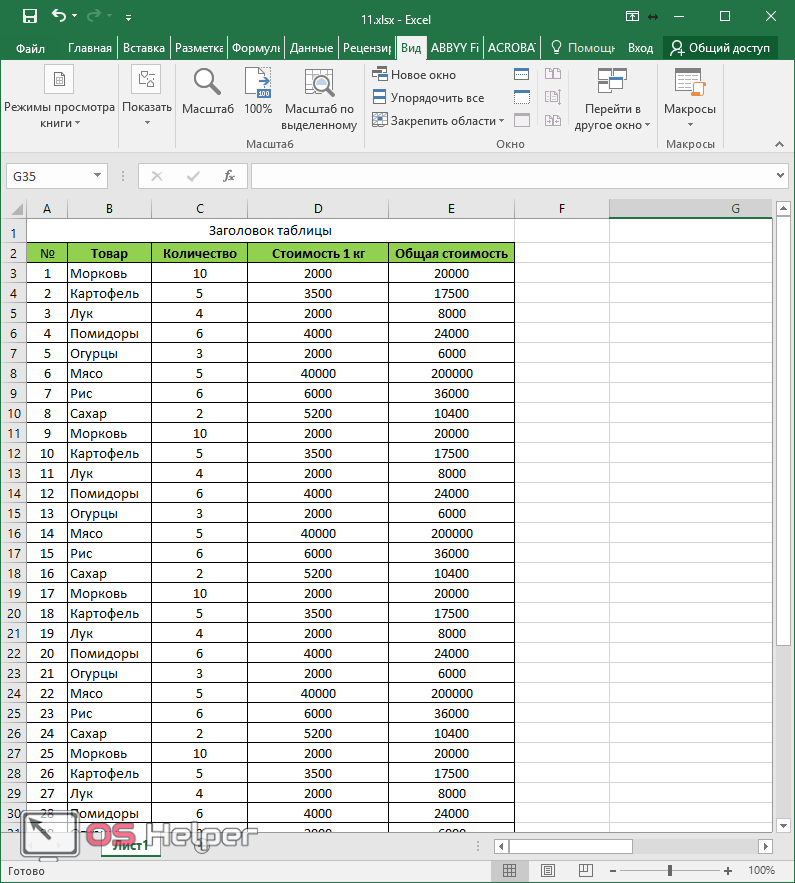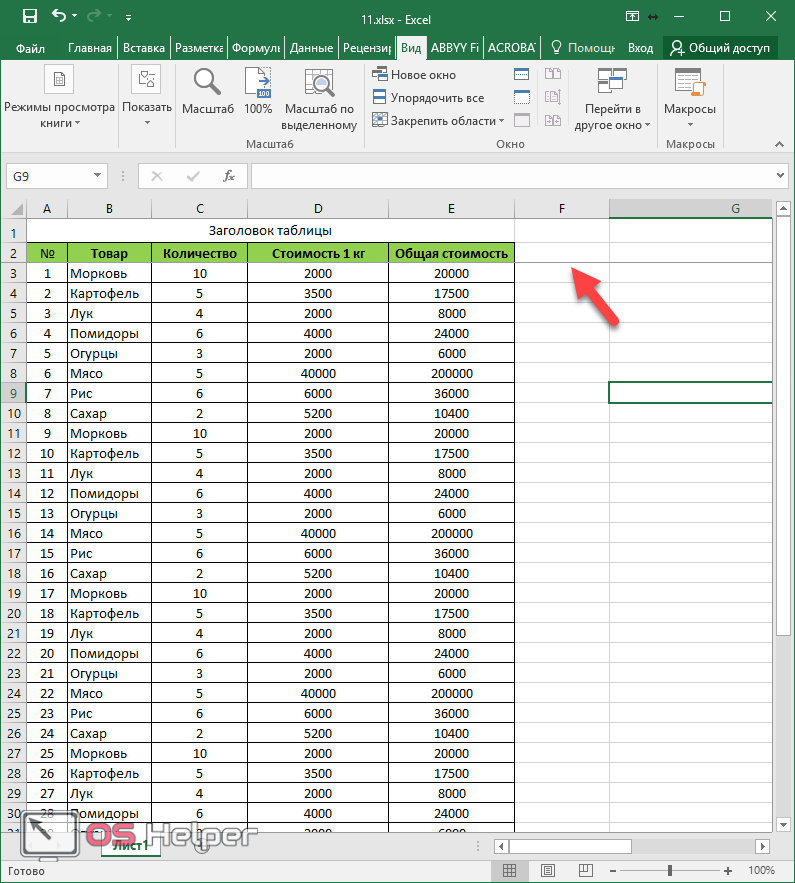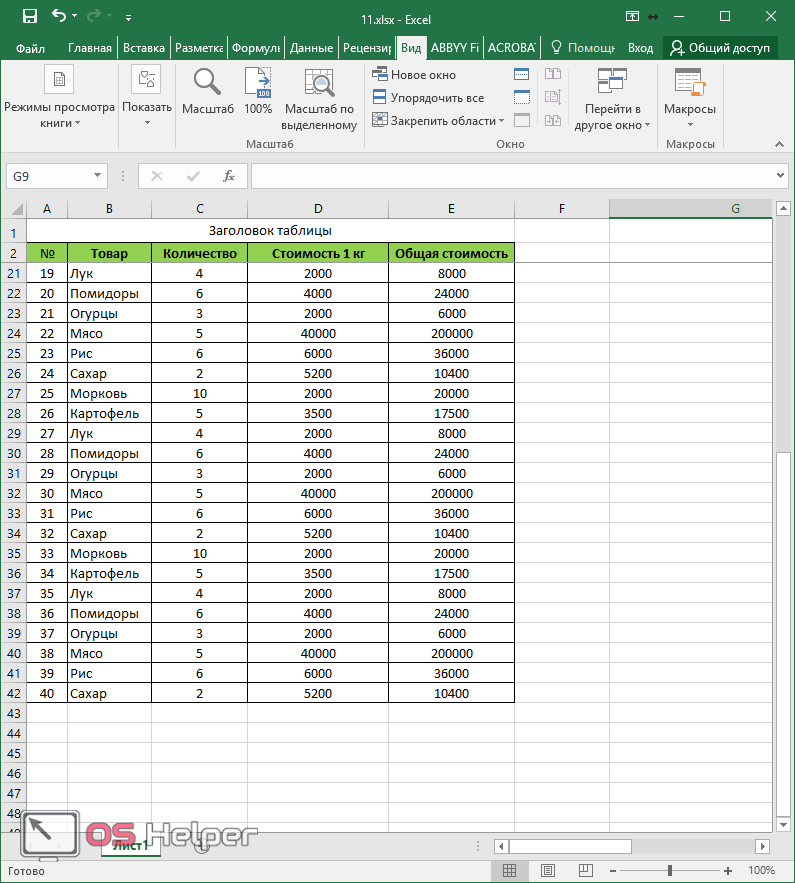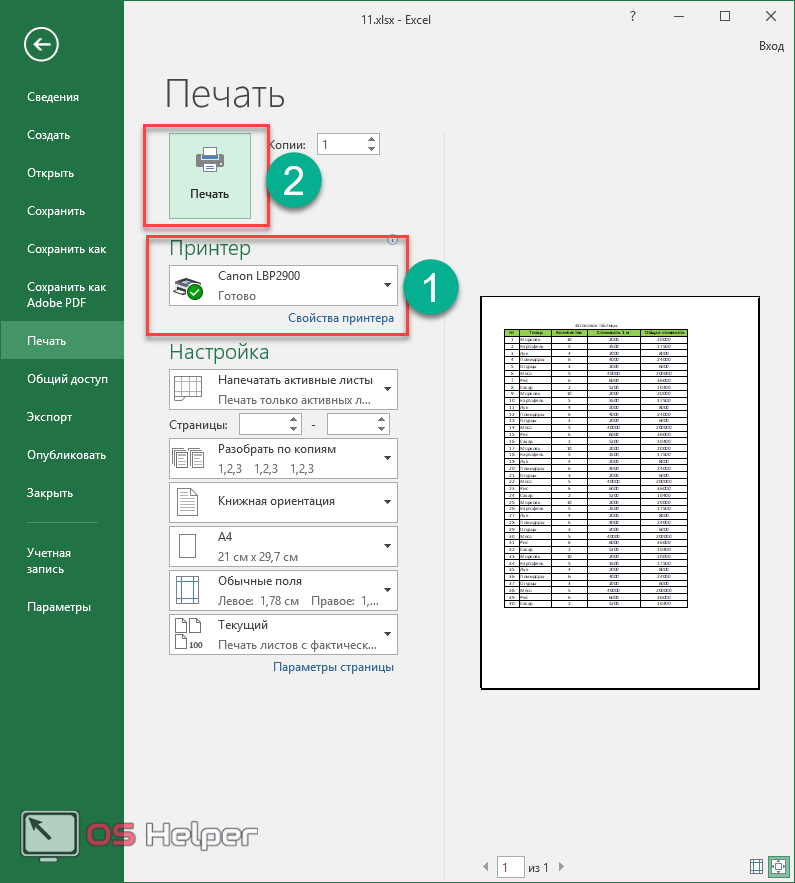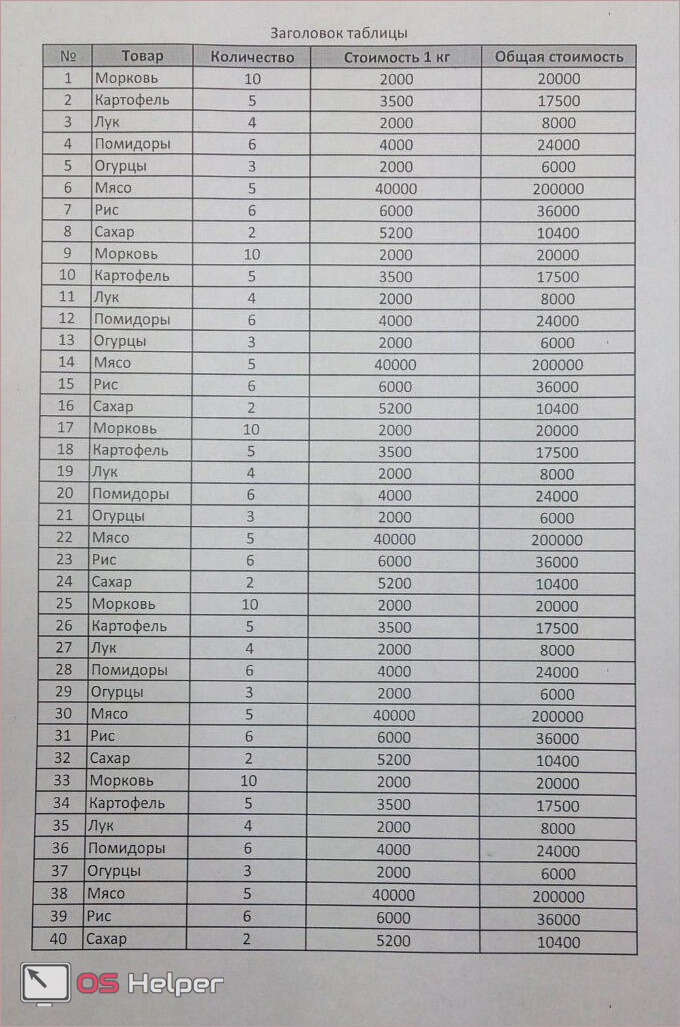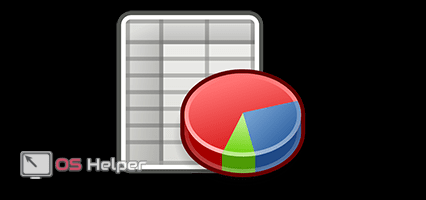В программе Microsoft Excel можно работать с огромным количеством данных. С одной стороны – это очень удобно. Но с другой стороны, в таких ситуациях появляются определенные трудности. Поскольку при большом объеме информации, как правило, ячейки сильно удалены друг от друга. И это не способствует читабельности. В таких случаях появляется вопрос: «Как закрепить строку в Excel при прокрутке?».
В программе Microsoft Excel можно работать с огромным количеством данных. С одной стороны – это очень удобно. Но с другой стороны, в таких ситуациях появляются определенные трудности. Поскольку при большом объеме информации, как правило, ячейки сильно удалены друг от друга. И это не способствует читабельности. В таких случаях появляется вопрос: «Как закрепить строку в Excel при прокрутке?».
Закрепление верхних ячеек
Сделать шапку неподвижной очень просто. Для этого необходимо выполнить несколько довольно простых шагов.
- Для начала создайте таблицу, в которой будет несколько строчек и столбцов.
- Теперь выделяем первую строчку, которую хотите видеть всегда.
- Перейдите на вкладку «Вид». Нажмите на кнопку «Закрепить области». В появившемся меню выбираем нужный пункт.
- Сразу после этого отобразится горизонтальная линия.
Если она не появилась, то вы что-то сделали не так.
- Теперь после прокручивания листа вниз, нужный ряд будет оставаться на месте.
Неподвижный заголовок
Применить данную возможность можно и для других целей. Например, если необходимо зафиксировать какой-то текст. Это можно сделать следующим образом.
- В качестве примера будем использовать эту же таблицу. Но нам нужно добавить заголовок. Для этого необходимо выделить первую строчку и сделать правый клик мыши.
- В появившемся контекстном меню кликаем на пункт «Вставить…».
- Далее выбираем третий пункт и нажимаем на кнопку «OK».
- Выделяем появившуюся строчку. Переходим на вкладку «Главная». Нажимаем на кнопку «Объединить и поместить в центре».
- Напишите там что-нибудь.
- Снова переходим на вкладку «Вид» и закрепляем верхний ряд.
- Теперь ваш заголовок будет всегда наверху, даже при прокрутке страницы вниз.
Как зафиксировать две строки
Но как быть, если необходимо сделать неподвижными шапку и заголовок? Это довольно просто.
- Выделите оставшиеся ячейки, кроме двух верхних.
- На этот раз кликаем на первый пункт, а не «закрепить верхнюю строку».
- После этого подсветится линия после второй строчки. Теперь при перемещении страницы вниз, всё, что выше, будет зафиксировано.
Закрепление столбца
Колонки закреплять также легко. Для этого необходимо выполнить следующие действия.
- Выделяем левые боковые ячейки.
- Открываем вкладку «Вид». Раскрываем меню для фиксации. Затем выбираем нужный пункт.
- После этого у вас появится вертикальная линия, которая будет ограничивать неподвижную область.
- Теперь при прокручивании страницы вправо, первый столбец останется на месте.
Как зафиксировать два столбца
Если необходимо увеличить количество неподвижных ячеек, нужно сделать следующее.
- Выделяем оставшиеся ячейки.
- Открываем вкладку «Вид» и выбираем «Закрепить области».
- Теперь фиксированная вертикальная линия будет находиться после второго столбца.
- А всё, что левее неё, – будет неподвижно.
Одновременная фиксация рядов и столбцов
Для того чтобы закрепить горизонтальные и вертикальные ячейки, требуется сделать то же самое, что было описано выше. Только нужно использовать оба способа сразу.
- Для начала выделите рабочее пространство, которое должно двигаться всегда.
- Перейдите на вкладку «Вид». Раскройте уже знакомое нам меню и выберите первый вариант.
- После этого у вас появятся две линии: горизонтальная и вертикальная.
Теперь всё то, что выше и левее их, будет стоять на месте.
Как вернуть всё, как было
Для того чтобы отменить все описанные выше действия, нужно сделать следующее.
- Вновь кликните на кнопку «Закрепить области».
- На этот раз в пунктах меню появится вариант «Снять закрепление областей».
- Нажав на этот пункт, все ограничивающие линии исчезнут.
Закрепление в Excel 2003
Всё, что было описано выше, подходит для новых версий 2007, 2010, 2013 и 2016 года. В старом Экселе меню расположено иначе. Закрепить область можно в разделе меню «Окно».
Всё остальное работает по такому же принципу, как было сказано ранее.
Что делать, если нет вкладки «Вид»
У некоторых пользователей в меню отсутствует данный пункт. Как быть? На помощь приходит онлайн справка от компании Microsoft. Согласно ей, в версии Excel Starter отсутствует возможность закрепления областей.
С остальными возможностями и ограничениями в «Стартере» можно ознакомиться тут.
Распечатка
Для того чтобы продемонстрировать, что произойдет при печати страниц, сделаем следующие шаги.
- Для начала увеличим количество ячеек в таблице.
- Закрепим шапку и заголовок.
- Прокрутите вниз и убедитесь, что они неподвижны и под ними находятся скрытые ячейки.
- Теперь нажмите на горячие клавиши [knopka]Ctrl[/knopka]+[knopka]P[/knopka]. В появившемся окне необходимо убедиться, что принтер готов к работе. После этого нажмите на кнопку «Печать».
- Смотрите результат того, что распечатал принтер.
Как видите, всё на своих местах.
Заключение
В данной статье было показано, как зафиксировать нужные строки и колонки, чтобы они оставались неподвижными при работе с большим количеством информации. Если у вас что-то не получилось, то, скорее всего, вы выделяете не ту область. Возможно, для получения желаемого эффекта нужно немного поэкспериментировать.
Видеоинструкция
Для тех, у кого всё равно ничего не получилось, ниже прилагается небольшое видео с дополнительными комментариями.