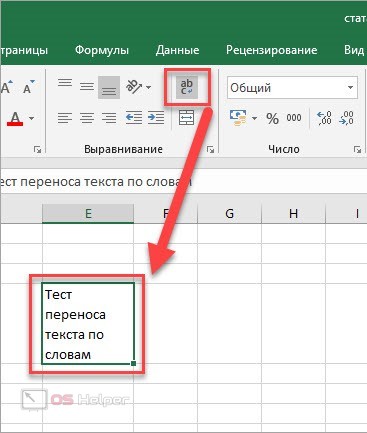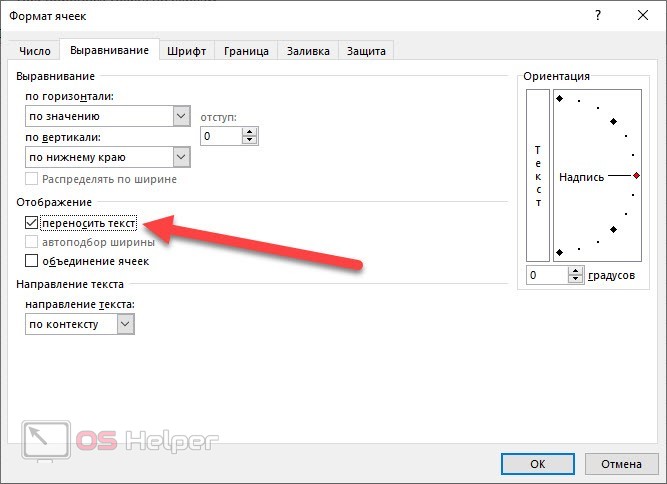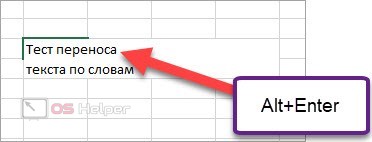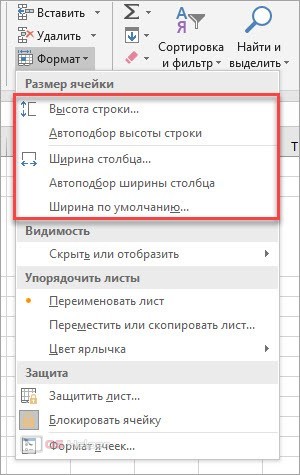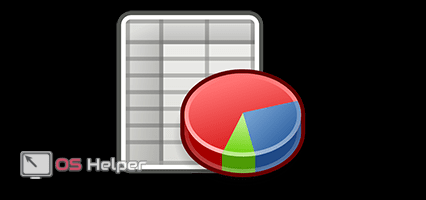Не все пользователи программ Microsoft Office знакомы с тонкостями форматирования таблиц и текстов. С помощью встроенного функционала вы можете преобразить документ так, что в нем не останется проблемных мест. Например, это можно отнести к переносам строк в таблице. Если вы вводите длинное название или целое предложение в одну ячейку, то символы будут пересекать границы клетки, а не переноситься на строку ниже. Из-за этого ухудшается внешний вид таблицы, читаемость текста, а также возможность работы с соседними клетками. Сегодня мы поговорим о том, как в Экселе перенести текст на другую строку в одной ячейке.
Не все пользователи программ Microsoft Office знакомы с тонкостями форматирования таблиц и текстов. С помощью встроенного функционала вы можете преобразить документ так, что в нем не останется проблемных мест. Например, это можно отнести к переносам строк в таблице. Если вы вводите длинное название или целое предложение в одну ячейку, то символы будут пересекать границы клетки, а не переноситься на строку ниже. Из-за этого ухудшается внешний вид таблицы, читаемость текста, а также возможность работы с соседними клетками. Сегодня мы поговорим о том, как в Экселе перенести текст на другую строку в одной ячейке.
Функция переноса текста
Итак, вы вписали какой-либо текст в ячейку, но он вылез за границы и теперь портит вид документа. Во всех версиях Excel, начиная с выпуска 2007 года, на верхней панели инструментов имеется специальная кнопка «Переносить текст». Вам необходимо сделать следующее:
- Нажать ЛКМ один раз на ячейку, в которую вы вводили текст. Не выделять ее и не входить в режим редактирования!
- Теперь кликнуть по кнопке «Переносить текст» во вкладке «Главная».
- Введенные слова автоматически отформатируются. При этом клетка увеличится так, чтобы уместить все введенные символы.
В Microsoft Excel 2003 данного элемента на панели инструментов нет. Но вы можете воспользоваться следующим методом из инструкции – он подходит для любых версий редактора.
Формат ячеек
Второй способ задействует контекстное меню программы. Процедура выполняется в несколько этапов, но сложнее от этого не становится. Убедитесь сами:
- Нажмите ПКМ по ячейке с введенными словами.
- В меню выберите пункт «Формат ячеек».
- Откройте вкладку «Выравнивание».
- Поставьте галочку в пункте «Переносить текст» и сохраните настройки.
Готово! Вас ждет тот же результат, что и в случае с первым способом из инструкции. Какой наиболее оптимален – выбирать только вам!
Оба варианта можно применять как к одной конкретной или нескольким ячейкам, так и ко всему листу. При копировании листа данный параметр сохраняется.
Перенос текста вручную
Описанные выше методы позволяют переносить текст по словам. Когда строка заполняется, а следующее слово не влезает, оставшаяся часть автоматически отправляется вниз. Но можно ли самому определять количество слов, которые будут на каждой строке? Давайте разберемся.
В Microsoft Excel множество операций выполняется с помощью горячих клавиш. Перенос текста не стал исключением. Вы можете воспользоваться им по данному руководству:
- Войдите в режим редактирования ячейки двойным кликом мышки.
- Теперь поставьте курсор для печати сразу после слова, которое должно оказаться последним на этой строке.
- Нажмите сочетание клавиш [knopka]Alt[/knopka]+[knopka]Enter[/knopka].
С помощью этой функции вы можете отредактировать содержимое ячейки как угодно. Также вы можете пользоваться сочетанием клавиш прямо во время ввода текста.
Форматирование ячейки
Если по какой-то причине после выполнения переноса ячейка не подстроилась автоматически под нужный размер, то вы всегда можете сделать это вручную. Для этого необходимо следовать инструкции:
- Выделите ячейку, которую нужно отредактировать по высоте или ширине.
- Во вкладке «Главная» найдите блок настроек «Ячейки». Нажмите кнопку «Формат».
- В списке вы можете найти функции автоматического выравнивания. При их применении клетка примет оптимальный размер, чтобы весь текст полностью отображался.
- Если вы хотите выставить другой размер, то воспользуйтесь функциями «Высота строки» и «Ширина столбца».
Видеоинструкция
В ролике подробно разбирается каждый способ из нашей инструкции. Автор видео показывает и комментирует каждый шаг, поэтому мы рекомендуем вам не пропускать это руководство!
Заключение
Мы рассказали вам обо всех методах переноса текста в рамках одной ячейки. Как видите, эта функция есть во всех Excel с 2003 года по актуальную версию. Вы можете выбрать наиболее удобный для себя вариант и пользоваться им постоянно.
Если вы зададите вопрос по теме с помощью раздела комментариев ниже, то получите быстрый и развернутый ответ с помощью или советами!