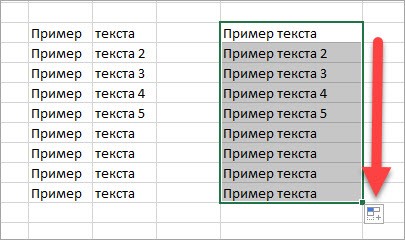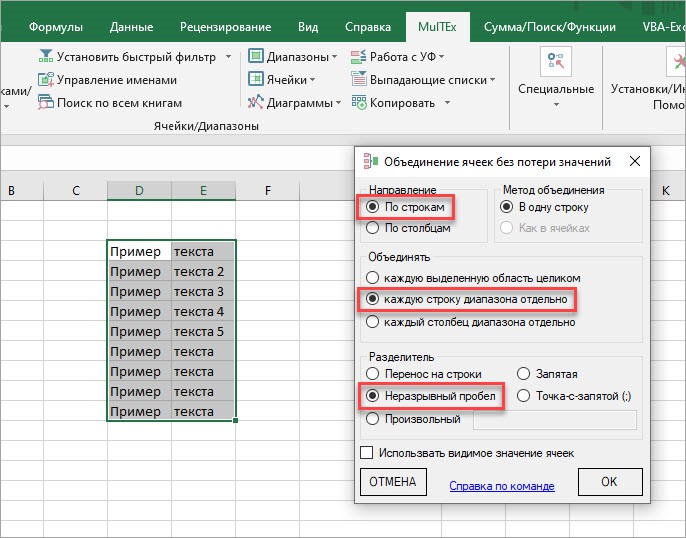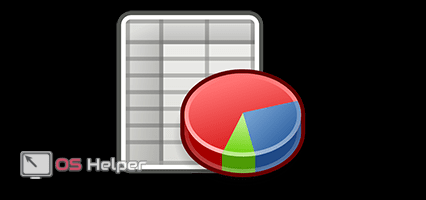Многофункциональный редактор таблиц Microsoft Excel позволяет решать одну и ту же задачу несколькими способами. Пользователь может выполнять действия вручную, с помощью горячих клавиш, формул, специальных надстроек. Это же касается и объединения ячеек с разными условиями. Сегодня мы поговорим о том, как в Экселе объединить ячейки с текстом в одну без потери данных. Эта операция выполняется как штатными средствами программы, так и с помощью сторонних плагинов. Если соединять заполненные клетки обычным образом, то сохранится содержимое только левой ячейки, поэтому без хитростей в данном случае не обойтись.
Многофункциональный редактор таблиц Microsoft Excel позволяет решать одну и ту же задачу несколькими способами. Пользователь может выполнять действия вручную, с помощью горячих клавиш, формул, специальных надстроек. Это же касается и объединения ячеек с разными условиями. Сегодня мы поговорим о том, как в Экселе объединить ячейки с текстом в одну без потери данных. Эта операция выполняется как штатными средствами программы, так и с помощью сторонних плагинов. Если соединять заполненные клетки обычным образом, то сохранится содержимое только левой ячейки, поэтому без хитростей в данном случае не обойтись.
Буфер обмена
С помощью обычной процедуры копирования и вставки можно решить данную проблему. Однако успешно перенести содержимое ячеек можно с помощью встроенной функции «Буфер обмена». Рассмотрим процедуру детально:
- Сначала вам нужно открыть боковое окно с содержимым буфера обмена. Для этого во вкладке «Главная» нажмите на кнопку отображения этого блока в основном окне Excel.
- Теперь выделите мышкой ячейки, содержимое которых нужно объединить в одну. Скопируйте их с помощью панели инструментов, контекстного меню или сочетания клавиш [knopka]Ctrl[/knopka]+[knopka]C[/knopka].
- Теперь дважды щелкните мышкой по ячейке, где должен поместиться объединенный текст.
- Кликните по вставляемому объекту из окна «Буфер обмена». После чего текст из двух ячеек появится в одной клетке.
Этот способ самый простой в реализации, но он лишен дополнительных возможностей. Вы не сможете выбирать разделительные знаки, применять один алгоритм к нескольким строкам или столбцам. Все действия придется выполнять вручную.
Объединение с помощью формулы
Теперь перейдем к более сложным методам. Одним из них является использование формулы. Рассмотрим процедуру подробнее:
- Дважды кликните мышкой по ячейке, в которую необходимо поместить объединенный текст.
- Начните вписывать формулу. Для этого поставьте знак = и кликните сначала по первой ячейке. Затем через знак & добавляйте остальные клетки. Примените формулу клавишей [knopka]Enter[/knopka].
- Теперь вы видите содержимое ячеек, но без разделительных знаков. Чтобы между словами или блоками появились пробелы, необходимо усложнить формулу. Она примет вид [k]=D3&” “&E3[/k].
Теперь вы объединили текст из двух клеток. Но что делать, если вам необходимо повторить ту же процедуру для нескольких строк подряд? Все достаточно просто. Вам необходимо поставить курсор мышки в угол новой ячейки и протянуть его до конца всей таблицы.
Использование надстроек
С помощью VBA-Excel пользователи могут существенно расширить базовый функционал редактора. Вам не придется самостоятельно разбираться в тонкостях создания скриптов и макросов – достаточно установить одну из уже созданных надстроек. Например, установите MulTex с помощью данной ссылки. После инсталляции соответствующая вкладка сразу появится в Microsoft Excel. С ее помощью вы сможете объединять ячейки за пару нажатий мышкой:
- Откройте таблицу и перейдите ко вкладке MulTex.
- Выделите массив, строку или столбец.
- Нажмите кнопку «Ячейки» и выберите функцию объединения без потери значений.
- В открывшемся окне укажите желаемые параметры и не забудьте выбрать знак разделения.
Многие подобные надстройки имеют пробный бесплатный период на 30 дней. При желании вы можете приобрести постоянную лицензию, если функционал VBA-Excel вам крайне необходим в работе.
Видеоинструкция
С первого раза разобраться в теме статьи довольно сложно, особенно без большого опыта работы с Excel. Поэтому обязательно посмотрите поучительный видеоролик по объединению ячеек таблицы.
Заключение
Итак, мы рассмотрели несколько способов объединения содержимого нескольких клеток в одну. Пользоваться каждым из них можно в зависимости от ситуации. Если планируется дальнейшее редактирование таблицы, то удобнее всего использовать формулы. В остальных случаях можно обойтись буфером обмена.