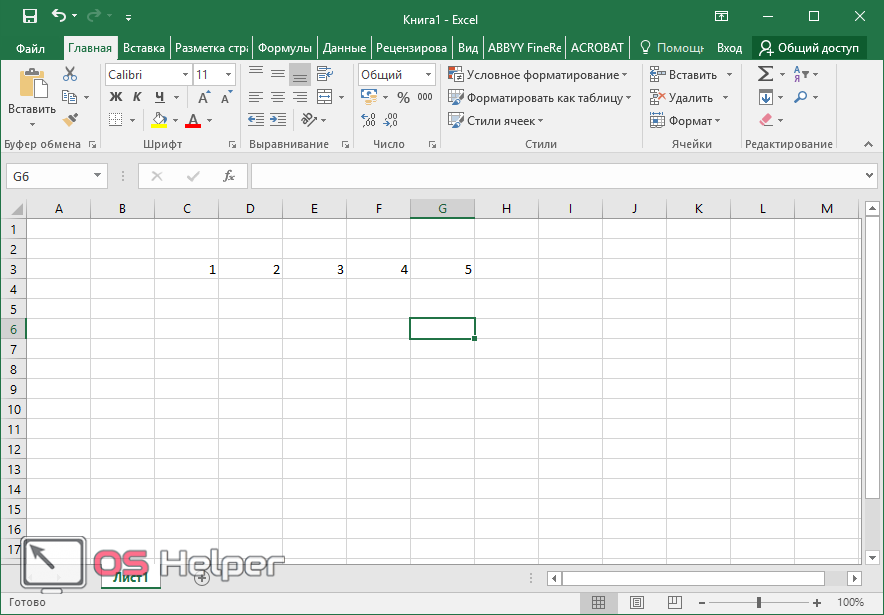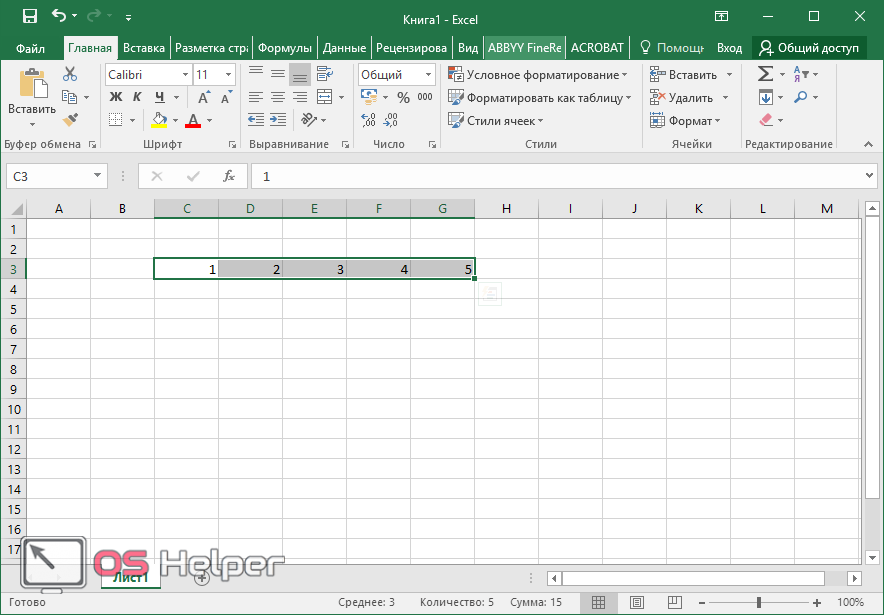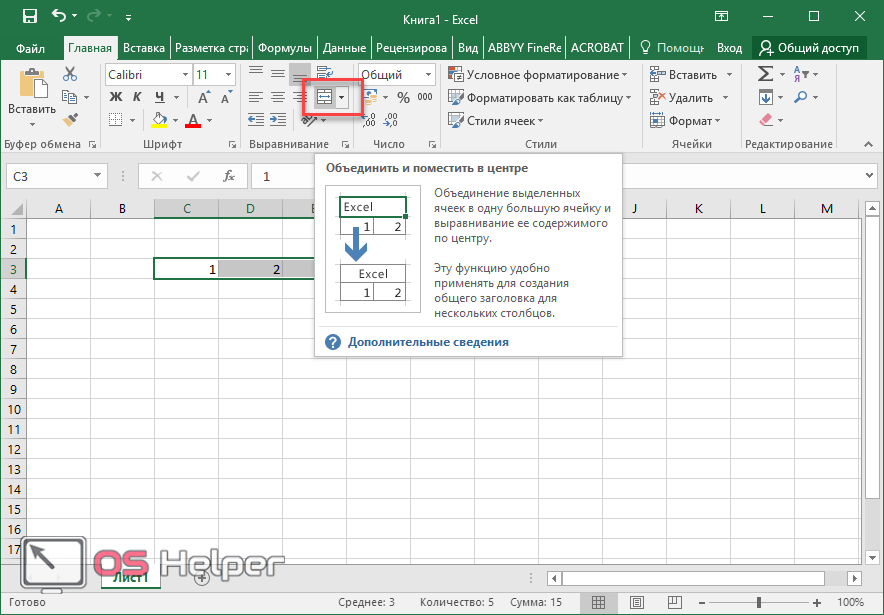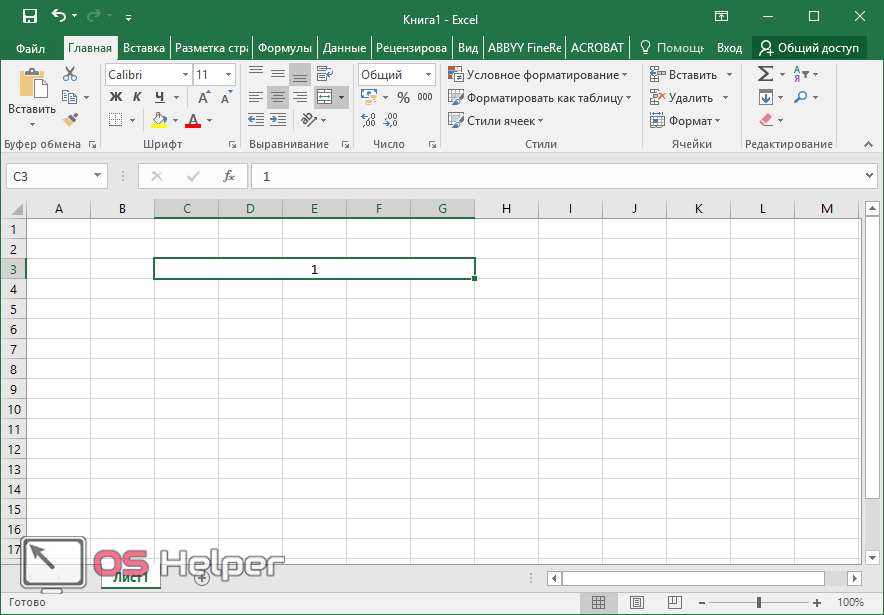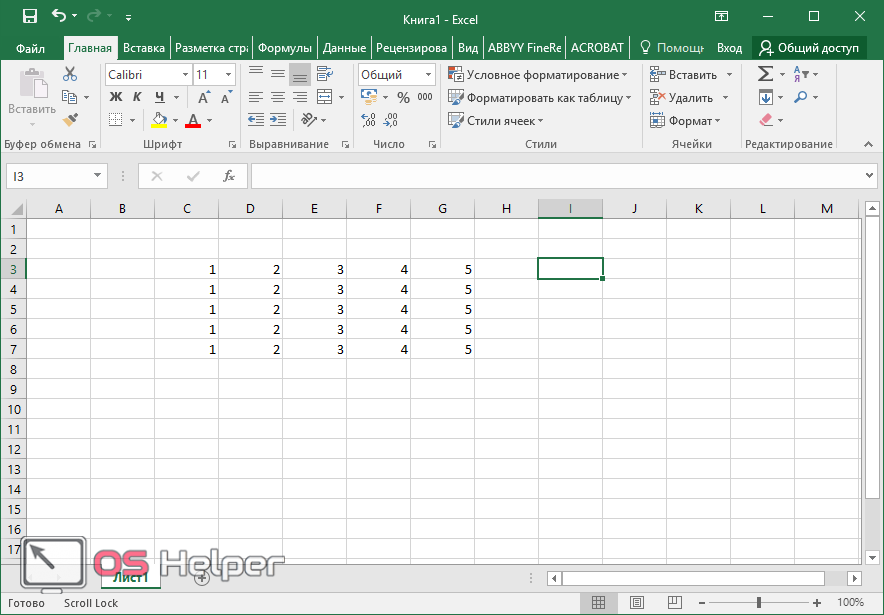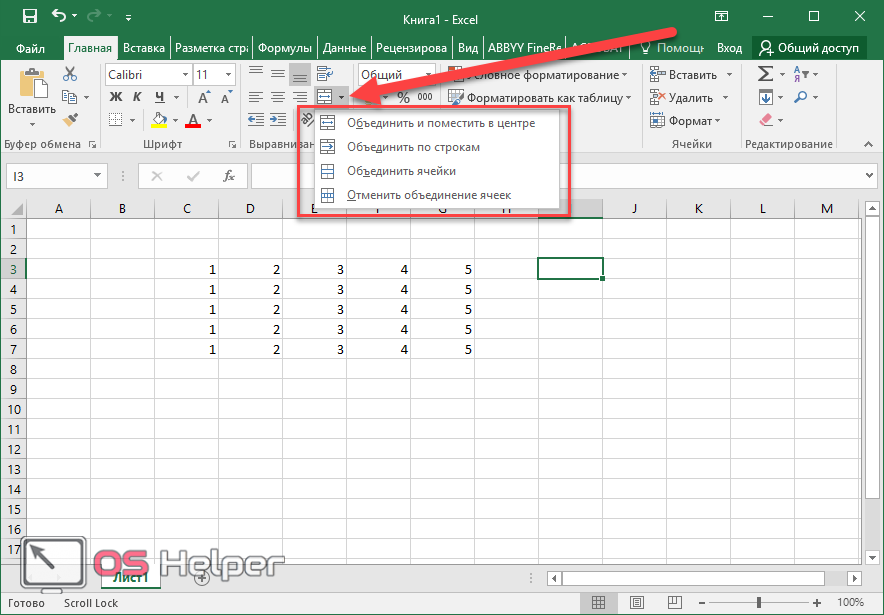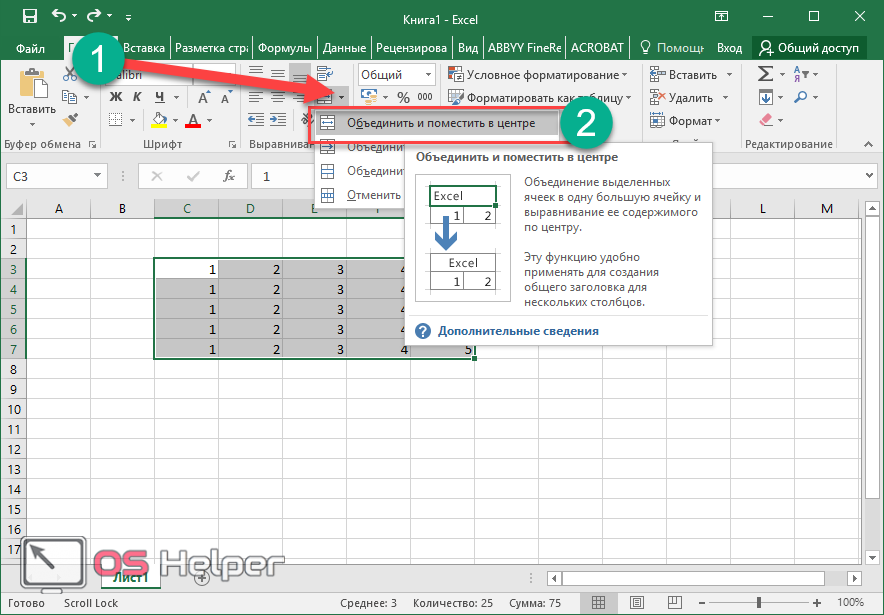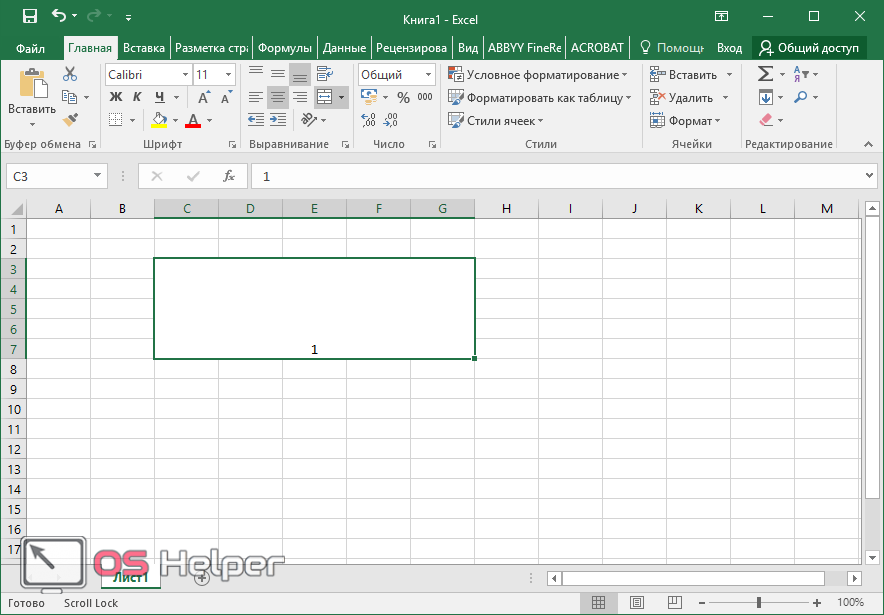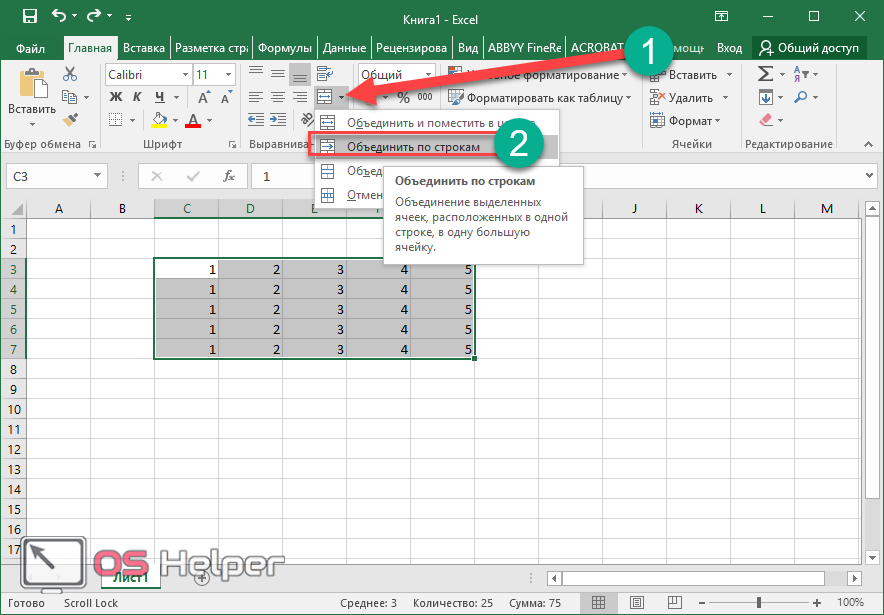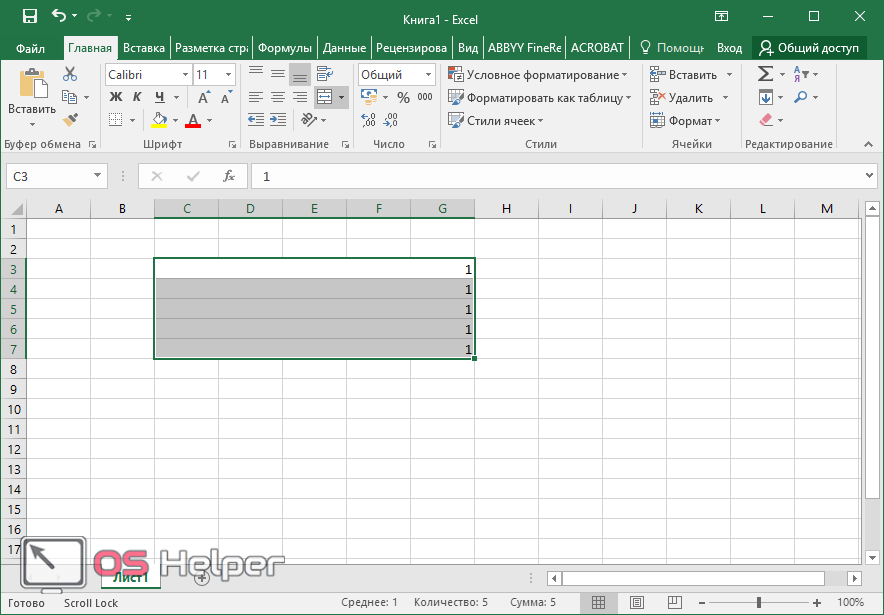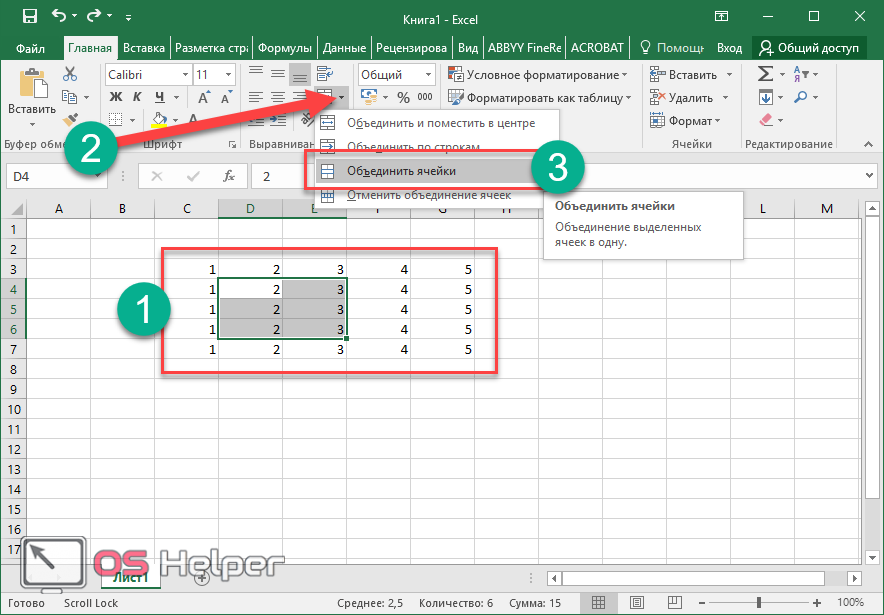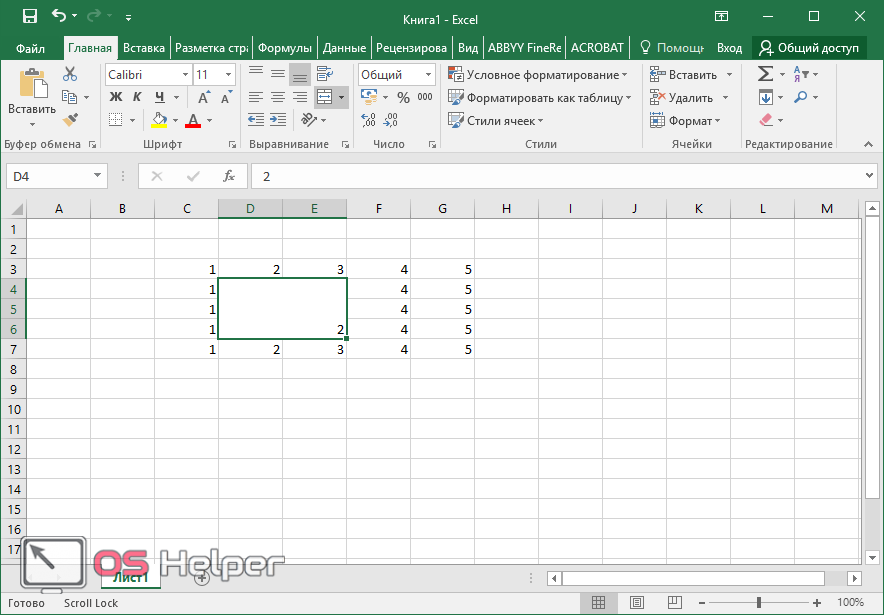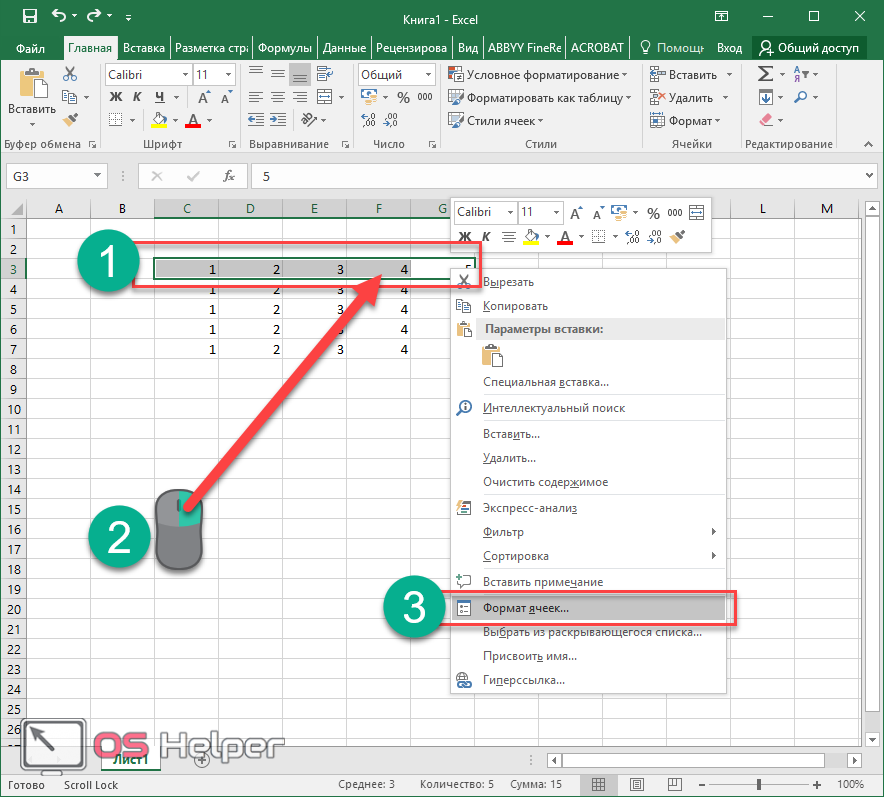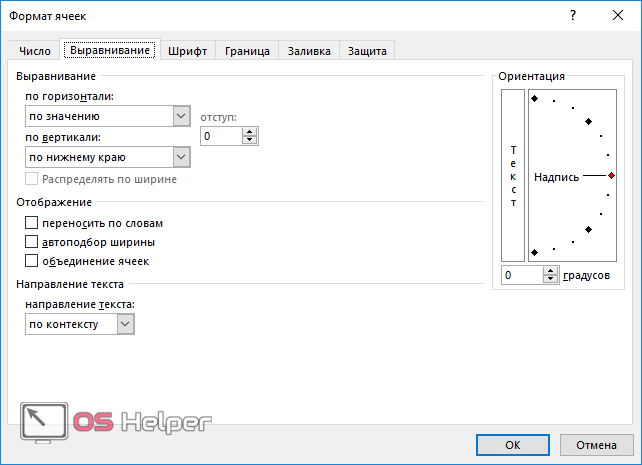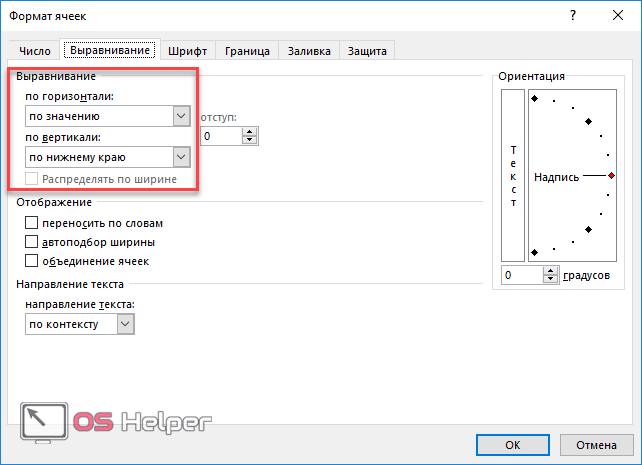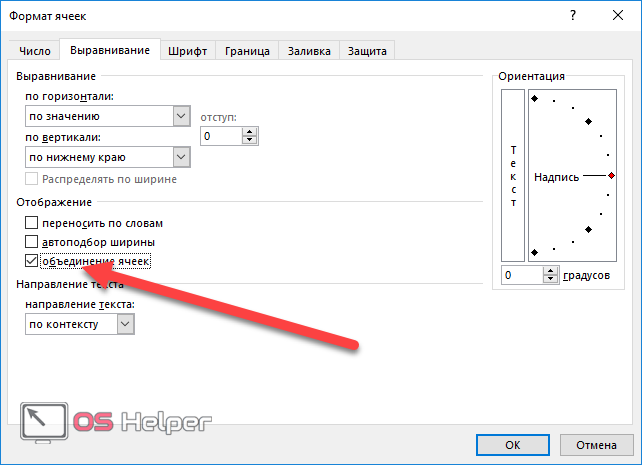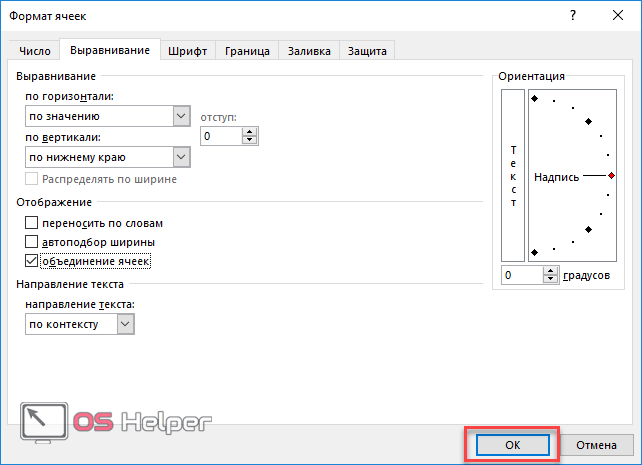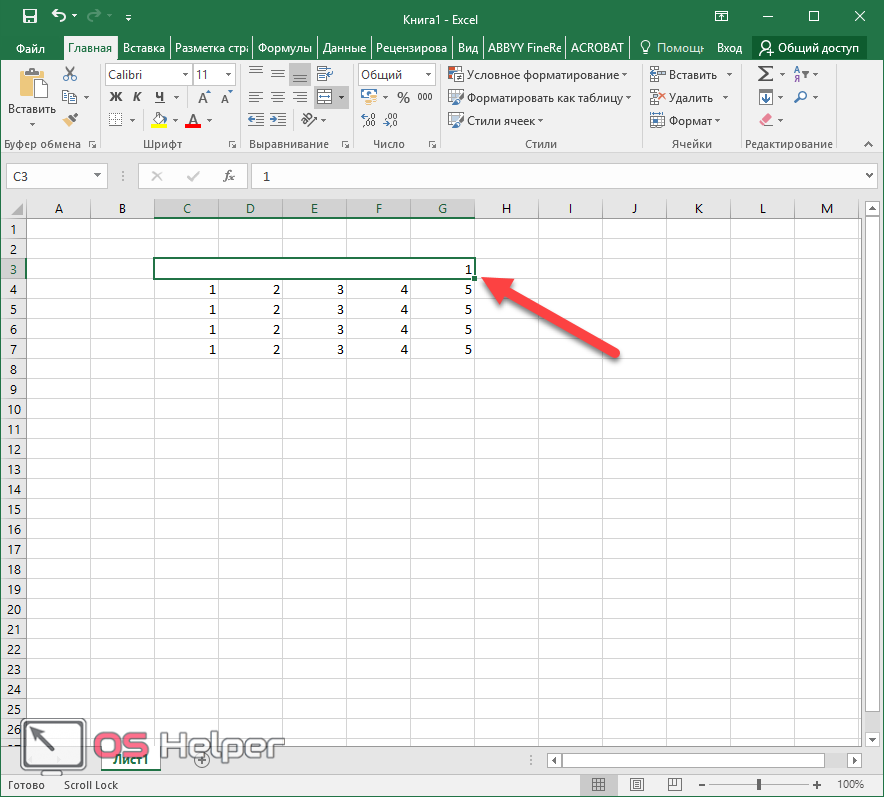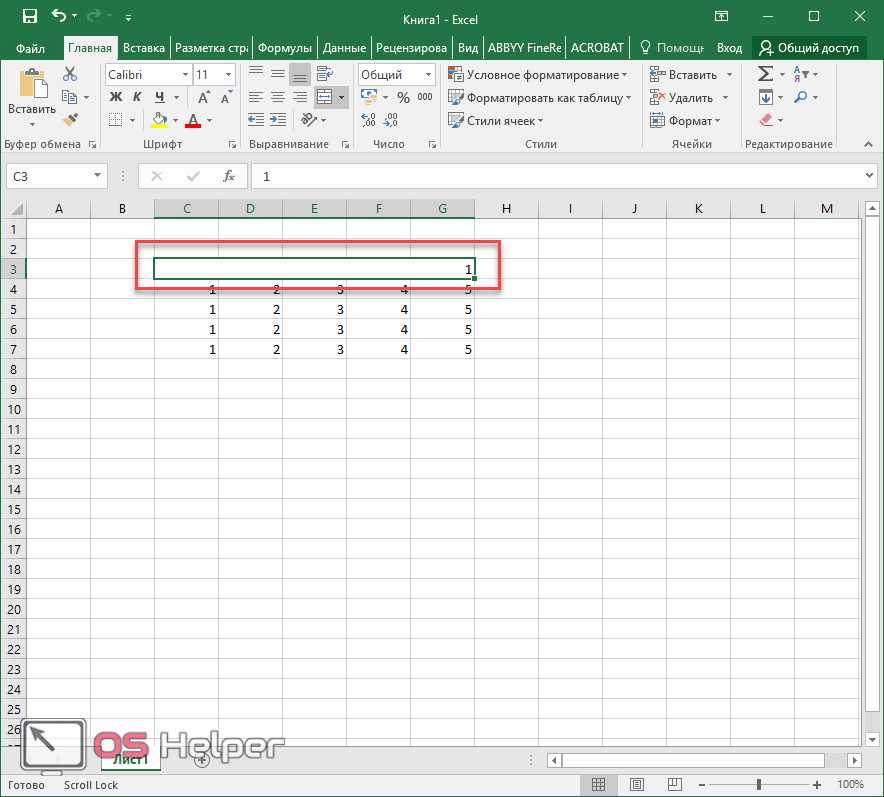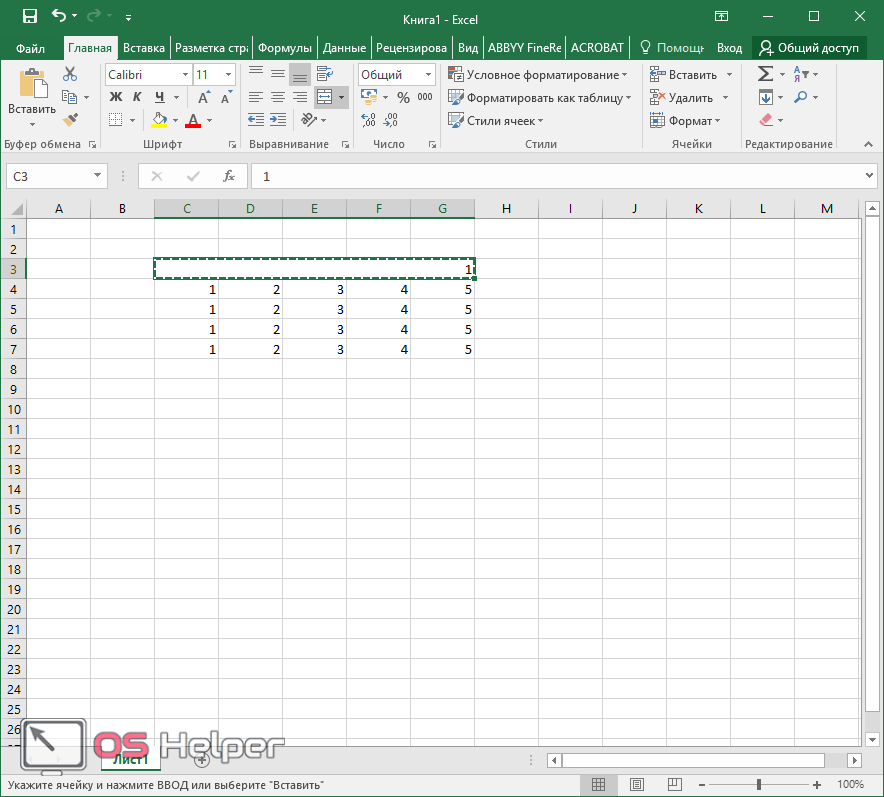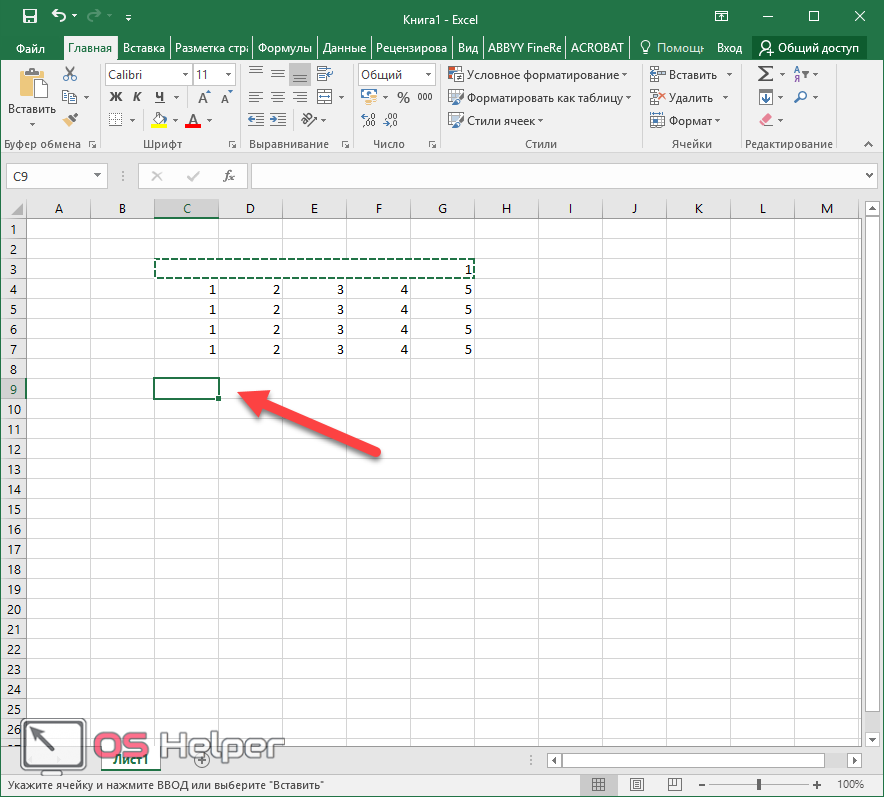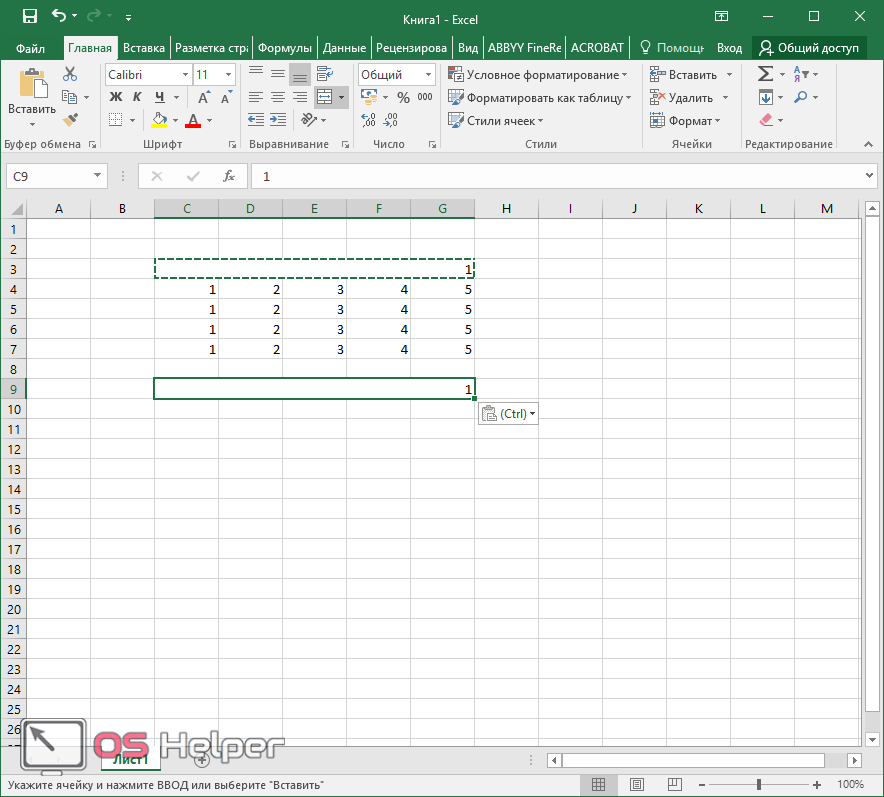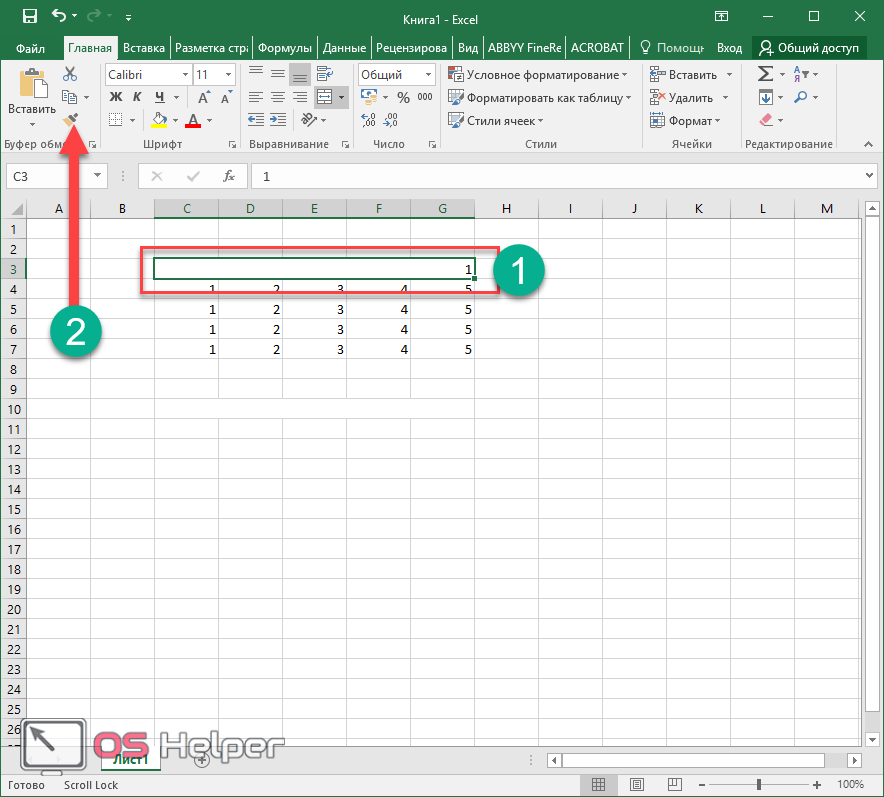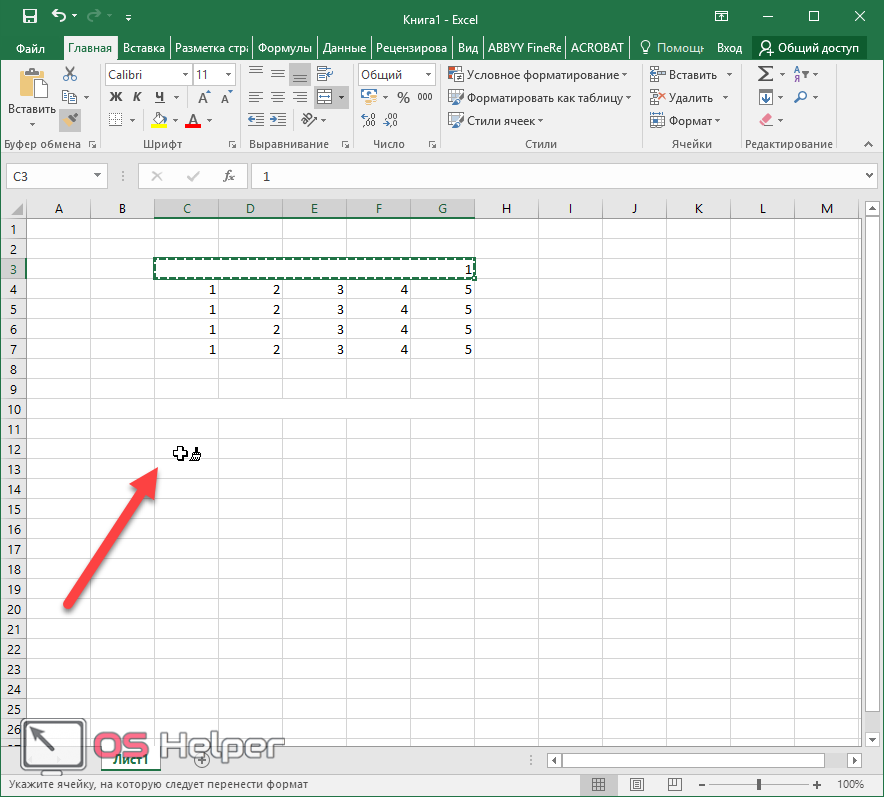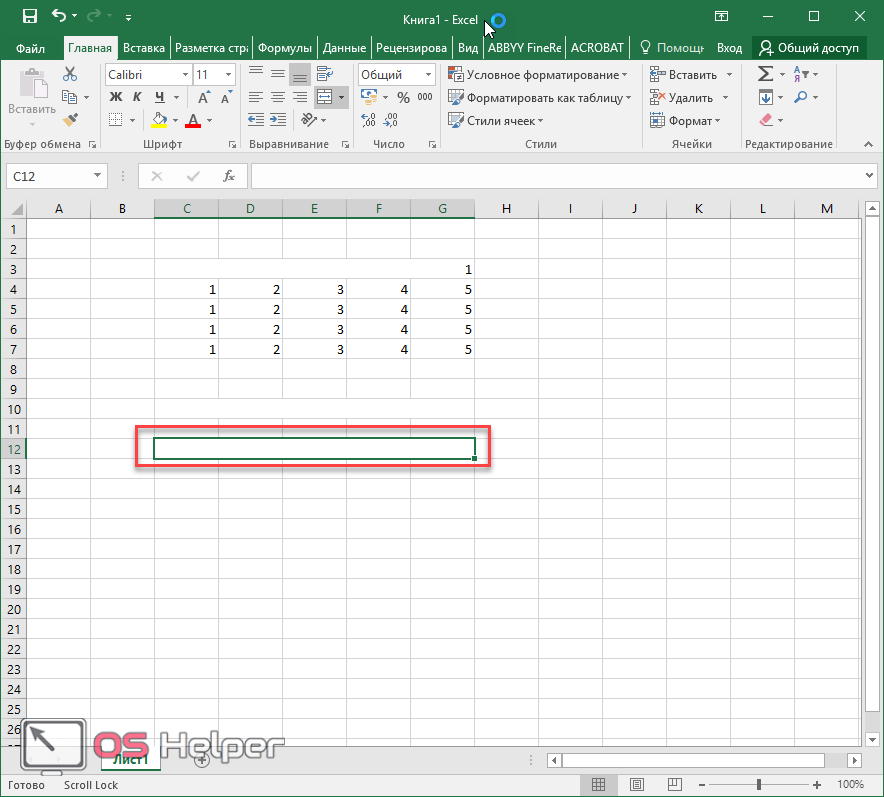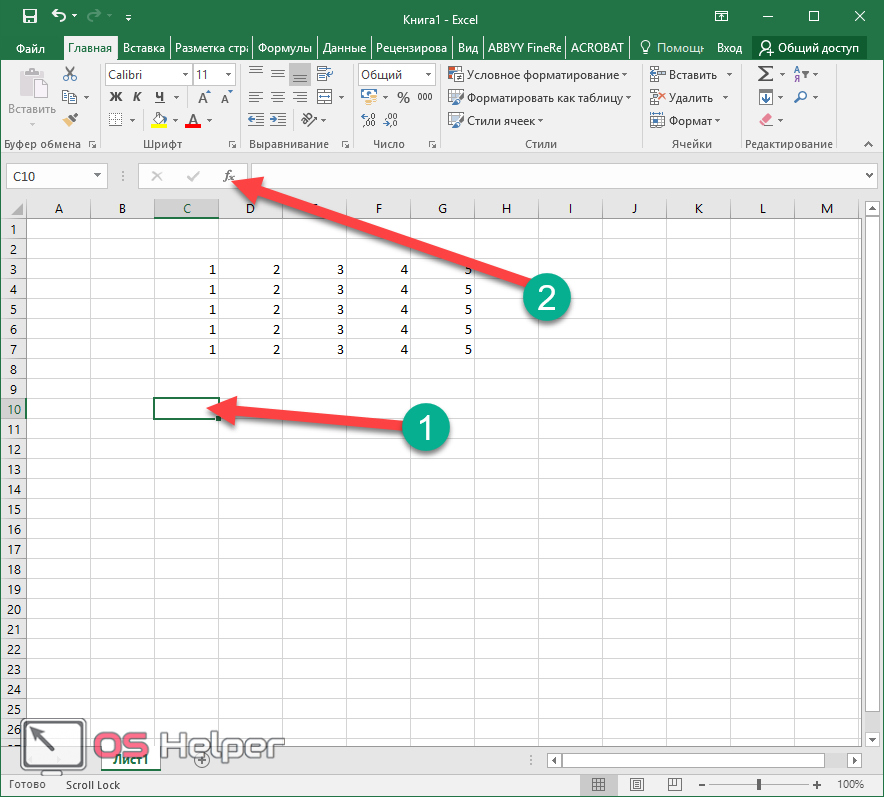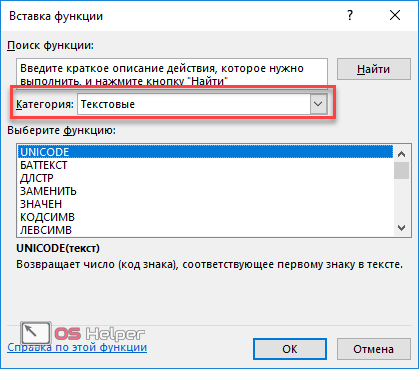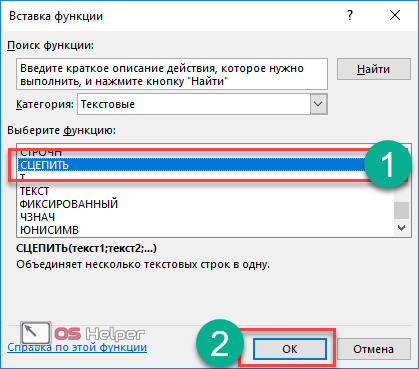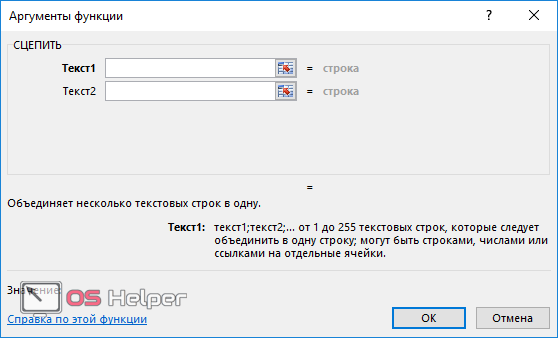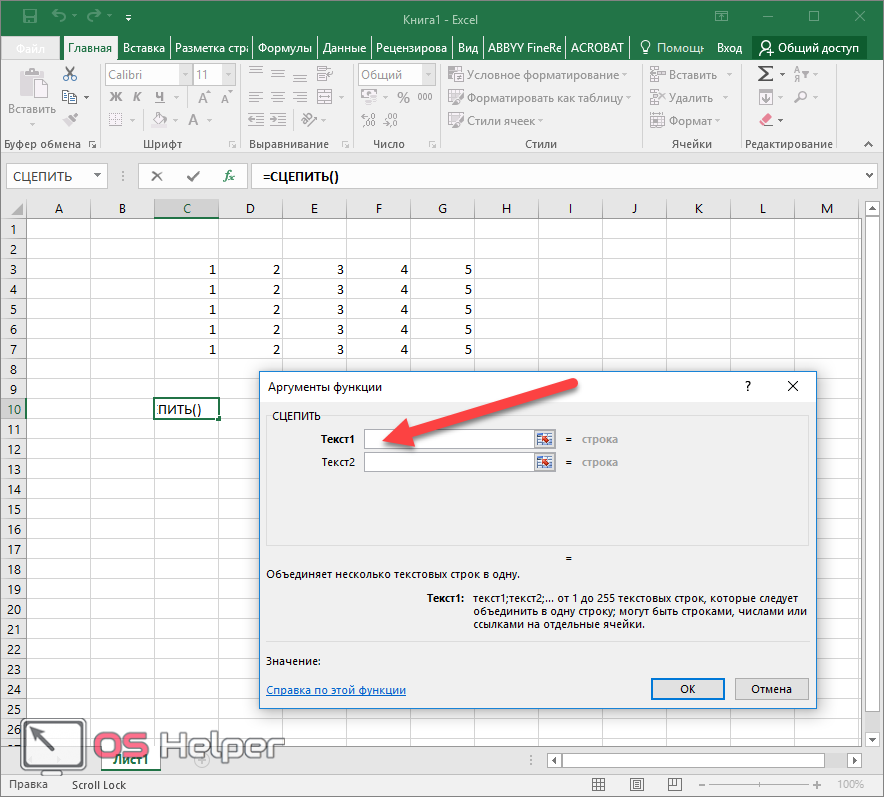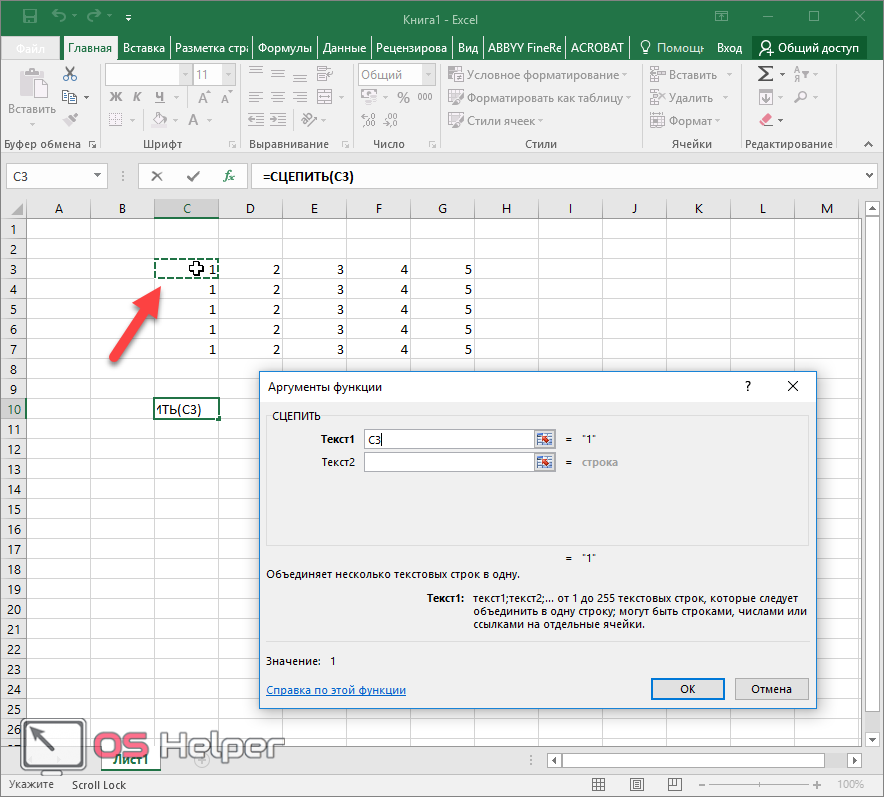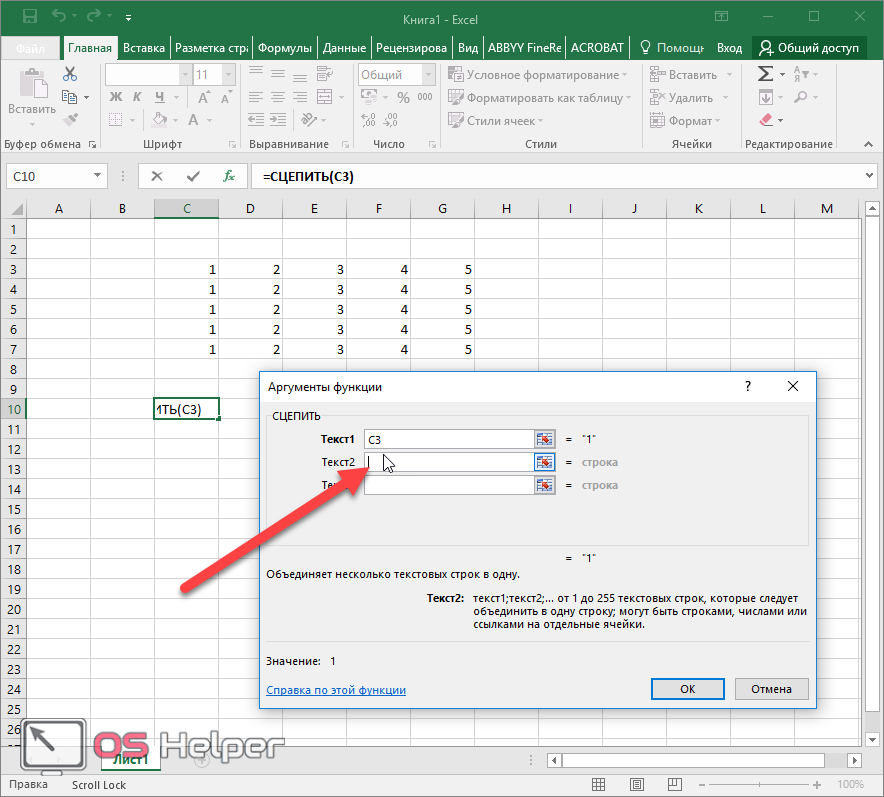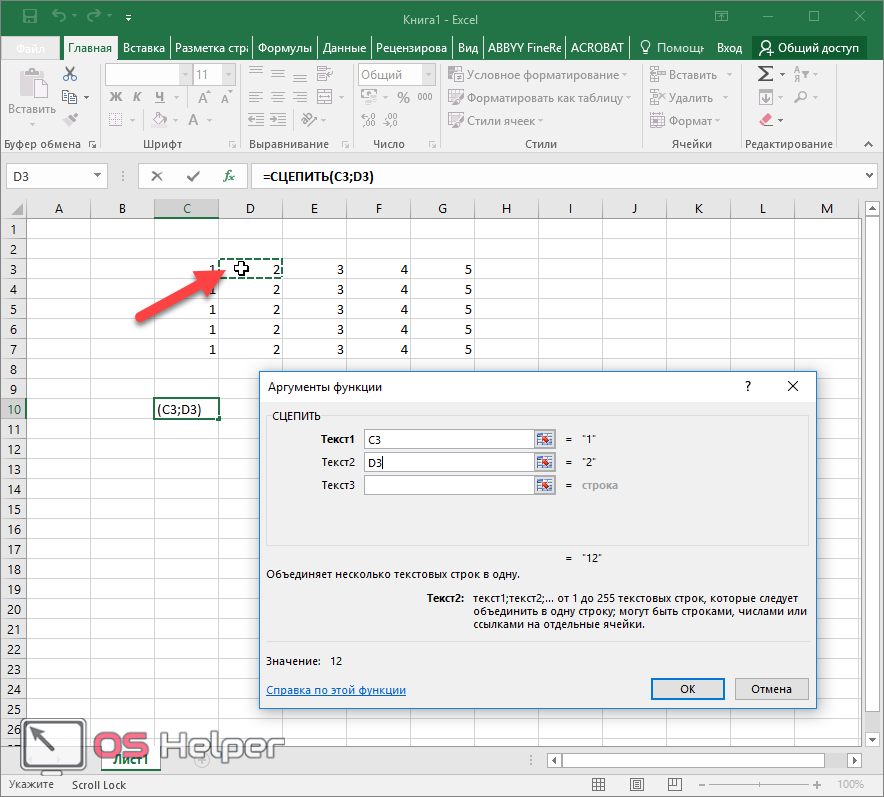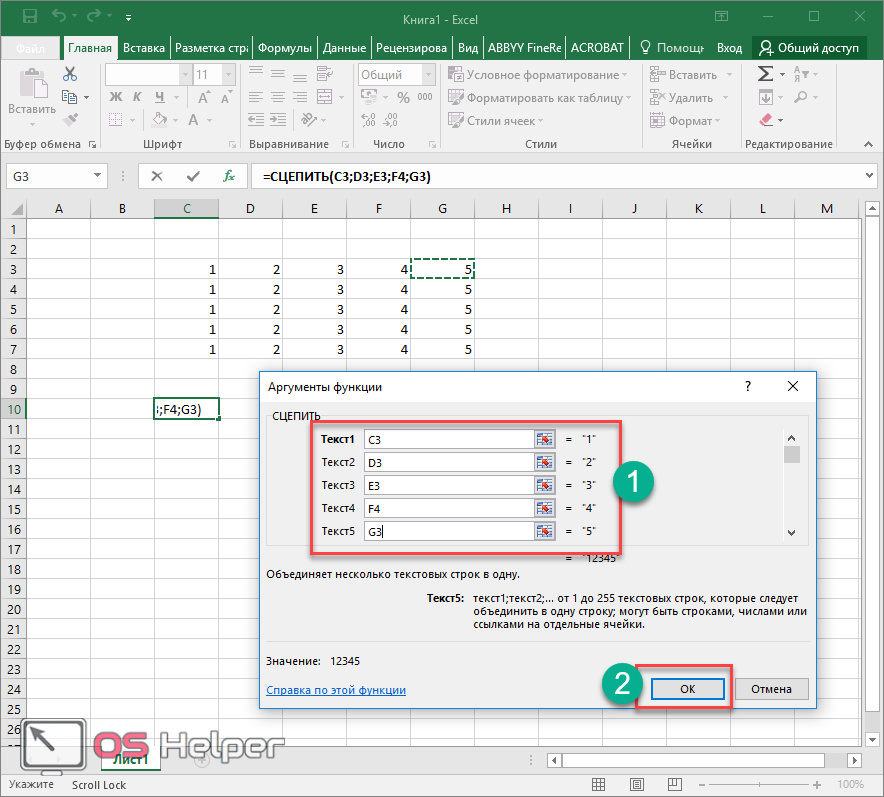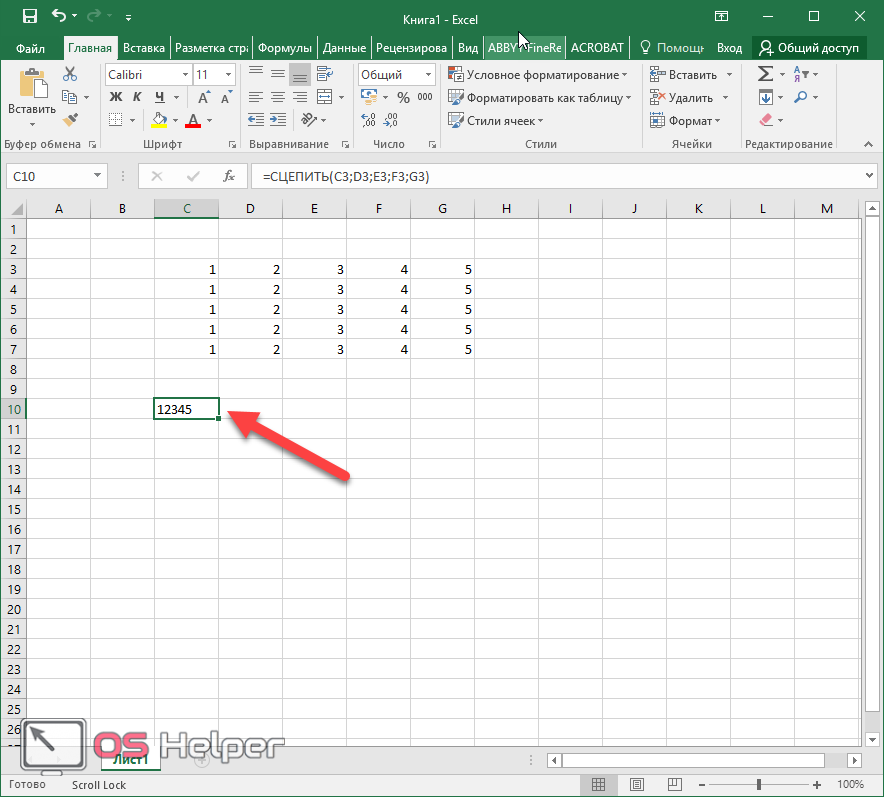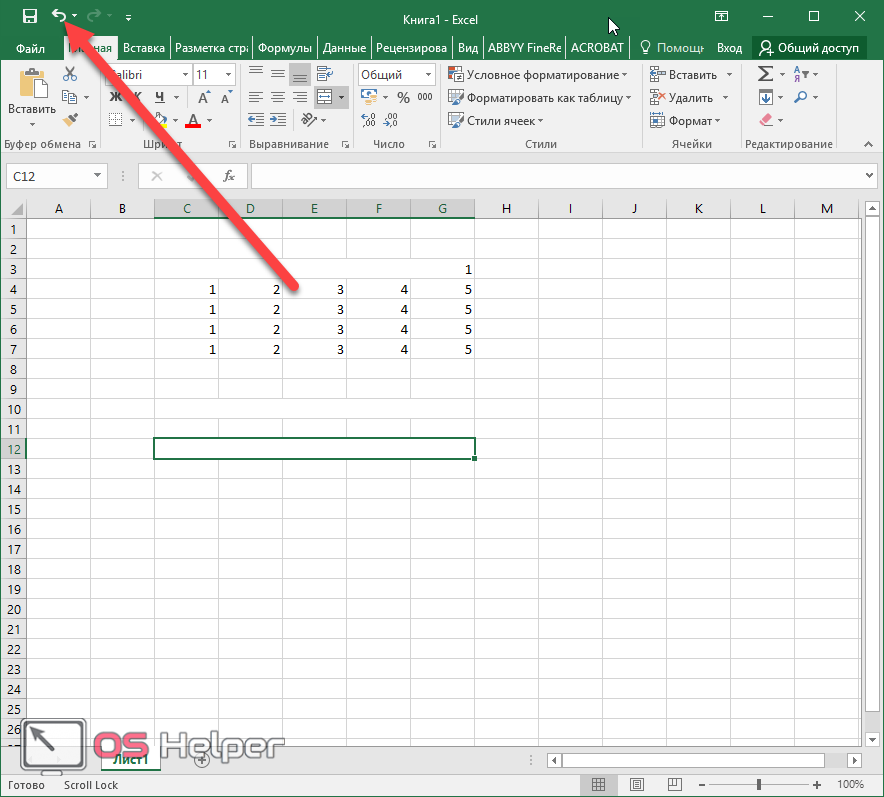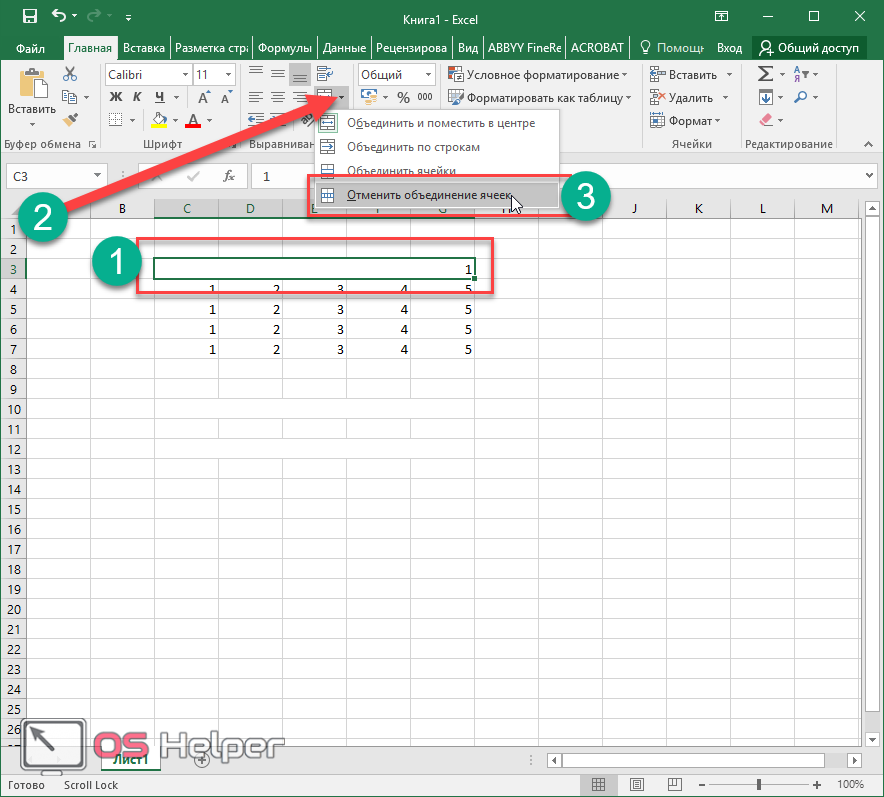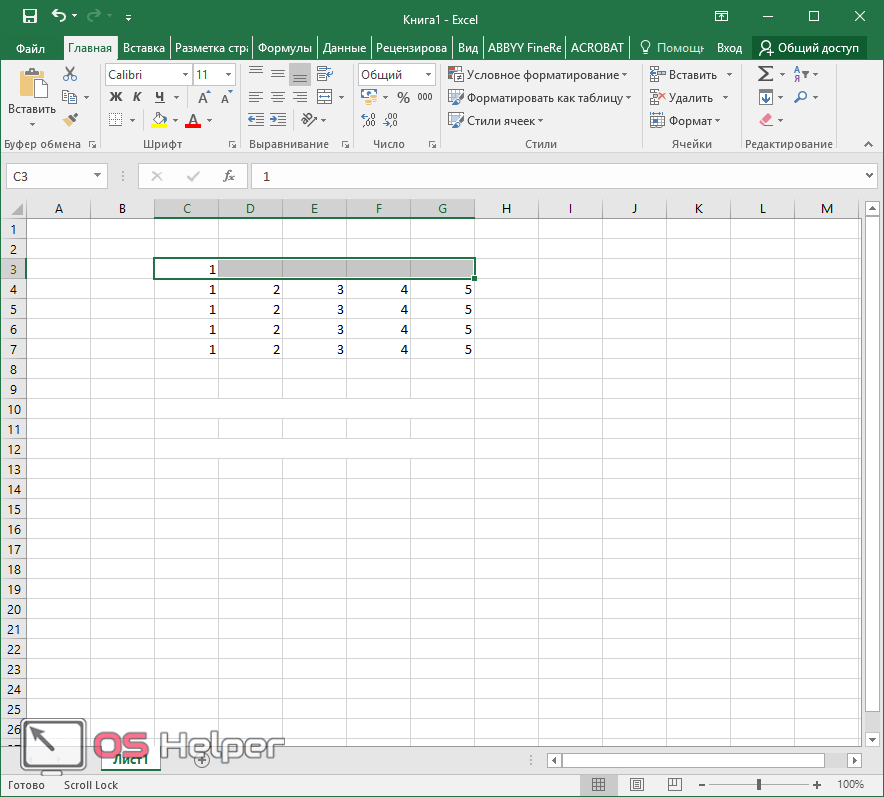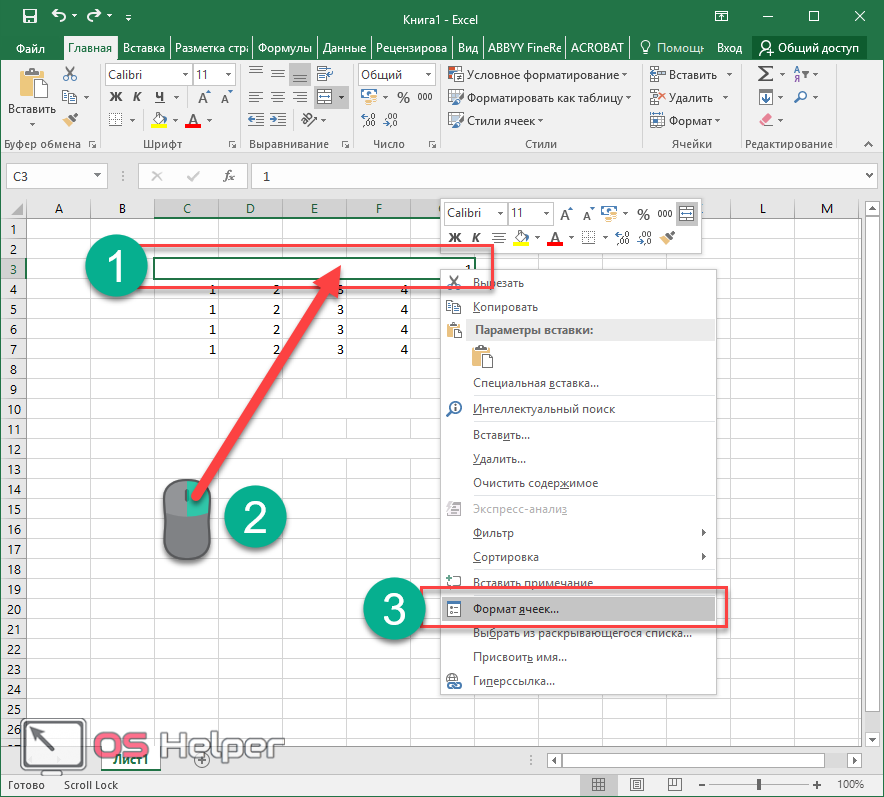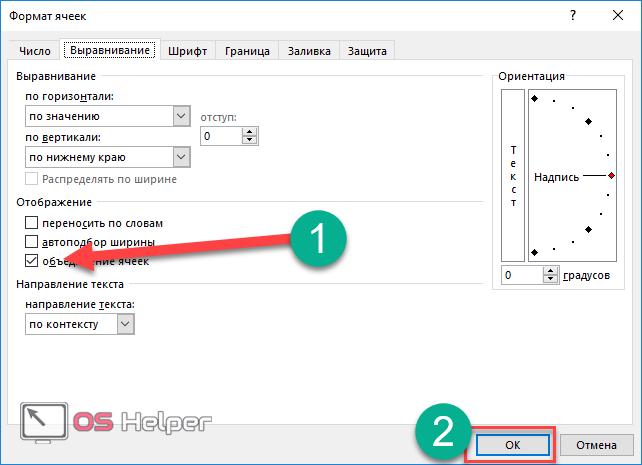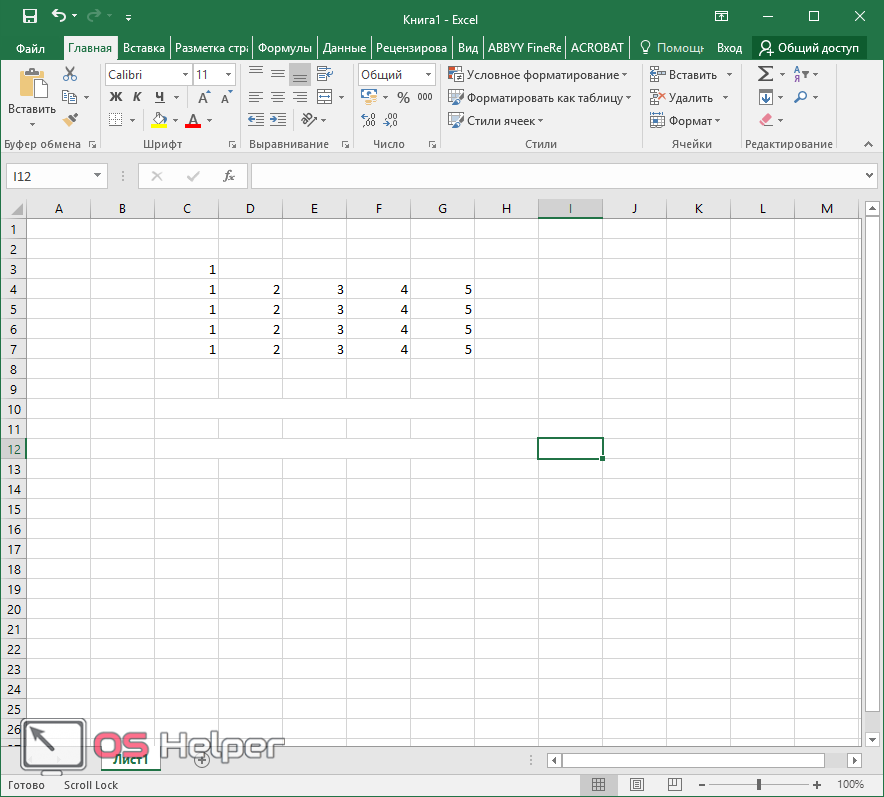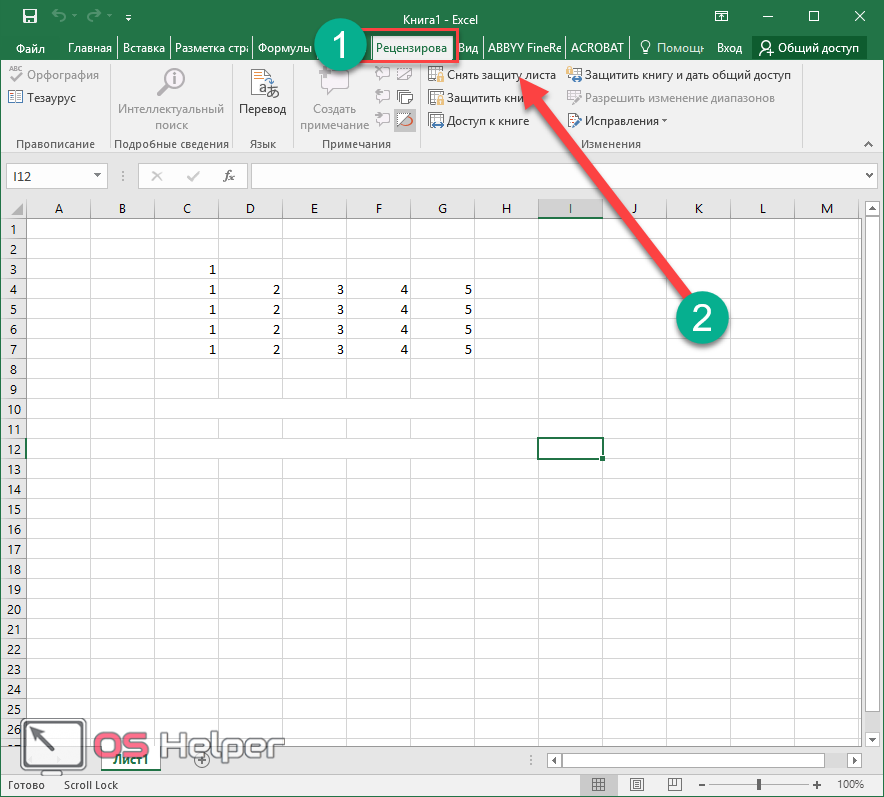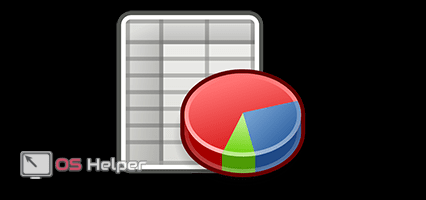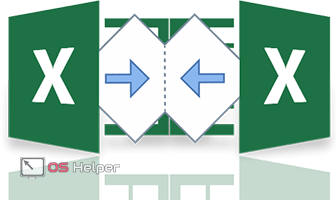 Эксель – очень мощный инструмент для работы с таблицами. Именно поэтому он так востребован среди людей различных профессий. При этом далеко не все знают, как в Excel объединить ячейки. На самом деле это несложно. Существует большое количество способов. Рассмотрим их более детально.
Эксель – очень мощный инструмент для работы с таблицами. Именно поэтому он так востребован среди людей различных профессий. При этом далеко не все знают, как в Excel объединить ячейки. На самом деле это несложно. Существует большое количество способов. Рассмотрим их более детально.
- Панель инструментов
- Расширенные возможности
- Объединить и поместить в центре
- Объединить по строкам
- Объединить ячейки
- Формат ячеек
- Дублирование фрагментов
- Формат по абзацу
- Объединение без потери данных
- Как отменить слияние
- Панель инструментов
- Контекстное меню
- Что делать, если кнопка не активна
- Заключение
- Видеоинструкция
Панель инструментов
Для того чтобы соединить несколько ячеек самым простым методом, необходимо сделать следующее.
- Поставьте любые значения в несколько ячеек.
- Теперь выделите всю эту строку.
- Затем нажмите на иконку «Объединить и поместить в центре».
- После этого вы увидите следующее.
Вас предупреждают о том, что вся информация, кроме той, что находится в первой ячейке, будет утрачена.
- Необходимо согласиться с этим условием. Для этого нажмите на кнопку «OK». Результатом описанных выше действий будет длинная строка, в которой осталась только цифра 1, так как именно она была в первом выделяемом фрагменте. Кроме этого, содержимое выровнено по центру.
Стоит отметить, что вся остальная информация будет уничтожена. Поэтому обычно объединяют только пустые ячейки.
Расширенные возможности
Для того чтобы продемонстрировать, что можно сделать при помощи панели инструментов, нужно будет нашу таблицу значительно увеличить.
Если нажать не на кнопку, а на «треугольник» рядом, то можно увидеть дополнительные пункты меню.
Объединить и поместить в центре
Выделите все элементы и нажмите на соответствующий пункт меню.
Вас снова предупредят о потере значений. Соглашаемся с этим.
В итоге вы получите следующий результат.
Объединить по строкам
Выделите всю таблицу и кликните на второй пункт.
После этого вы увидите стандартное предупреждение. Но обратите внимание на то, что количество всплывающих окон будет соответствовать количеству строк в вашей таблице.
В результате этого вы получите много строк, состоящих из нескольких объединенных ячеек.
В нашем случае повторяющиеся данные из-за того, что все строки были одинаковые.
Объединить ячейки
Для демонстрации этой возможности нужно сделать следующие шаги.
- Выделите несколько элементов, а не всю таблицу целиком.
- Кликните на иконку треугольника, чтобы появилось дополнительное меню.
- Выберите соответствующий пункт.
- Соглашаемся с тем, что в результате операции сохранится только содержимое левой верхней ячейки из всего выделенного диапазона.
- В итоге мы получим большой прямоугольник всего лишь с одной цифрой.
Формат ячеек
Описанные выше действия можно повторить и при помощи контекстного меню.
- Выделяем несколько ячеек с текстом или любым другим содержимым.
- Делаем правый клик мыши на активных элементах.
- Затем выбираем пункт «Формат ячеек».
- В результате этого появится следующее окно.
- Нас здесь интересуют два раздела:
- выравнивание (тут вы можете указать любой подходящий вариант);
- отображение (здесь обязательно поставьте галочку напротив пункта «Объединение ячеек»).
- В конце нажимаем на кнопку «OK».
- Соглашаемся с предупреждением.
Благодаря этому получаем вот такой результат.
Используя этот механизм, вы сможете объединить любое количество элементов как по вертикали, так и по горизонтали. Главное – выделить нужный диапазон перед вызовом контекстного меню.
Дублирование фрагментов
Если у вас уже есть строки, которые состоят из нескольких ячеек, их всегда можно без труда скопировать. При этом всё форматирование будет полностью таким же. Для этого сделаем несколько простых действий.
- Выделяем существующий объединенный фрагмент.
- Нажимаем на горячие клавиши [knopka]Ctrl[/knopka]+[knopka]C[/knopka] (должна появиться пунктирная рамка).
- Кликаем на какой-нибудь другой элемент.
- Нажимаем на горячие клавиши [knopka]Ctrl[/knopka]+[knopka]V[/knopka].
- Вследствие этого получаем точную копию исходной строки.
Благодаря этому методу вы сможете скопировать любое количество «видоизмененных» ячеек.
Формат по абзацу
Копировать оформление можно и по-другому. Делается это еще проще.
- Выделяем строку, внешний вид которой нужно продублировать.
- Кликаем на иконку кисточки. Сразу после этого курсор должен изменить свой внешний вид.
- После этого кликните на тот элемент, который нужно преобразить.
- В результате этого все ячейки, которые находятся правее выделенной, будут объединены. Количество совмещенных ячеек совпадает с первоисточником.
Объединение без потери данных
В описанных выше способах происходило удаление информации во всех остальных элементах таблицы, кроме первого. Для того чтобы создать строку из нескольких фрагментов и при этом сохранить оригинальные данные, можно воспользоваться встроенными функциями Microsoft Excel.
- Переместите курсор в нужное место. Нажмите на кнопку «fx».
- Сразу после этого у вас появится окно для вставки фунции.
- Необходимо изменить категорию на «Текстовые».
- Далее найдите в списке функцию «Сцепить». Выберите её и кликните на кнопку «OK».
- Сразу после этого появится новое окно, в котором нужно указать аргументы функции. Ссылки на элементы можно вбить вручную.
- Но проще всего просто покликать по ним поочередно. Сначала жмем на поле «Текст 1».
- Затем на первый элемент нужной строки (данные подставятся автоматически).
- Затем переходим к полю «Текст2».
- На этот раз кликаем на следующую ячейку.
Каждый раз при добавлении новой ссылки будут появляться дополнительные поля для ввода. Таким образом нужно вбить значения до самого конца строки.
Когда закончите, просто нажмите на кнопку «OK». В результате этого вы получите строку, в которой будут находиться значения всех вышеупомянутых фрагментов.
Как отменить слияние
Если вы соединили больше, чем нужно, или вообще не ту строку, то вернуть всё обратно очень просто:
- для это достаточно нажать на горячие клавиши [knopka]Ctrl[/knopka]+[knopka]Z[/knopka];
- либо кликнуть на иконку отмены последнего действия на панели быстрого доступа.
Но бывают и другие случаи, когда необходимо разделить строку, которую объединили очень давно. Или же у вас их большое количество и они создавались на разных этапах работы с текстом в таблице. В этом случае отмена последнего действия не поможет.
Для таких случаев существуют два других метода. Рассмотрим их более детально.
Панель инструментов
Вернуть всё как было можно в том же месте, где происходит и объединение.
- Выделите нужный фрагмент таблицы. На вкладке «Главная» кликните на иконку треугольника. Выберите последний пункт.
- Благодаря этому всё вернется в исходное состояние.
Контекстное меню
Сделать описанное выше можно и при помощи контекстного меню.
- Также сначала выделяем длинную строку.
- Делаем правый клик мыши.
- Выбираем пункт «Формат ячеек».
- В появившемся окне убираем галочку и нажимаем на кнопку «OK».
- Благодаря этому всё возвращается к тому, как было изначально.
Что делать, если кнопка не активна
В некоторых случаях отсутствует возможность редактирование таблиц. Это связано с защитой листа. Убрать её очень просто.
Перейдите на вкладку «Рецензирование» и кликните на кнопку «Снять защиту листа».
Заключение
Описанные в данной статье методы по объединению строк и столбцов в программе Excel подходят для всех современных версий приложения (начиная с 2007). Если у вас что-то не получается, возможно, вы невнимательно прочитали инструкцию. Причина может быть в том, что вы выделяете не те элементы. Или вовсе не выделяете их.
Видеоинструкция
Для тех, у кого остались какие-нибудь вопросы, ниже прилагается видеоролик, в котором можно услышать дополнительные комментарии.