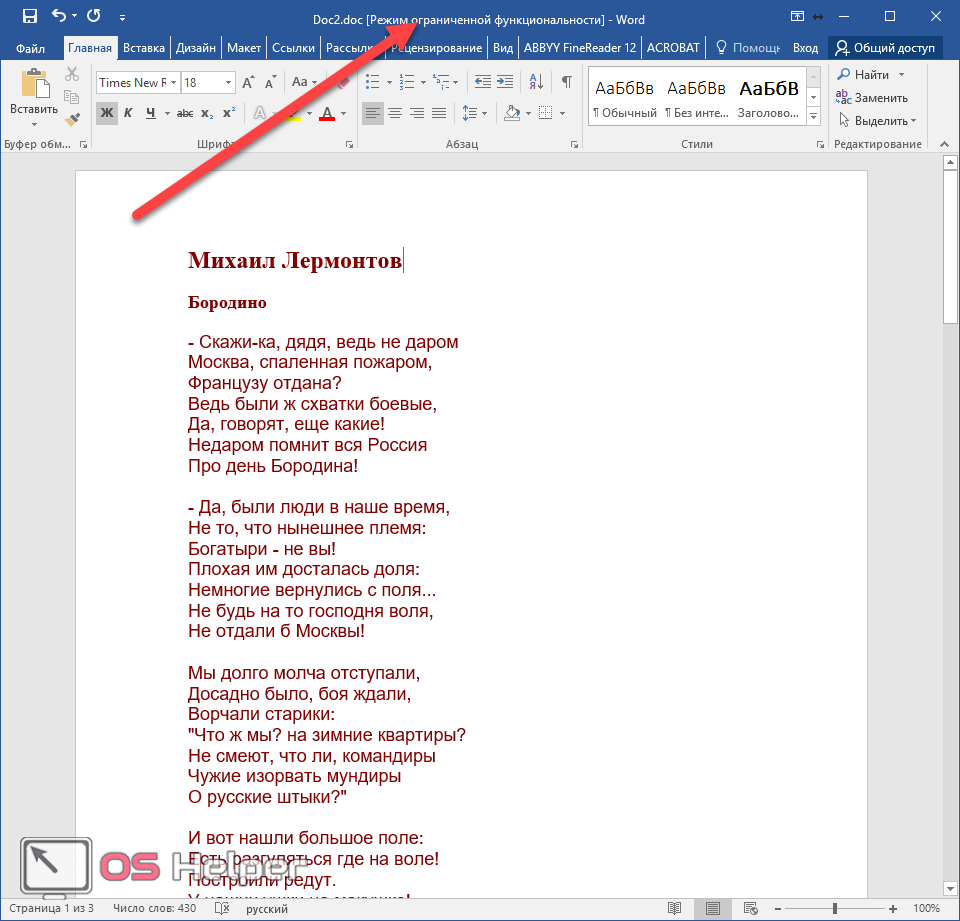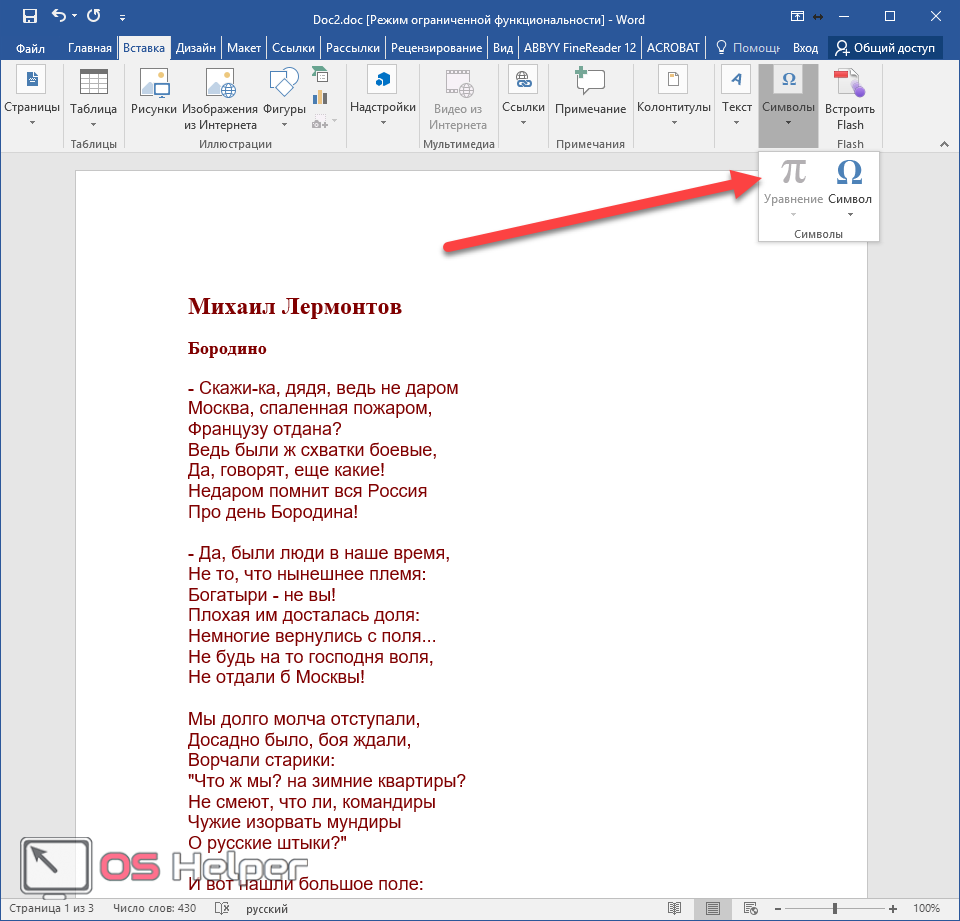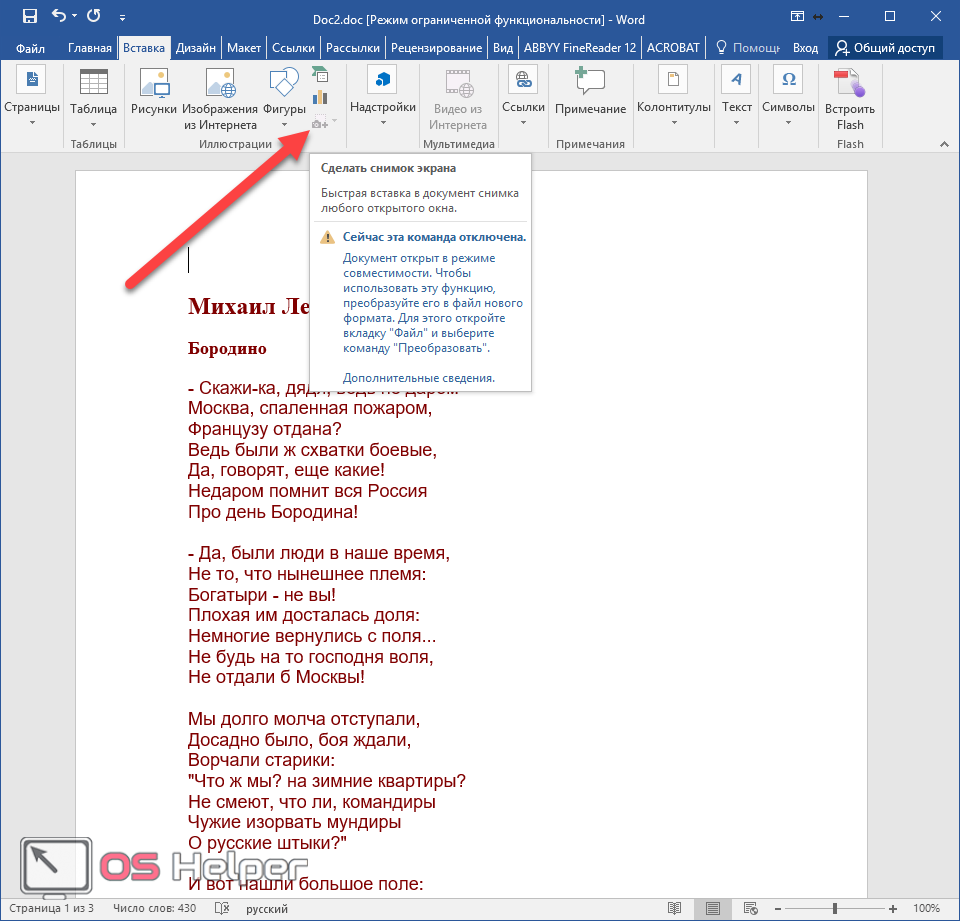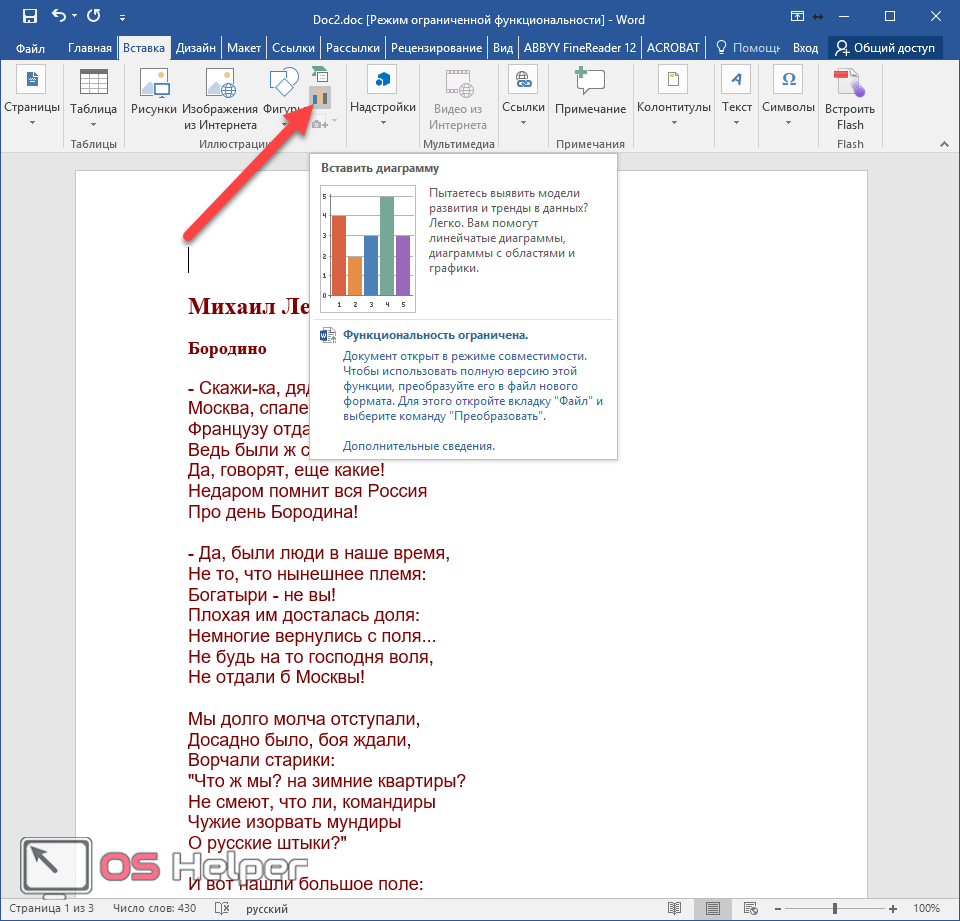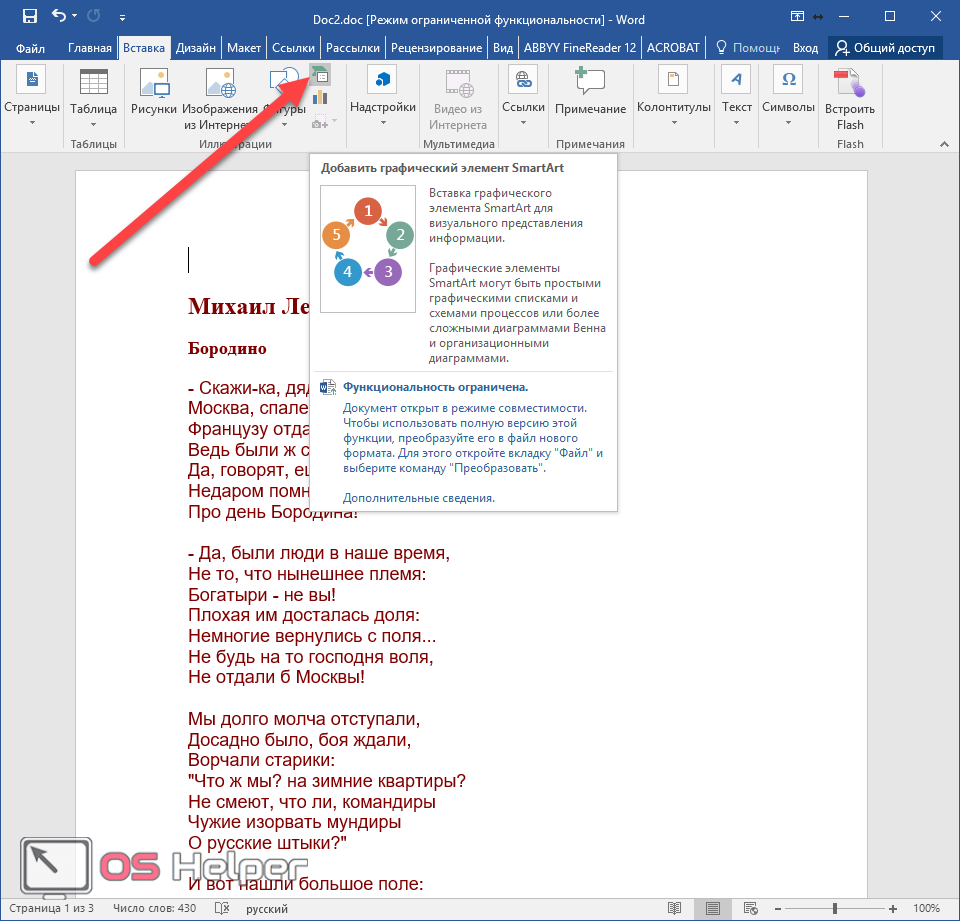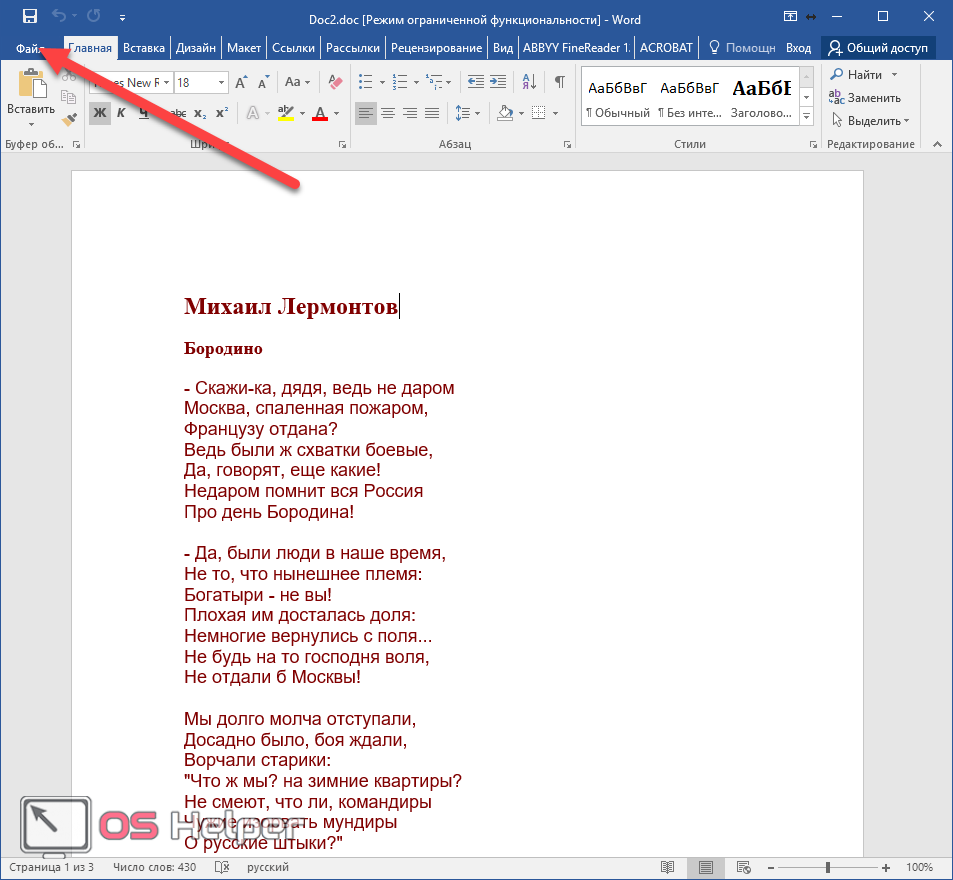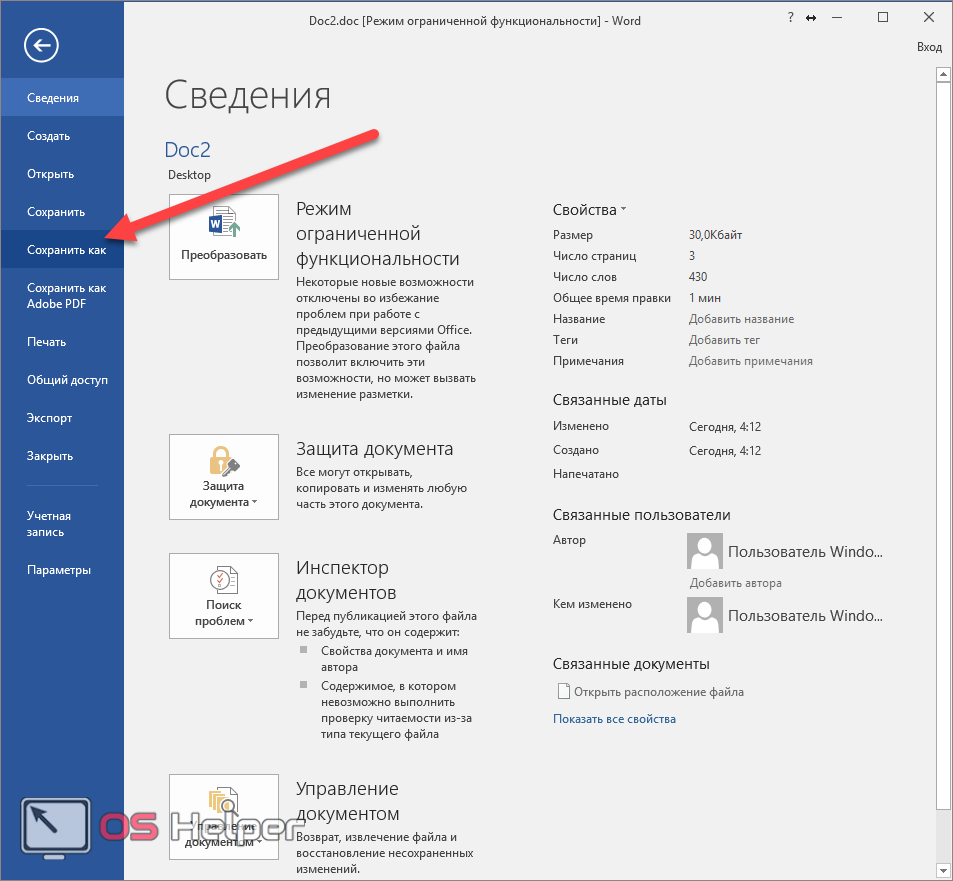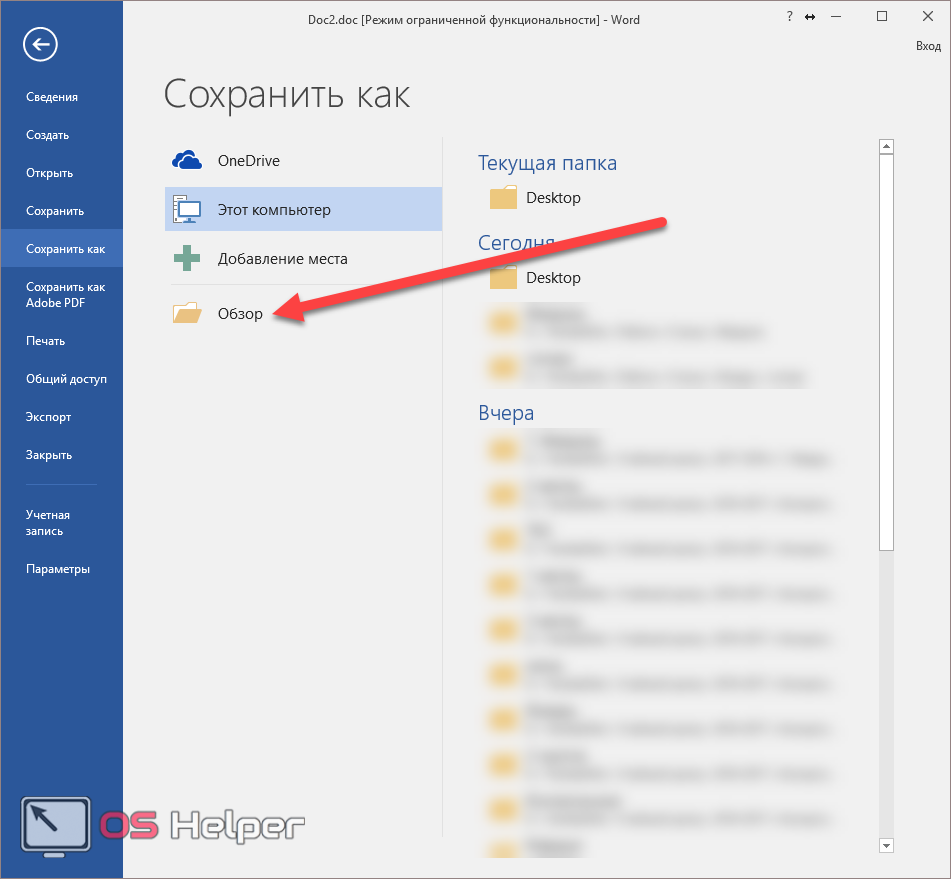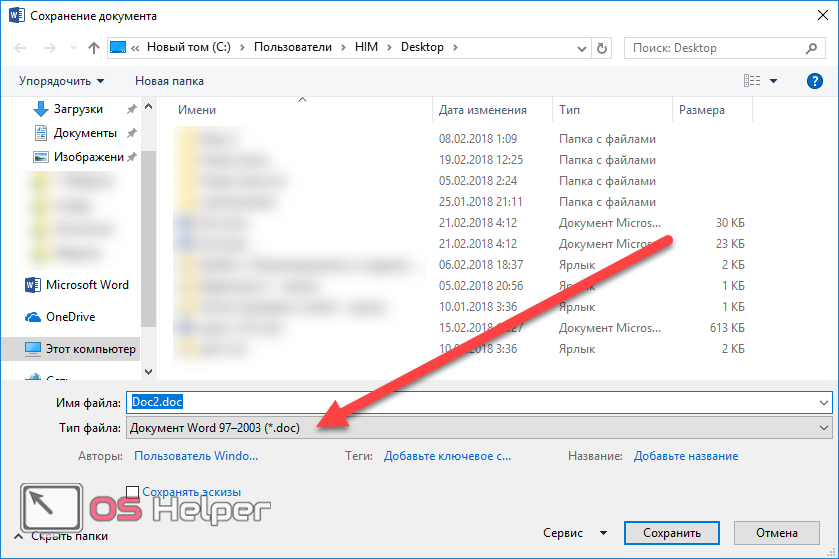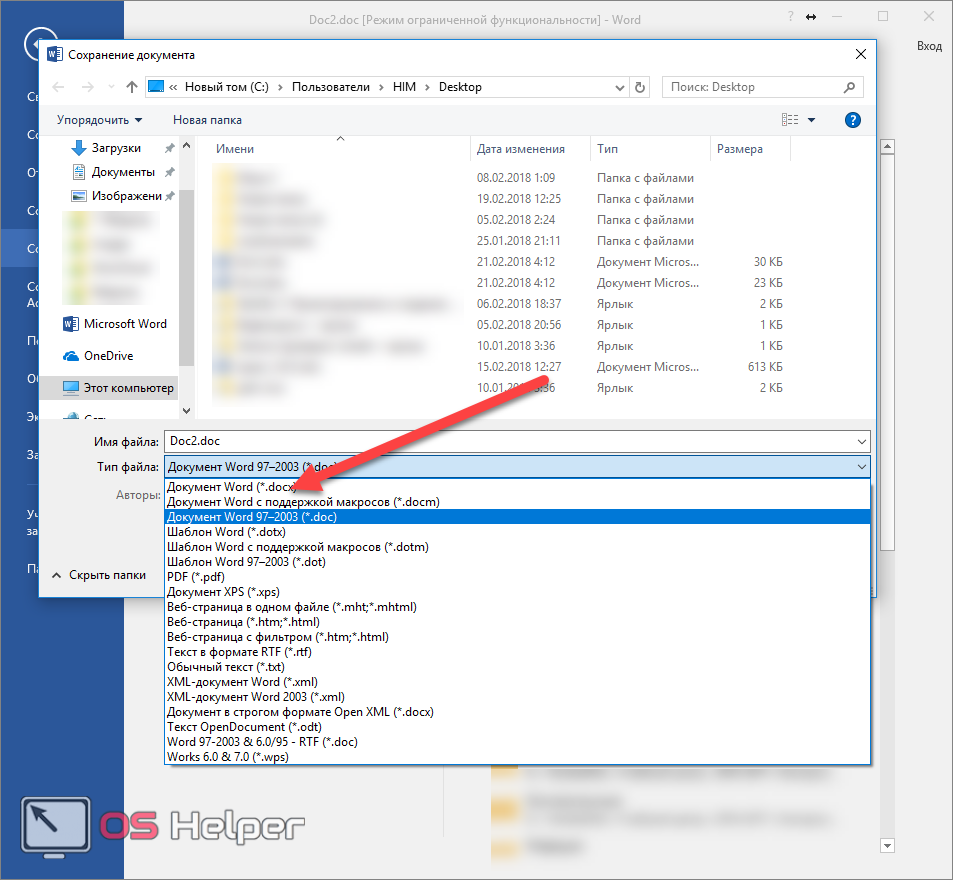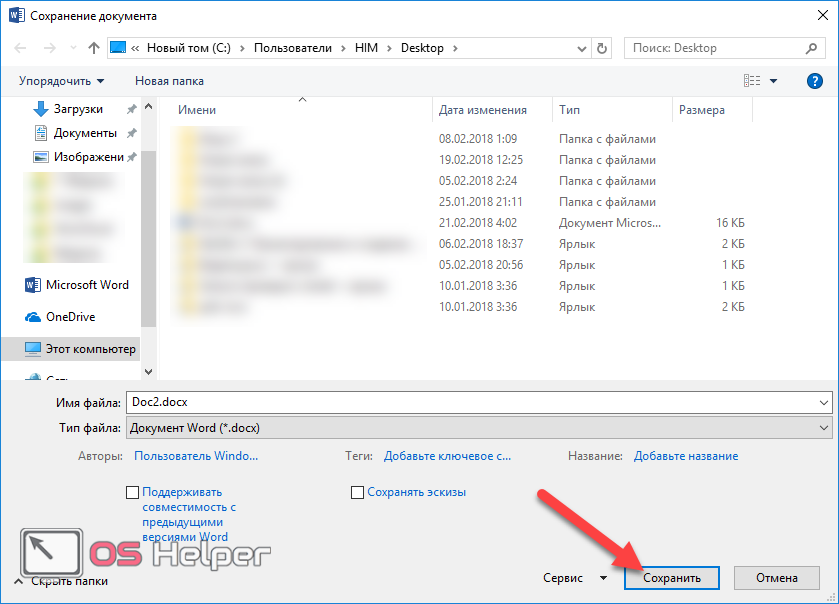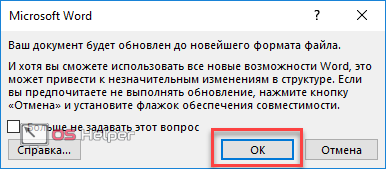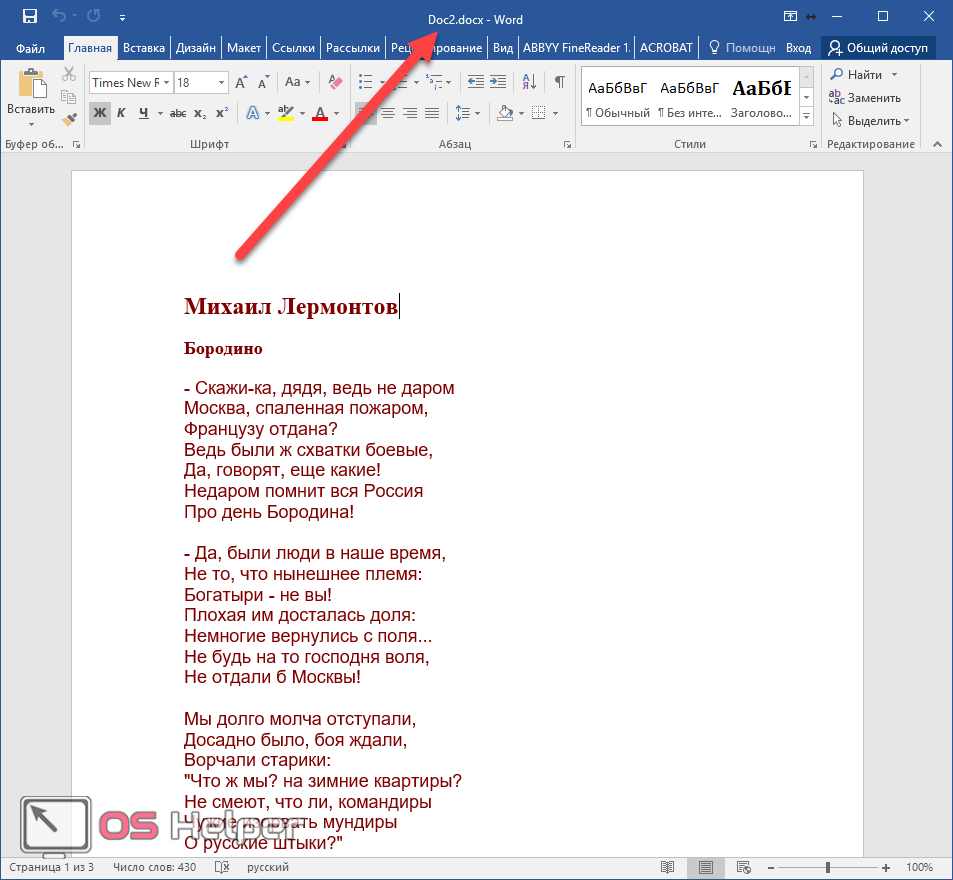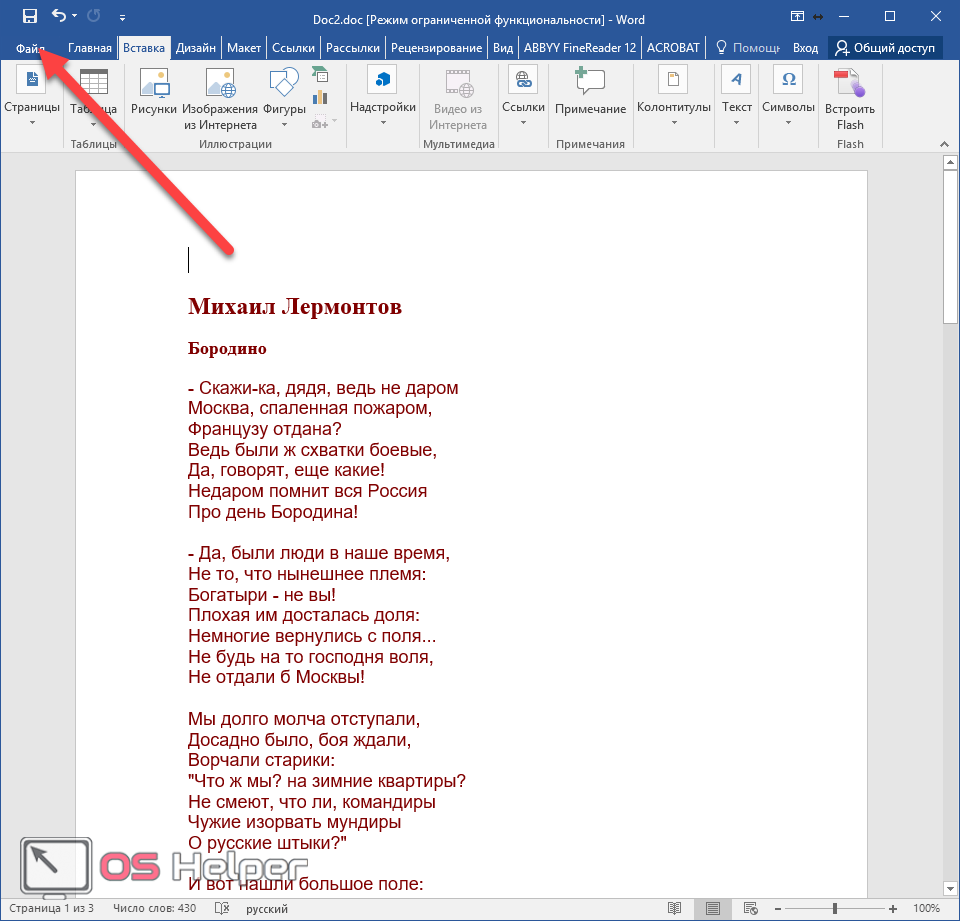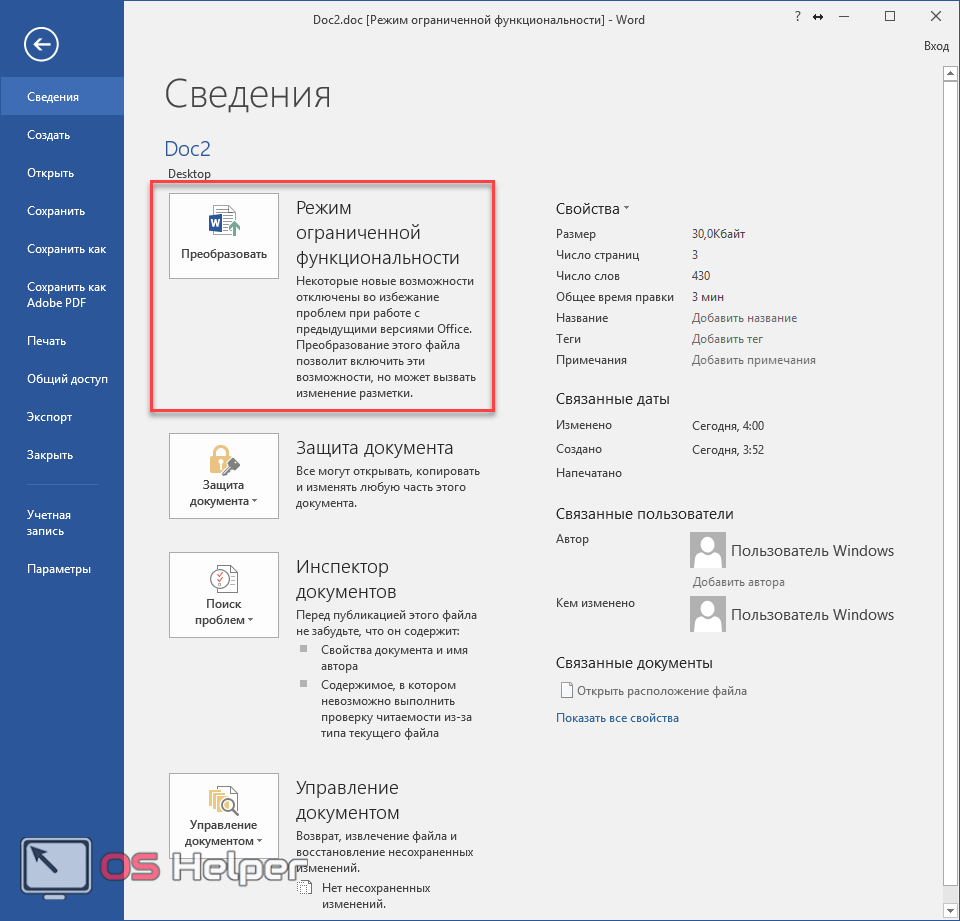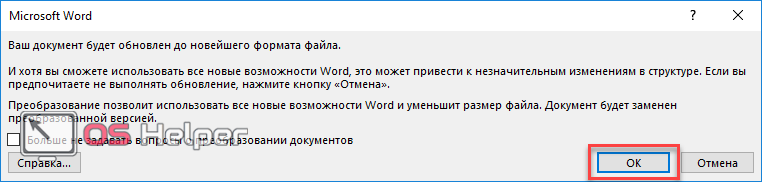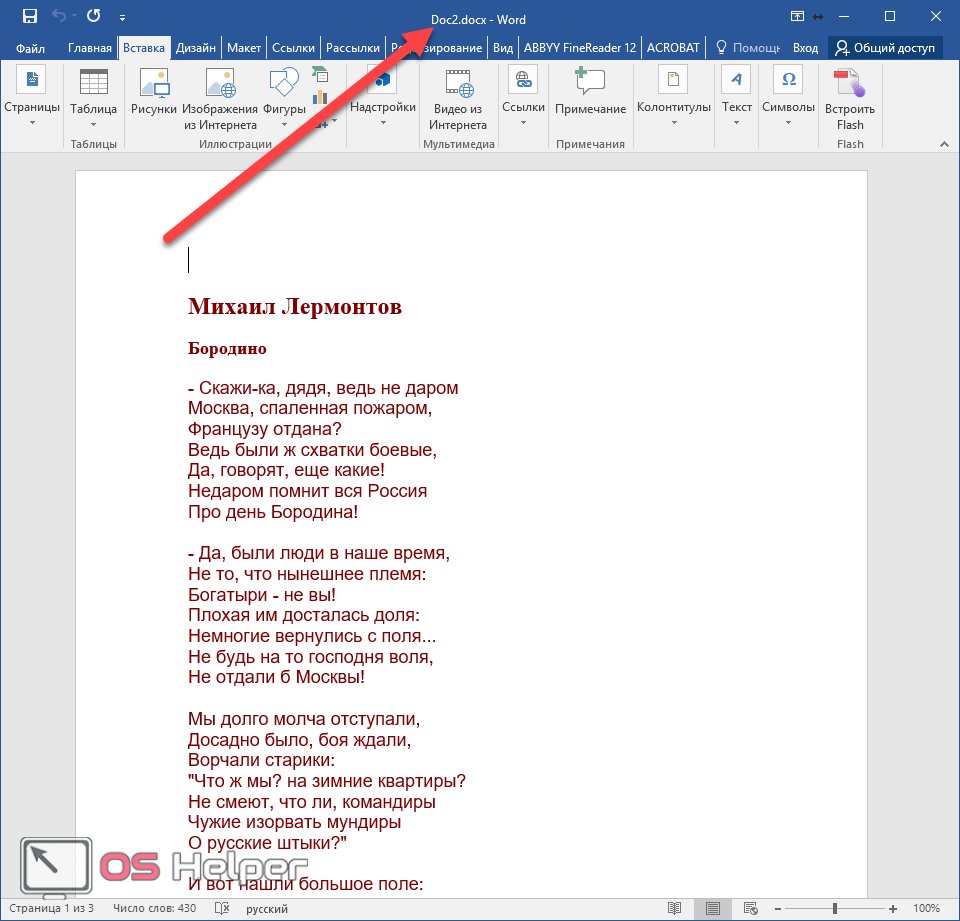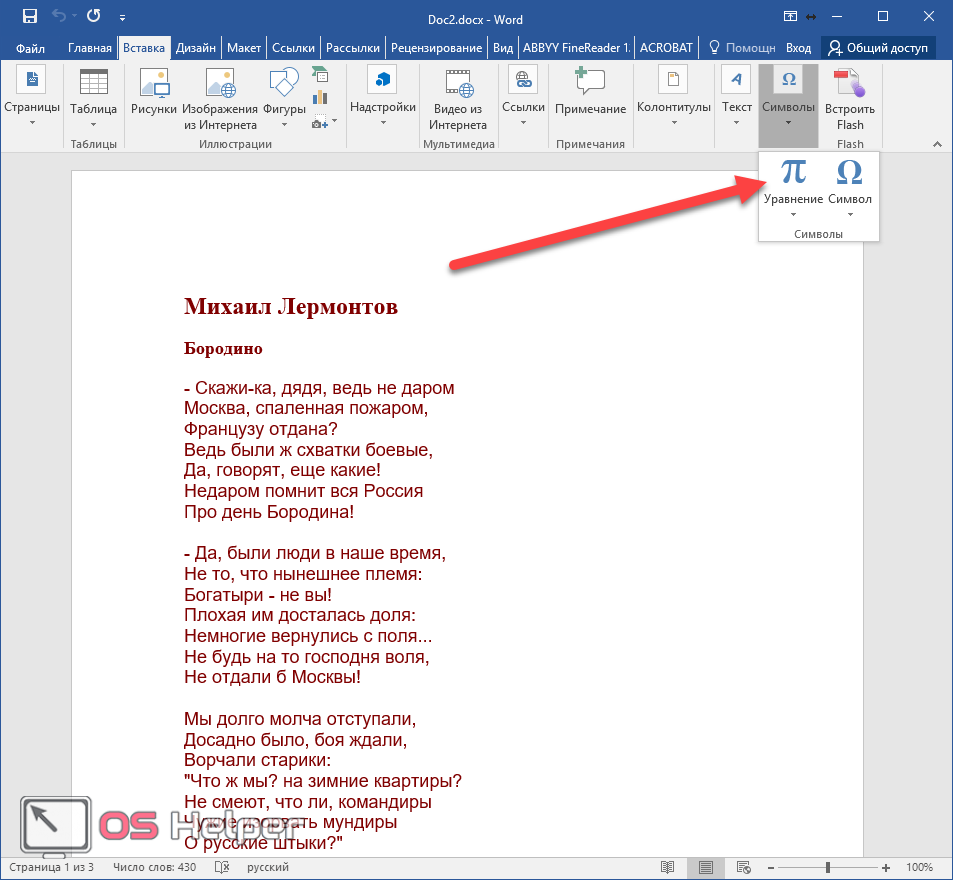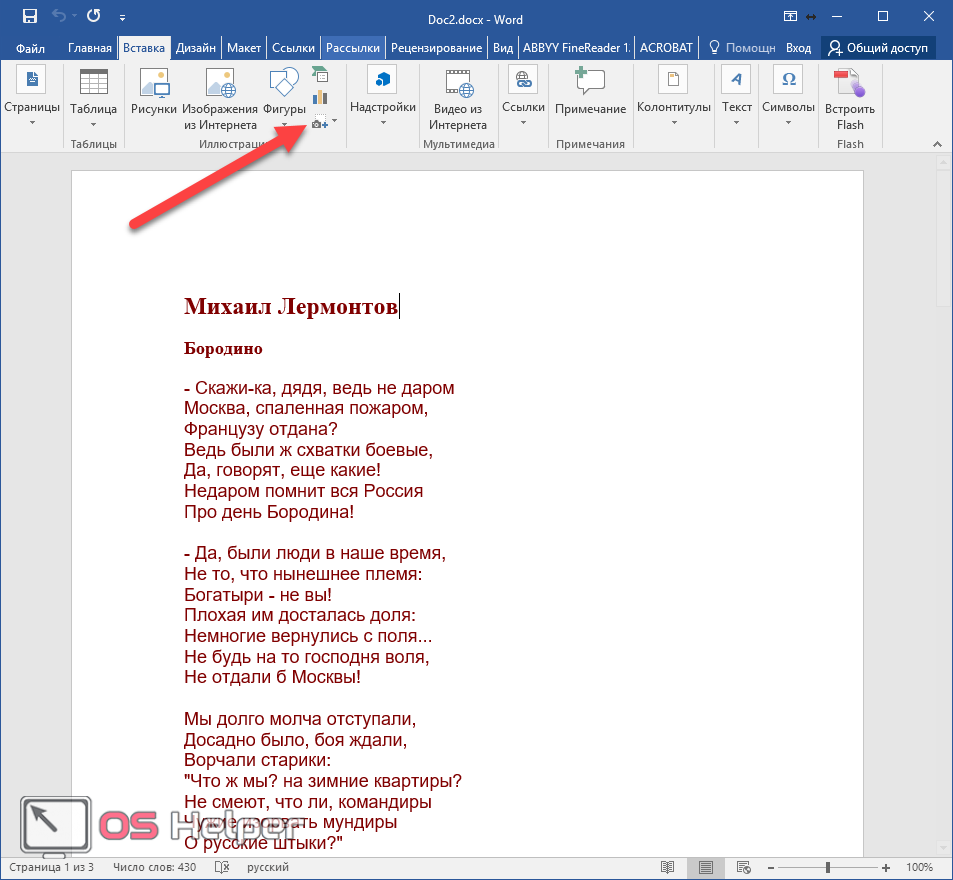Многие из пользователей периодически сталкиваются с такой проблемой, как «режим ограниченной функциональности» в редакторе Word. Как убрать это ограничение? На самом деле всё очень просто.
Многие из пользователей периодически сталкиваются с такой проблемой, как «режим ограниченной функциональности» в редакторе Word. Как убрать это ограничение? На самом деле всё очень просто.
Давайте сначала разберем, почему такое происходит. Как правило, подобная ситуация возникает в Ворде 2007, 2010, 2013 и 2016 при открытии старых файлов с расширением «.doc». Это значит, что в этом файле не могут быть использованы современные возможности.
Что не будет работать
Вы не сможете вставить следующие элементы (либо возможности будут сильно ограничены):
- формулу (уравнение – в Word 2016);
- снимок экрана;
- диаграмму;
- графический элемент SmartArt;
- и многое другое.
Как отключить режим ограничения
Многие пользователи, увидев эту надпись в заголовке, сразу пытаются выйти и думают, что проблема заключается в редакторе. Но на самом деле это не так. Всё дело в структуре.
Устранить проблему можно двумя способами. Хотя по факту, в обоих случаях будет происходить одно и то же (изменение структуры и преобразование в новый формат). Рассмотрим их более внимательно.
Сохранение в новом формате
- Откройте проблемный документ. Затем нажмите на пункт меню «Файл».
- В появившемся меню слева выберите пункт «Сохранить как».
- Нажмите на кнопку «Обзор».
- Выберите нужное место. Затем нажмите на выпадающий список форматов.
- В появившемся списке выберите самый первый вариант – «Документ Word (*.docx)».
- Затем нажимаем на кнопку «Сохранить».
- В результате этого у вас появится сообщение о том, что документ будет обновлен до новейшего формата. Соглашаемся с этим условием.
- В итоге в заголовке файла вы увидите, что расширение сменилось с .doc на .docx.
Преобразование документа
Данного результата можно добиться и другим способом.
- Нажмите на пункт меню «Файл».
- На этой странице нажимаем на кнопку «Преобразовать». Подробное описание функции указано рядом.
- В результате этого появится уведомление об обновлении документа до новейшего формата. Нажмите на кнопку «OK».
- Благодаря этому в заголовке появится расширение .docx.
Разница между двумя способами
Как правило, в обоих случаях результат будет один и тот же – вы получите документ современного формата. Теперь он поддерживает все новшества, которые появились в редакторе Word за последние 15 лет (после 2003 Ворда).
Но принципиальная разница в том, что при ручном пересохранении у вас останутся оба варианта:
- старый, с ограниченной функциональностью;
- новый, с расширением docx, в котором можно делать что угодно.
Если вы воспользуетесь функцией преобразования, то оригинальный исходник будет уничтожен.
Если вам необходимо сохранить оба варианта, то рекомендуется пользоваться первым методом.
Результат снятия ограничений
После того как вы преобразуете структуру до новейшего формата, вы увидите следующее:
- станет активной возможность вставки формул (уравнений);
- сможете вставить снимок экрана;
- и многое другое, что раньше было недоступно.
Заключение
В данной статье было рассмотрено, как можно снять ограничение несколькими методами. Если у вас что-то не получается, возможно, вы выбираете не тот формат при сохранении.
Видеоинструкция
Вы можете посмотреть видеоролик, в котором приводятся дополнительные комментарии к описанным выше действиям.