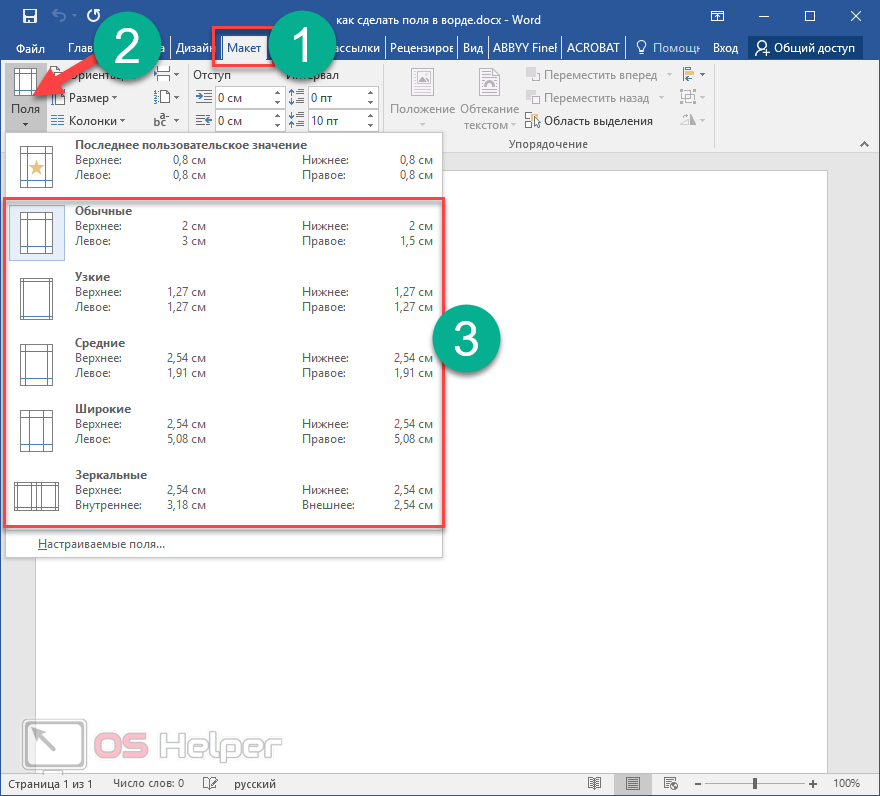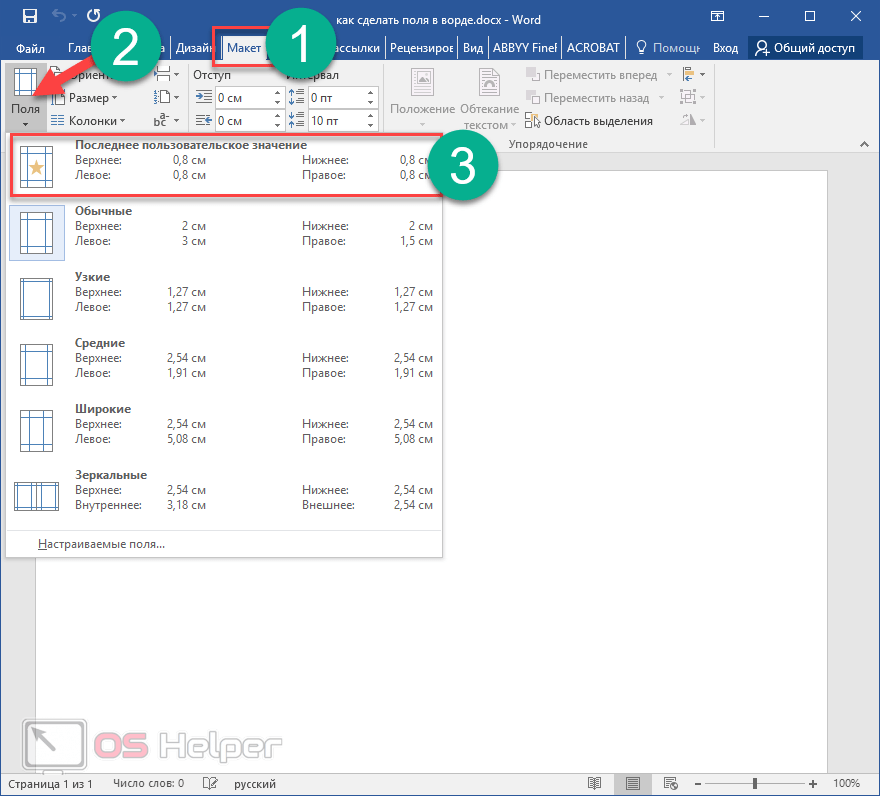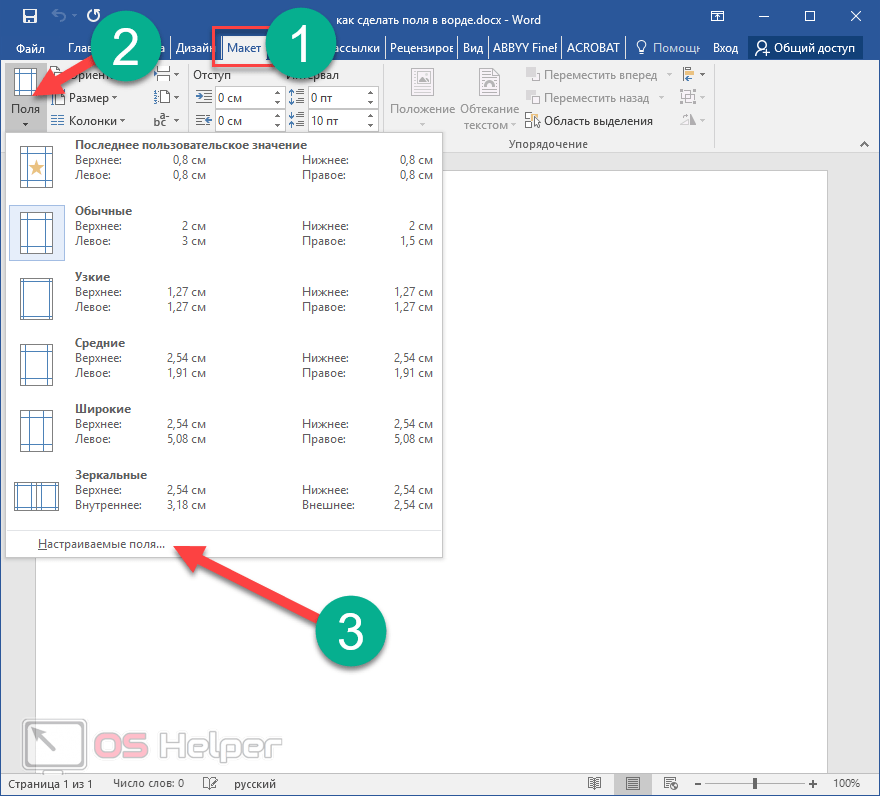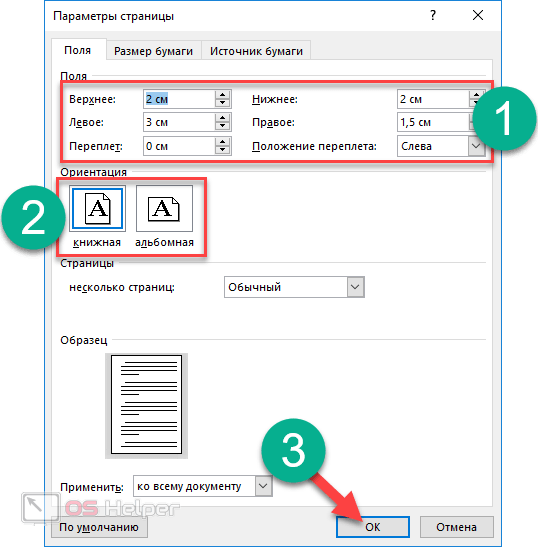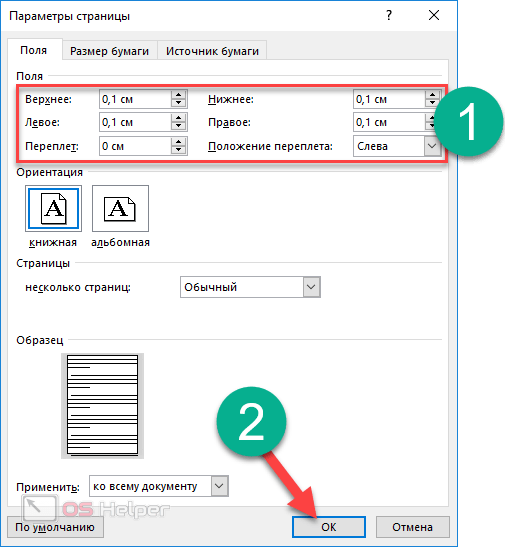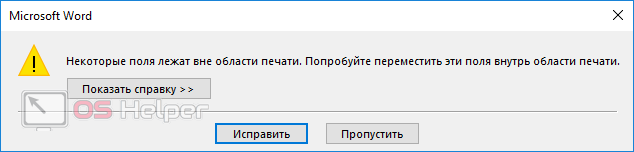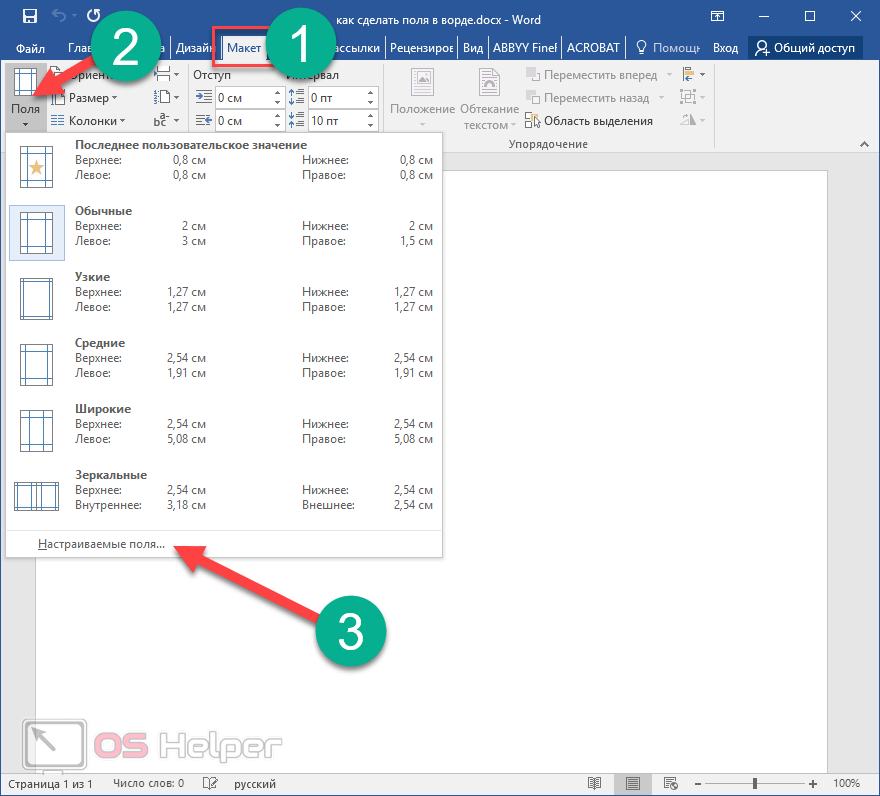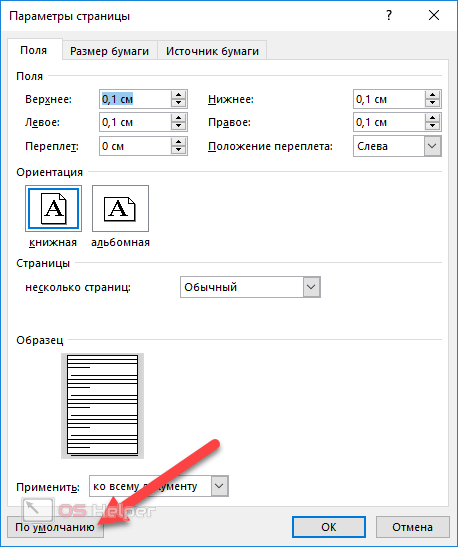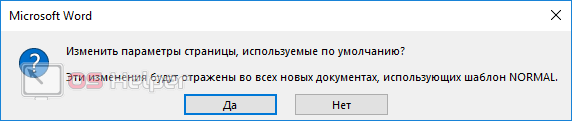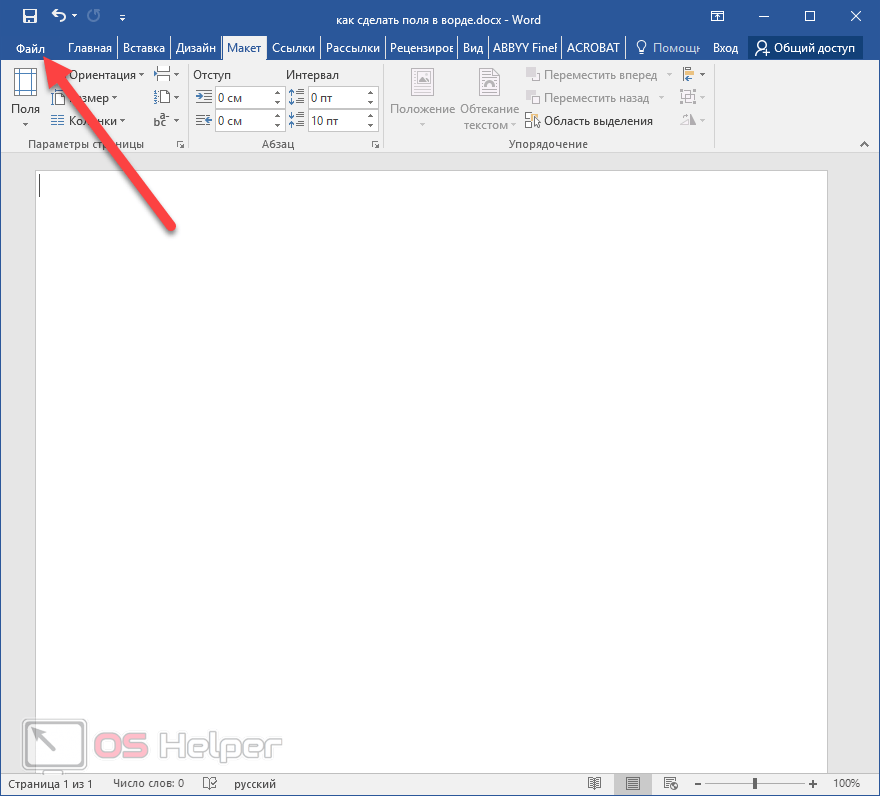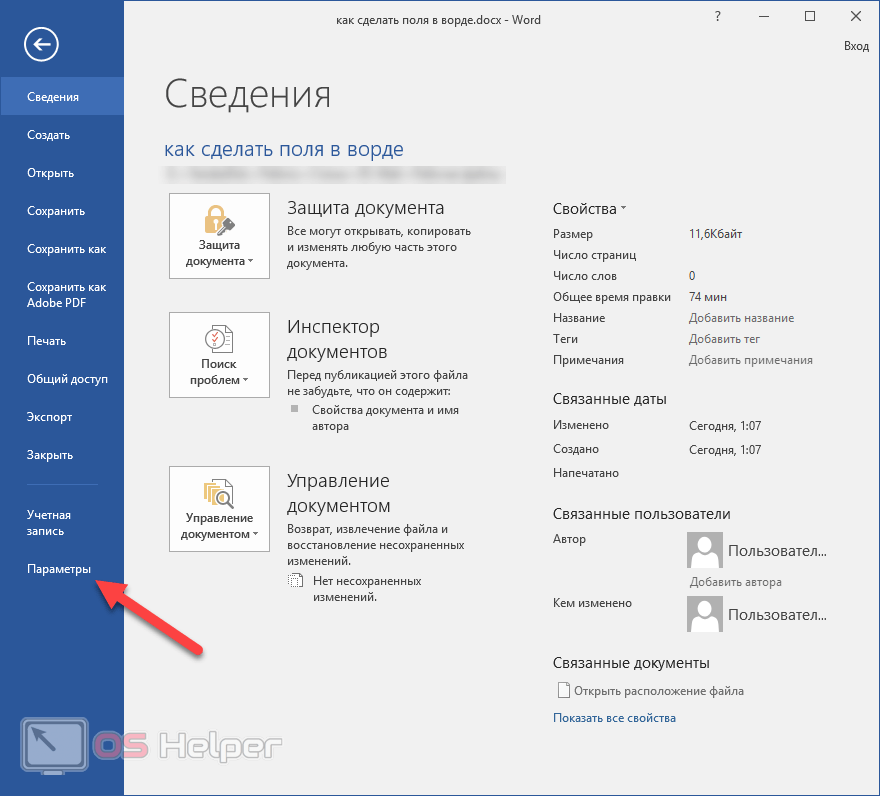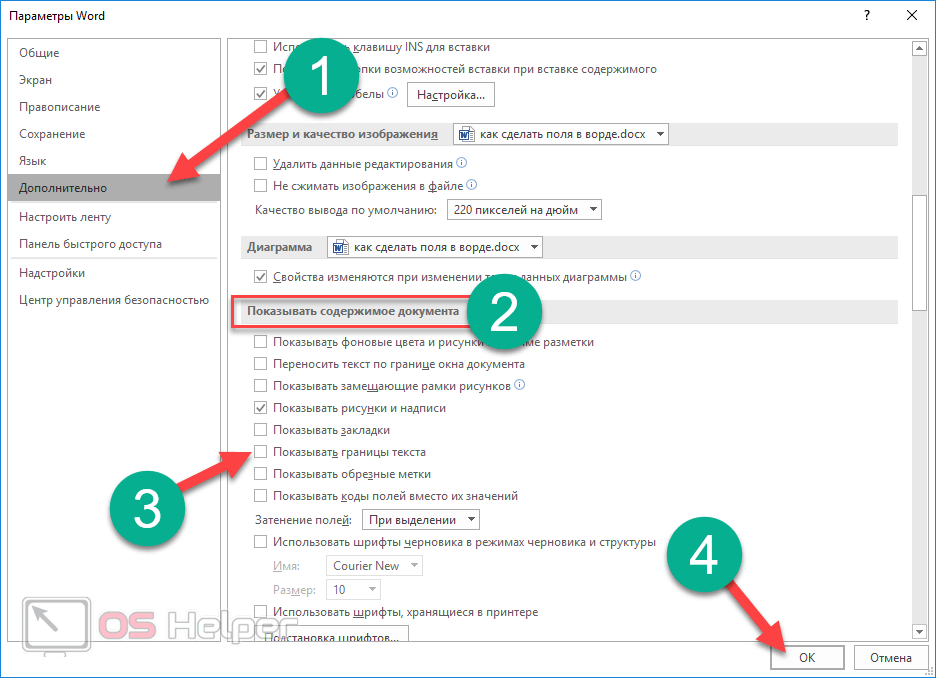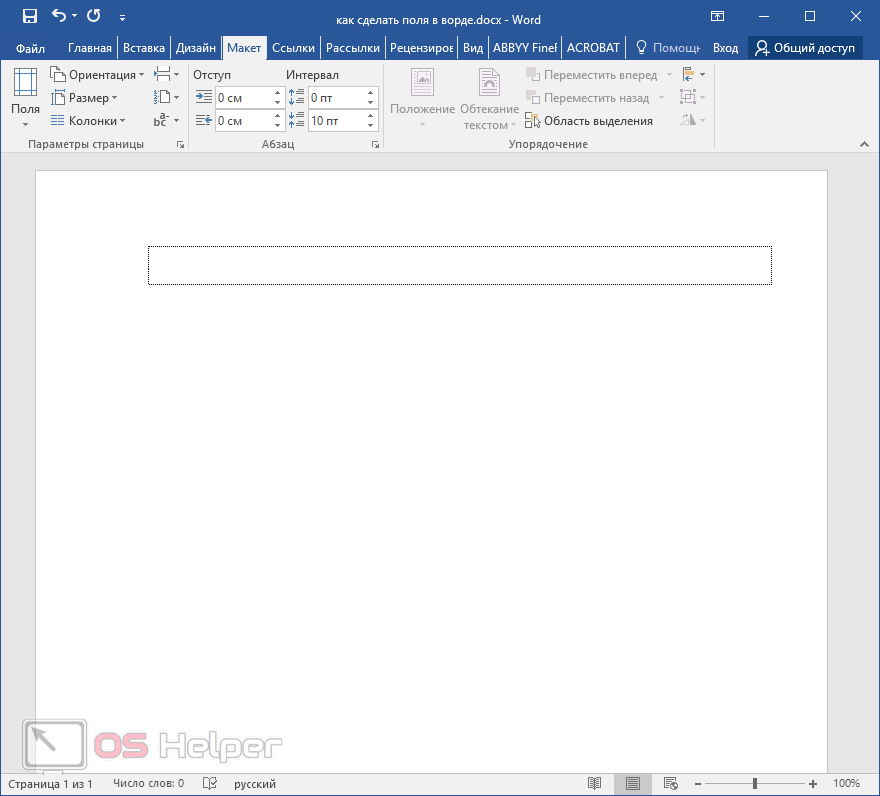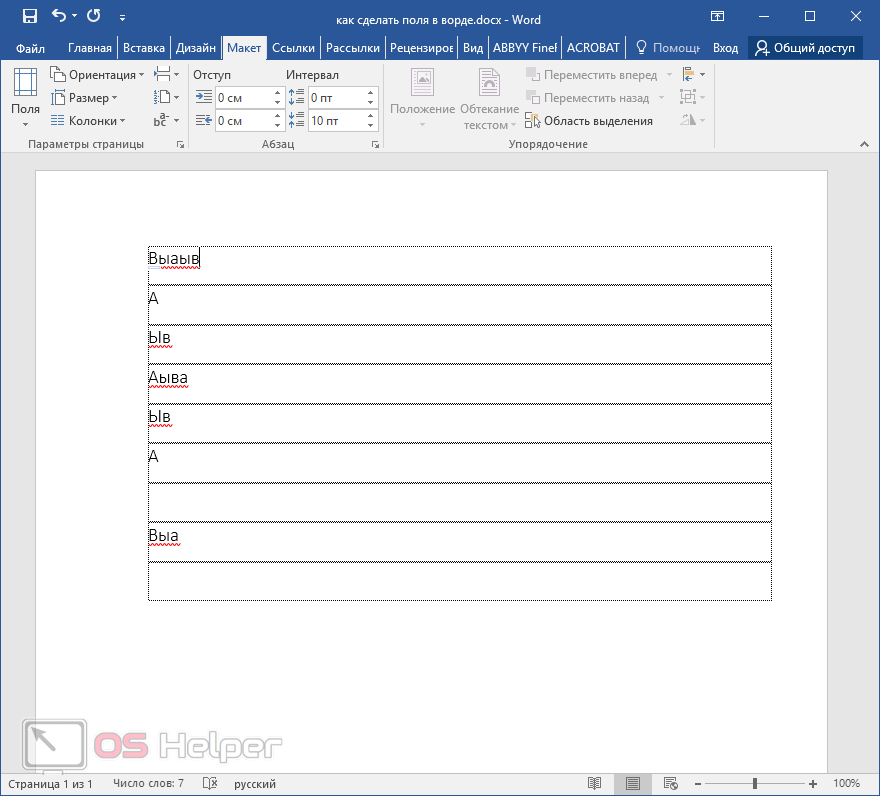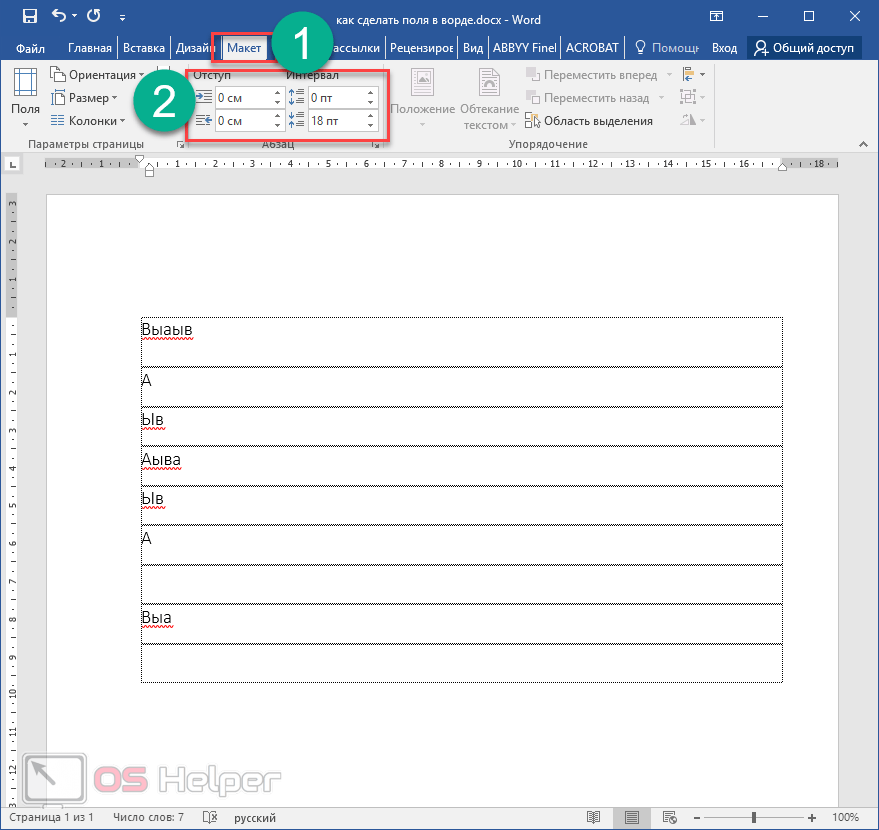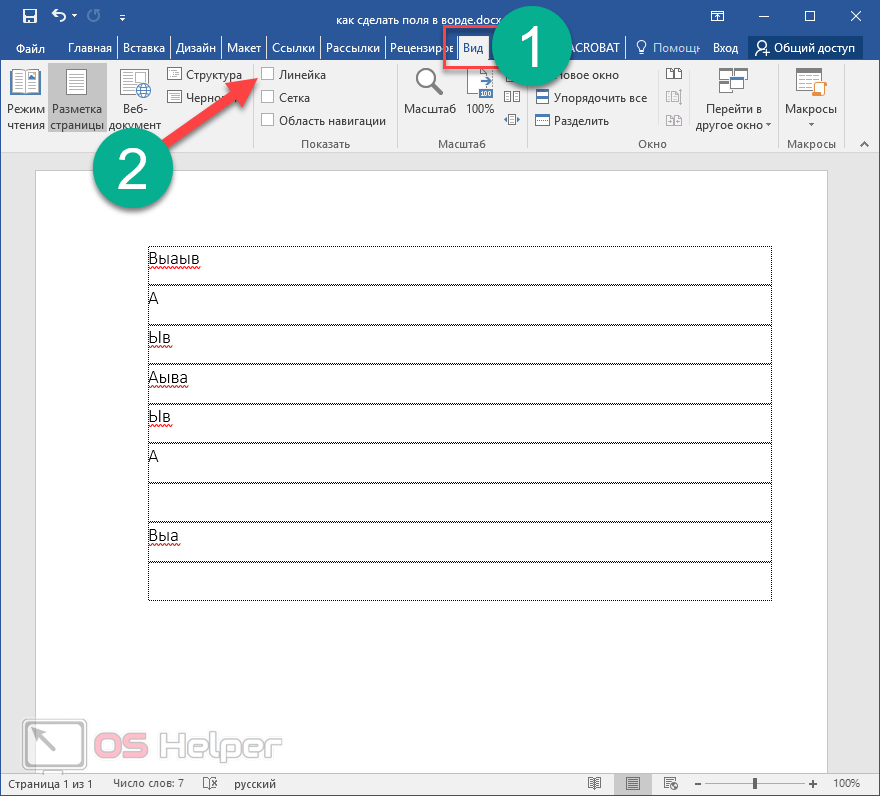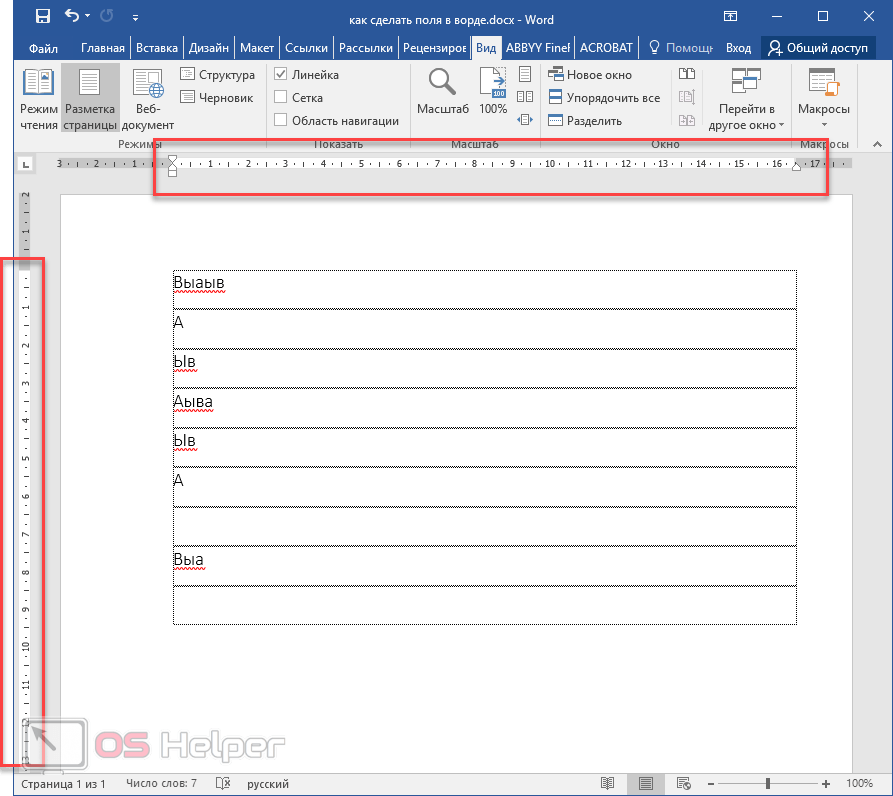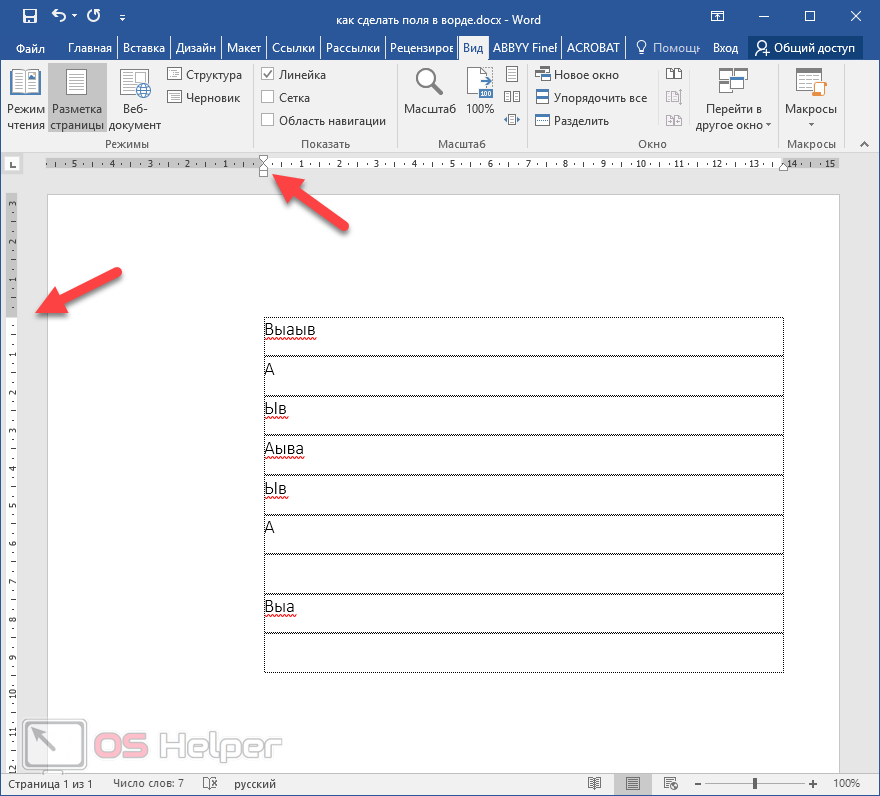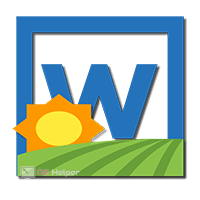 Word – очень мощный редактор для работы с документами. Набор инструментов позволяет выполнять задачи любого уровня сложности. В данной статье мы рассмотрим, как сделать поля в Ворде. Данный элемент весьма важен, поскольку от этого параметра зависят размеры используемых объектов (графиков, диаграмм, картинок, таблиц, кодов и т. д.) в вашем документе. Кроме этого, он косвенно влияет на количество страниц в документе. Настроить поля можно несколькими вариантами. Рассмотрим их более внимательно.
Word – очень мощный редактор для работы с документами. Набор инструментов позволяет выполнять задачи любого уровня сложности. В данной статье мы рассмотрим, как сделать поля в Ворде. Данный элемент весьма важен, поскольку от этого параметра зависят размеры используемых объектов (графиков, диаграмм, картинок, таблиц, кодов и т. д.) в вашем документе. Кроме этого, он косвенно влияет на количество страниц в документе. Настроить поля можно несколькими вариантами. Рассмотрим их более внимательно.
Выбор готовых форматов
Для того чтобы выбрать стандартные шаблоны, необходимо выполнить несколько простых действий.
- Перейдите на вкладку «Макет». Нажмите на иконку «Поля». Выберите подходящий вам вариант.
В данном приложении можно выбрать несколько значений по умолчанию. В данный список входят:
- обычные;
- узкие;
- средние;
- широкие;
- зеркальные.
Зеркальные поля
Данный тип отличается от остальных тем, что отступы не везде одинаковые. Обратите внимание на то, что в описании у всех вышеуказанных написано «Левое» и «Правое». А в данном случае – «Внутреннее» и «Внешнее». А снизу и сверху всё одинаково.
Дело в том, что здесь учитывается то, что в дальнейшем будет сделан переплет распечатанных страниц. Если использовать обычный вариант, то возможны две проблемы:
- часть текста будет не видна;
- с внешней стороны будет большое пространство.
А в данном случае текст будет сдвинут только у переплёта. Это очень удобно.
Последнее пользовательское значение
Кроме этого, редактор Word автоматически запоминает то, что вы выставили вручную в последний раз. Благодаря этому вам не нужно выставлять всё заново. Разумеется, это только тогда, когда вам нужны точно такие же значения. В ином случае их придется отрегулировать.
Для того чтобы выбрать «последнее значение», необходимо:
- Перейти на вкладку «Макет».
- Кликнуть на кнопку «Поля».
- Выбрать указанный пункт.
Настраиваемые поля
При работе с документами вы в любой момент можете отредактировать размеры полей по своему усмотрению. Настройка происходит следующим образом.
- Откройте вкладку «Макет».
- Раскройте инструмент «Поля».
- Кликните на последний пункт меню.
- После этого появится окно, в котором можно будет указать размеры следующих полей:
- верхнее;
- нижнее;
- правое;
- левое.
- Кроме этого, можно добавить данные для переплёта (размер и где он будет находиться: справа или слева).
- Помимо этого, вы сможете указать ориентацию документа.
- Для сохранения разметки нужно кликнуть на кнопку «OK».
Поля вне области печати
Редактировать значения нужно правильно. Если уменьшить отступ очень сильно, то вы не сможете корректно распечатать этот документ. В этом случае часть текста может пропасть из видимости.
Вы можете указать размер полей хоть 1 миллиметр, но при этом текст полностью виден будет только в электронном варианте.
Редактор не может запрещать выставлять такие значения. Но он предупредит, что вы не сможете печатать такой файл без последствий. Word предложит исправить эти цифры на допустимые.
Для того чтобы сдвинуть поля в область печати, нужно нажать на соответствующую кнопку. Если вам это не нужно, просто кликните на «Пропустить».
Сброс значений по умолчанию
Если ваш текст всё-таки выходит за рамки границы печати, и вы хотите вернуть всё обратно, то в этом случае нужно делать следующие действия:
- Повторите описанные выше операции по вызову окна «Параметры страницы».
- Для того чтобы установить значения по умолчанию, нужно кликнуть на соответствующую кнопку.
- После этого вас попросят уточнить, точно ли вы хотите задать стандартные параметры.
- От вас требуется только нажатие на кнопку «Да».
Как включить отображение полей
В редакторе Word есть дополнительная функция, при помощи которой можно увидеть блок ввода текста. Для того чтобы её активировать, нужно выполнить несколько простых шагов.
- Нажмите на меню «Файл».
- Перейдите в раздел «Параметры».
- Откройте категорию «Дополнительно».
- Найдите группу настроек «Показывать содержимое документа».
- Затем нужно поставить галочку около указанного пункта.
- Для сохранения изменений нажмите на «OK».
- Благодаря этому вы сможете вывести на экран границы набора текста.
- Попробуйте набрать какой-нибудь текст или комментарий. Вы увидите, что для каждой строки происходит создание отдельного блока.
Обратите внимание на то, что текст не может выходить за рамки своей клетки. Помимо этого, вы можете увеличить или уменьшить высоту строки. При этом необязательно менять шрифт.
Отформатировать высоту этих блоков можно следующим способом.
- Откройте вкладку «Макет».
- Для того чтобы поменять эти значения, достаточно указать другой интервал до и после текста.
Кроме этого, вы можете расширить или сократить строку. Это можно регулировать при помощи отступов. Таким способом вы можете оформить любой выделенный фрагмент текста. Необязательно делать редактирование всего документа.
Важно учитывать, что при выборе экспресс-стилей любое ваше произвольное форматирование утрачивает свою силу. В этом случае будет происходить автозаполнение всех значений по умолчанию для выбранного шаблона. Обновление текста произойдет мгновенно.
Видимые границы могут мешать набору текста. Отключить данную функцию можно точно таким же способом. Только на этот раз галочку нужно будет убрать.
Как изменить поля при помощи линейки
Есть и другой инструментальный способ изменить границы текста. Это делается следующим образом.
- Перейдите на вкладку «Вид».
- Для того чтобы отобразить линейку, нужно поставить галочку около соответствующего пункта.
- Сразу после этого вы увидите следующее.
- Вносить изменения в размеры полей можно и при помощи указанных ползунков. Точно такие же есть и в правом нижнем углу.
Таким способом вы сможете сделать лишь визуальное выравнивание границ. Для более точных значений лучше использовать описанные выше методы.
Правила оформления документов
Как правило, при работе с важными документами, дипломами, курсовыми, нужно придерживаться определенных правил. Заполнение по своему усмотрению запрещено. Даже при подготовке отчетов есть свои требования. К ним относятся:
- формат текстовой информации (размер и выбор шрифта, выравнивание, интервал и т. д.);
- нумерация страниц;
- размеры полей;
- оформление изображений и многое другое.
Некоторые люди хотят сделать свою работу красивой. И для этого используют различные шрифты, картинки и тому подобное. Но это совсем неправильно. Вы не можете проставить везде свои значения. В случае с курсовой или дипломной работой, это будет поводом для того, чтобы отказать вам в допуске к защите.
В первую очередь проверять будут правильно ли у вас в документе расставлены поля. При этом на каждом листе они должны быть одинаковыми. Согласно правилам, у вас должны быть следующие поля:
- левое – не менее 20 мм;
- правое – не менее 10 мм;
- верхнее – не менее 20 мм;
- нижнее – не менее 20 мм.
Более подробно о ГОСТ можно прочитать тут. Открыв данную справку, вы увидите, что в примечании написано, когда и где были приняты эти требования. В интернете вы можете найти более старую информацию. В старых формах, бланках и документах использовались более широкие поля.
Заключение
В данной статье мы рассмотрели, как:
- нужно настраивать величину полей в редакторе Word;
- выбирать типовые шаблоны;
- обновить значения по умолчанию;
- выравнивать содержимое при помощи линейки;
- обозначить любые отступы и интервалы;
- вставить в документ границы набора текста и многое другое.
Если у вас что-то не получается, возможно, вы что-то делаете не так. Или же забыли выделить нужный фрагмент, перед тем как пытались создать свои правила межстрочных интервалов.
Видеоинструкция
Для тех, кому лень читать всю эту статью, мы разместили видеоролик, в котором рассказываются описанные выше методы. Более того, некоторые моменты рассматриваются более детально. То есть, если вы прочли этот текст, то не спешите уходить. Возможно, посмотрев это видео, вы узнаете для себя что-то новое.