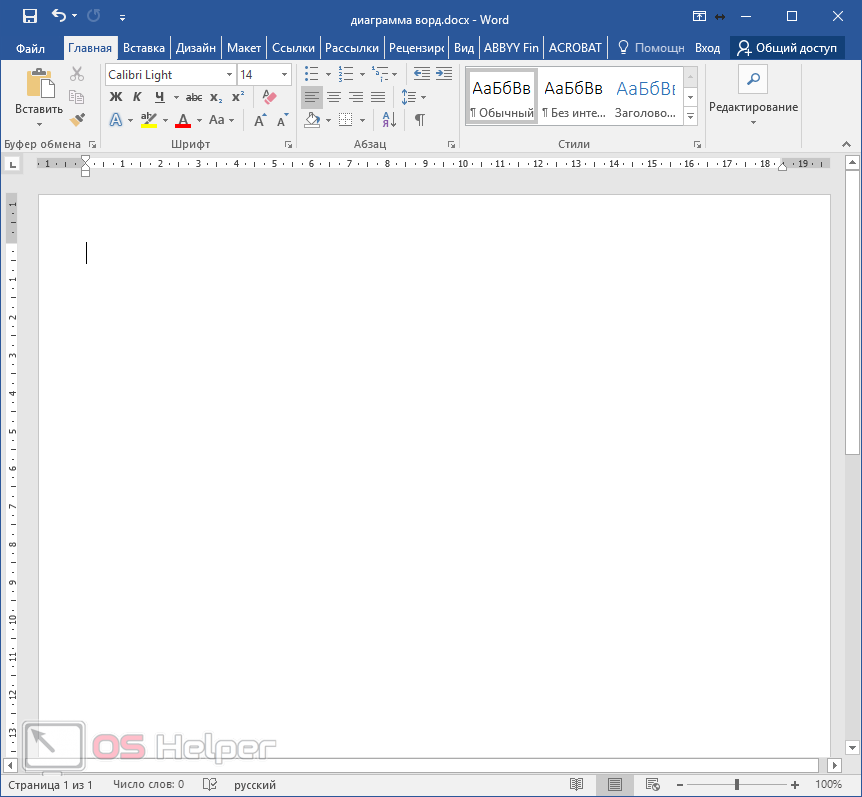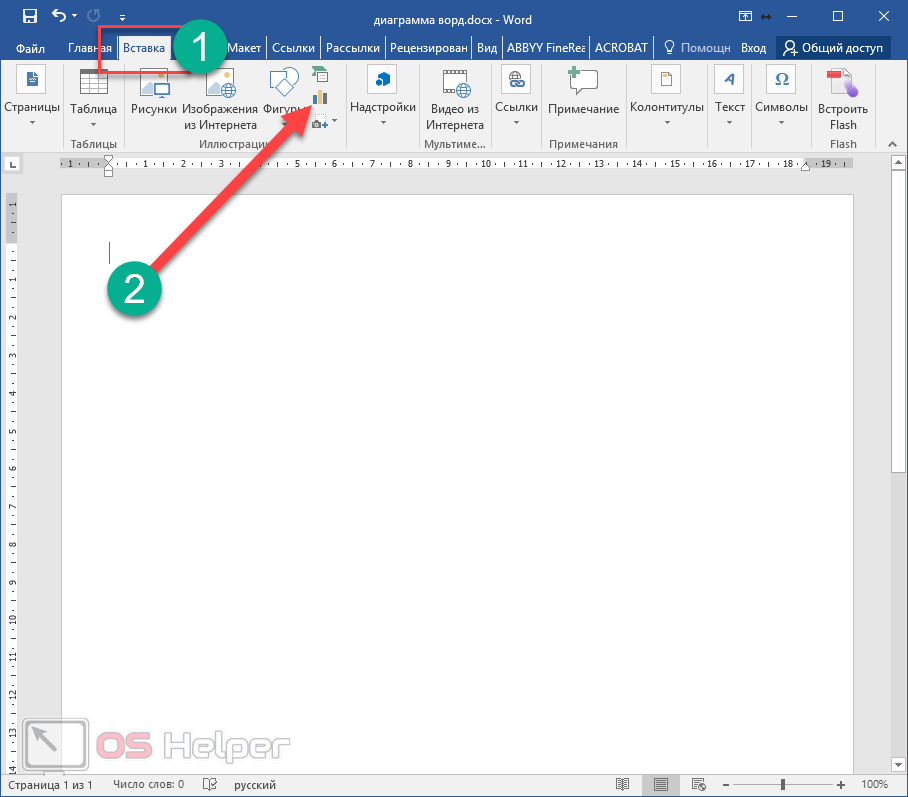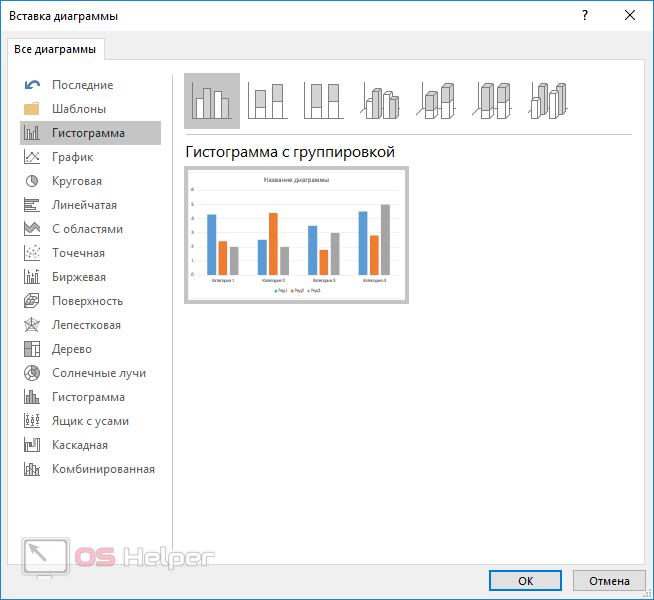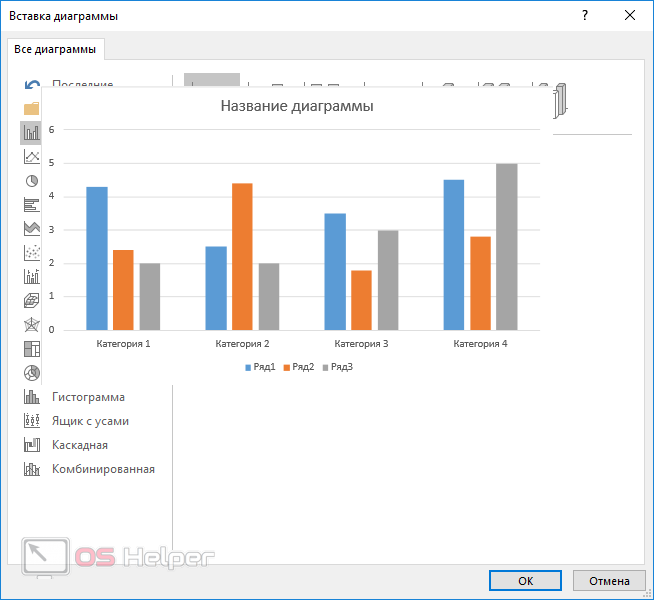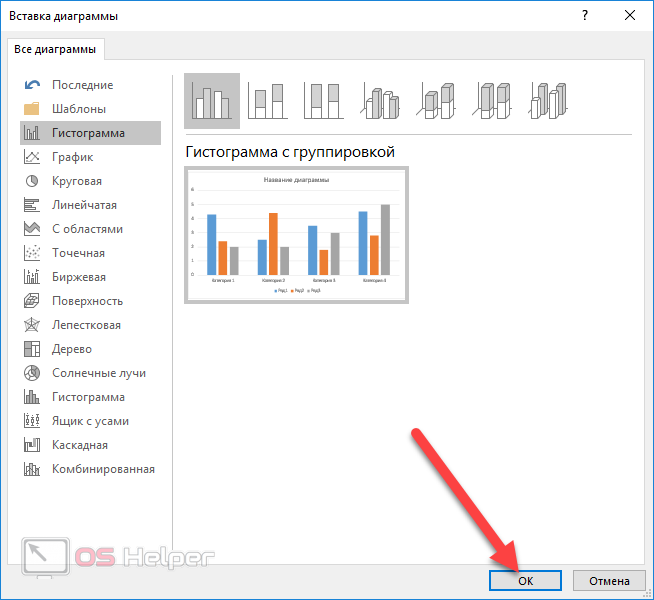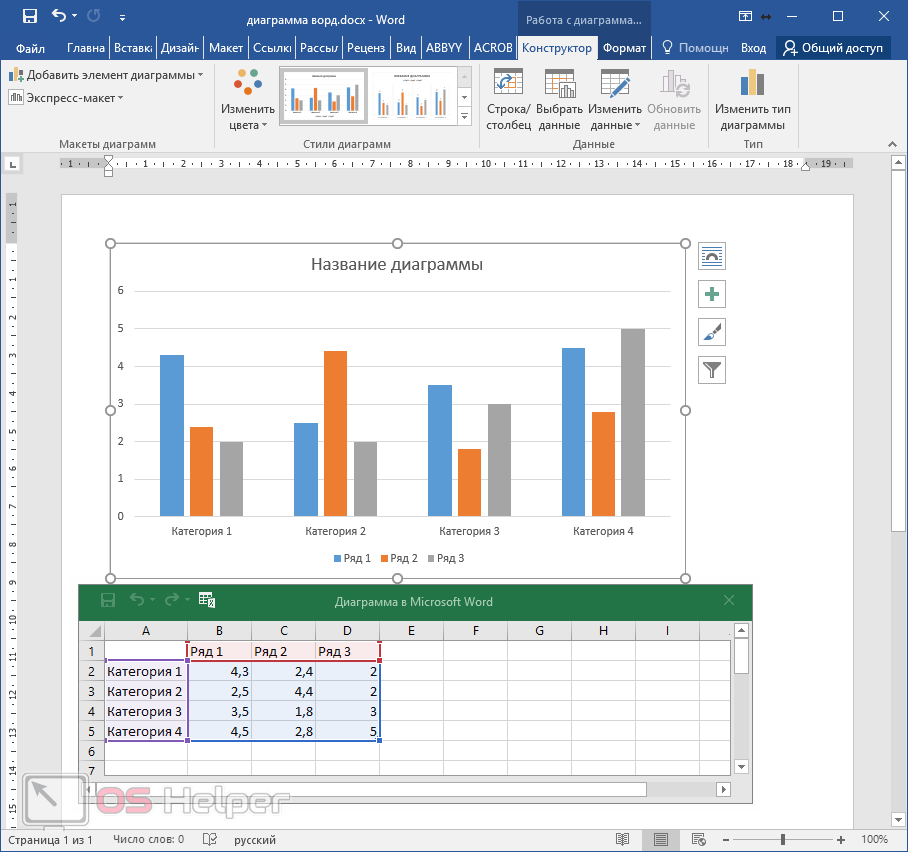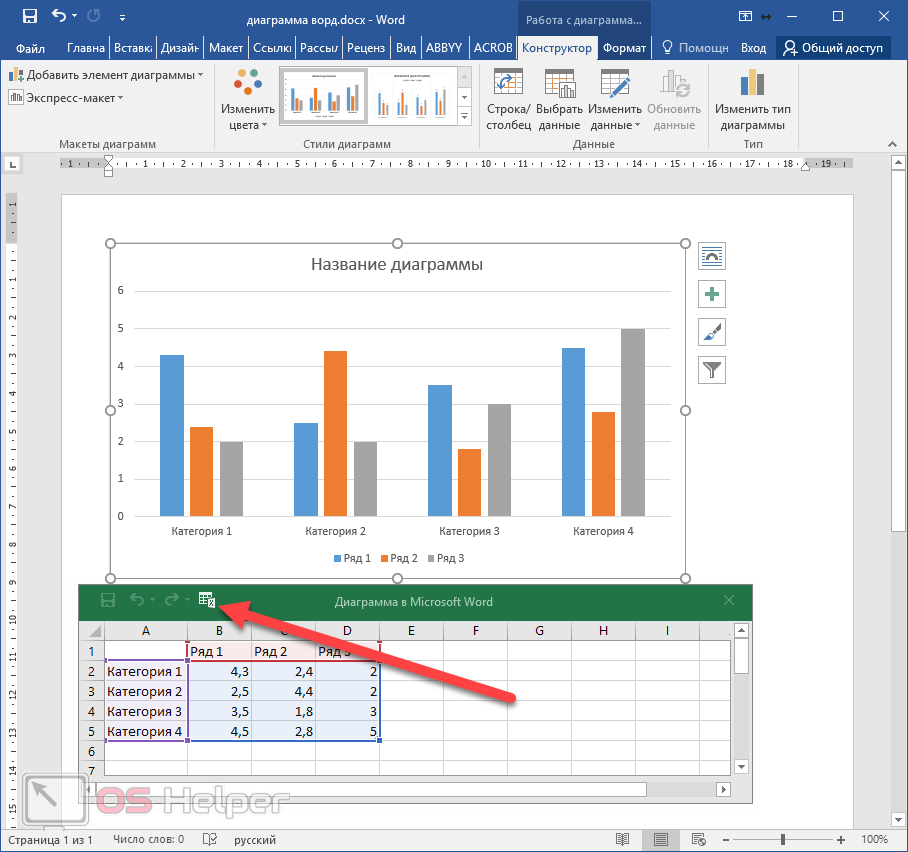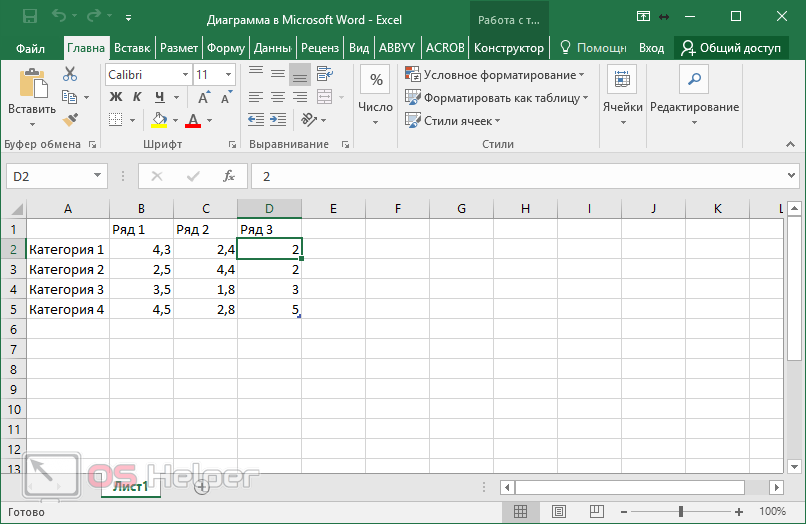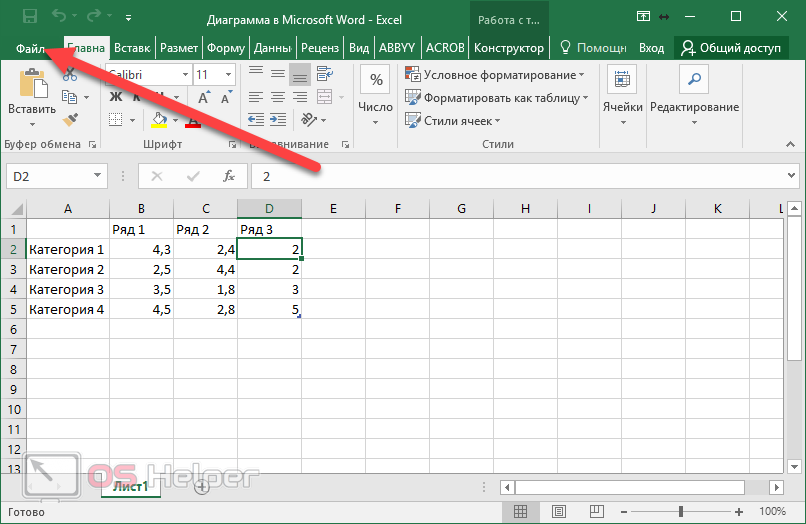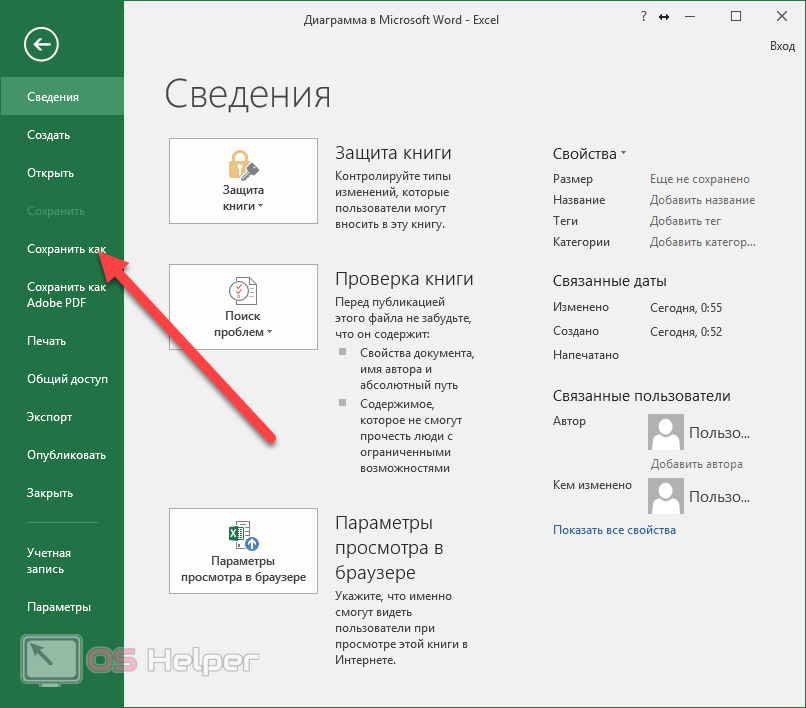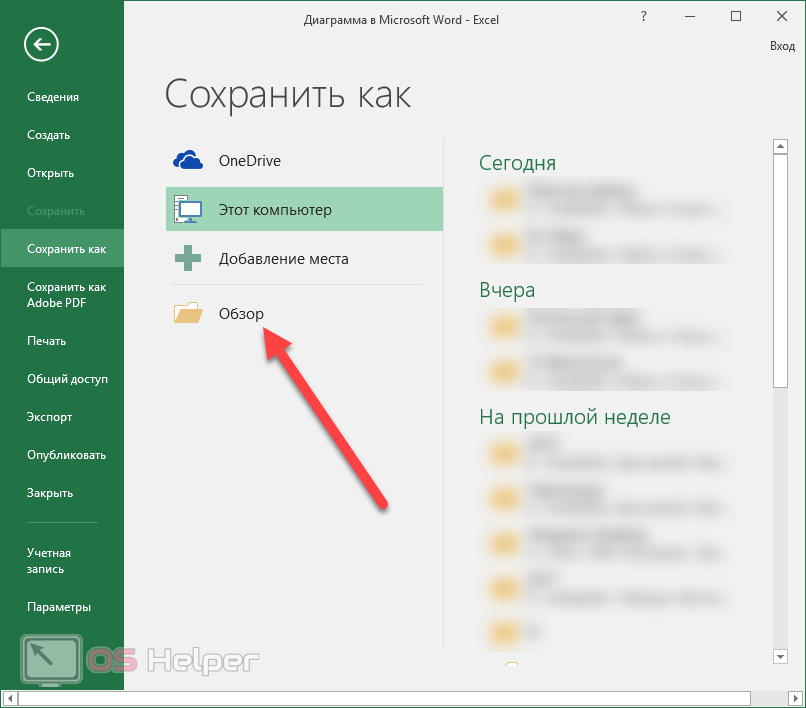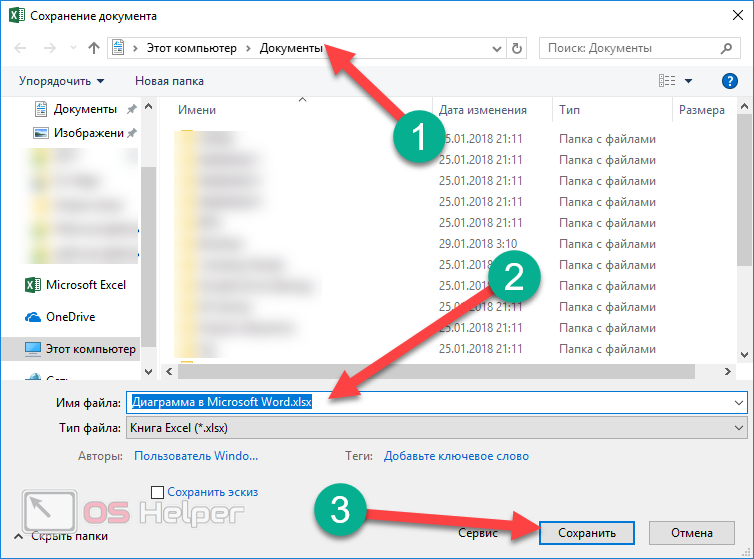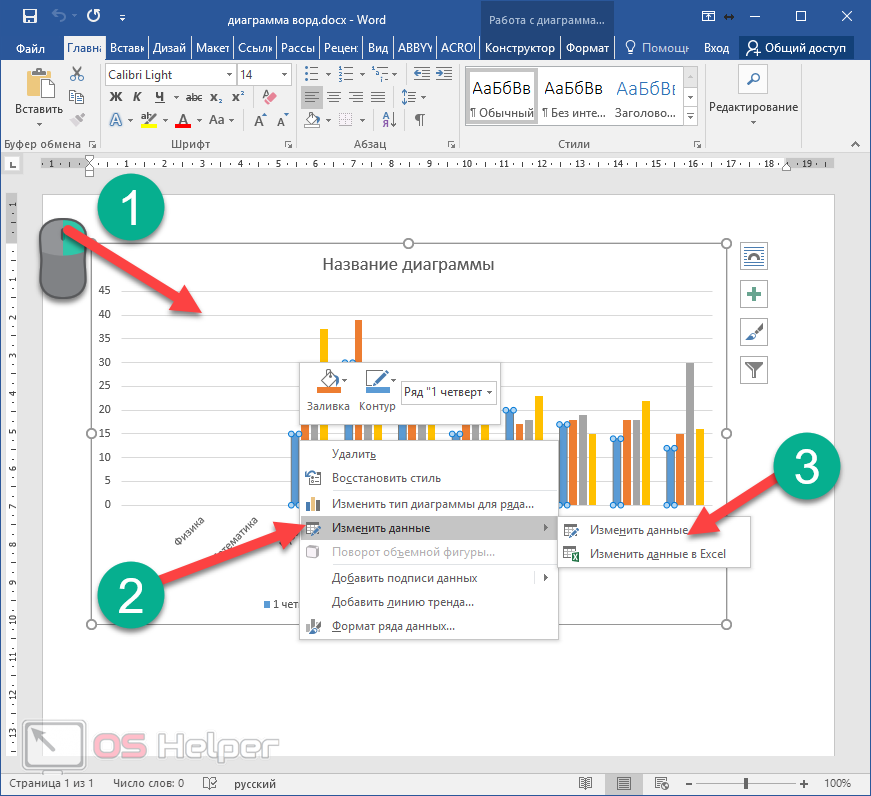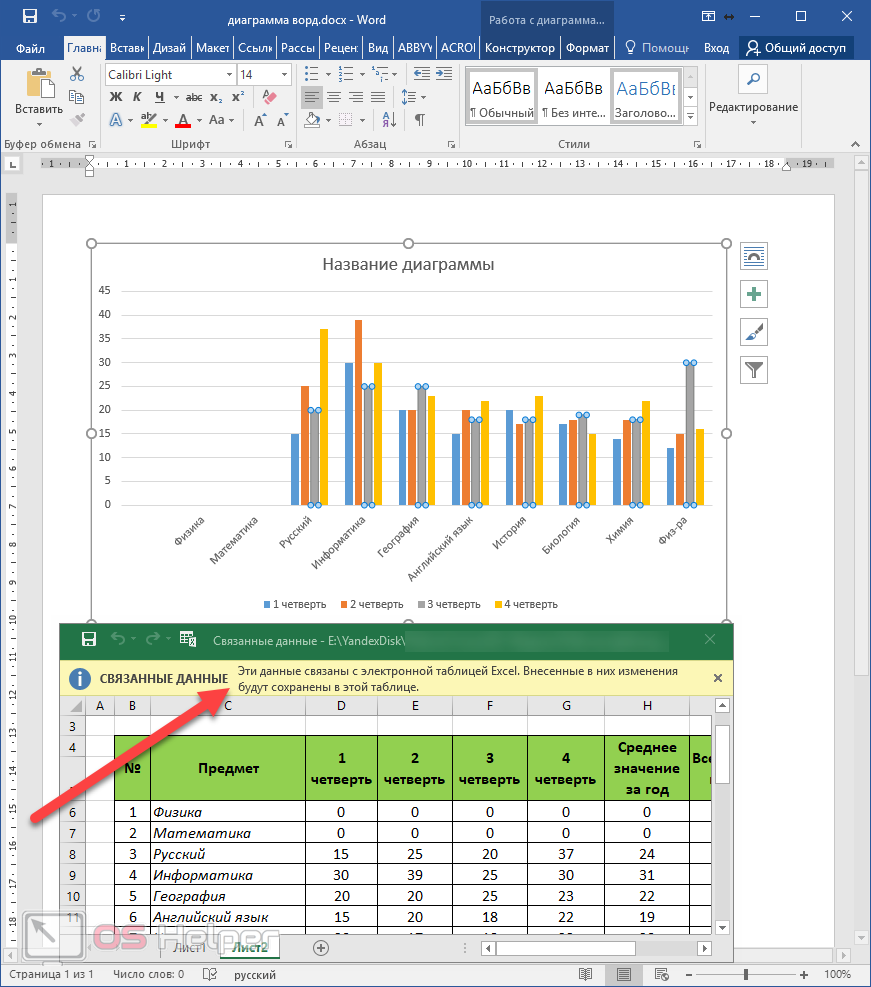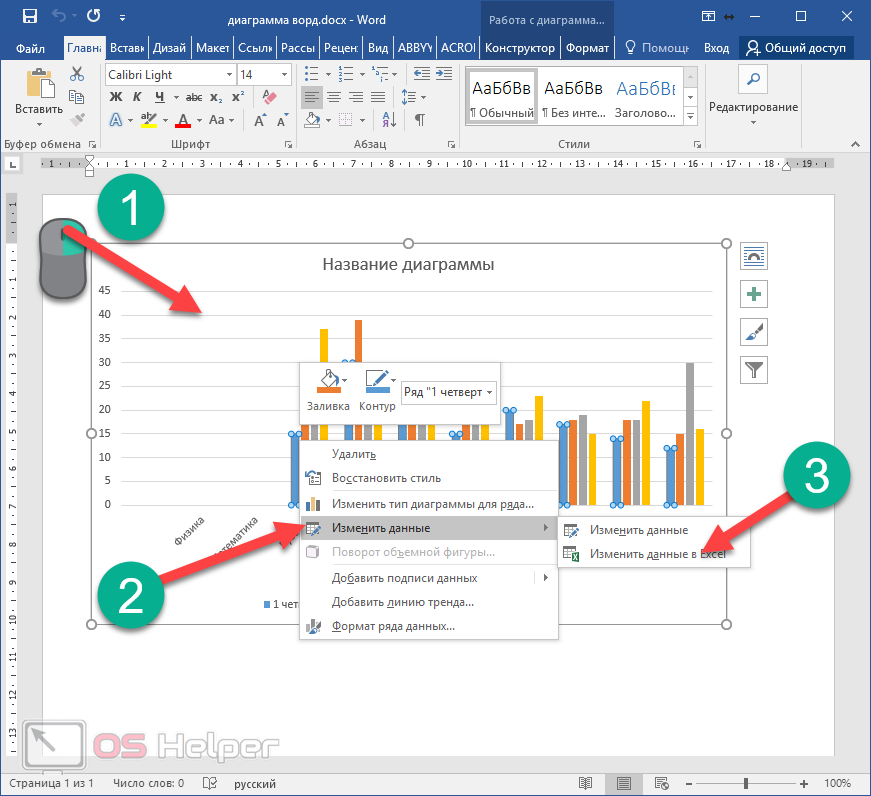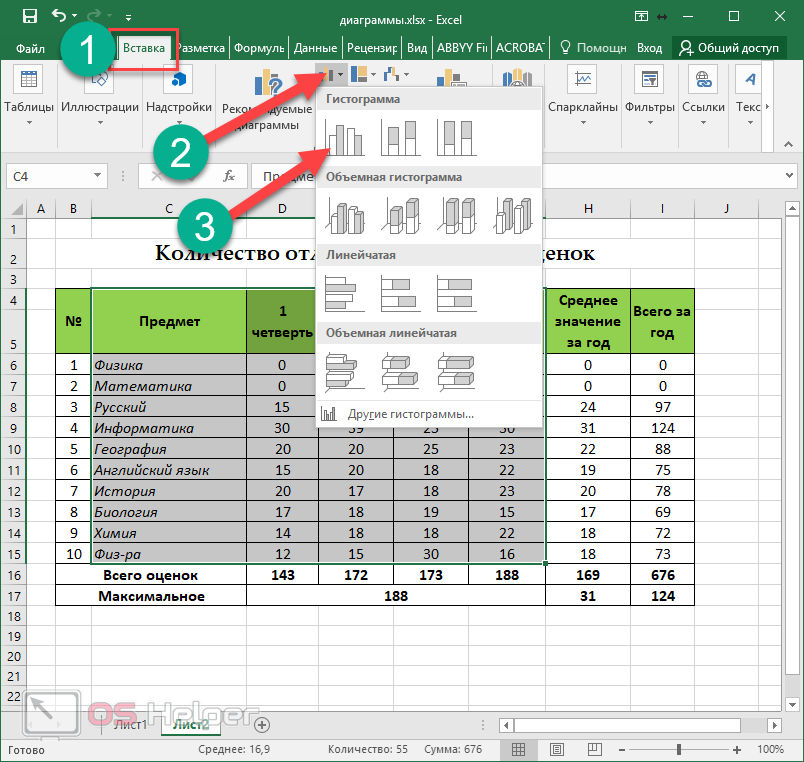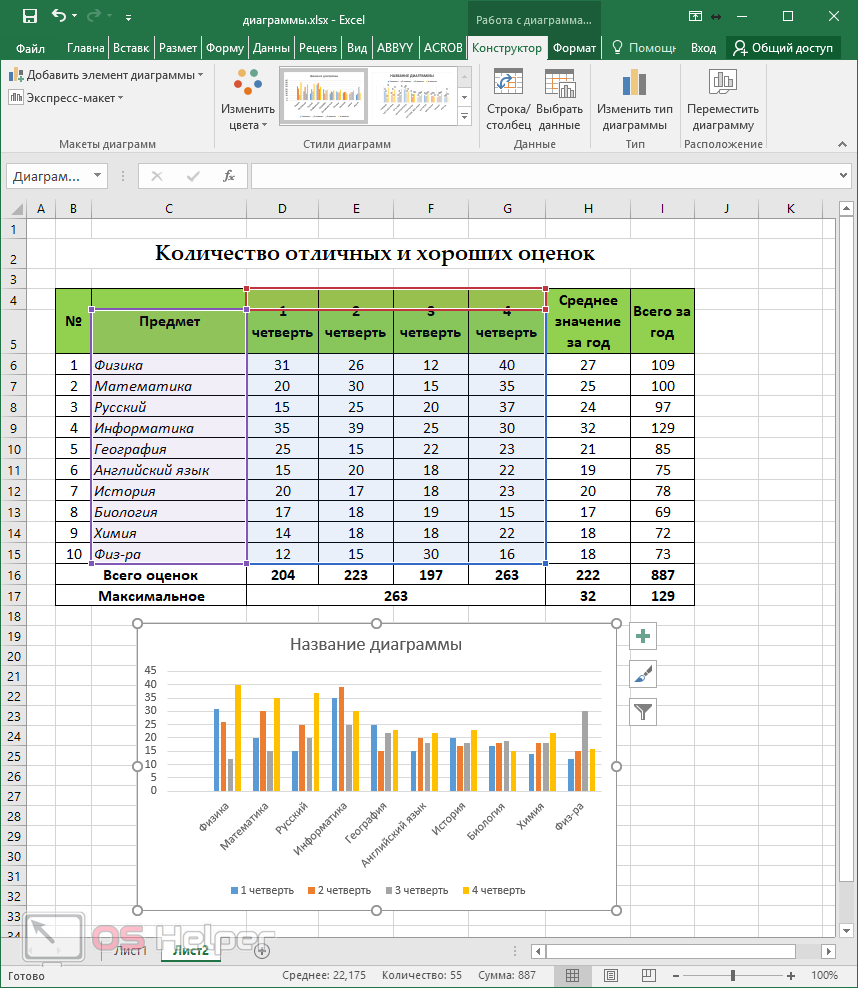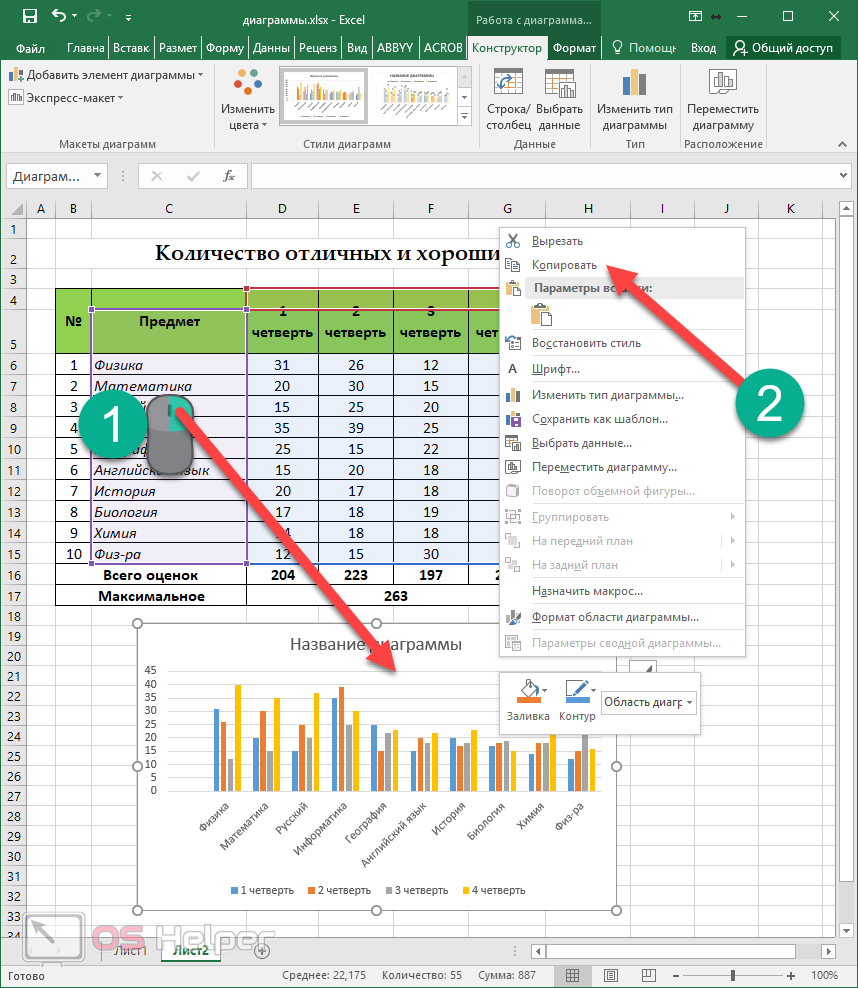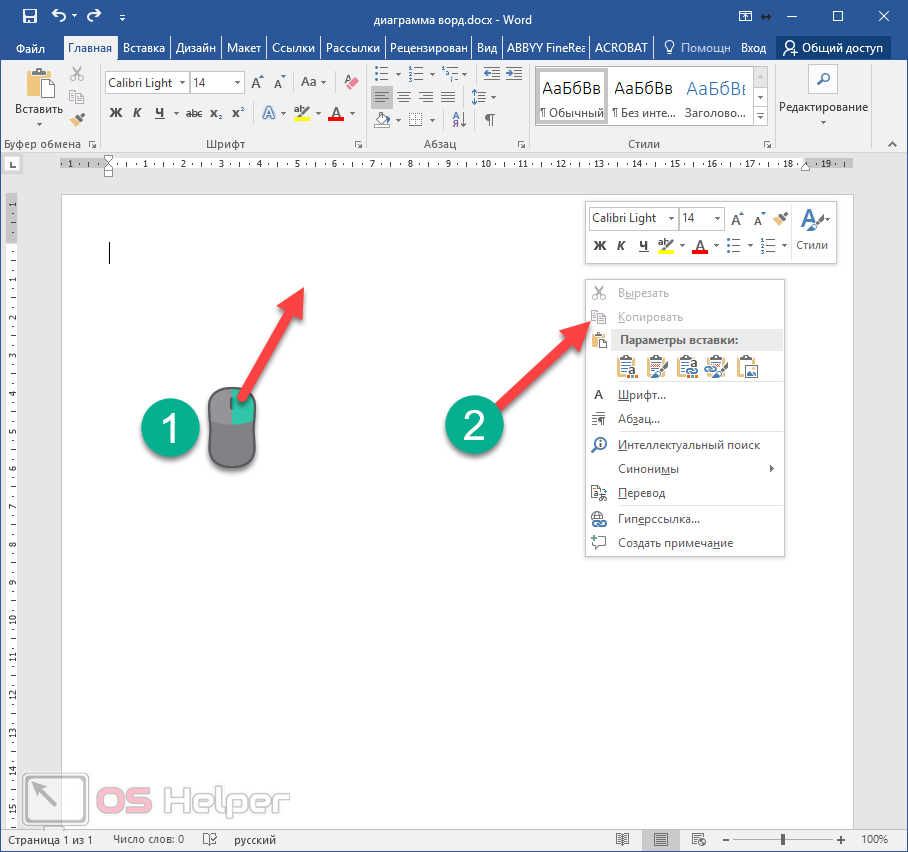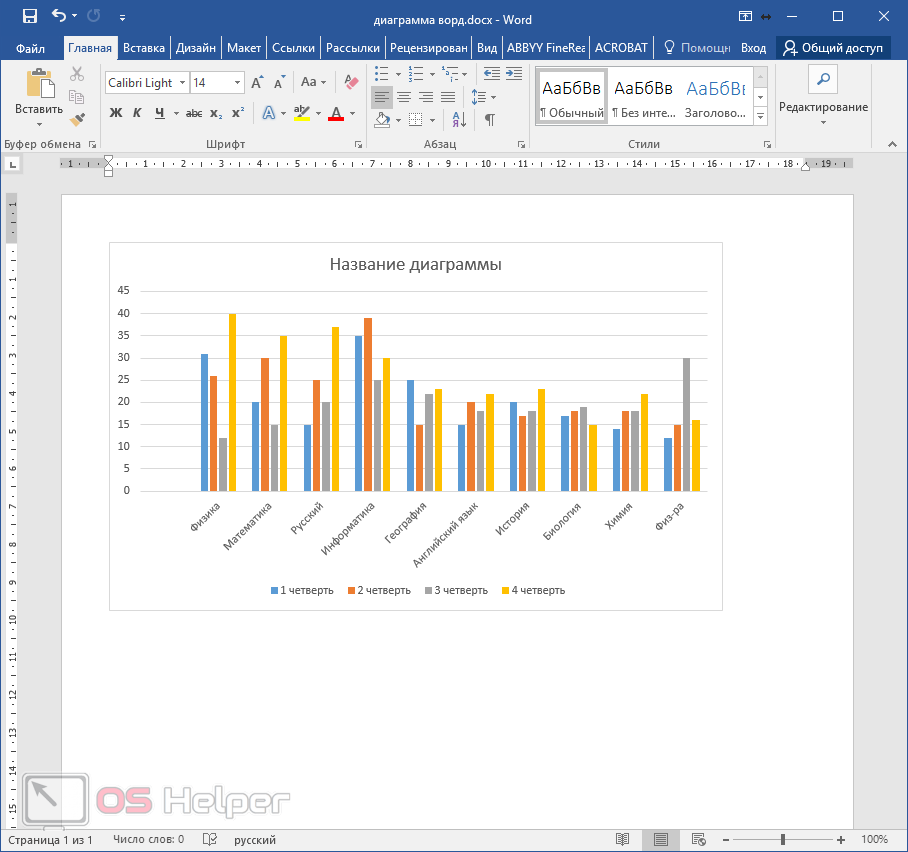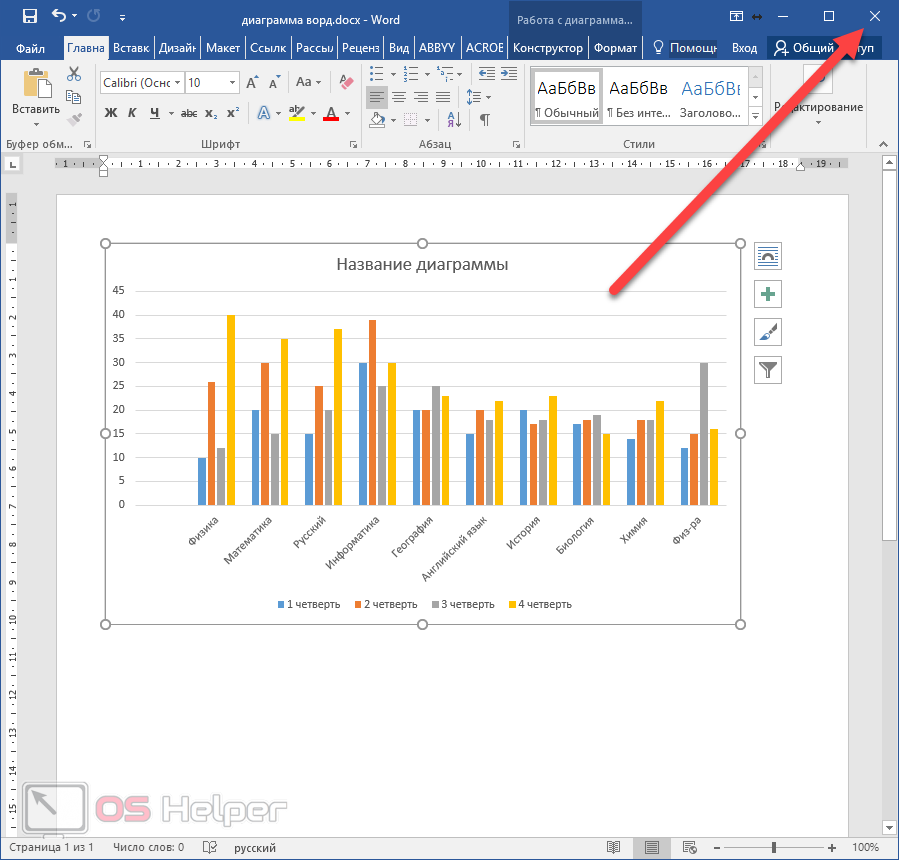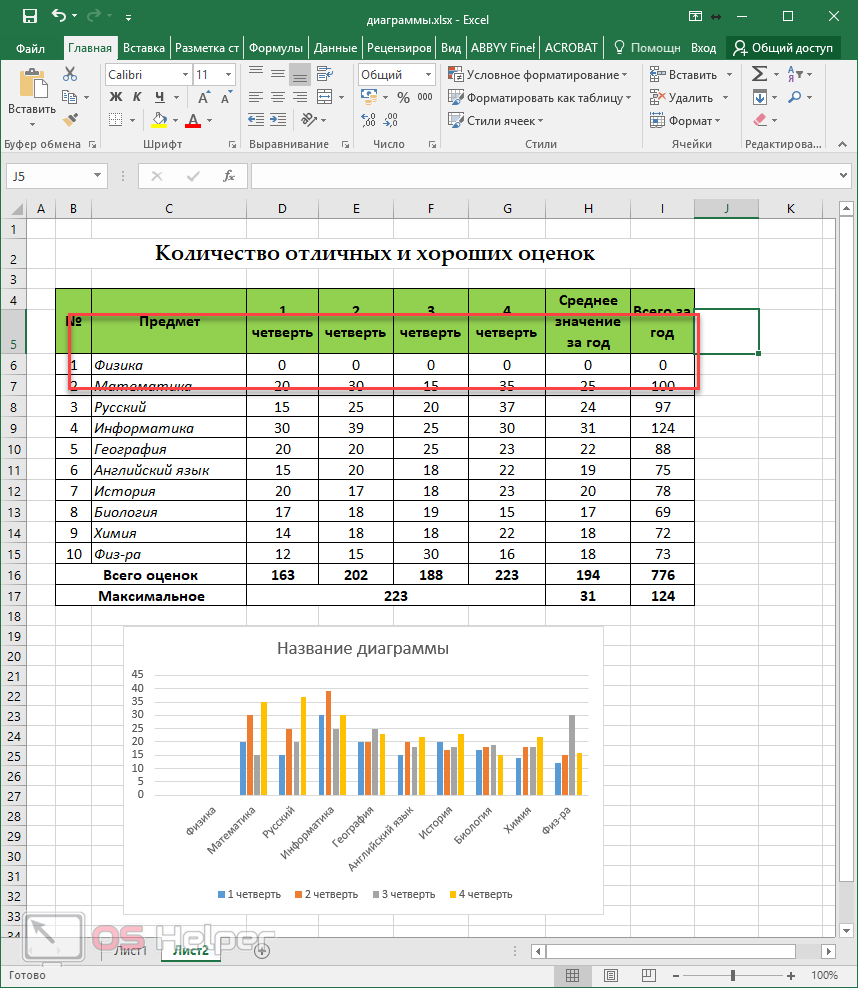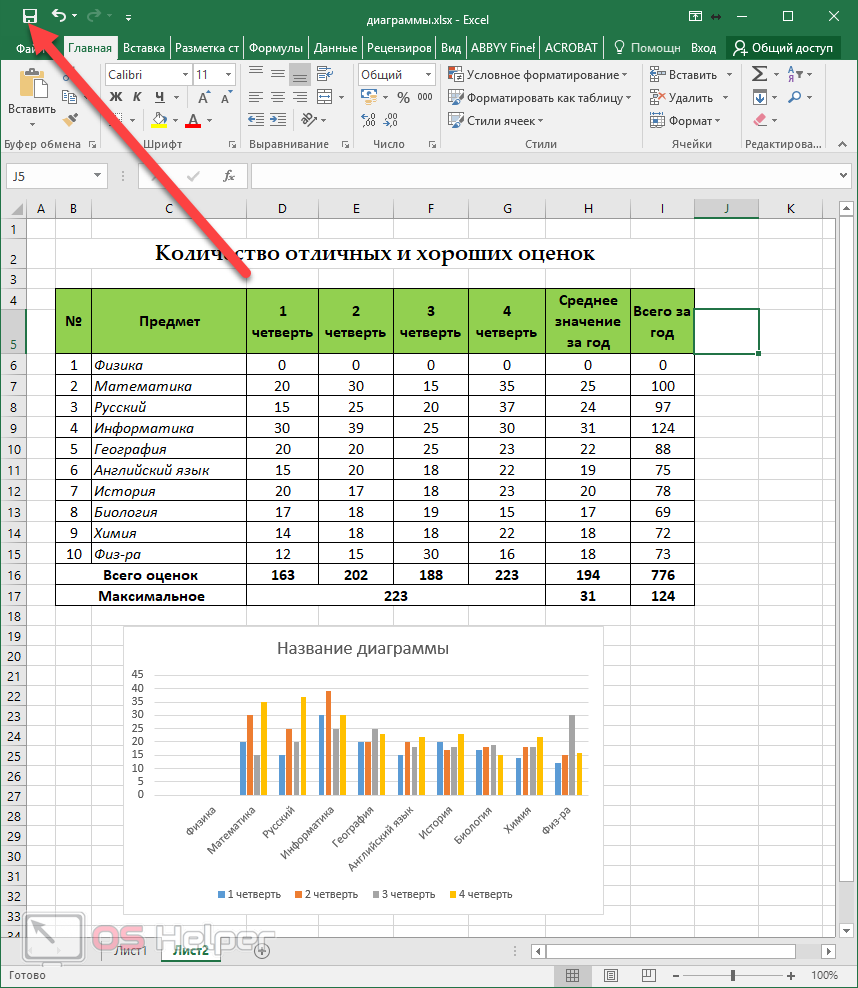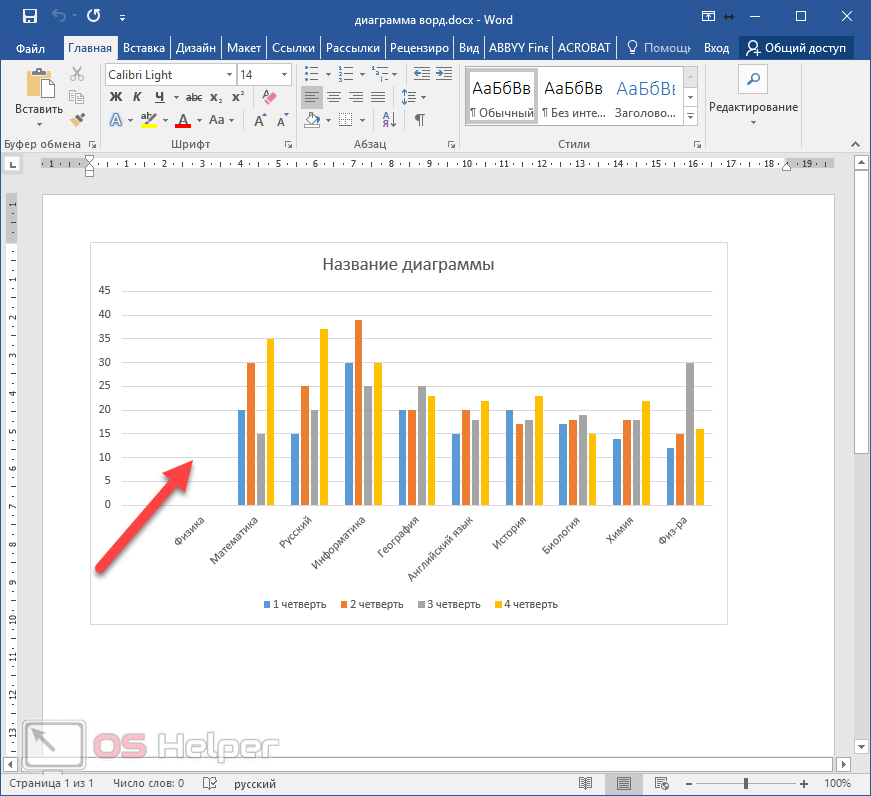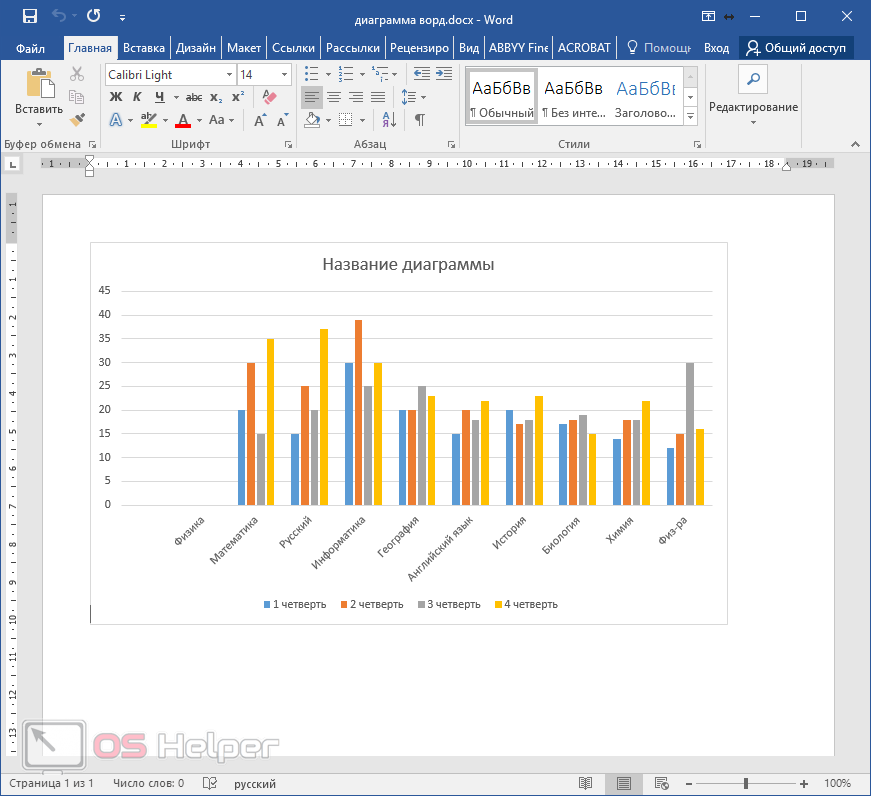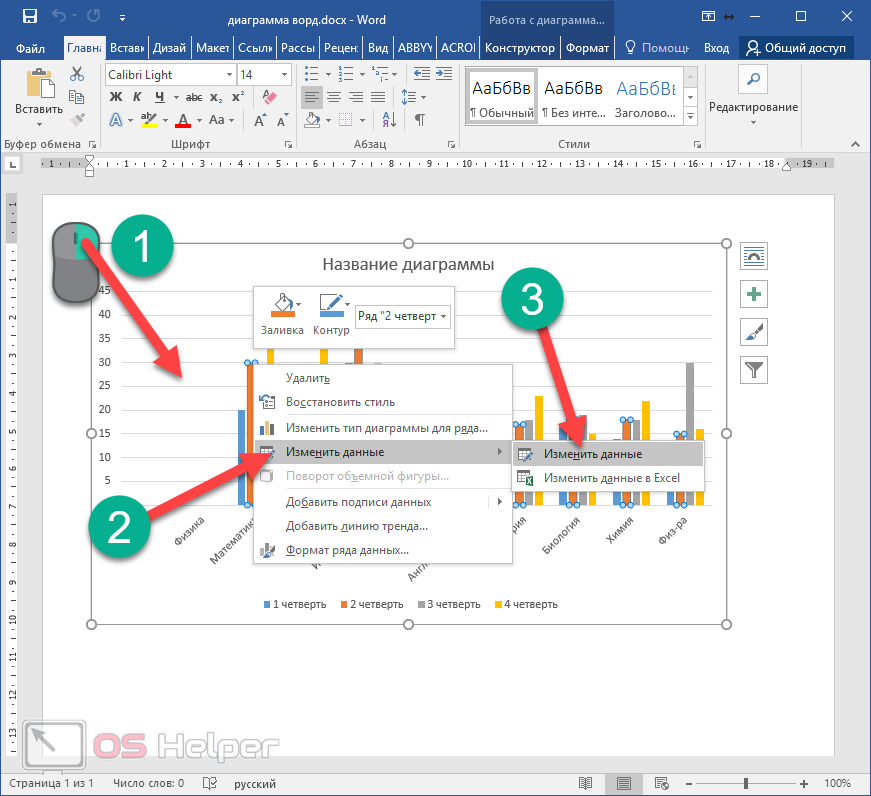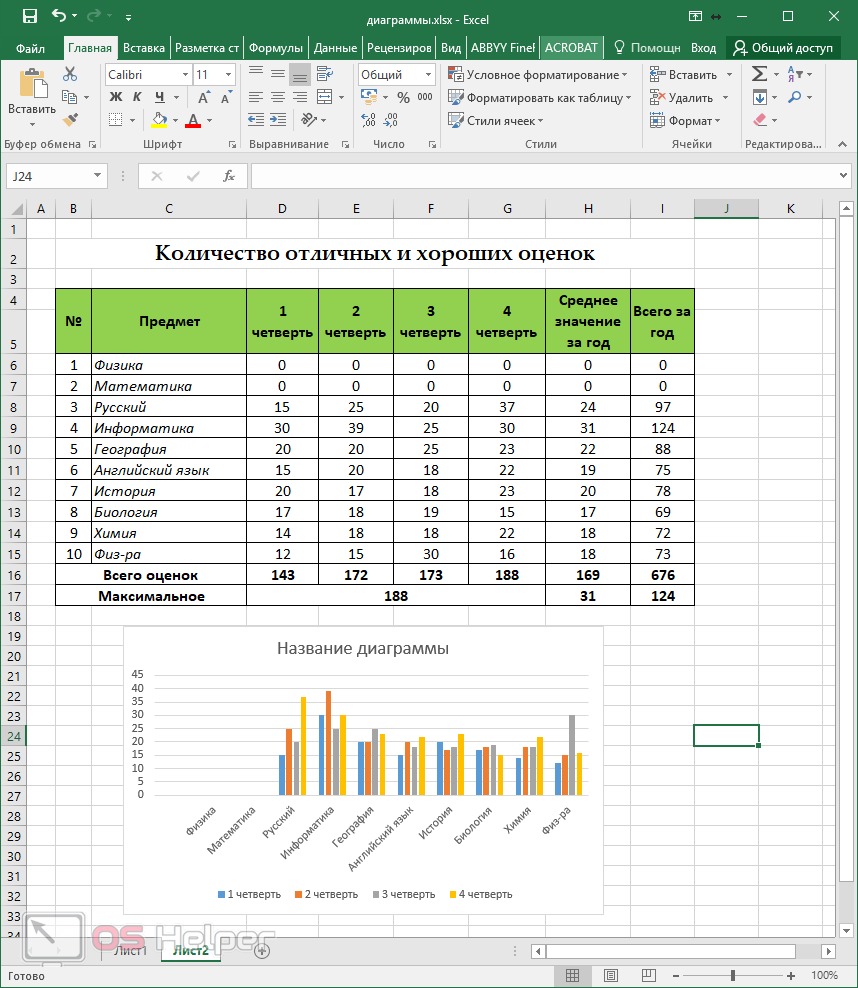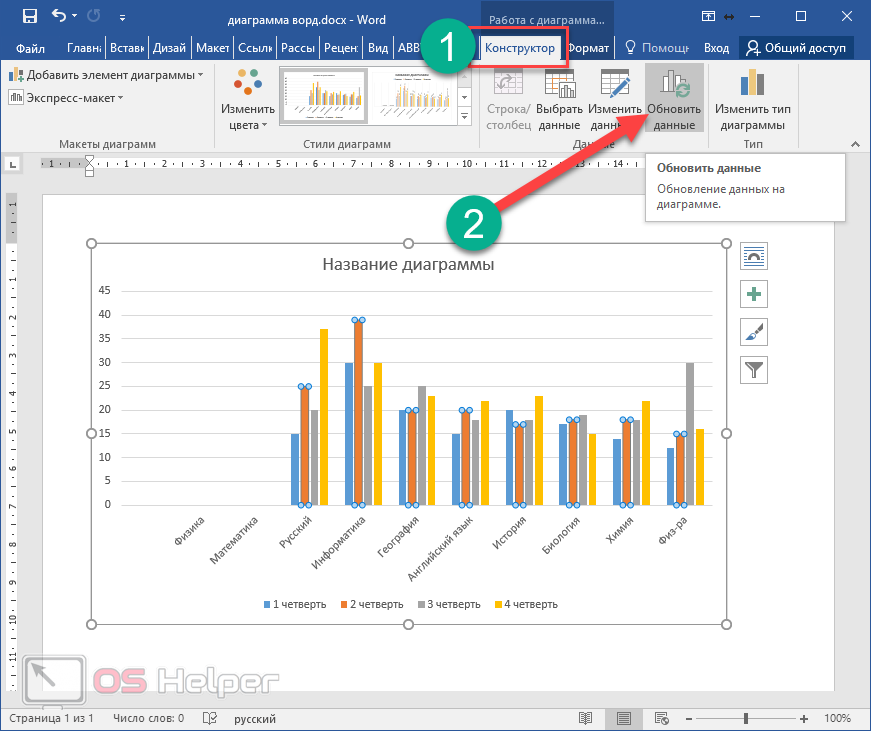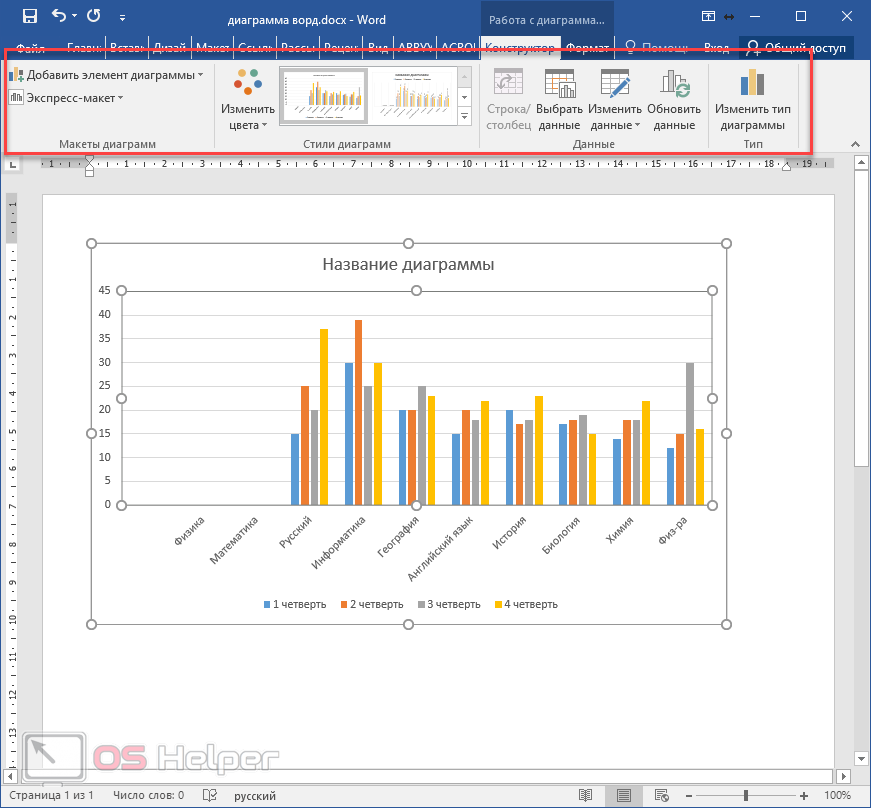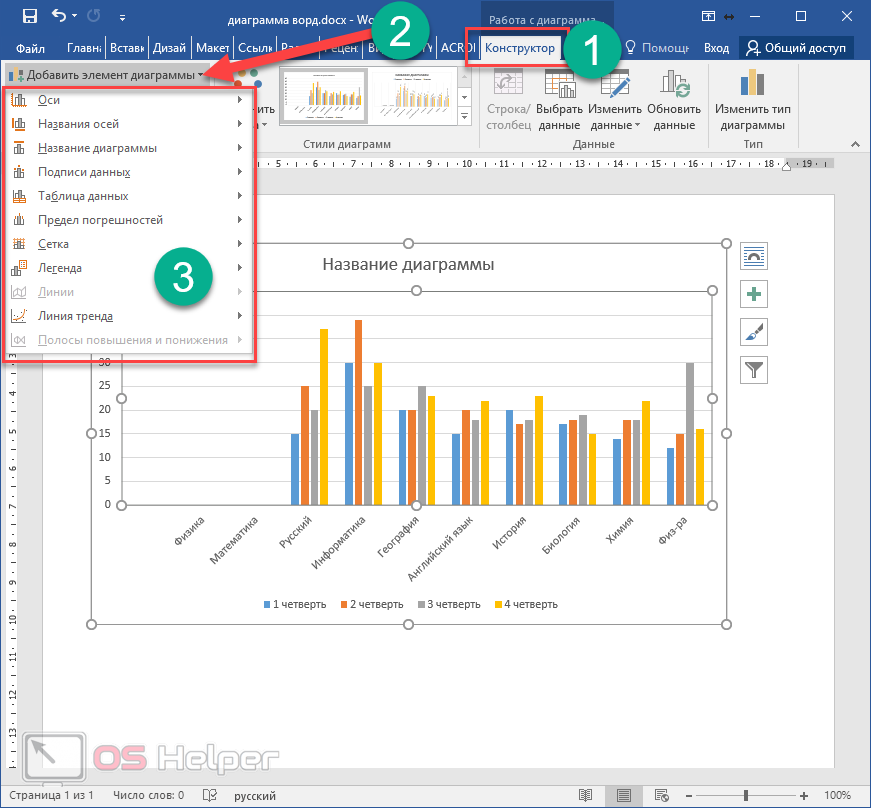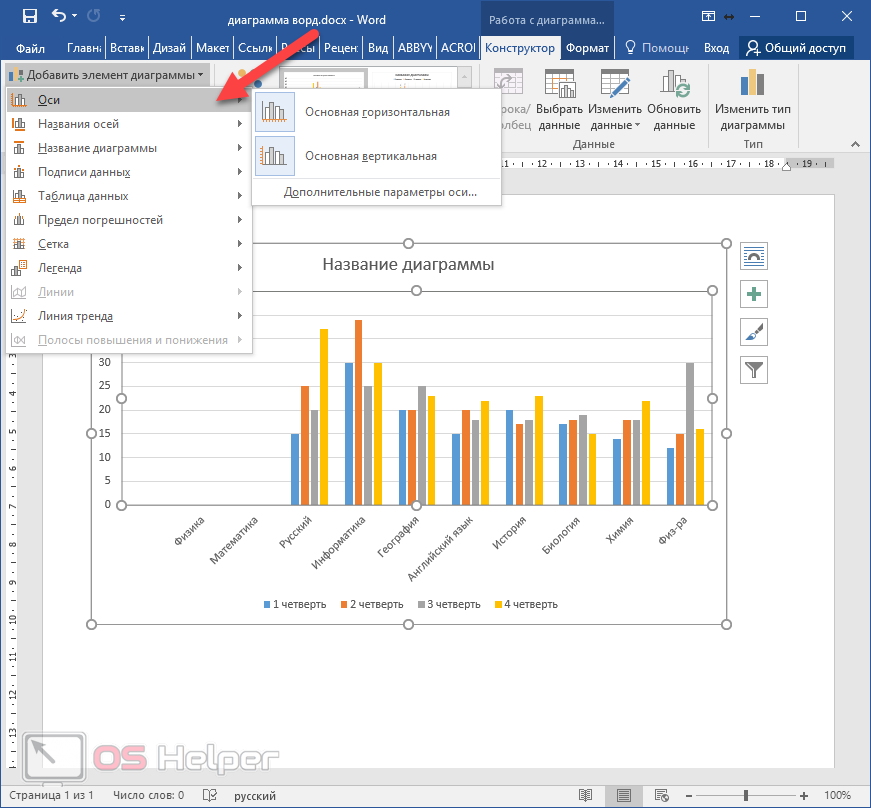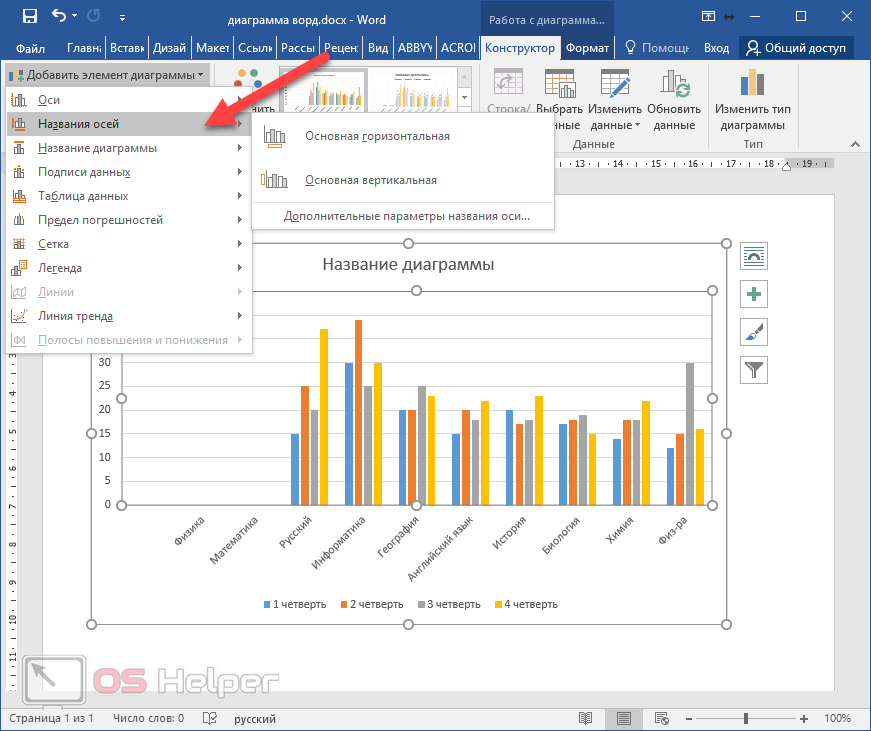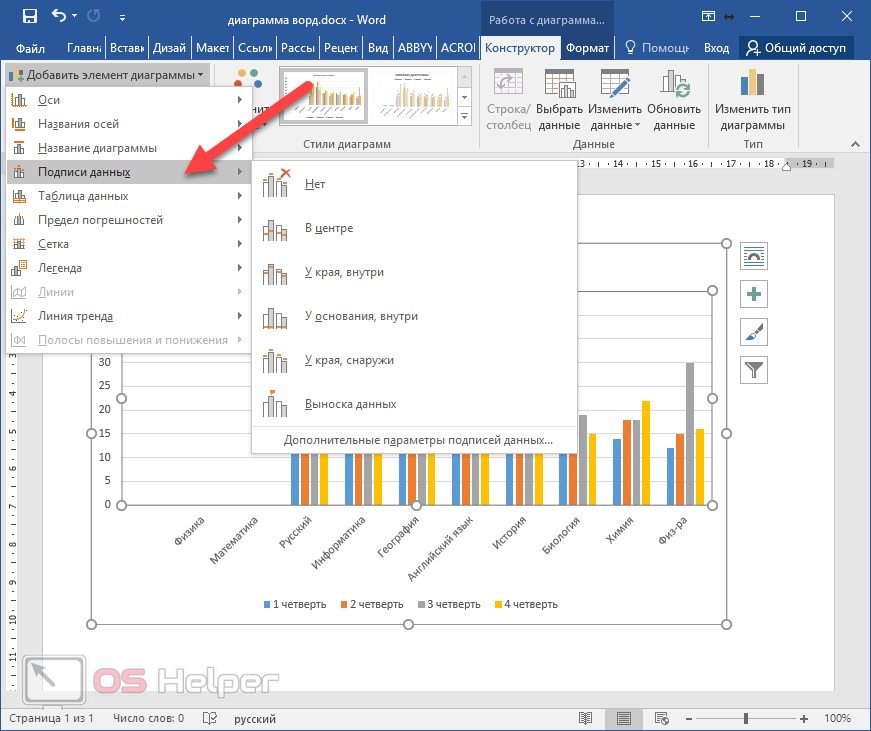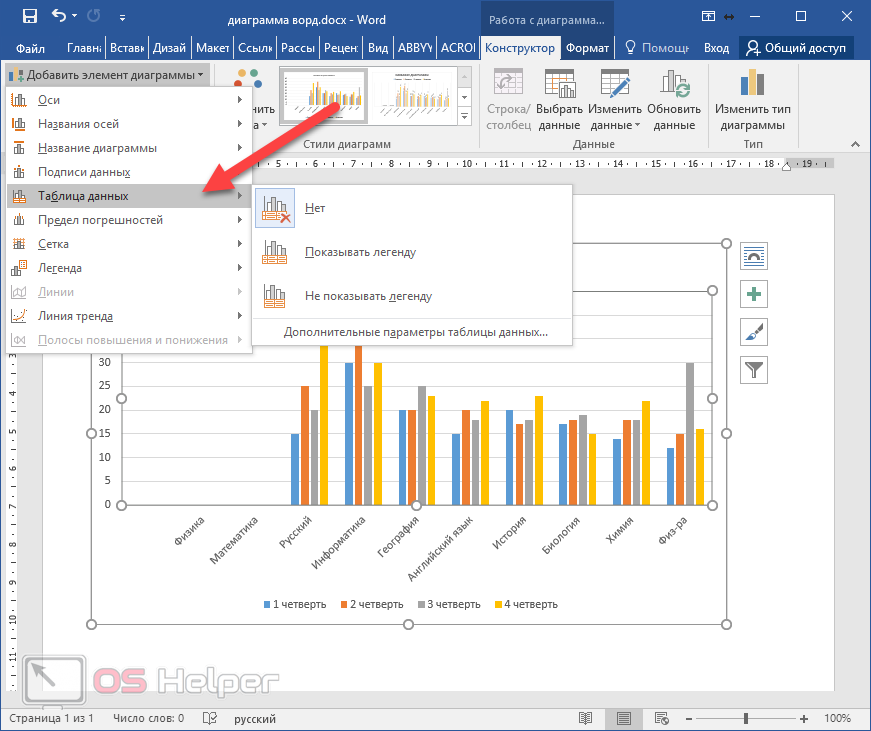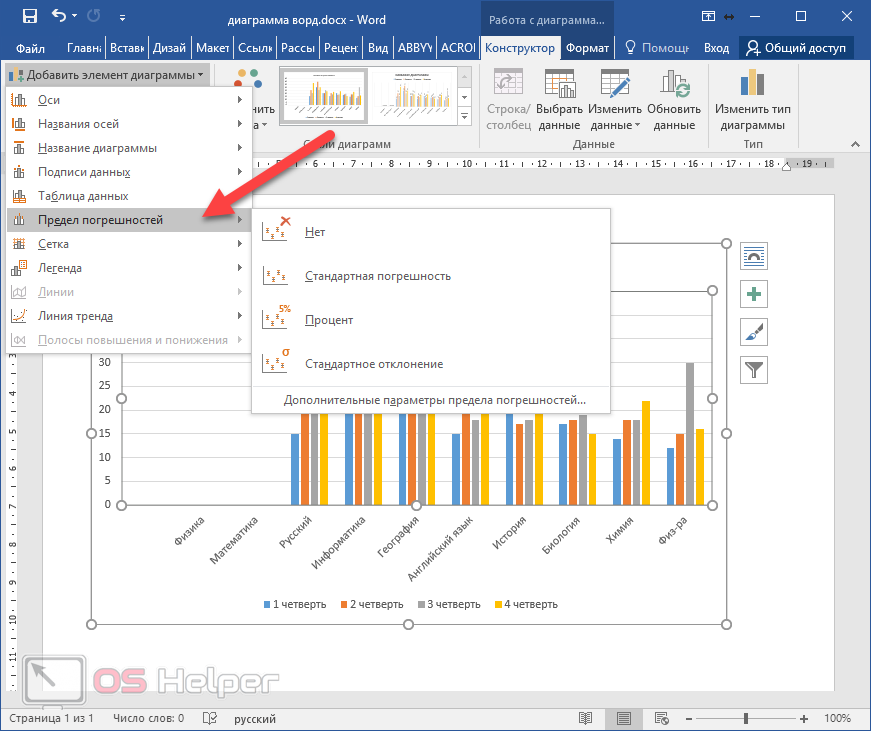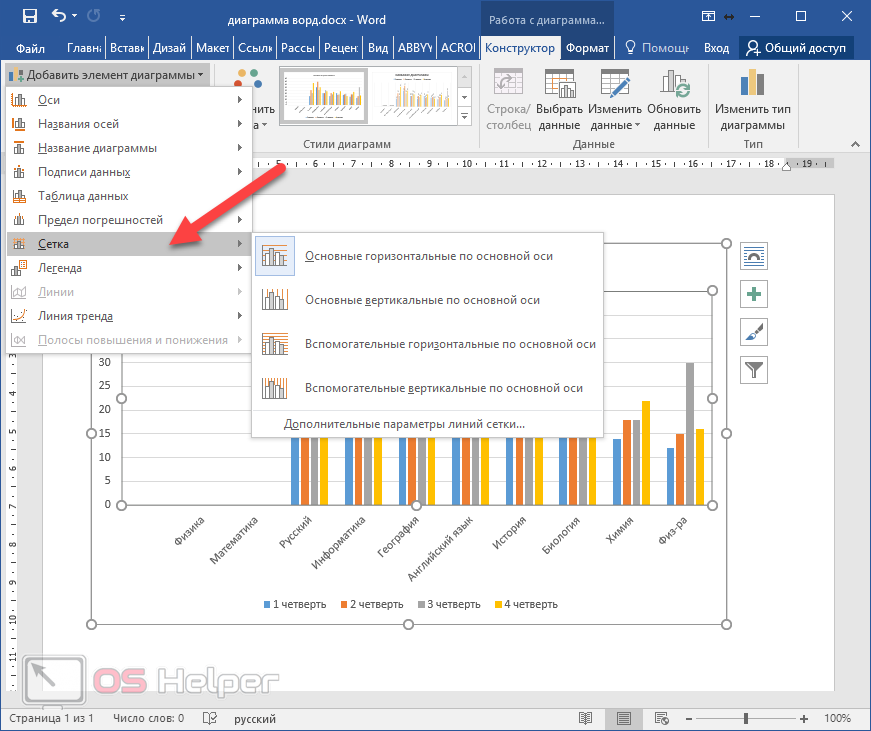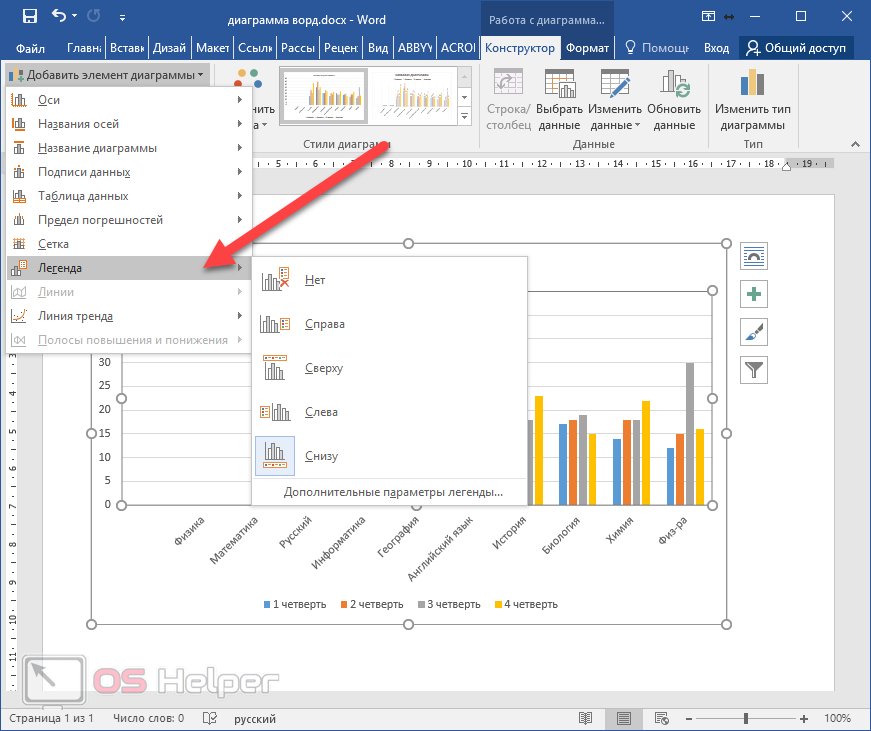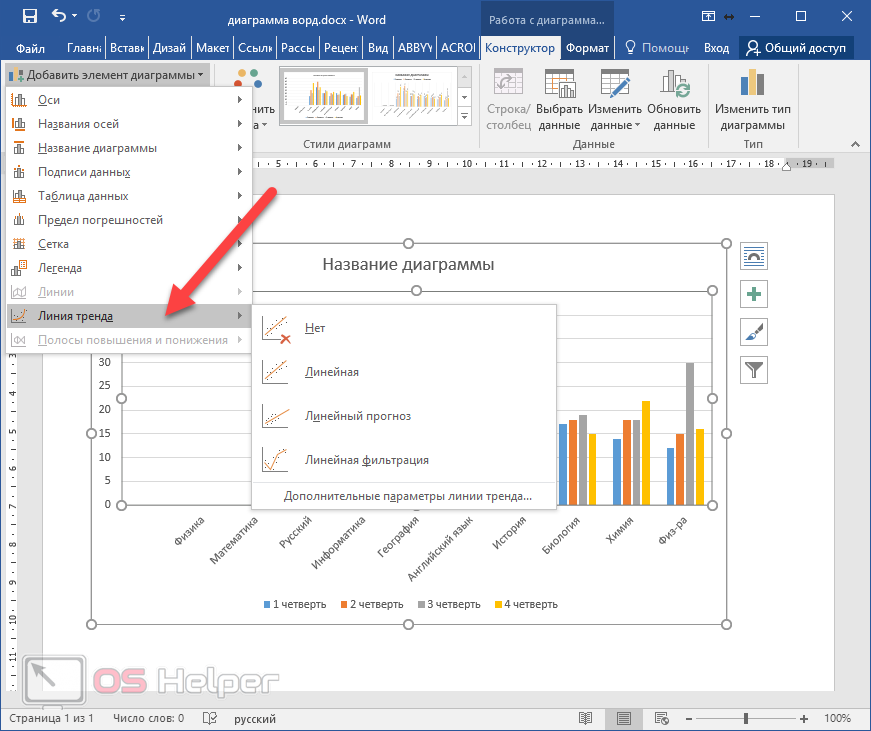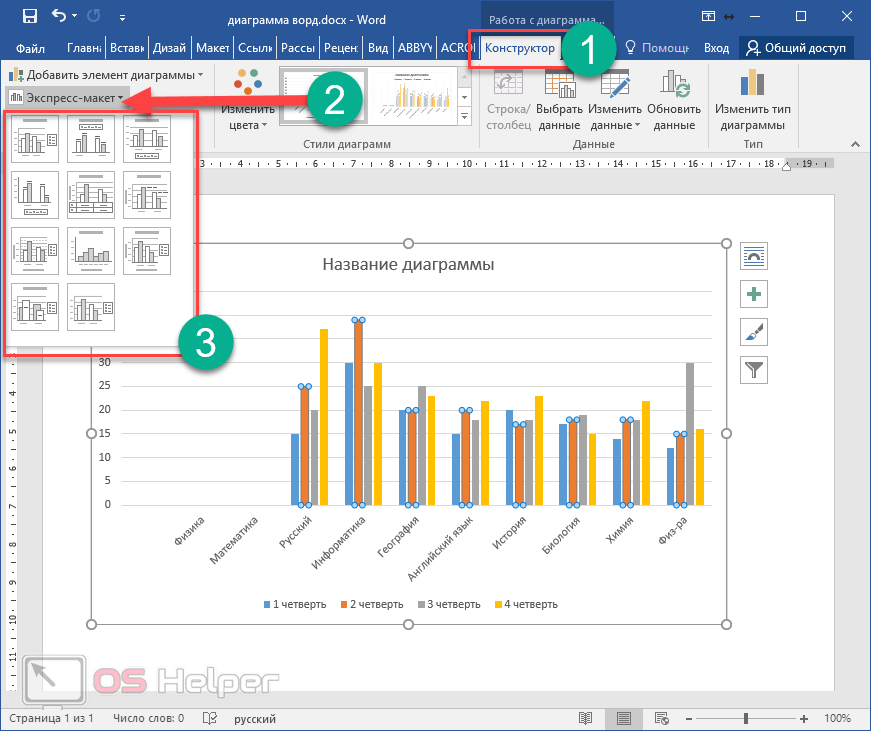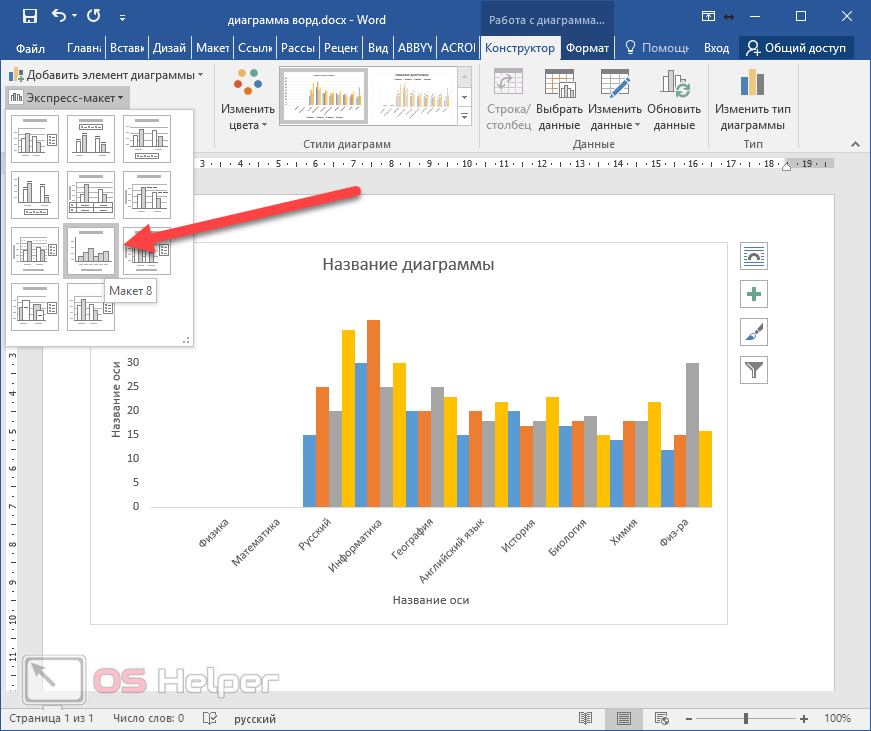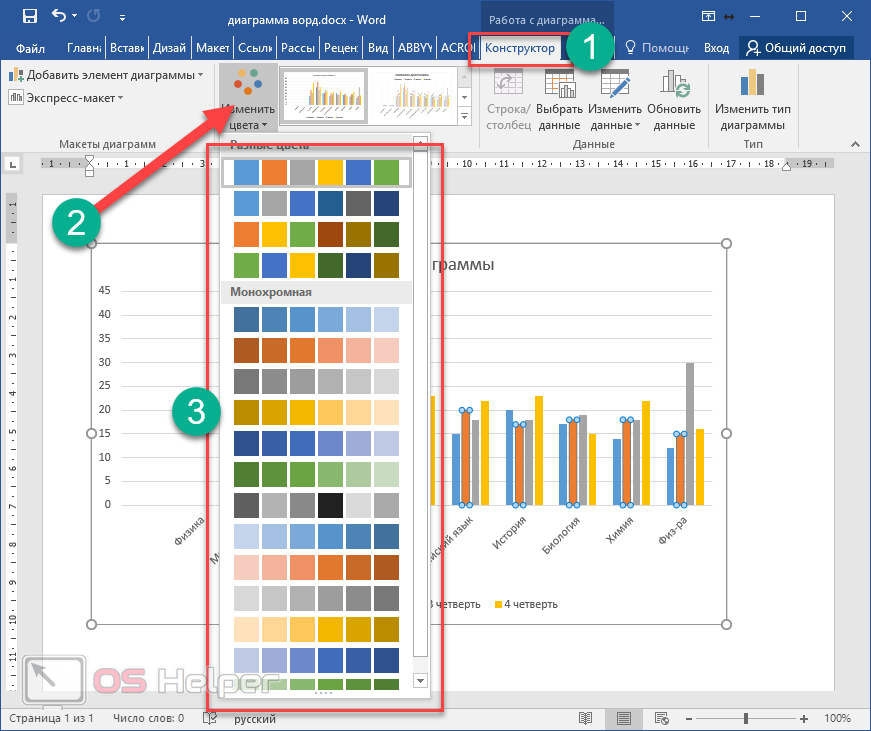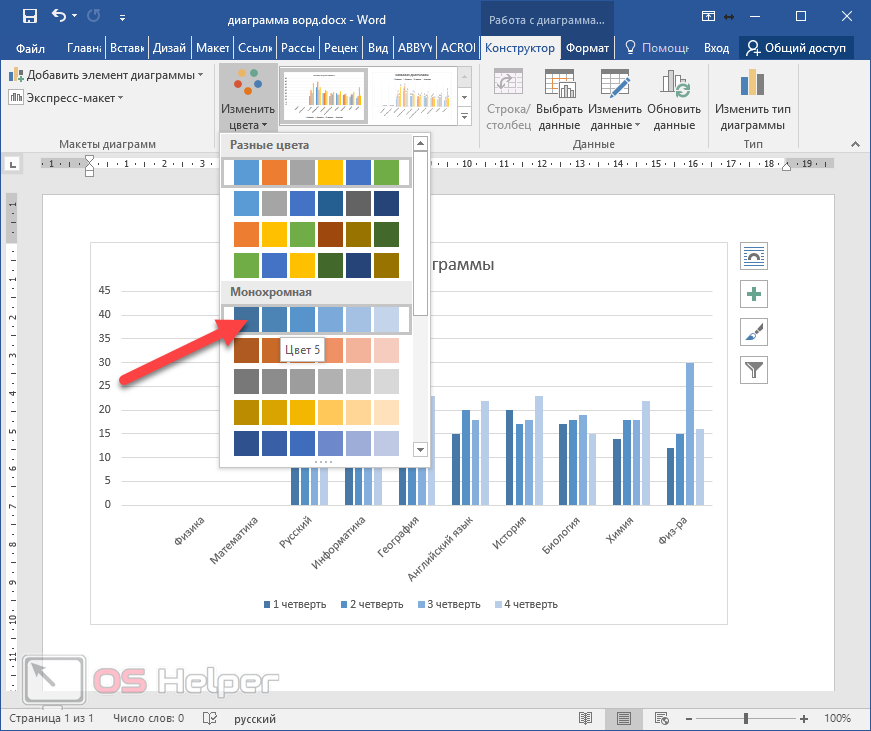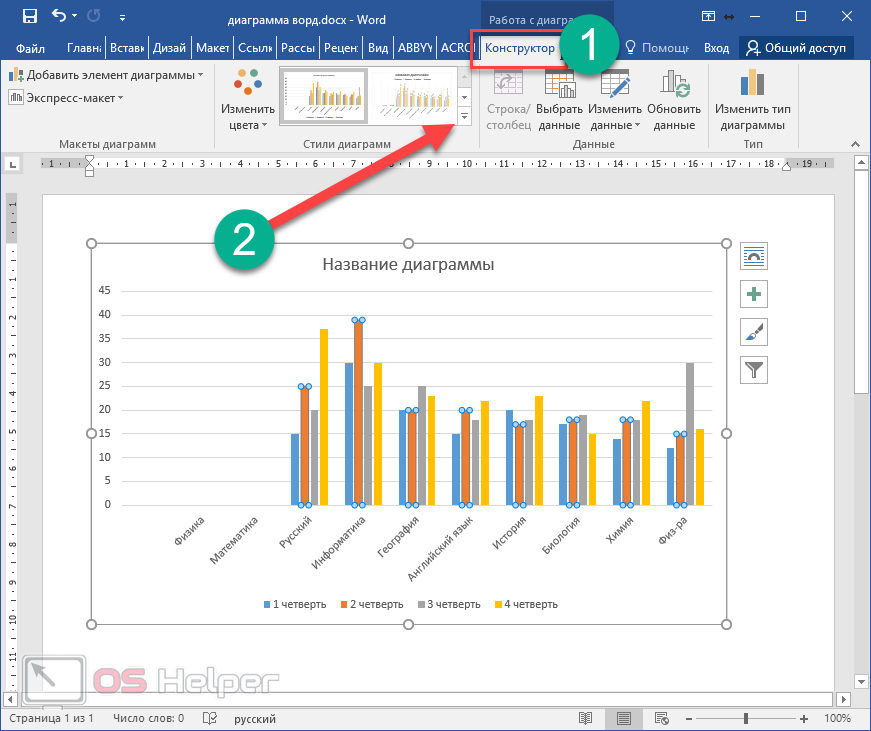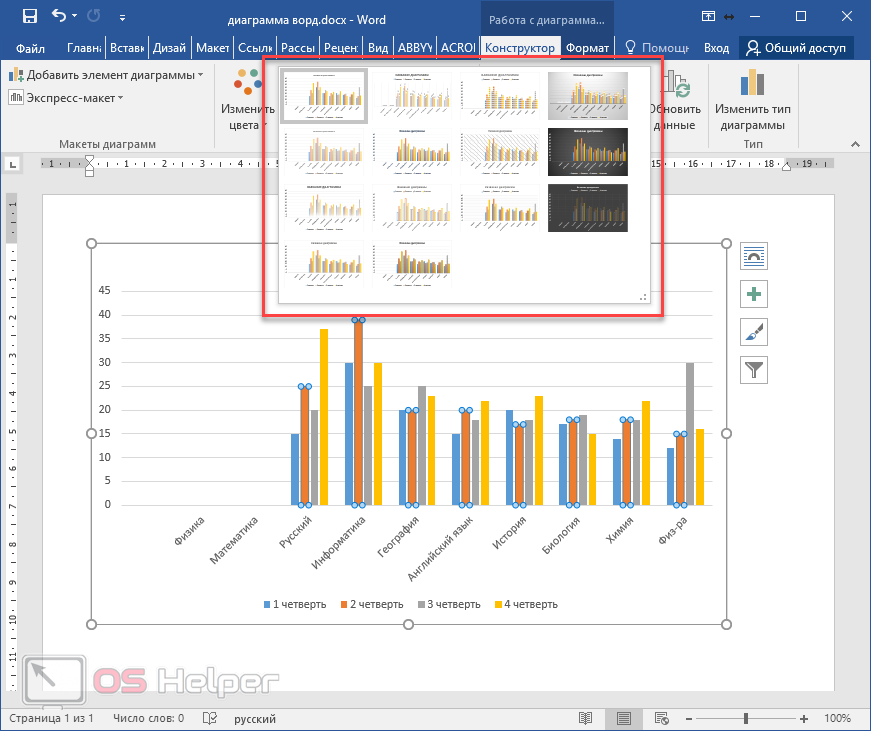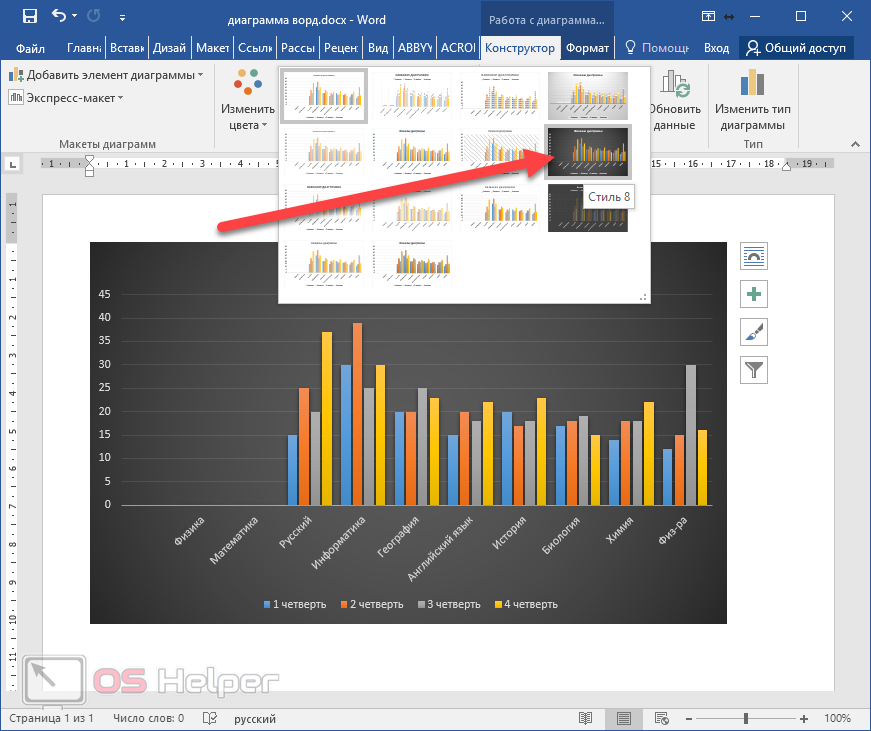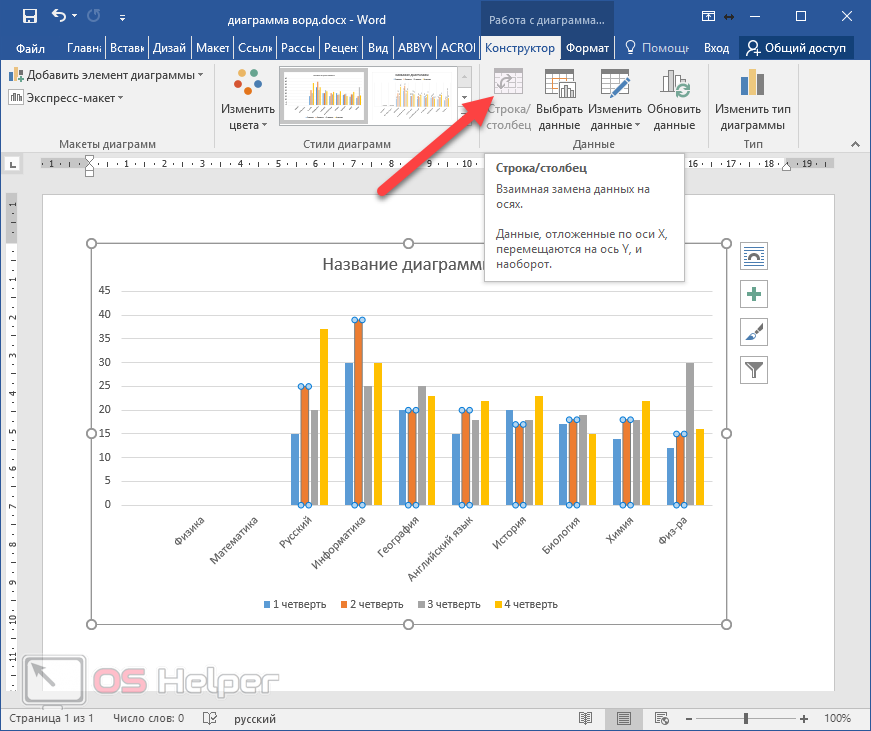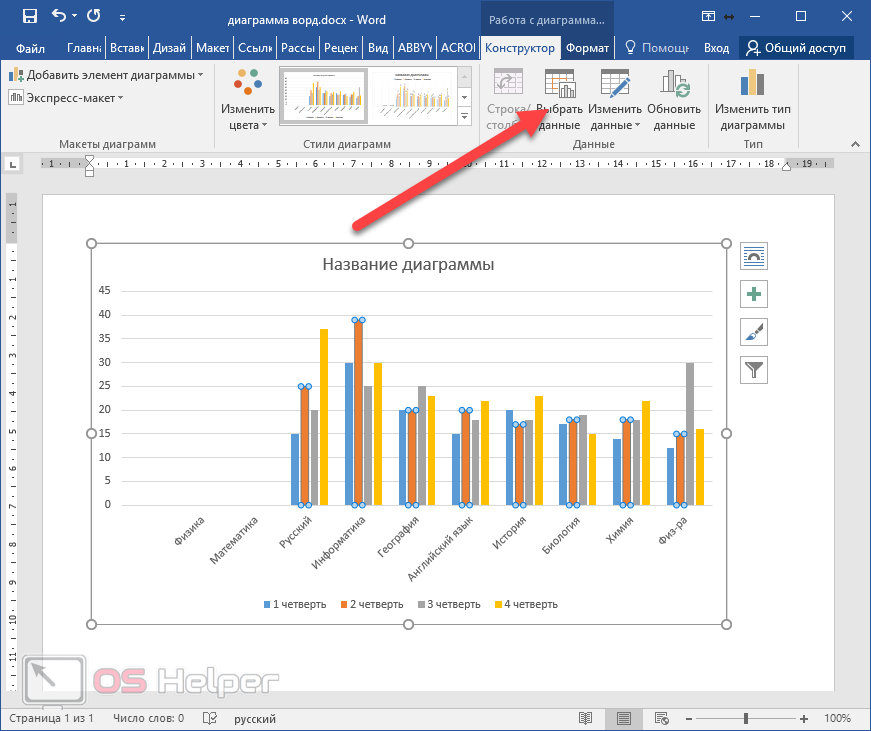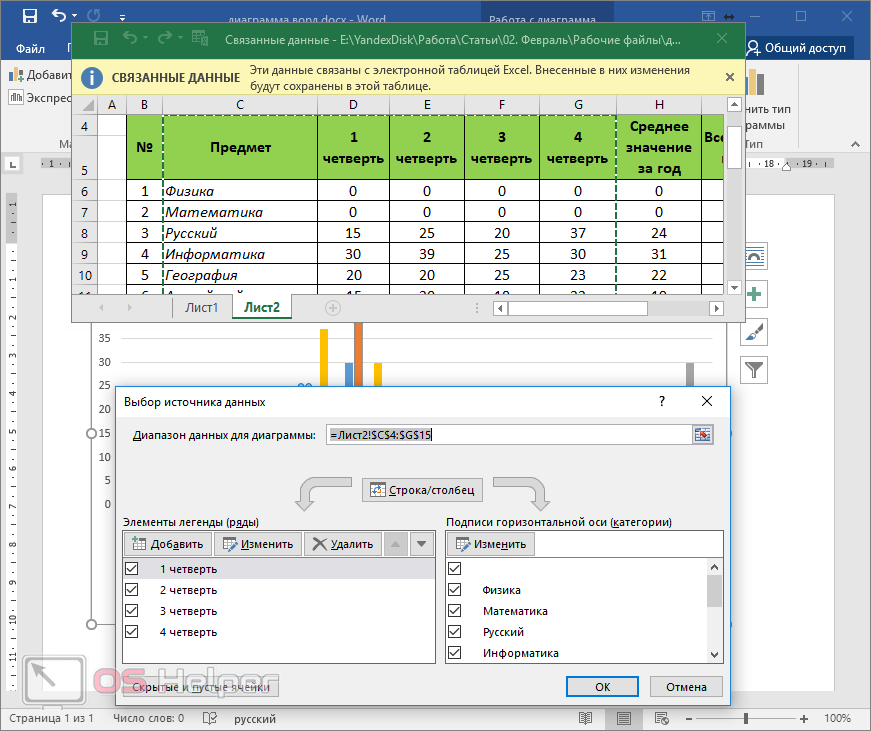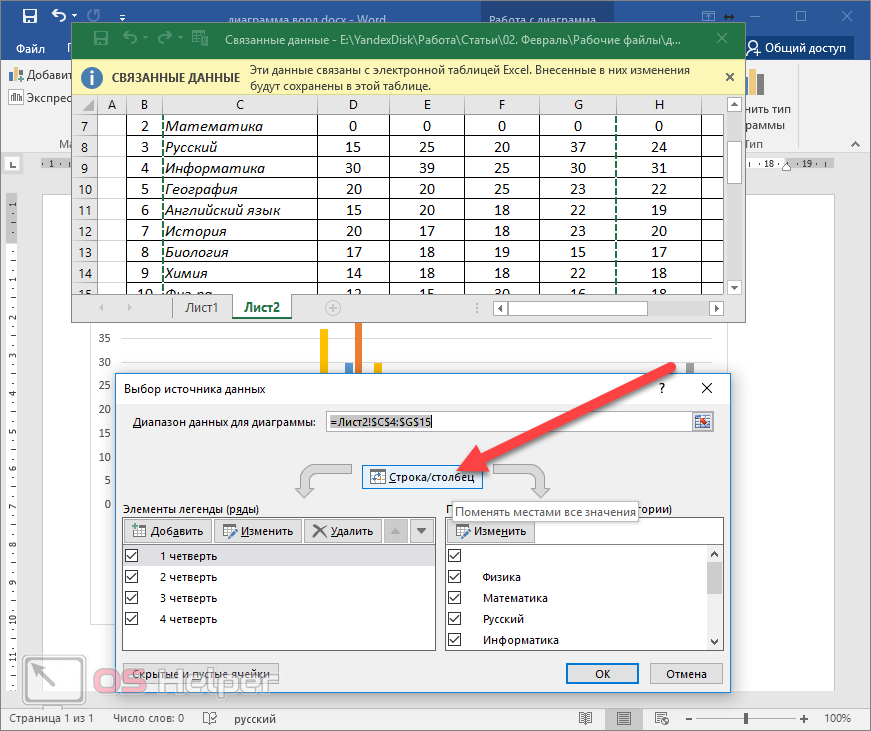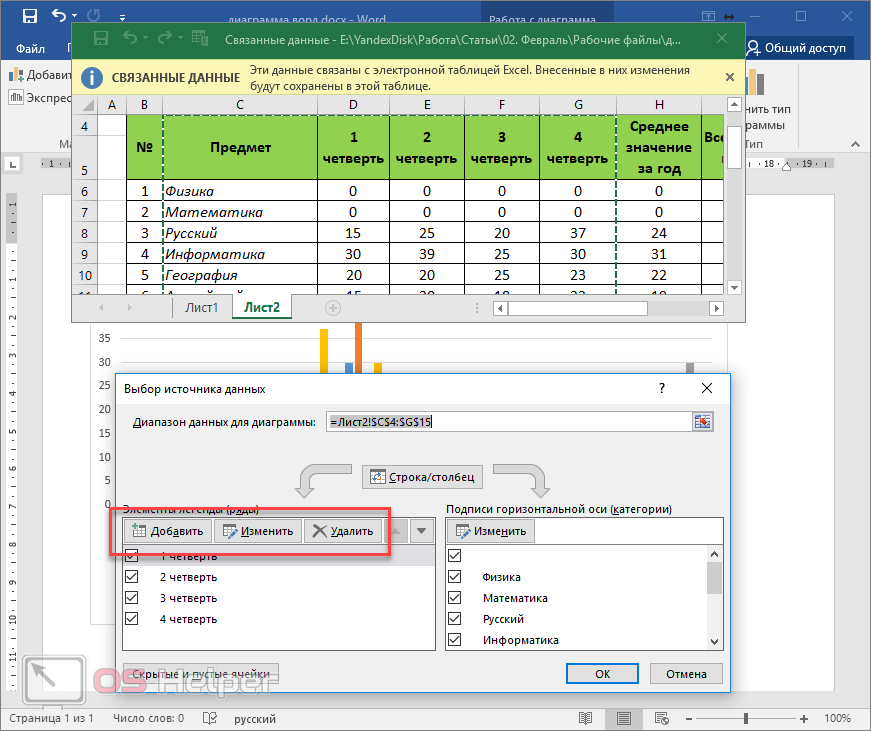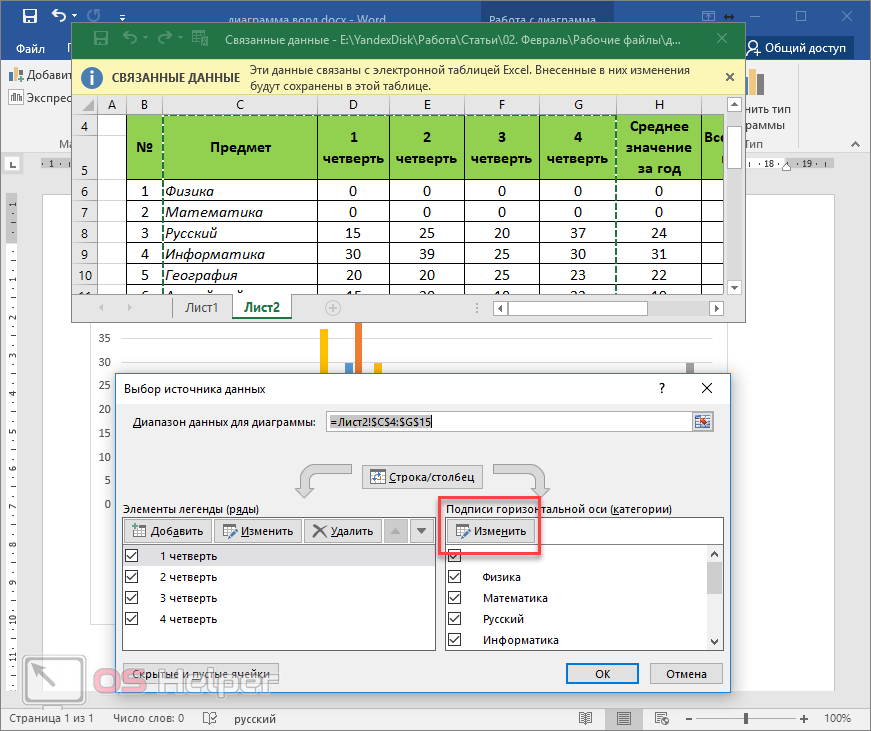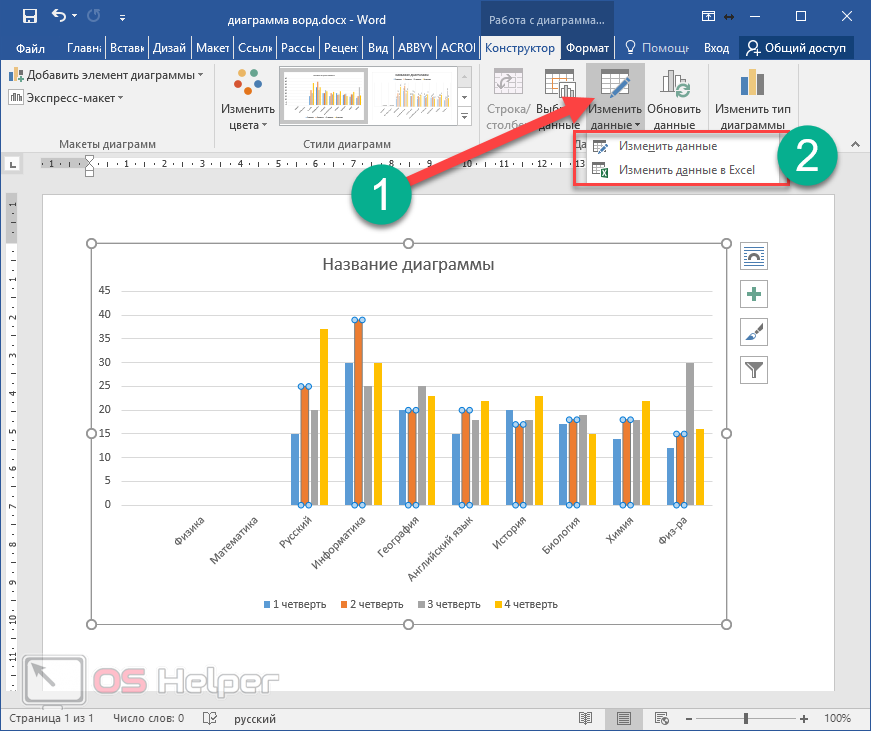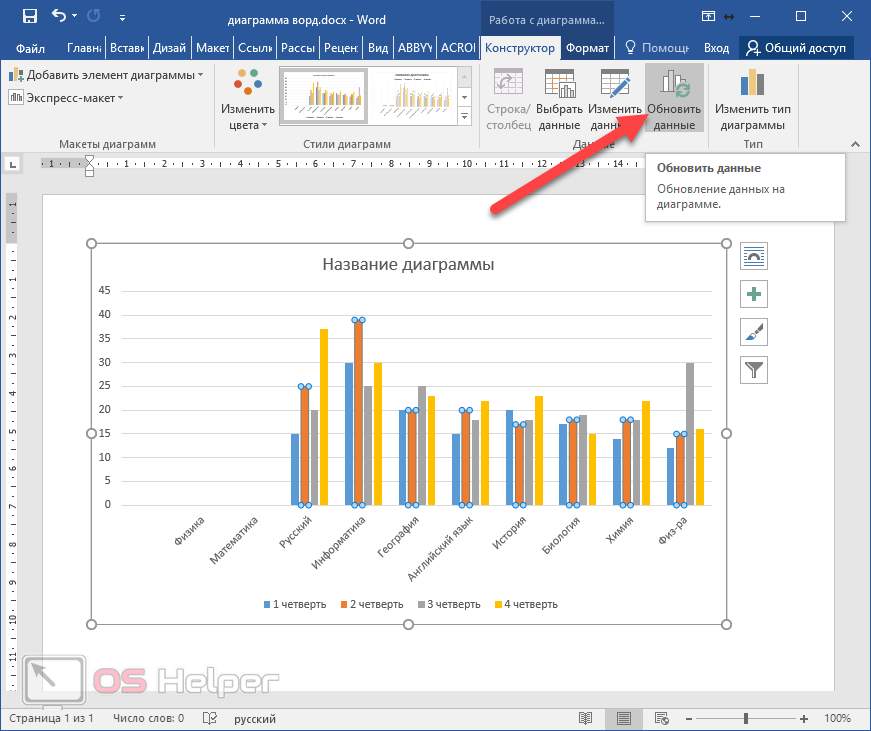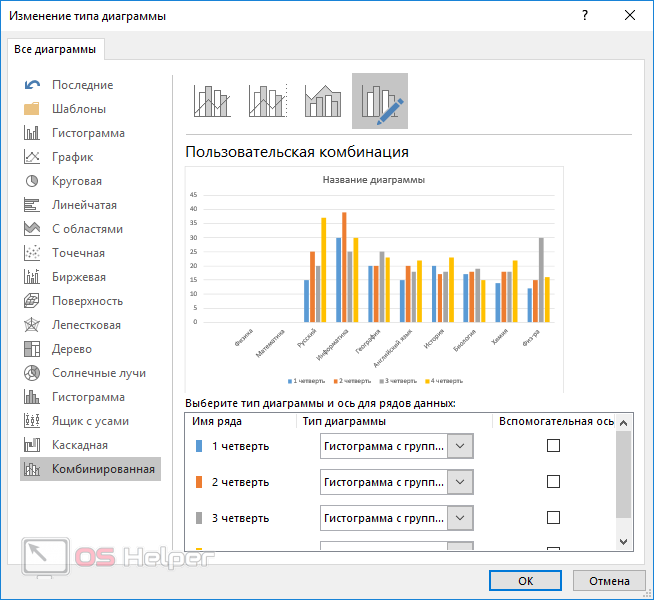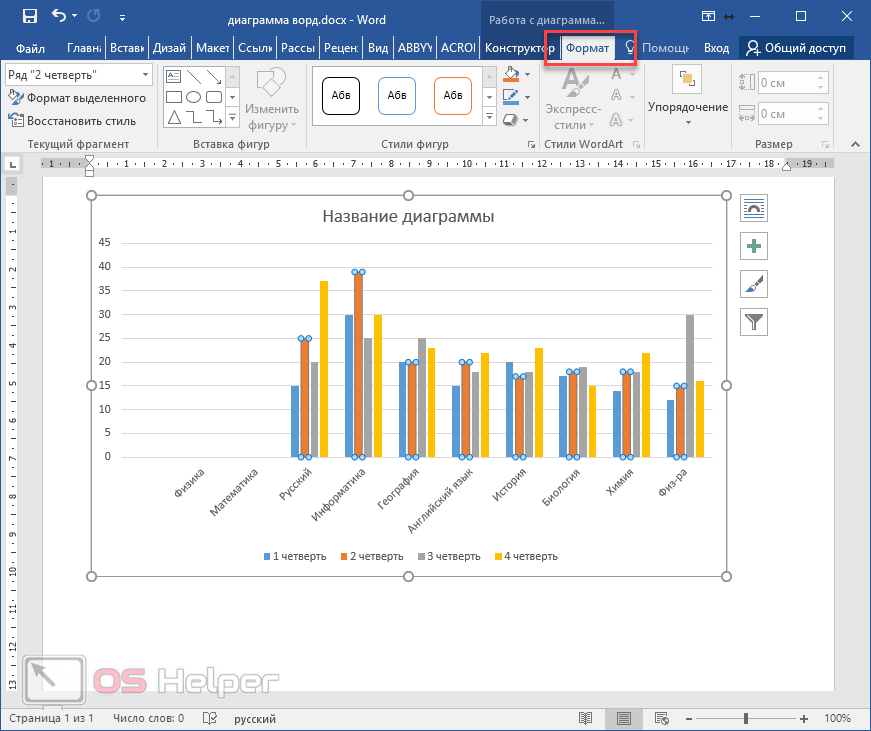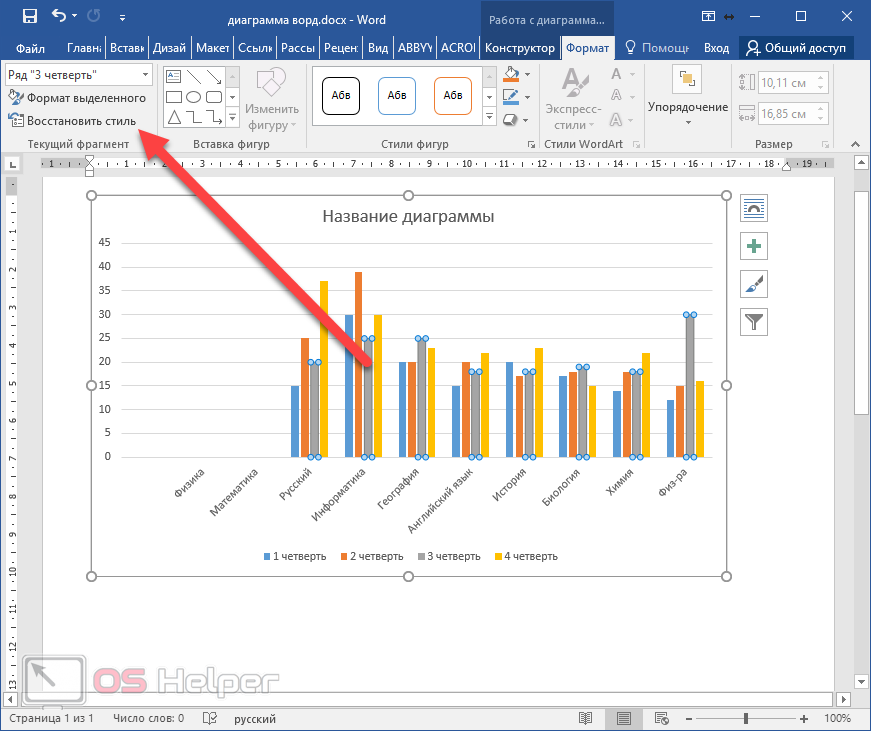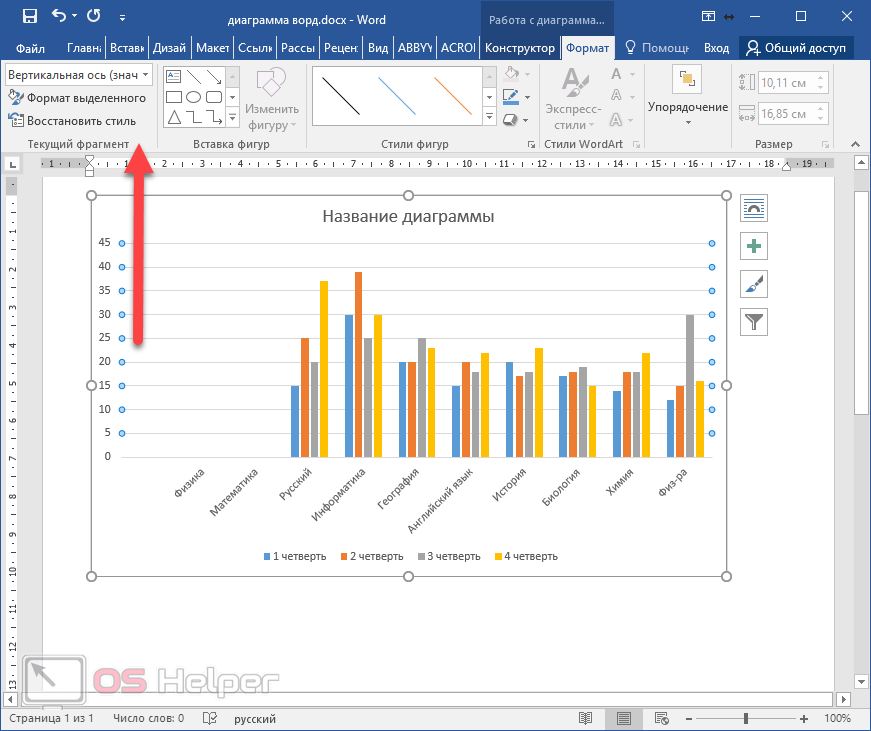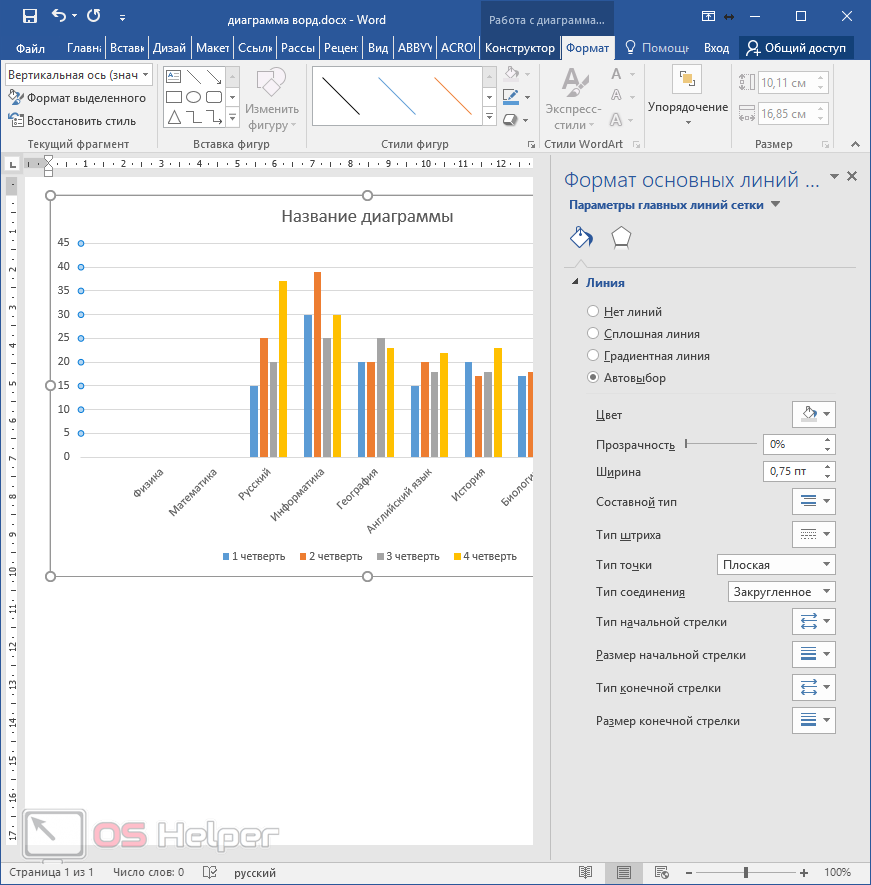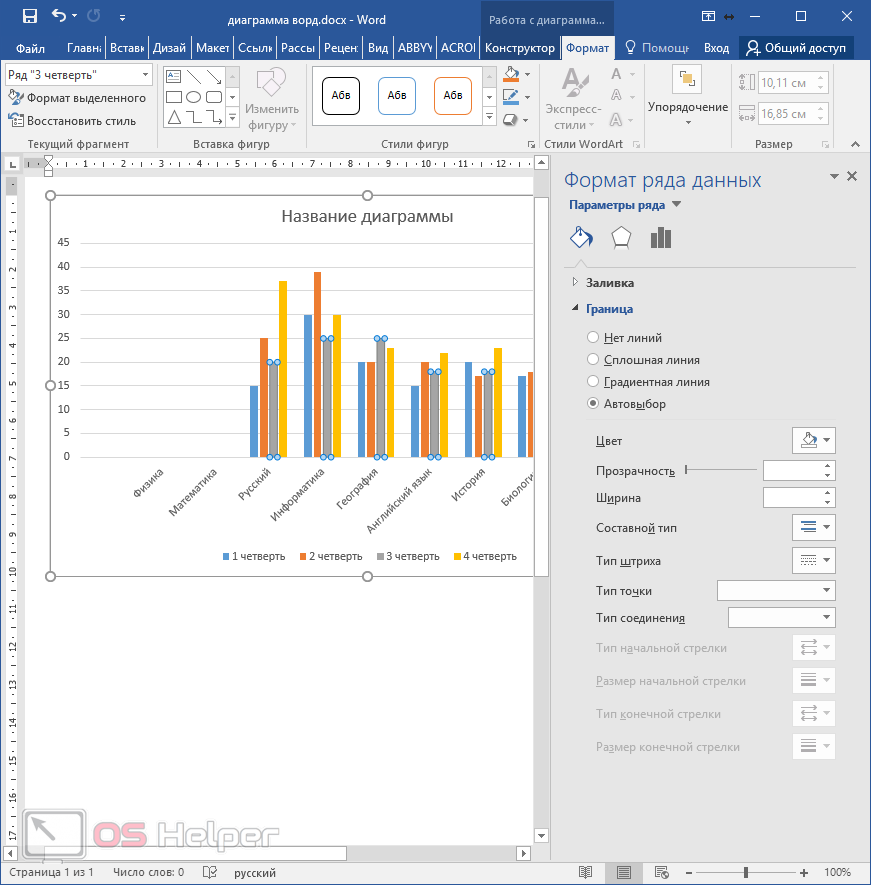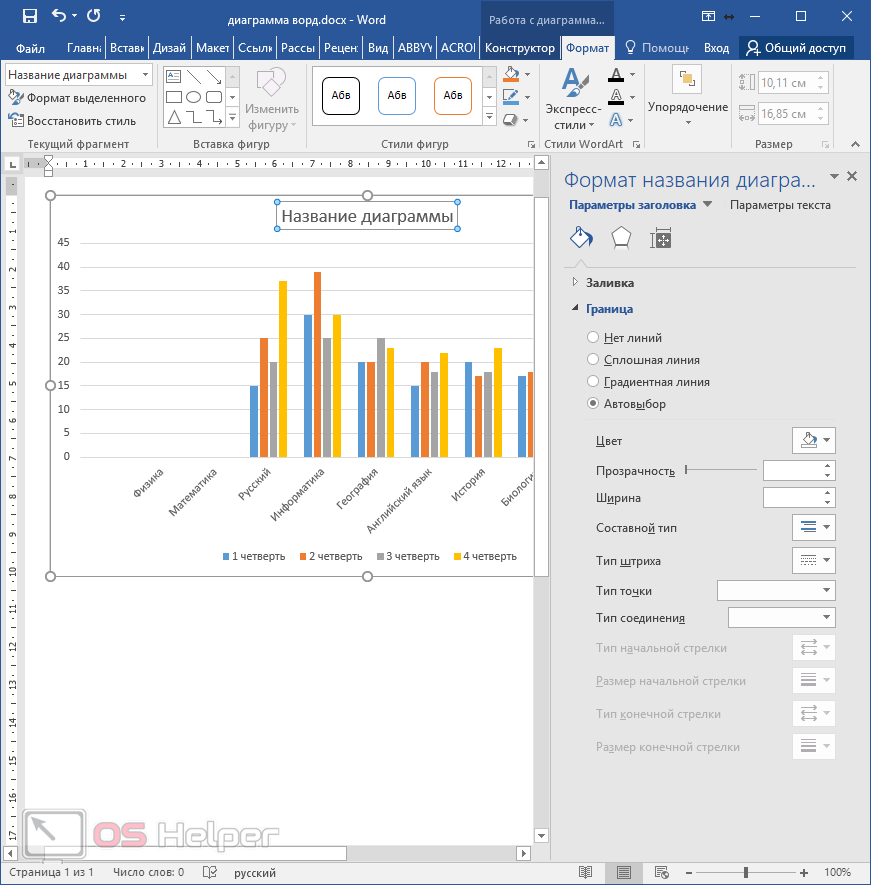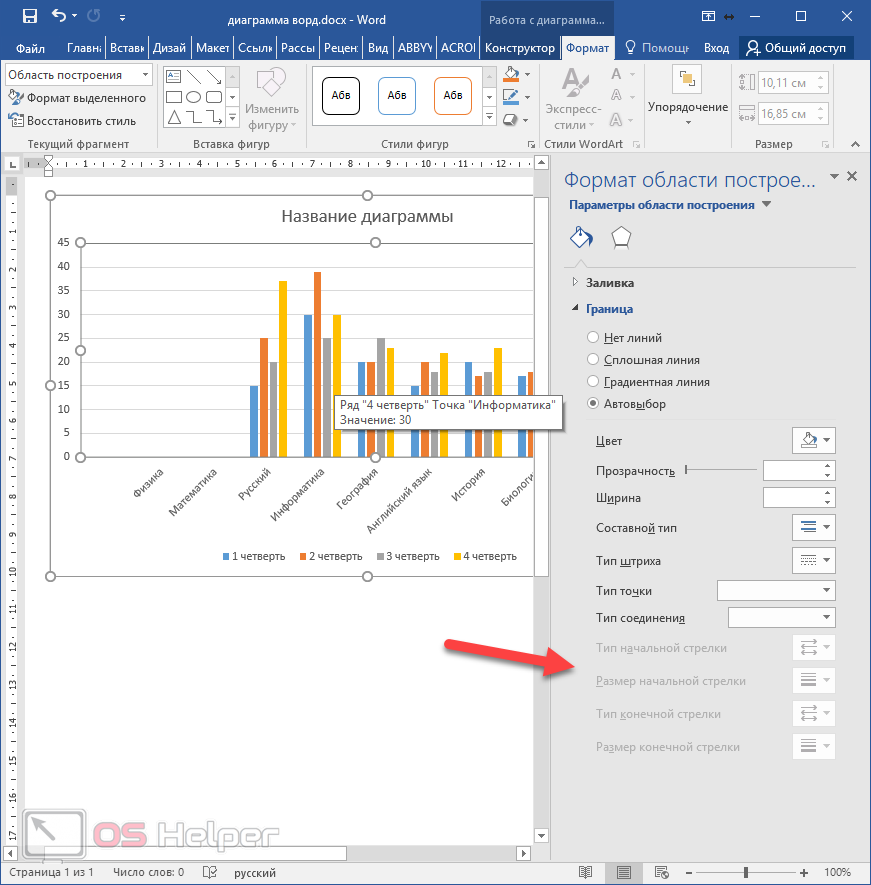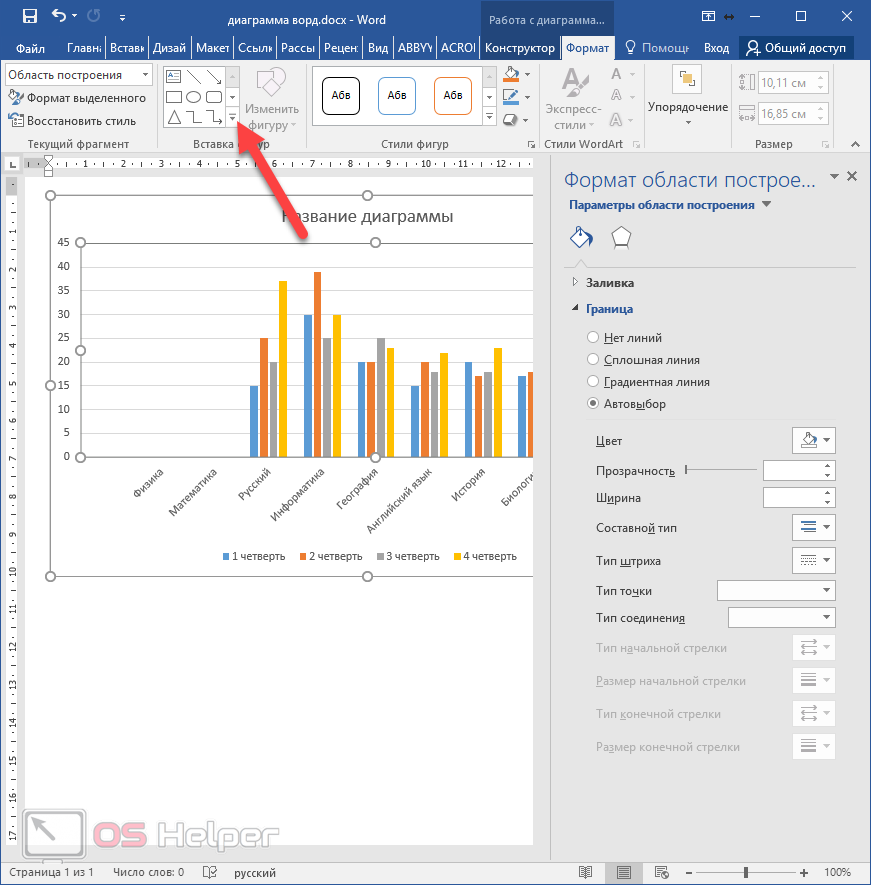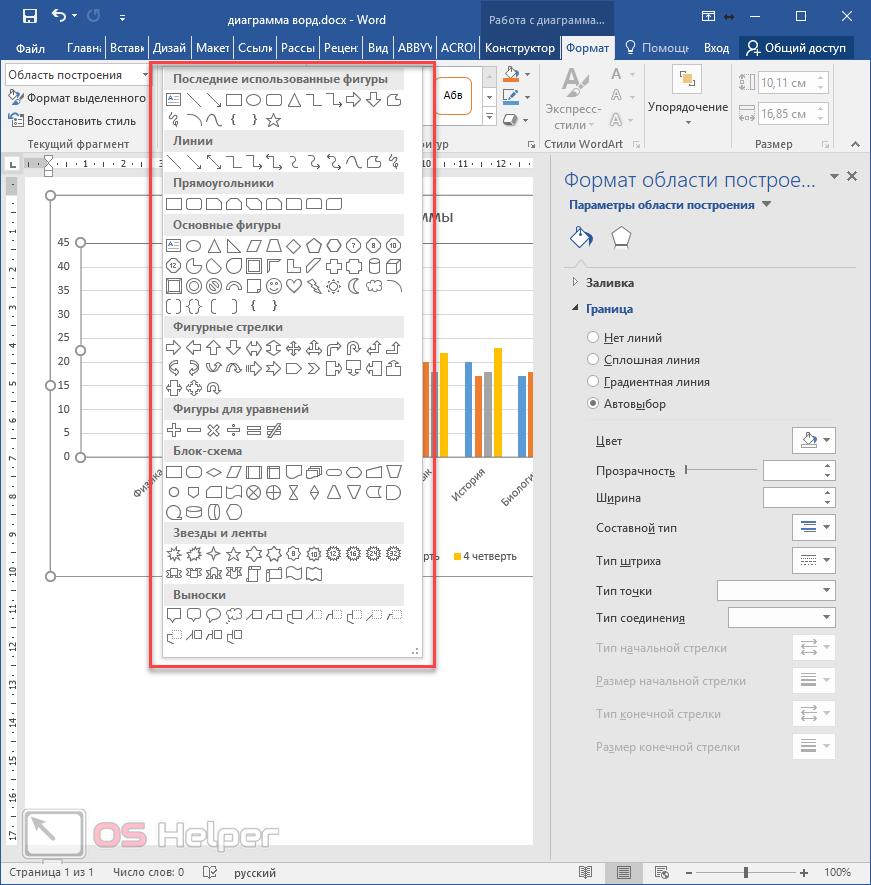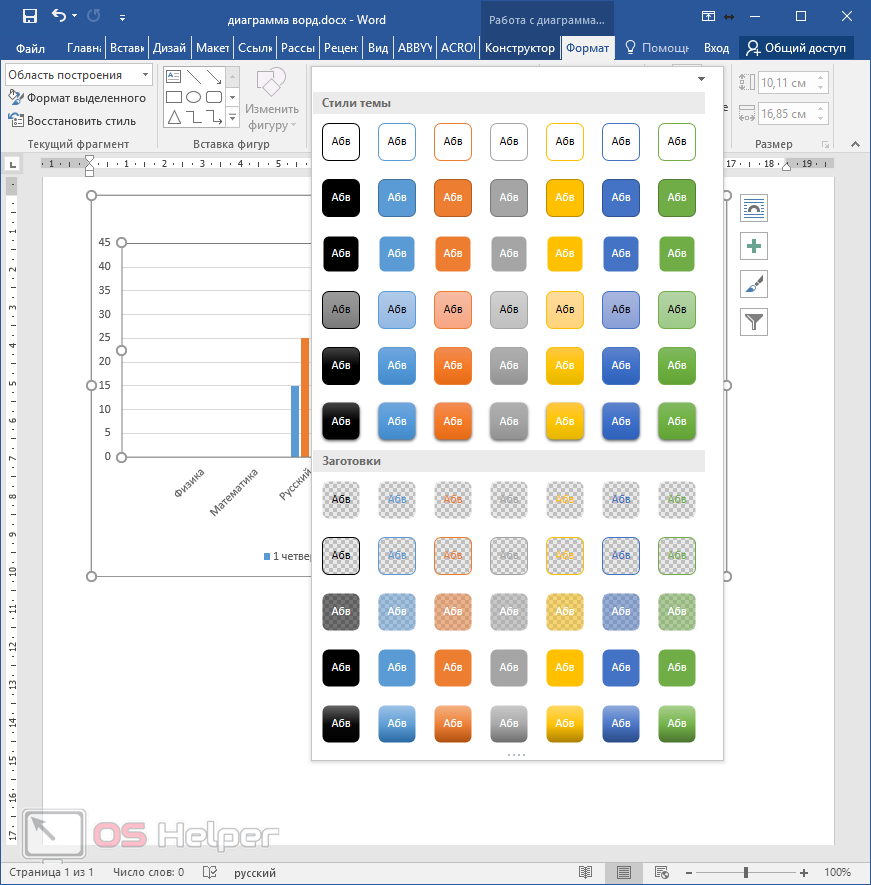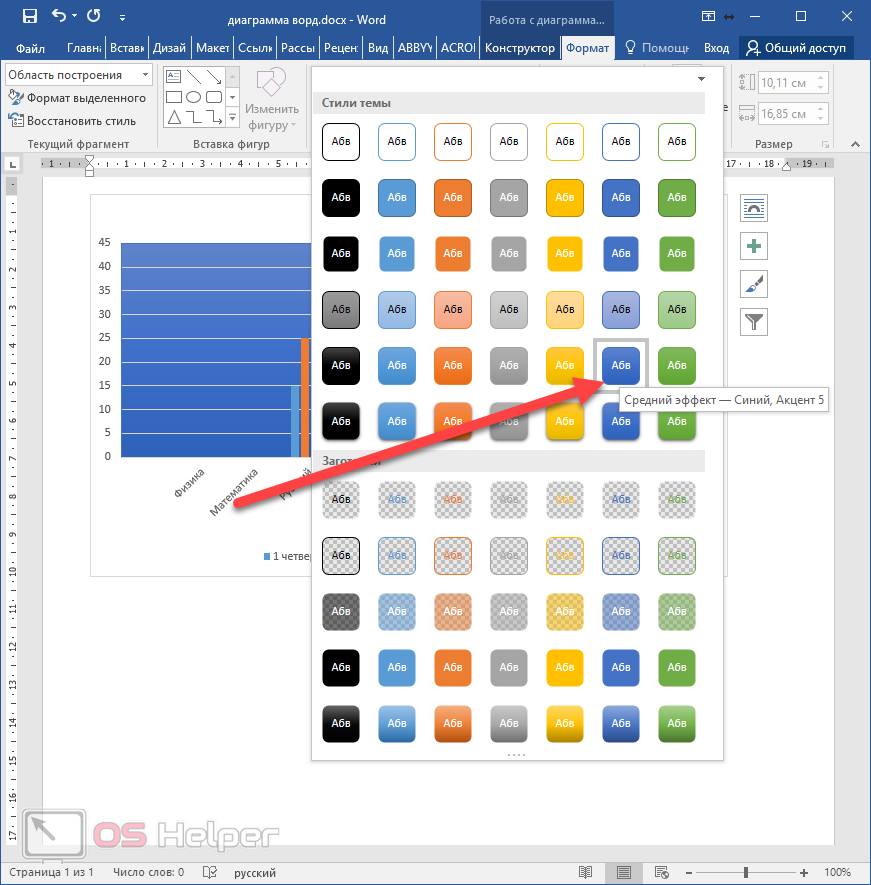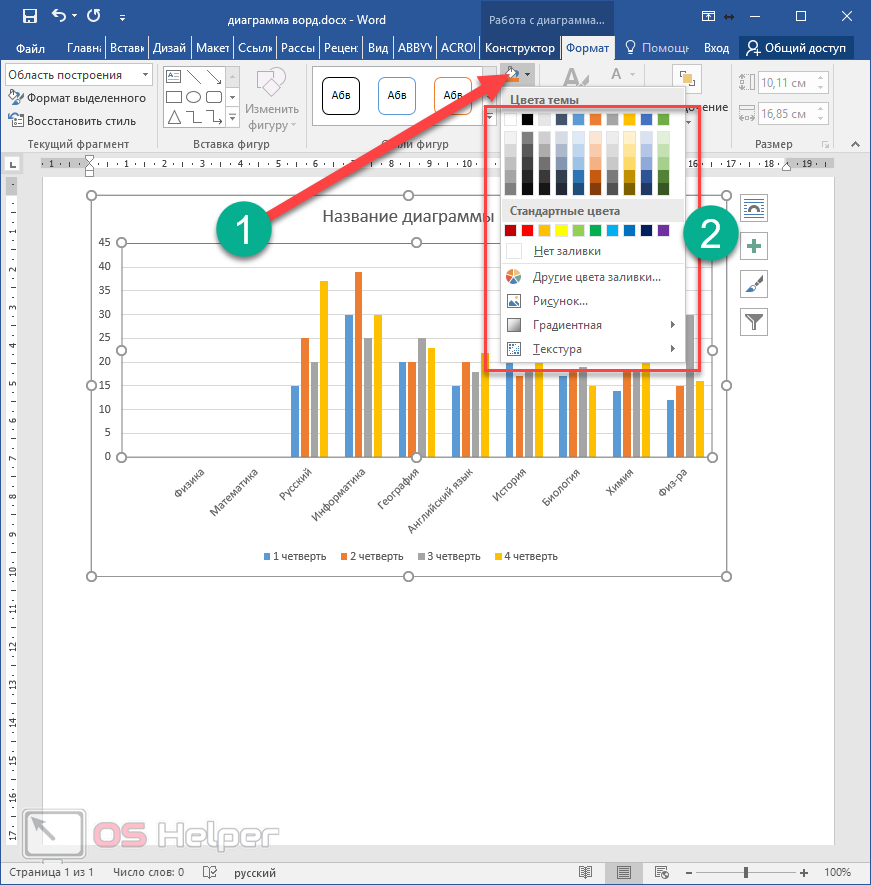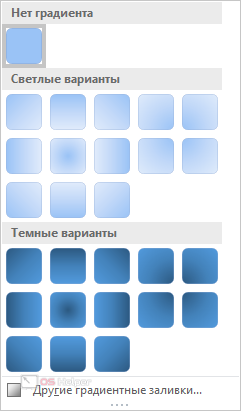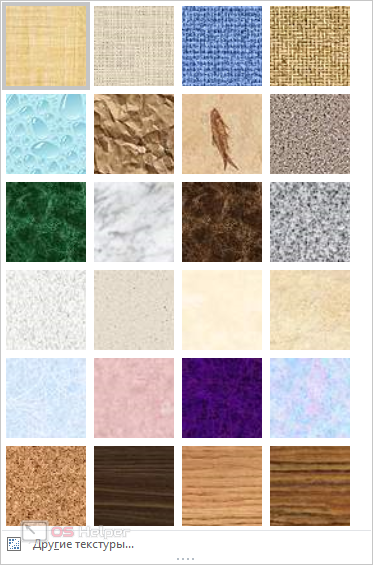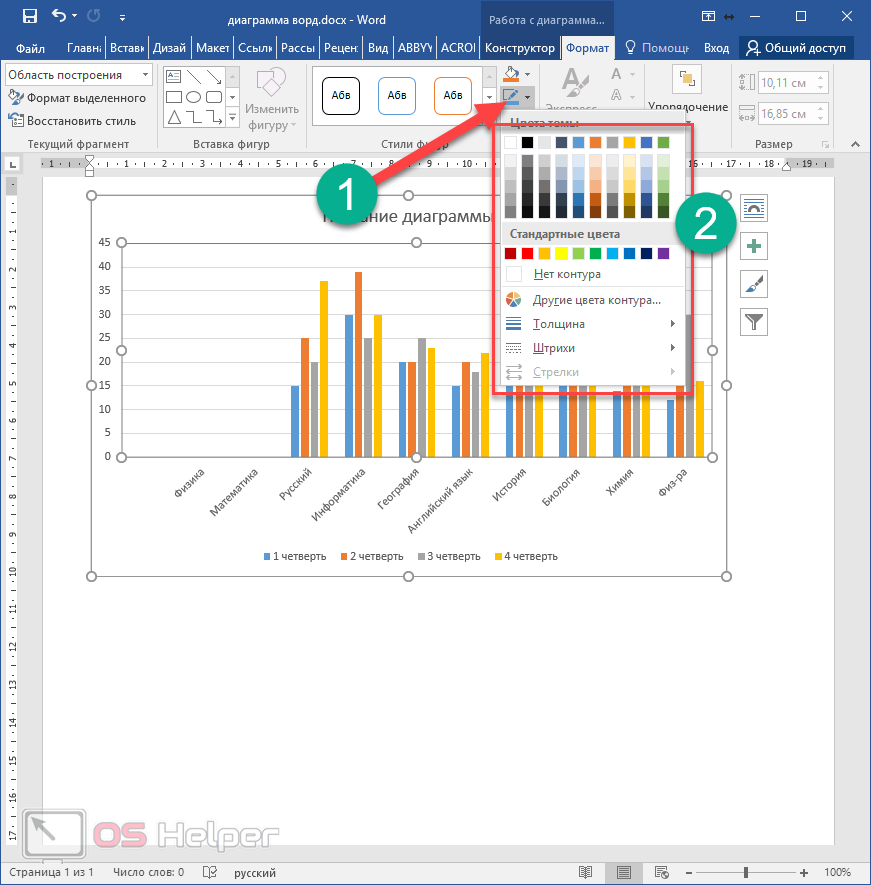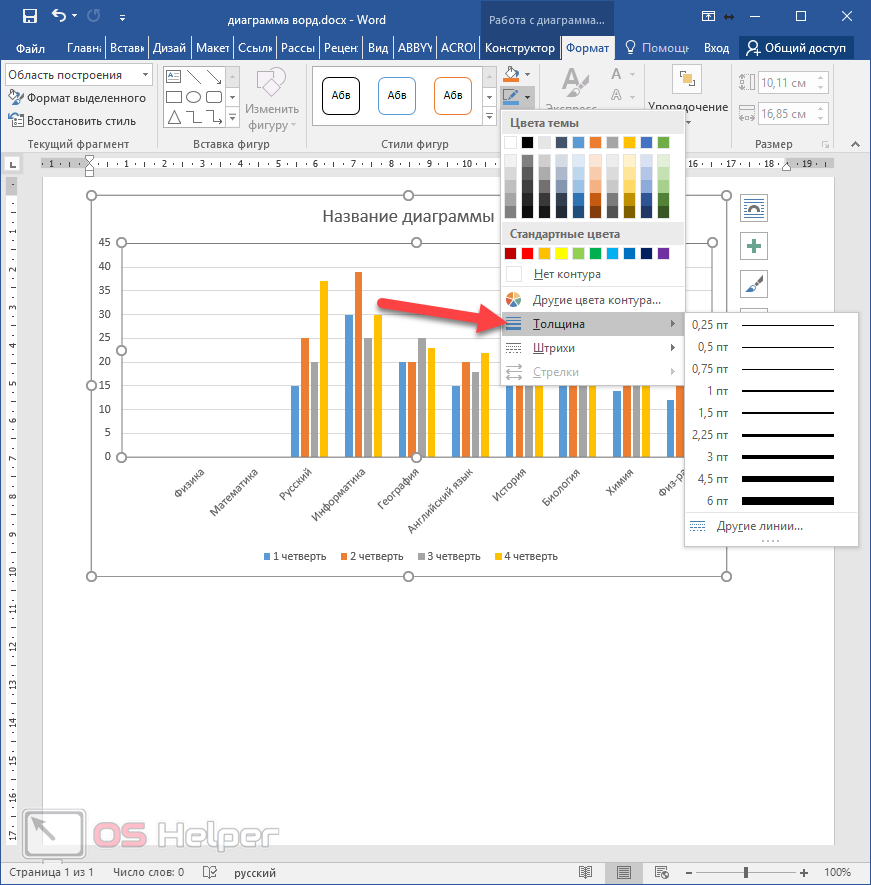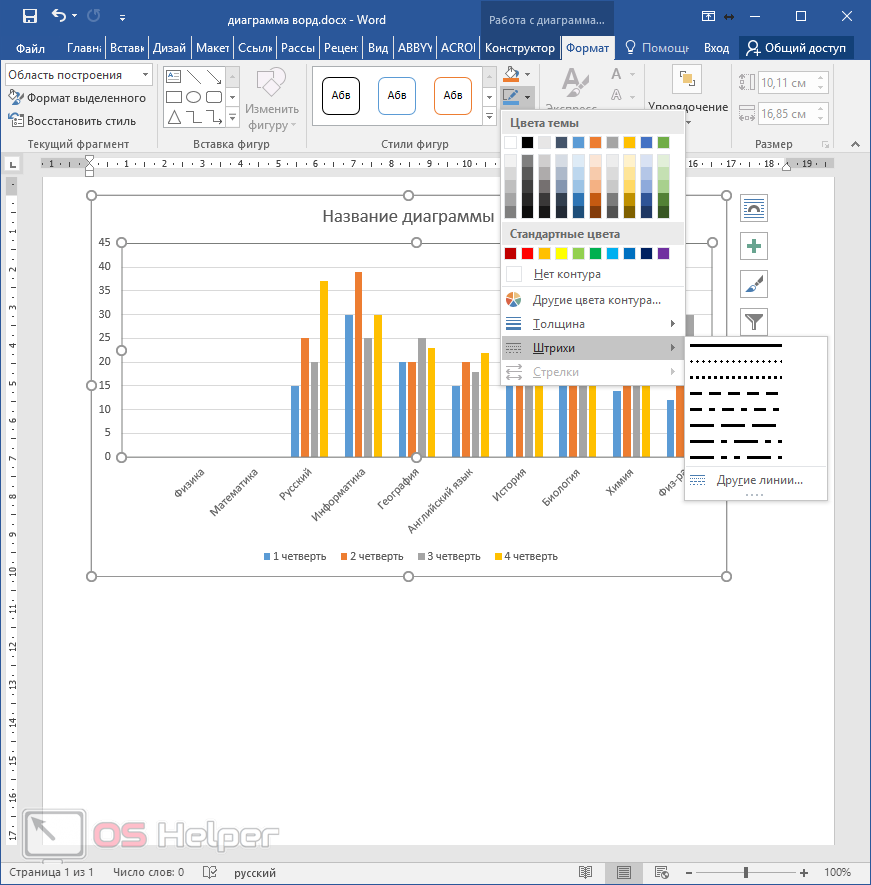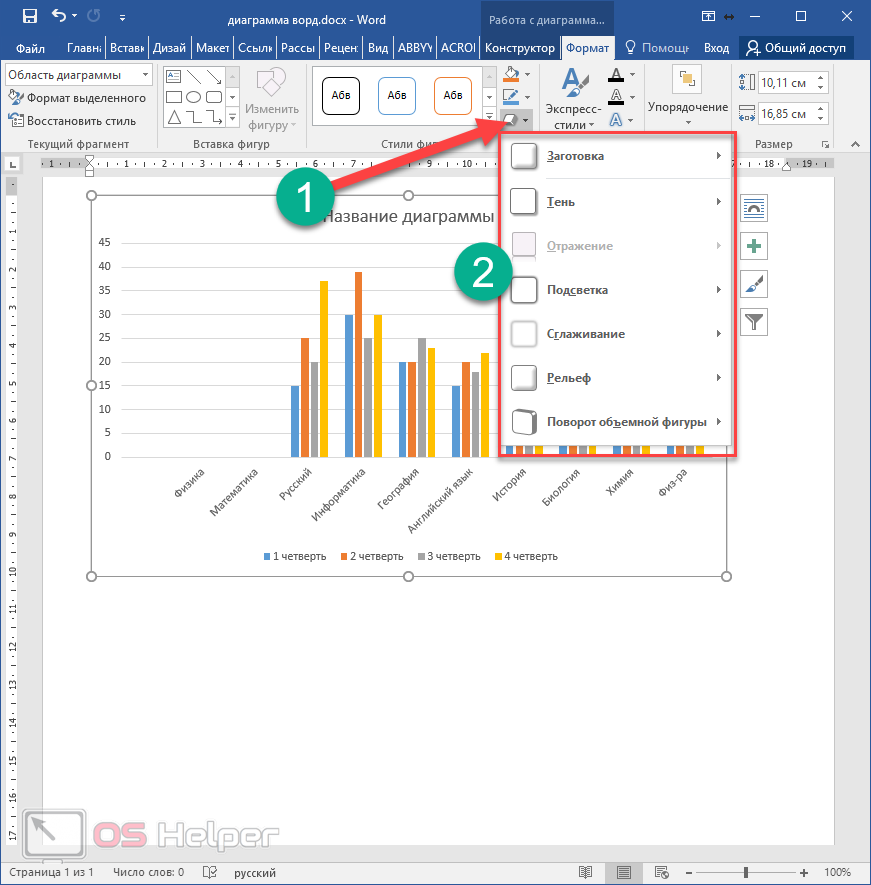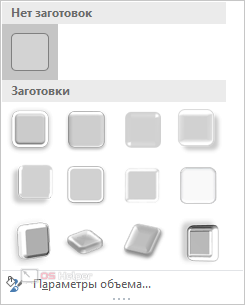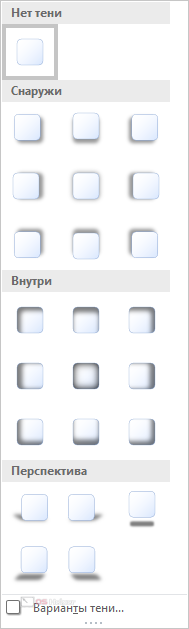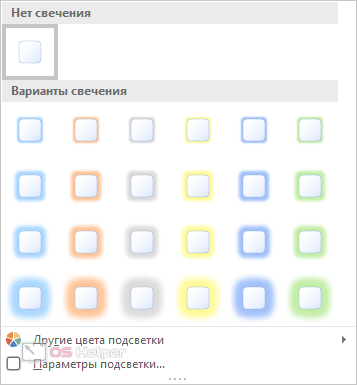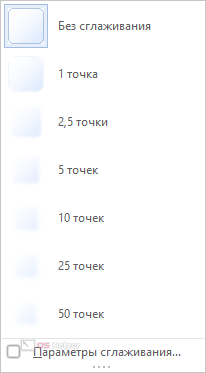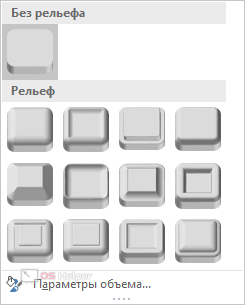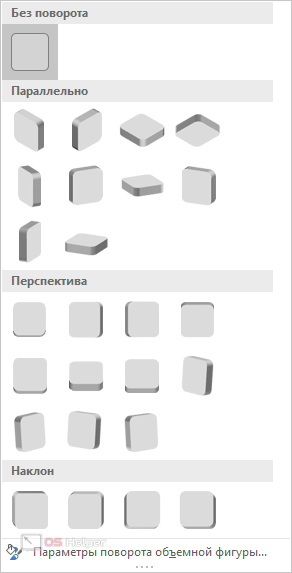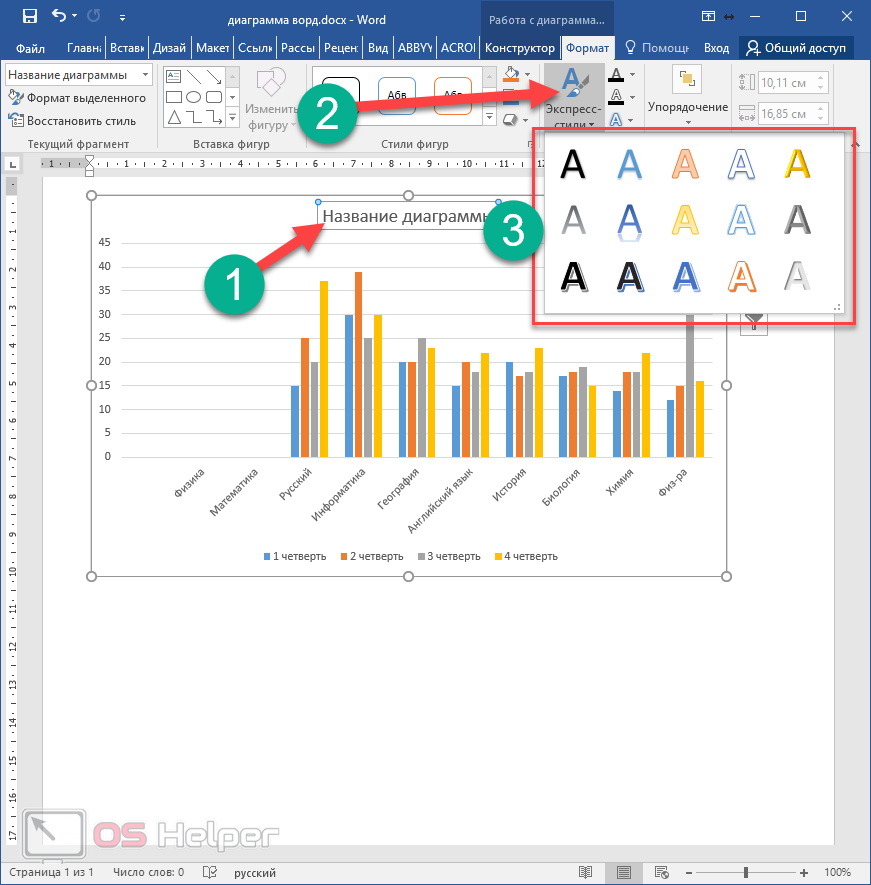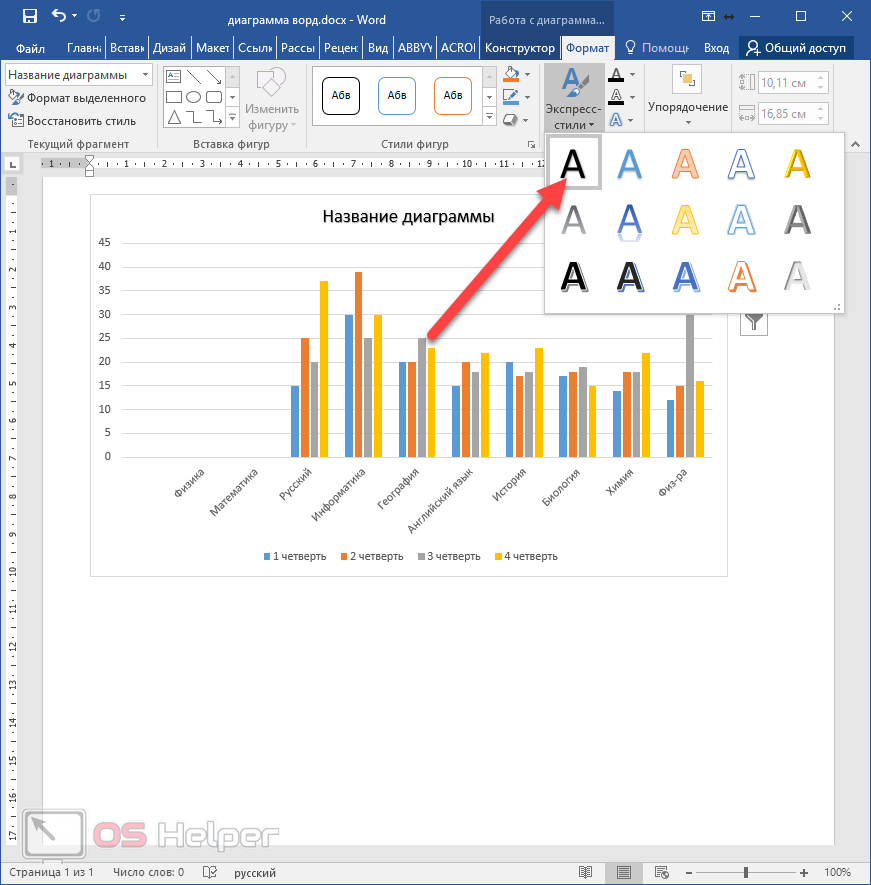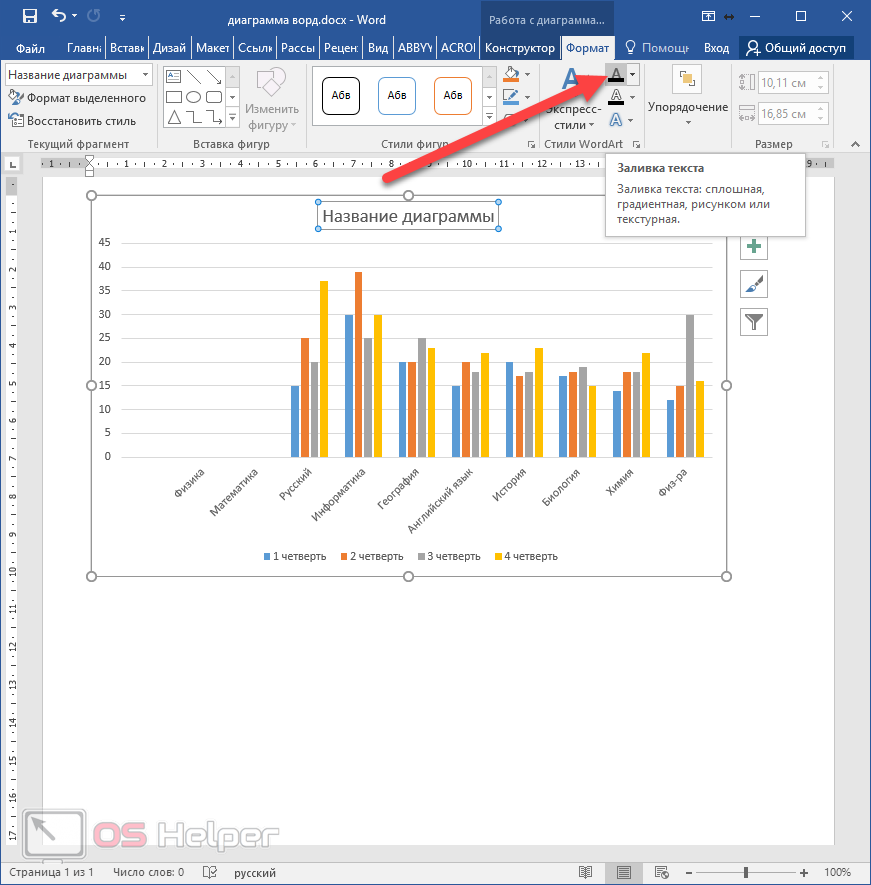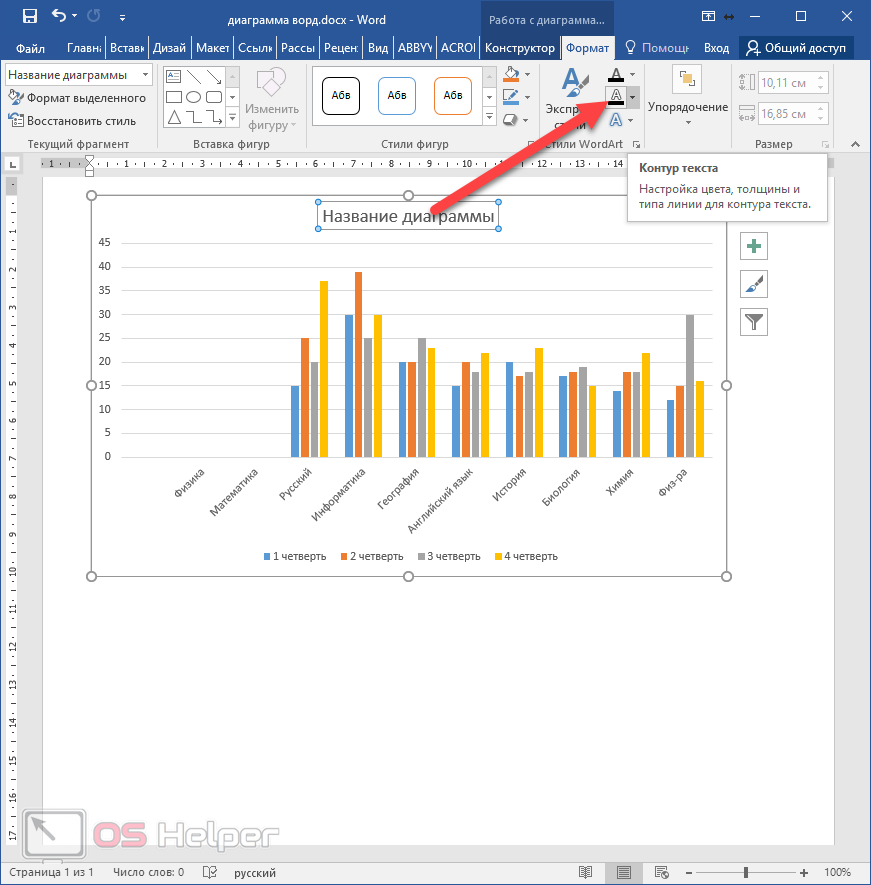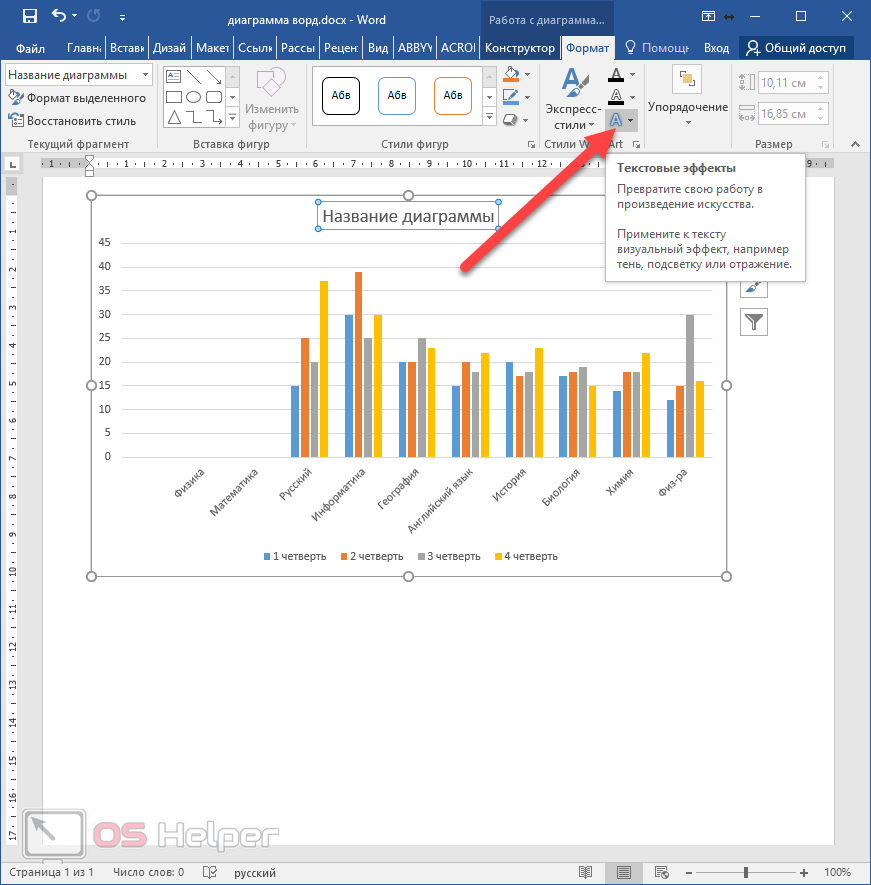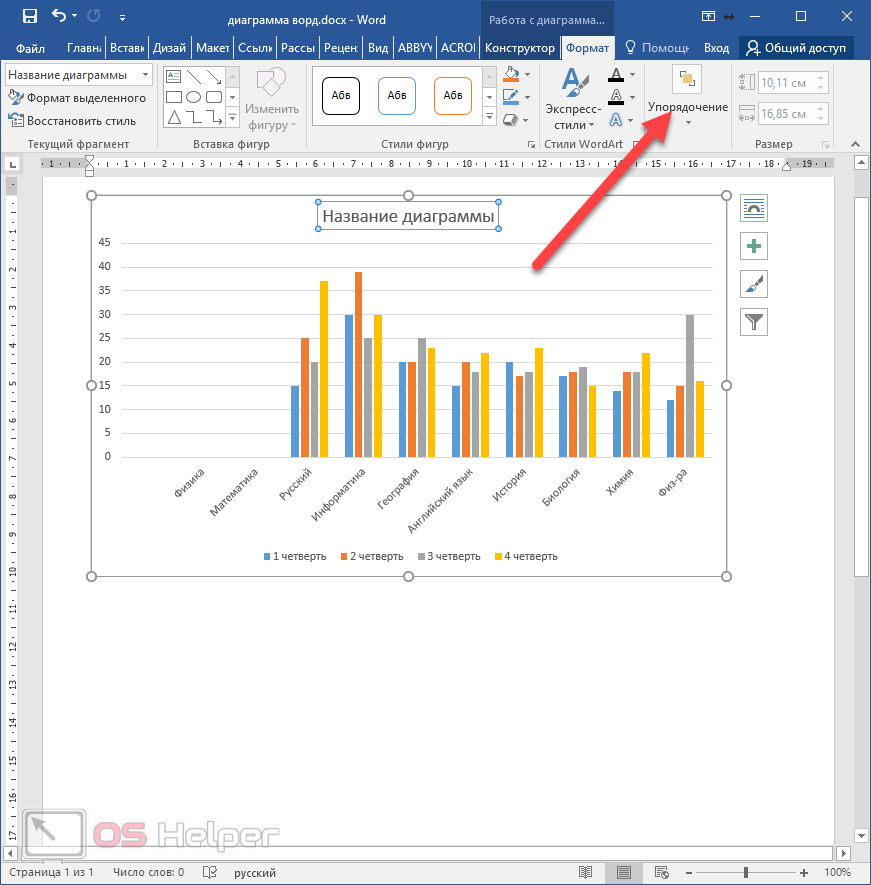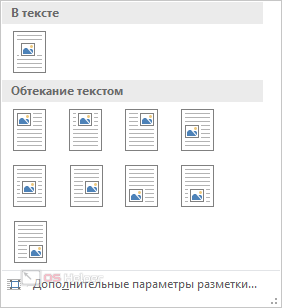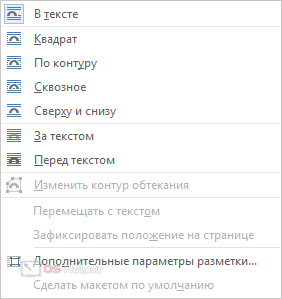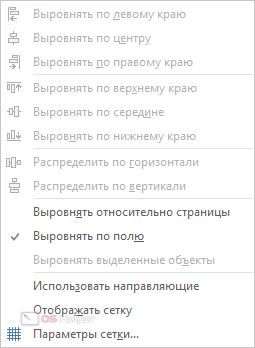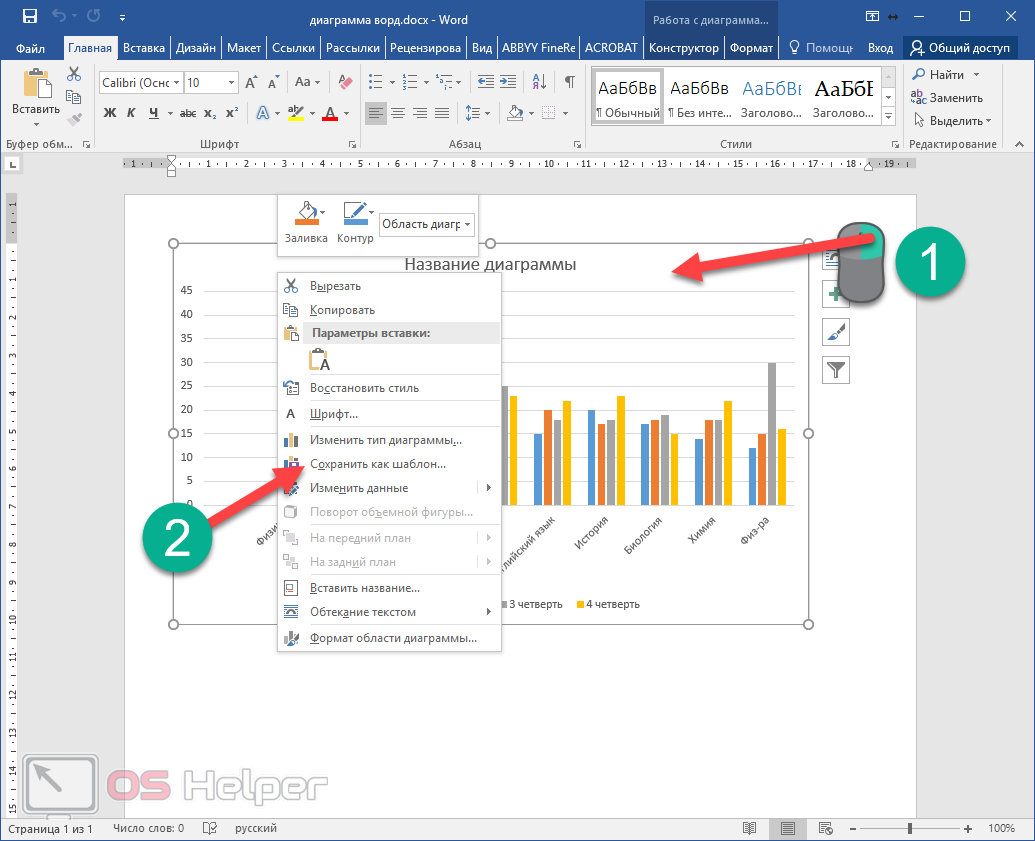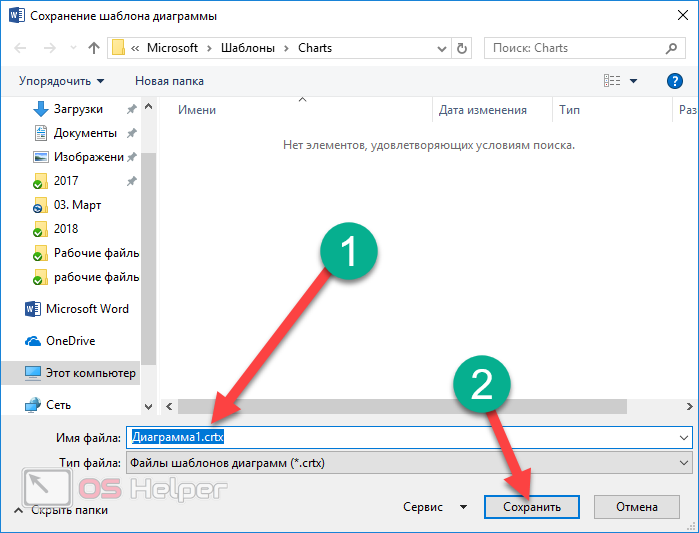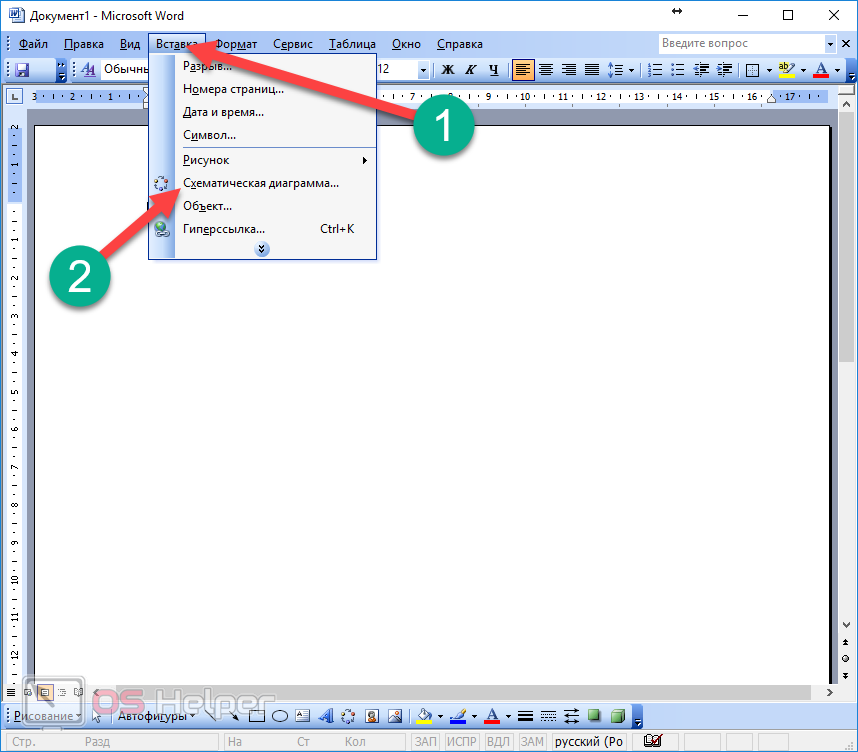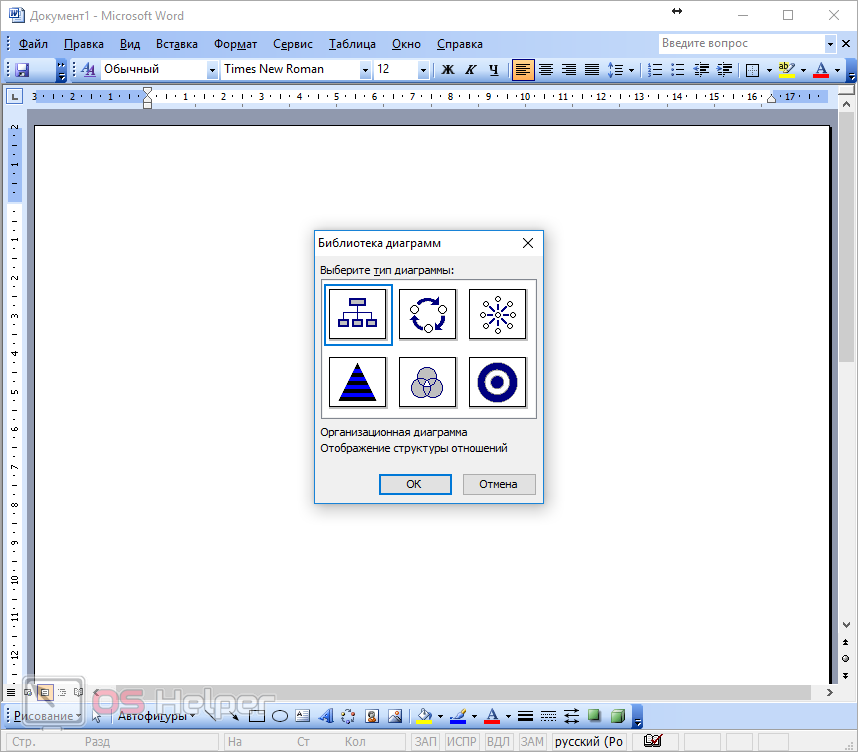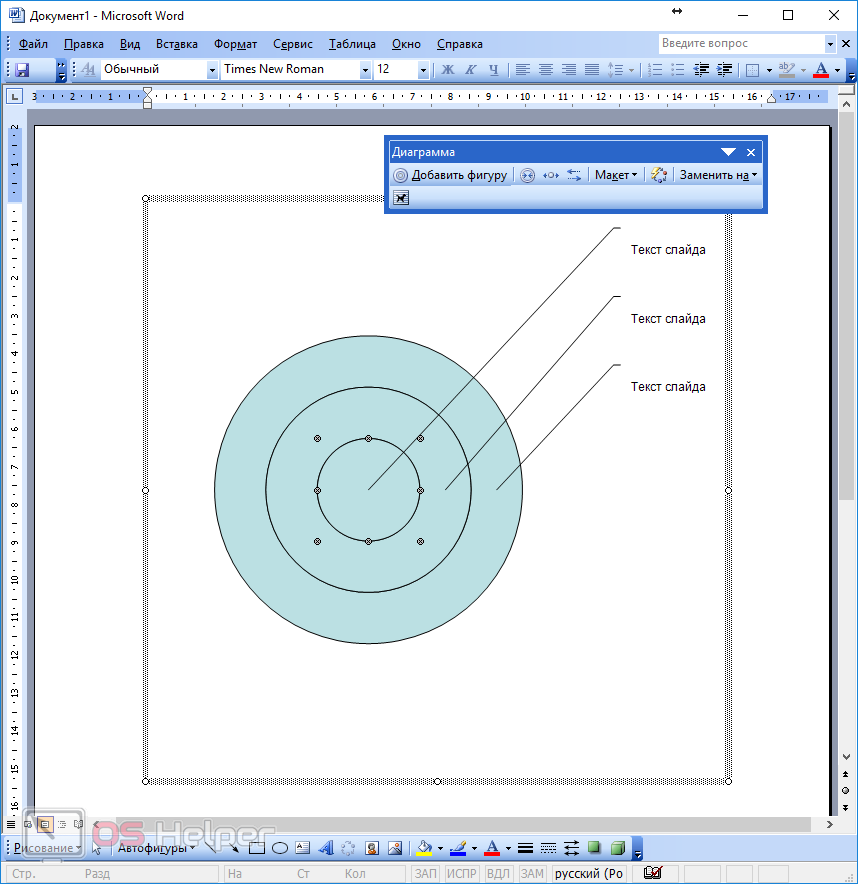Как правило, при составлении отчетов или написании научных статей практически всегда используются различные графические элементы и таблицы. Благодаря им читатели воспринимают информацию намного проще и быстрее. В данной статье мы рассмотрим, как сделать диаграмму в редакторе Word.
Как правило, при составлении отчетов или написании научных статей практически всегда используются различные графические элементы и таблицы. Благодаря им читатели воспринимают информацию намного проще и быстрее. В данной статье мы рассмотрим, как сделать диаграмму в редакторе Word.
- Начало работы
- Изменение данных
- Связанная диаграмма
- Автоматическое обновление данных
- Вкладка «Конструктор»
- Добавление нового элемента
- Применение готовых макетов
- Изменение цвета
- Использование готовых стилей
- Изменение данных
- Изменение типа диаграммы
- Вкладка «Формат»
- Текущий фрагмент
- Вставка фигур
- Стили фигур
- Заливка
- Контур фигуры
- Эффекты фигуры
- Стили WordArt
- Упорядочение
- Сохранить как шаблон
- Создание диаграмм в Word 2003
- Заключение
- Видеоинструкция
Начало работы
Сначала необходимо сделать следующие действия.
- Откройте нужный документ.
- Перейдите на вкладку «Вставка». После этого кликните на иконку «Диаграммы».
- В результате этого появится окно, в котором вы сможете выбрать нужный тип диаграммы:
- гистограмму (столбчатую);
- график;
- круговую;
- линейчатую;
- с областями;
- точечную;
- биржевую;
- поверхность;
- лепестковую;
- дерево;
- солнечные лучи;
- ящик с усами;
- каскадную;
- комбинированную.
- Для того чтобы увидеть диаграмму в увеличенном размере, достаточно навести курсор на нужный тип. Благодаря такому предварительному просмотру вы сможете выбрать подходящий для вас вариант.
- После того как вы определитесь с выбором (например, решите использовать круглую с процентами, обычную гистограмму или что-то еще), нужно будет нажать на кнопку «OK».
- В результате этого вы увидите новый элемент, который будет содержать стандартную информацию. При этом для вас она никакой ценности не представляет. Кроме этого, откроется маленькое окошко с редактором Microsoft Excel.
Изменение данных
Если встроенного окошка с Экселем вам недостаточно, нужно будет нажать на последнюю иконку, расположенную в левом верхнем углу.
В результате этого откроется полноценный редактор со всеми возможностями. Здесь вы сможете вносить все нужные вам изменения.
Данный файл необходимо сохранить.
- Для этого сначала нажмите на иконку «Файл».
- Затем перейдите в раздел «Сохранить как».
- Поcле этого кликните на кнопку «Обзор».
- В появившемся окне нужно будет указать папку и желаемое имя файла. Для сохранения нажмите на соответствующую кнопку.
Если вдруг вы закроете окошко с редактором, его можно вызвать несколькими способами.
- Сделайте правый клик по диаграмме.
- В появившемся меню выберите пункт «Изменить данные».
- Затем повторите выбор.
- Сразу после этого откроется желаемый элемент.
- Также вам сообщат, что эти данные связаны с электронной таблицей и все внесенные изменения будут сохранены именно там, а не в вашем документе Ворд.
Если таблица большая, то лучше использовать редактор в полном размере.
- Снова сделайте правый клик мыши по диаграмме.
- В появившемся контекстном меню выберите пункт «Изменить данные».
- Затем – «Изменить данные в Excel».
- Сразу после этого вы сможете вносить изменения без каких-либо ограничений (визуальных и функциональных).
Связанная диаграмма
Подобные элементы необязательно создавать именно в редакторе Word. Намного удобнее воспользоваться возможностями программы Excel. Для этого нужно сделать следующие действия.
- Первым делом следует создать какую-нибудь таблицу.
- Затем выделяем нужные данные. После этого переходим на вкладку «Главная». Кликаем на иконку «Диаграммы» и выбираем понравившуюся.
- В результате этого вы увидите следующее.
- Для того чтобы скопировать диаграмму, нужно нажать на сочетание клавиш [knopka]Ctrl[/knopka]+[knopka]C[/knopka] либо [knopka]Ctrl[/knopka]+[knopka]X[/knopka], если вы хотите вырезать её.
То же самое можно сделать и при помощи контекстного меню (делаем правый клик мыши по объекту и выбираем нужный пункт).
- Переходим в вордовский документ и нажимаем на клавиатуре горячие клавиши [knopka]Ctrl[/knopka]+[knopka]V[/knopka].
Если вы захотите вставить данный элемент через контекстно меню, то нужные пункты будут не активны! Именно поэтому используем сочетание кнопок.
- В результате вы увидите следующее.
Автоматическое обновление данных
В подобных таблицах информация сама по себе не обновляется. Для этого нужно сделать следующее.
Закройте документ, в котором вы работаете.
- Вносим изменения в редакторе Excel. Например, для наглядности, у предмета «Физика» поставим все нули.
- Кликаем на иконку сохранения или нажимаем на горячие клавиши [knopka]Ctrl[/knopka]+[knopka]S[/knopka].
- Заново открываем документ и видим, что информация уже обновилась.
Рассмотрим другой вариант, когда оба документа открыты.
- На этот раз проставим нули около другого предмета. Например, математики. При этом обязательно сохраняем этот файл.
- Переходим в Word и видим, что изменения не произошли.
- Сделайте правый клик мыши по нужному объекту. В контекстном меню выберите пункт «Изменить данные». Затем – точно такой же вариант.
- В результате этого операционная система Windows переключит вас на программу Microsoft Excel.
- Снова возвращаемся к Ворду и видим, что всё обновилось автоматически.
- Но всё можно сделать еще проще. Перейдите на вкладку «Конструктор» и нажмите на кнопку «Обновить данные».
Вкладка «Конструктор»
Сразу после создания диаграммы у вас автоматически появится новая вкладка. При этом вы сразу же переключитесь на неё. Здесь можно найти большое количество различных инструментов. Рассмотрим каждый из них.
Добавление нового элемента
При желании вы всегда можете изменить внешний вид диаграммы, созданной по умолчанию. Для этого достаточно нажать на соответствующую кнопку.
Благодаря этому вы сможете добавить:
- оси:
- основная горизонтальная;
- основная вертикальная.
- названия осей:
- основная горизонтальная;
- основная вертикальная.
- название диаграммы:
- нет;
- над диаграммой;
- по центру (наложение).
- подписи данных:
- нет;
- в центре;
- у края, внутри;
- у основания, внутри;
- у края, снаружи;
- выноска данных.
- таблица данных:
- нет;
- показывать легенду;
- не показывать легенду.
- предел погрешностей:
- нет;
- стандартная погрешность;
- процент;
- стандартное отклонение.
- сетка:
- основные горизонтальные по основной оси;
- основные вертикальные по основной оси;
- вспомогательные горизонтальные по основной оси;
- вспомогательные вертикальные по основной оси.
- легенда:
- нет;
- справа;
- сверху;
- слева;
- снизу.
- линия тренда:
- нет;
- линейная;
- линейный прогноз;
- линейная фильтрация.
Благодаря этому вы сможете изменить внешний вид диаграммы до неузнаваемости.
Применение готовых макетов
В редакторе Microsoft Word есть несколько готовых шаблонов. Они рассчитаны на тех, кто не хочет самостоятельно возиться с различными настройками. Для этого нужно всего лишь нажать на кнопку «Экспресс-макет». Сразу после этого вы увидите большое количество готовых вариантов оформления.
Для предварительного просмотра достаточно навести на любую из иконок.
Изменение цвета
Также можно изменить цвет столбцов или любого другого элемента. Зависит от того, что вы выделите при вызове этого меню. Для это достаточно нажать на соответствующую иконку.
При наведении на любой из цветов вы увидите возможный результат. Для сохранения нужно будет сделать левый клик мыши.
Использование готовых стилей
Для того чтобы увидеть полный список возможных вариантов, нужно нажать на треугольник в правом нижнем углу списка стилей.
Сразу после этого откроется большой список возможных шаблонов.
Для предварительного просмотра нужно навести курсор на любой из стилей. Для сохранения достаточно просто кликнуть мышкой.
Изменение данных
В этом разделе вы сможете указать, по каким именно данным нужно строить диаграмму.
Например, можно поменять строку и столбец местами.
Помимо этого, при желании вы всегда можете заново указать, на основе каких данных нужно строить этот объект. Для этого достаточно нажать на кнопку «Выбрать данные».
Сразу после этого появится маленький редактор программы Microsoft Excel и окно «Выбор источника данных».
В этом окне вы сможете:
- поменять столбец и строку местами;
- добавить, изменить или удалить элементы легенды;
- изменить подписи горизонтальной оси.
Если хотите открыть только редактор Эксель без дополнительных окон, нужно кликнуть на иконку «Изменить данные». Результат будет точно такой же, как и при вызове контекстного меню.
Кнопка «Обновить данные» подходит как для обычной диаграммы, так и для связанных элементов
Изменение типа диаграммы
Для этой цели достаточно нажать на соответствующую иконку.
Сразу после этого вы увидите окно, в котором можно выбрать любой нужный вам вариант.
При этом у вас появится возможность указания оси для ряда данных. При обычном добавлении диаграммы такая функция отсутствует.
Вкладка «Формат»
Данные инструменты в основном используются для изменения внешнего вида элементов по отдельности, а не всего объекта в целом.
Рассмотрим каждый раздел более детально.
Текущий фрагмент
В левой части данной панели выводится информация о выделенном элементе. Она обновляется сразу после клика. Например, если нажать на столбец, вы увидите название этого ряда и кнопки для его редактирования.
При клике по вертикальной оси вы увидите соответствующую информацию.
При нажатии на кнопку «Формат выделенного» в правой части программы появится панель для редактирования различных параметров.
Ее содержимое будет меняться в зависимости от выбранного элемента.
Изменяться будут не только эти свойства (в правой части редактора), но и остальные параметры, расположенные на главной панели инструментов.
Некоторые свойства будут становиться неактивными, если они неприменимы для этого элемента.
Вставка фигур
Если стандартного набора элементов в вашей диаграмме вам недостаточно, вы всегда можете добавить что-нибудь еще. Для того чтобы увидеть полный список, нужно кликнуть на маленький треугольник.
В результате этого вы увидите огромный список различных фигур.
К ним относятся:
- линии;
- прямоугольники;
- основная категория;
- фигурные стрелки;
- фигуры для уравнений;
- блок-схемы;
- звёзды и ленты;
- выноски.
Стили фигур
Если вы не можете самостоятельно подобрать нужное оформление, то всегда можно воспользоваться готовыми стилями. Для раскрытия полного списка достаточно нажать на маленький треугольник.
Сразу после этого вы увидите большой список различных вариантов стилей и заготовок.
Для предварительного просмотра достаточно навести на любую иконку.
Заливка
Для того чтобы закрасить какой-нибудь элемент, нужно сделать следующее:
- Кликнуть на него.
- Нажать на соответствующую иконку.
- Выбрать желаемый оттенок.
При помощи этого инструмента, помимо выбора цвета, можно выбрать следующие пункты:
- отменить заливку;
- выбрать другие цвета;
- вставить рисунок;
- выполнить градиентную заливку;
- использовать какую-нибудь текстуру.
Контур фигуры
Если вы не хотите, чтобы у ваших элементов диаграммы был сплошной цвет, вы всегда можете добавить им очертание. Для этой цели достаточно кликнуть на соответствующую иконку. Сразу после этого вы сможете выбрать любой нужный цвет.
Кроме этого, вы всегда можете указать толщину границ.
Помимо этого, сплошной контур можно заменить пунктирными линиями либо на «точку-тире».
Эффекты фигуры
Если хотите добавить различных «3D-эффектов», то для этого нужно кликнуть на последнюю иконку в этом разделе. В результате вы увидите большой список из следующих пунктов:
- заготовки;
- тени;
- подсветку;
- сглаживание;
- рельеф;
- поворот объемной фигуры.
Стили WordArt
Для изменения текстовых элементов можно найти готовые «Экспресс-стили». При этом необходимо обязательно предварительно выделять нужный текст.
Для предварительного просмотра достаточно навести на любой из вариантов.
Помимо этого, вы сможете:
- сделать заливку текста;
- изменить конкур текста;
- добавить различные текстовые эффекты.
Упорядочение
Для того чтобы изменить положение элементов, нужно нажать на соответствующую кнопку.
В результате этого вы увидите следующие варианты меню.
К ним относятся:
- положение;
- обтекание текстом;
- выравнивание;
- группировка;
- повороты;
- перемещение назад и вперед.
Сохранить как шаблон
Если вам очень понравилось то, что вы сотворили (внешний вид диаграммы), вы всегда можете сохранить данное оформление для последующего использования в других документах.
Для этого необходимо выполнить следующие действия.
- Сделайте правый клик мыши по пустому месту в диаграмме.
- В появившемся контекстном меню выберите пункт «Сохранить как шаблон…».
- Сразу после этого у вас появится окно, в котором нужно указать место сохранения и имя файла.
- Для завершения операции нажмите на соответствующую кнопку.
Создание диаграмм в Word 2003
Описанные выше возможности подходят только для современных версий редактора (2007, 2010, 2013 и 2016 годов). В старом же Word всё намного хуже.
Для того чтобы создать этот объект в 2003 Ворде, нужно сделать следующее.
- Нажмите на пункт меню «Вставка».
- Затем выберите пункт «Схематическая диаграмма».
- В результате появится следующее окно.
Как видите, выбор типов довольно скудный. После того как вы определитесь, нужно будет нажать на кнопку «OK». В результате этого вы увидите следующее.
Как видите, возможностей у этого редактора намного меньше, чем у современных версий программы.
Заключение
В данной статье был детально рассмотрен процесс создания диаграмм в редакторе Microsoft Word. Также особое внимание было уделено настройкам основных элементов объекта.
Если у вас что-то не получается, возможно, вы что-то упускаете из виду. Например, забываете сделать клик на нужную фигуру. Соответственно, из-за этого у вас не появляется нужное меню.
Видеоинструкция
Для тех, у кого остались какие-нибудь вопросы по описанной выше инструкции, ниже прилагается видеоматериал с дополнительными пояснениями.