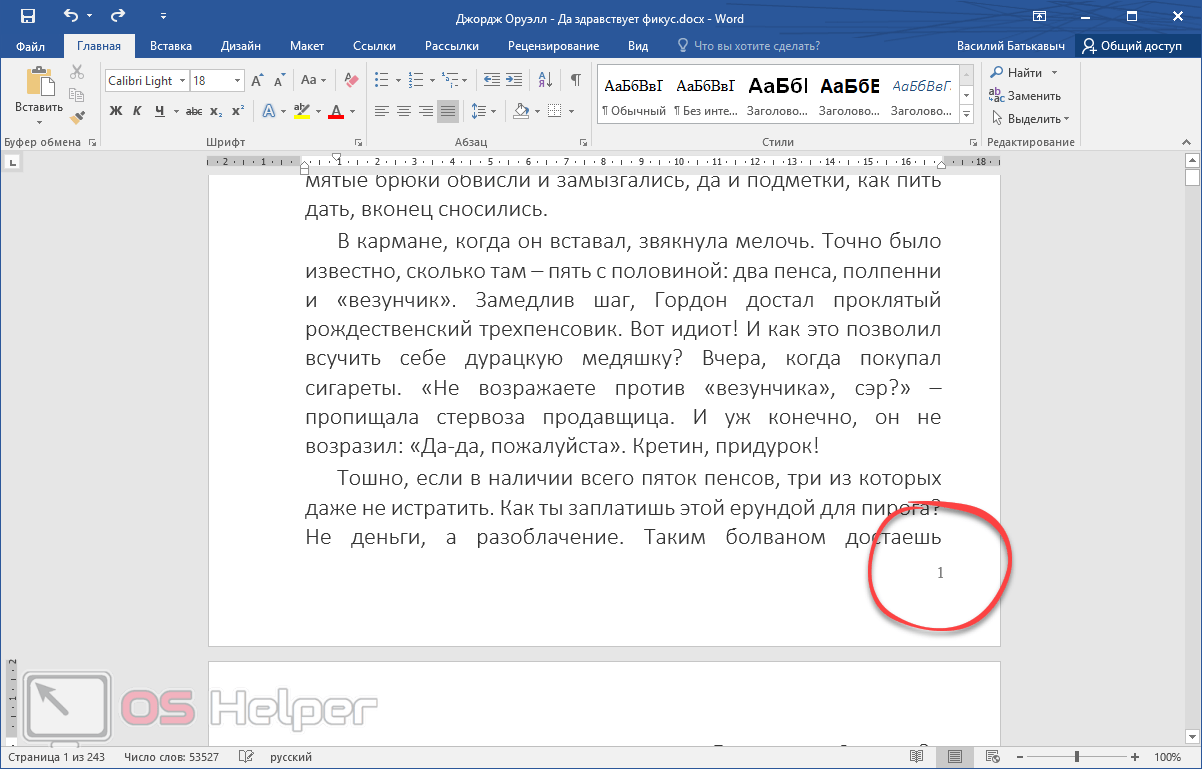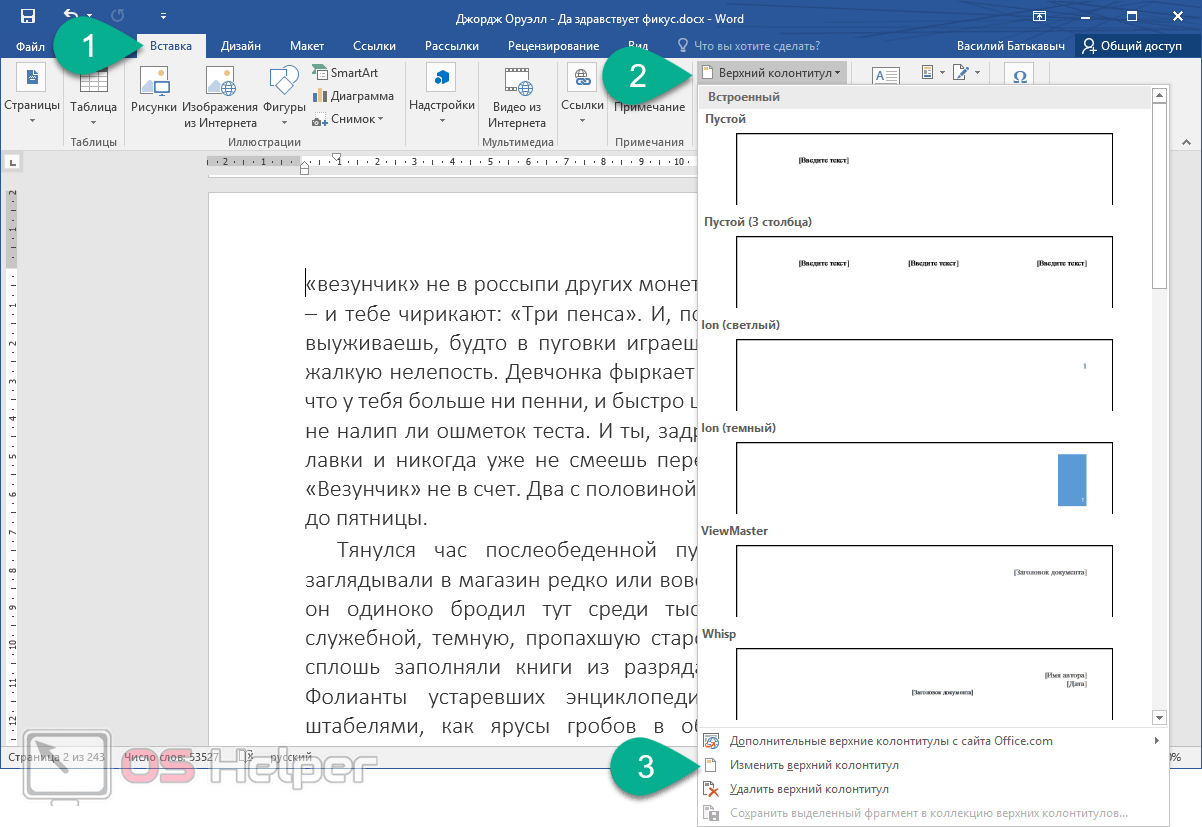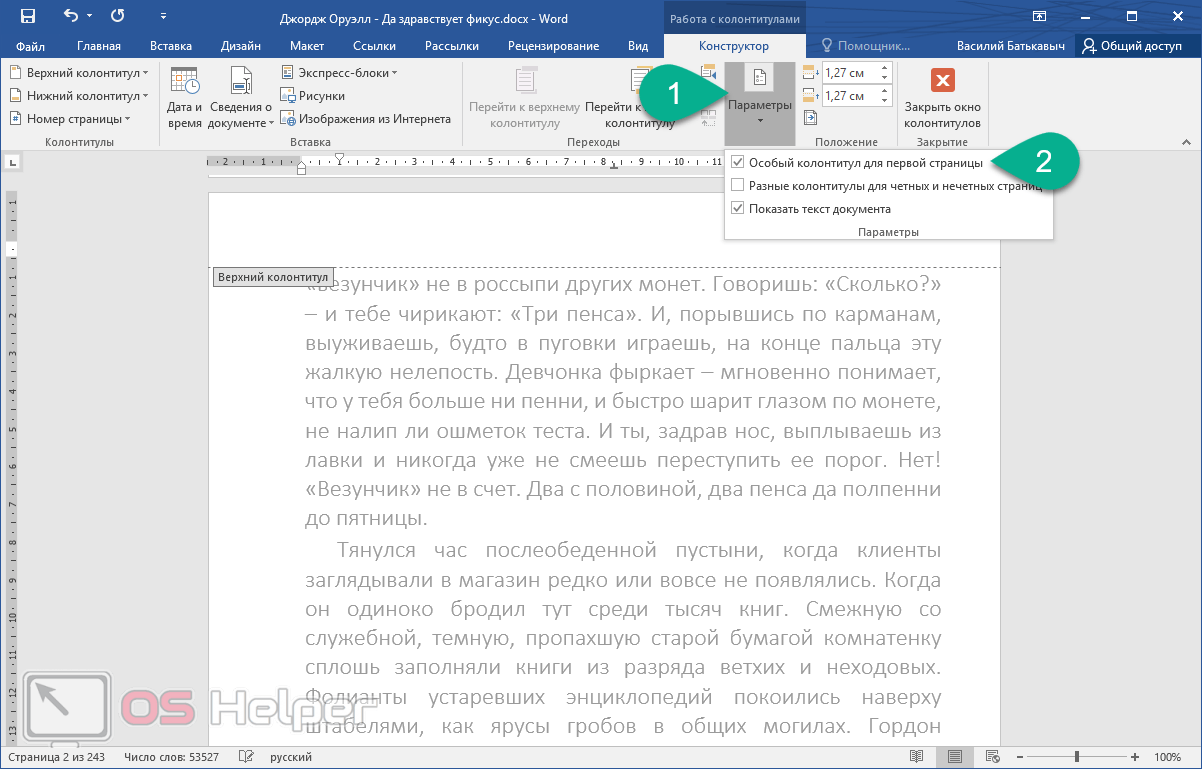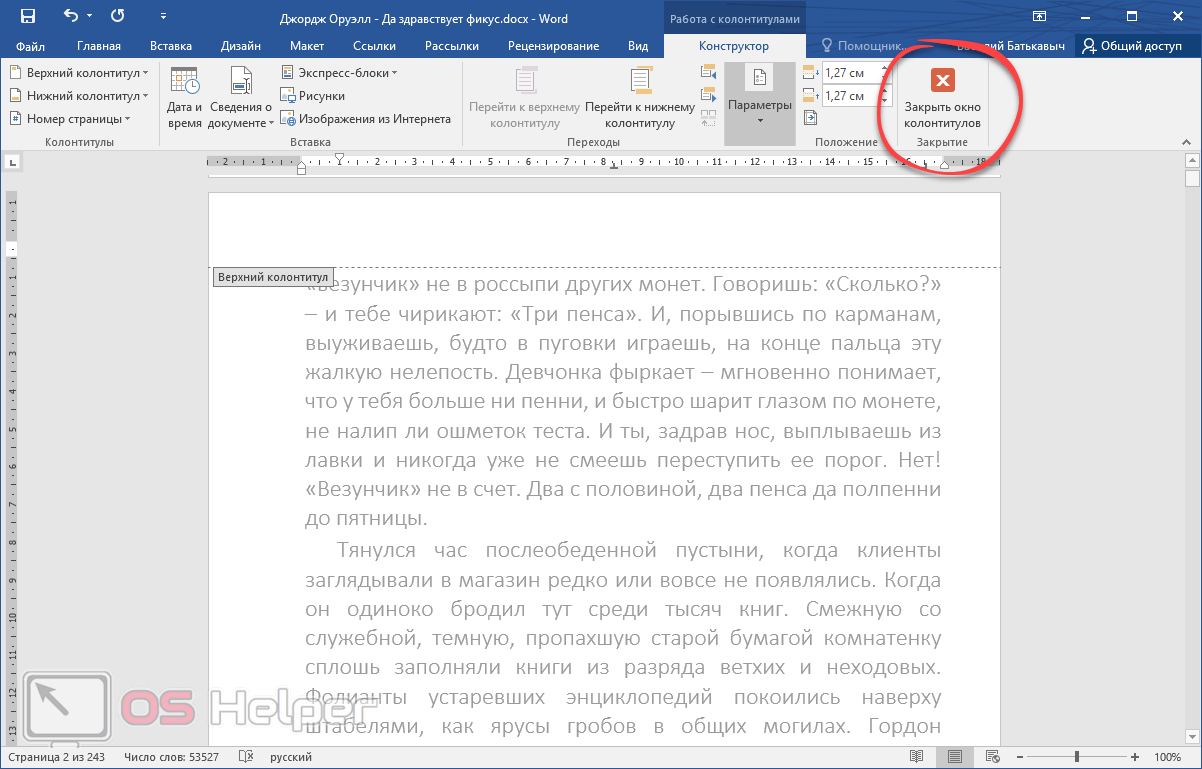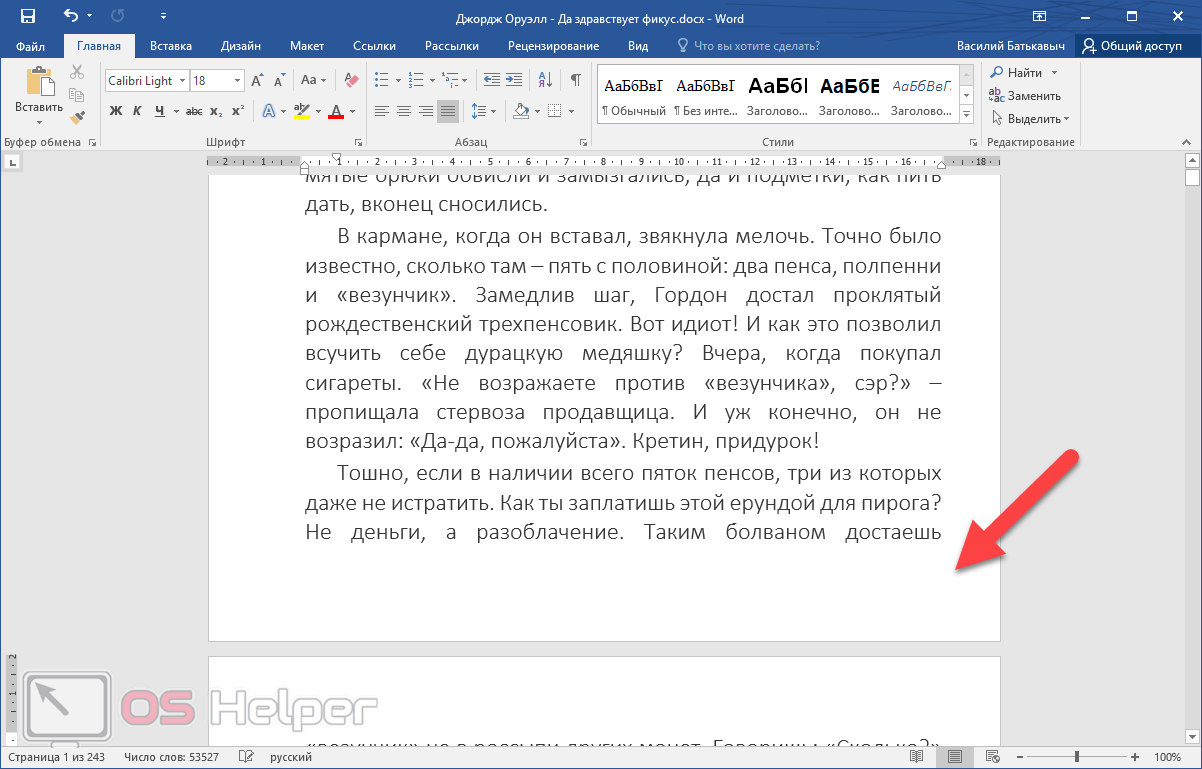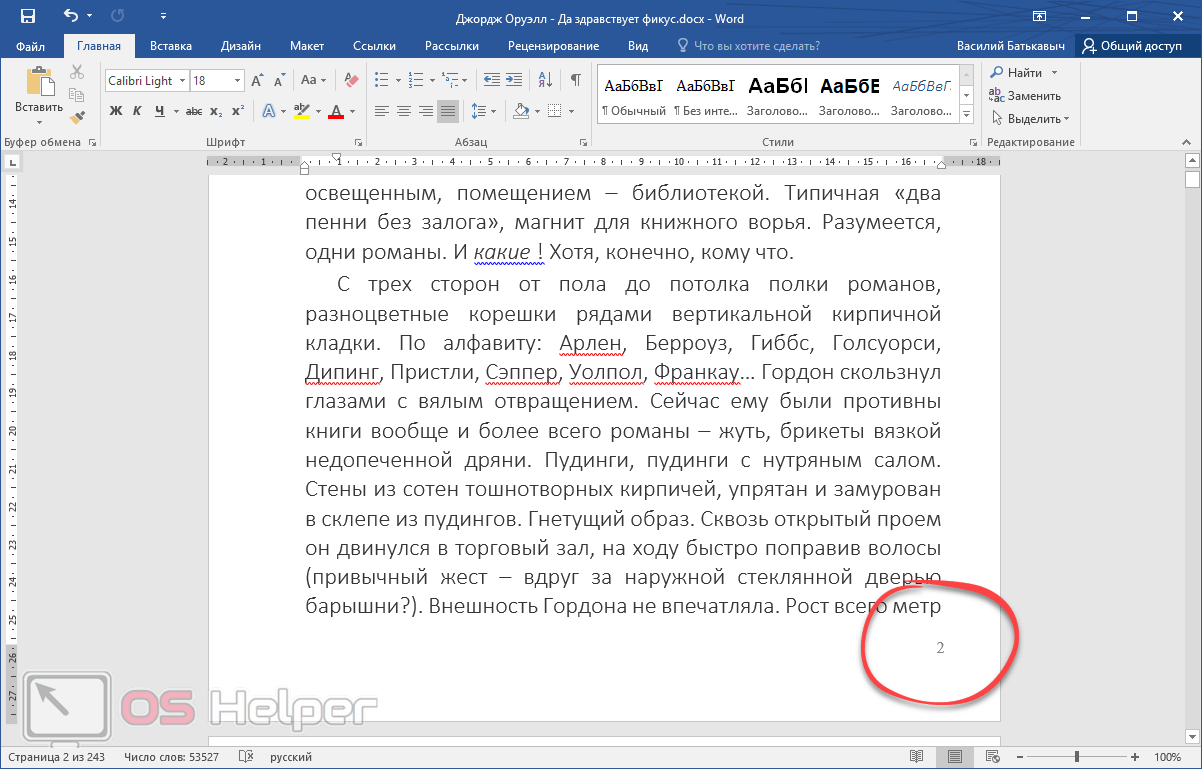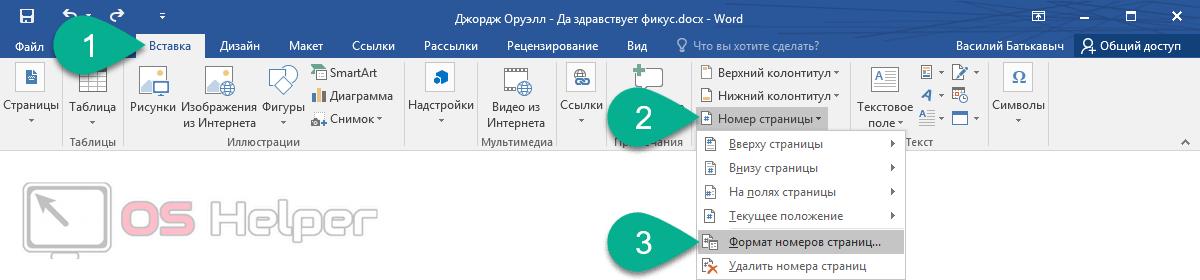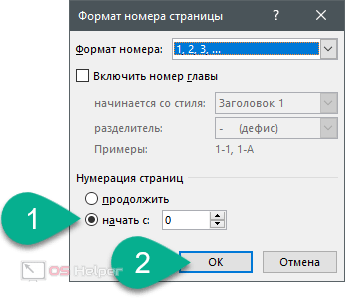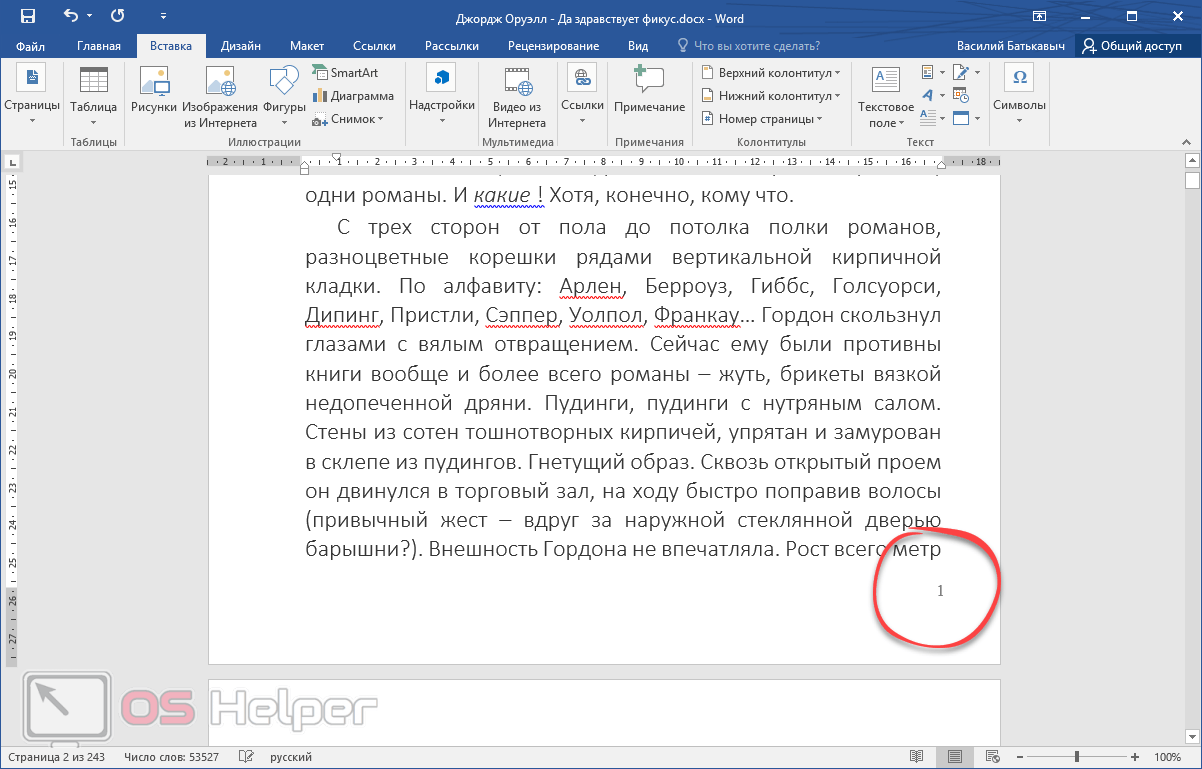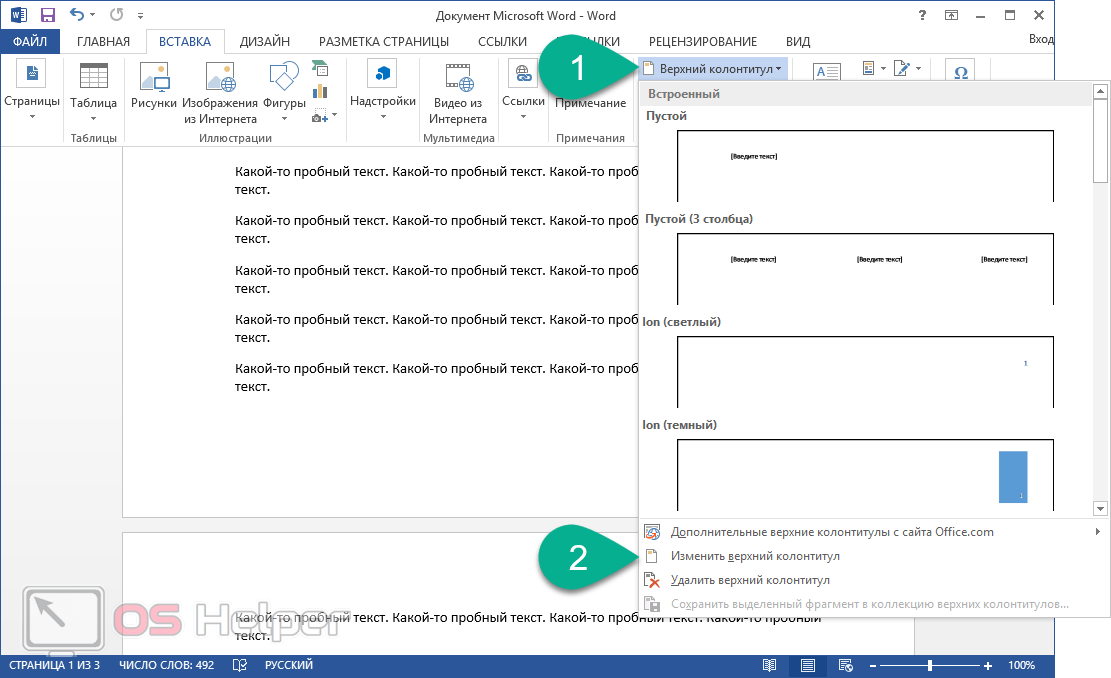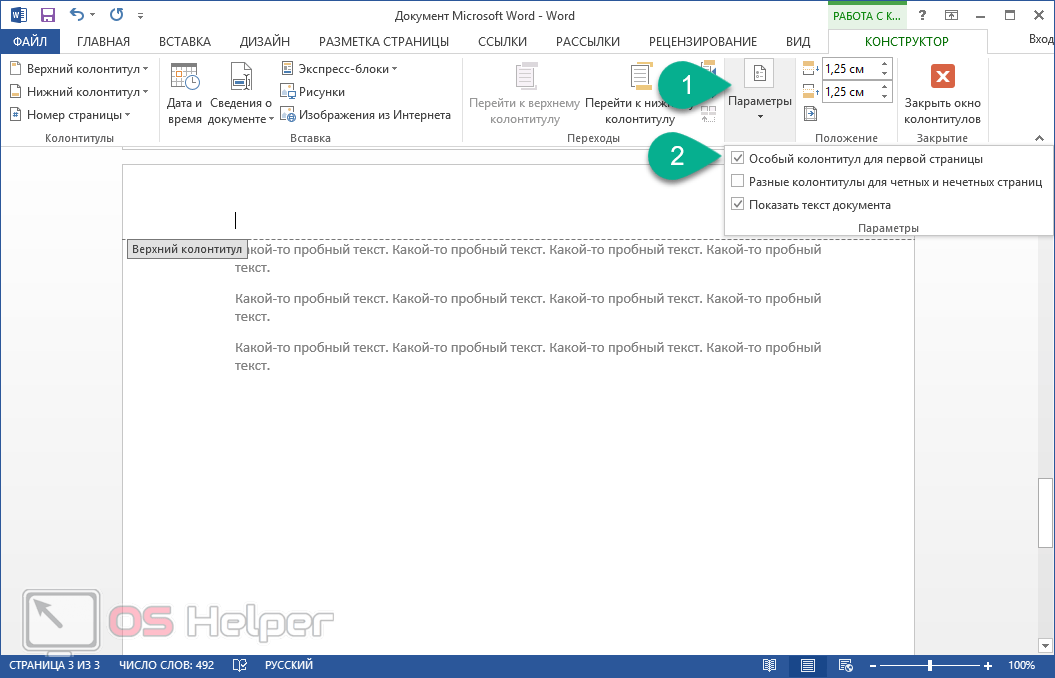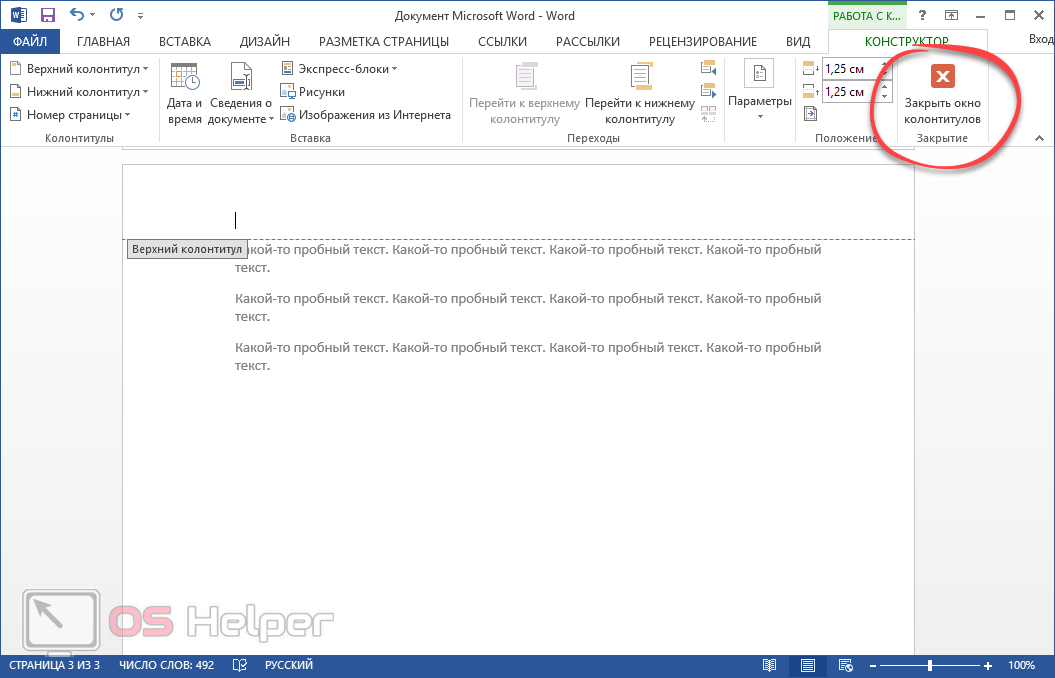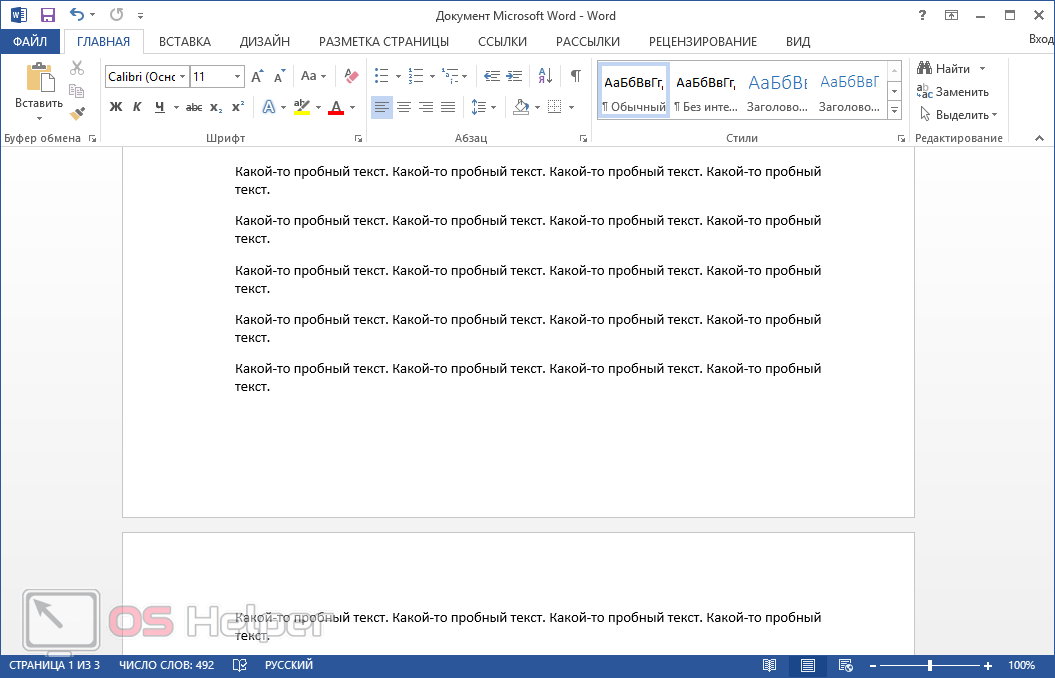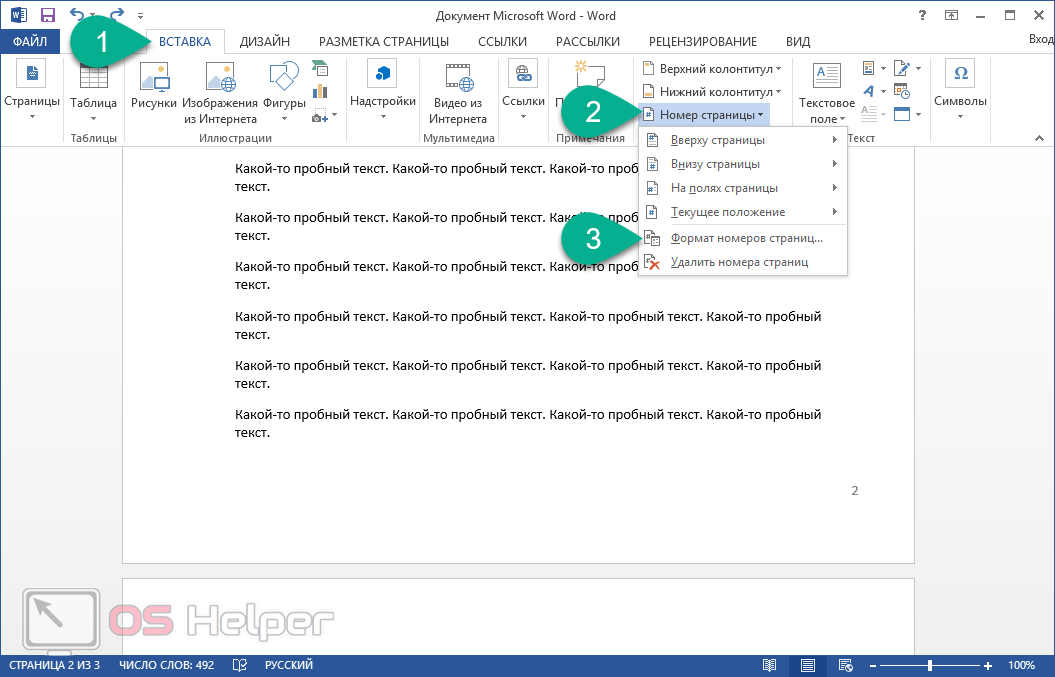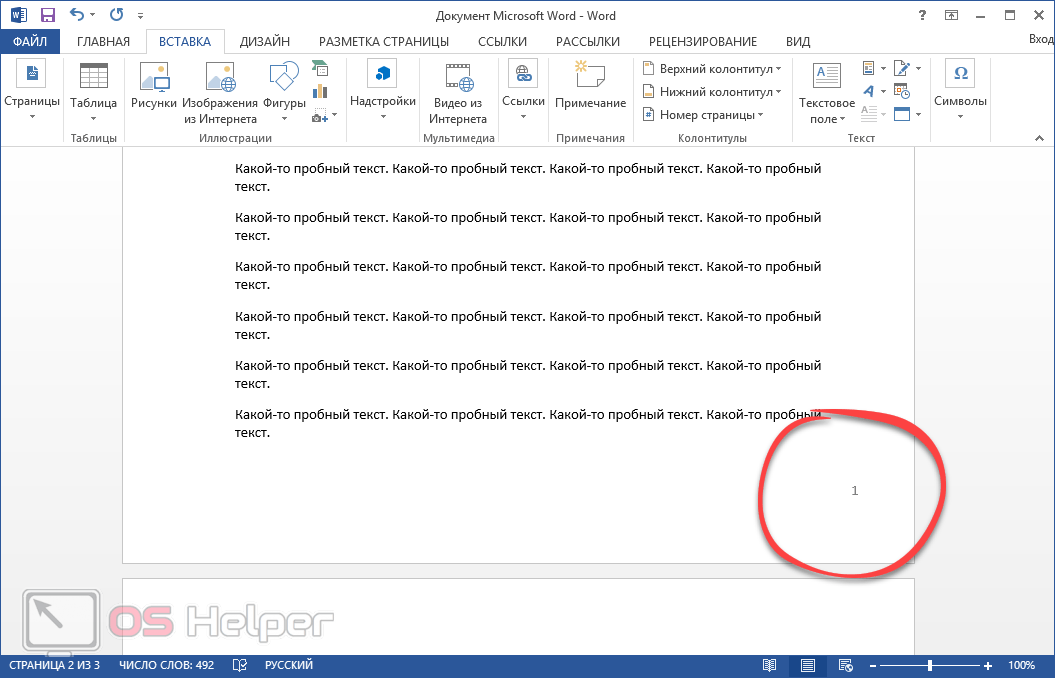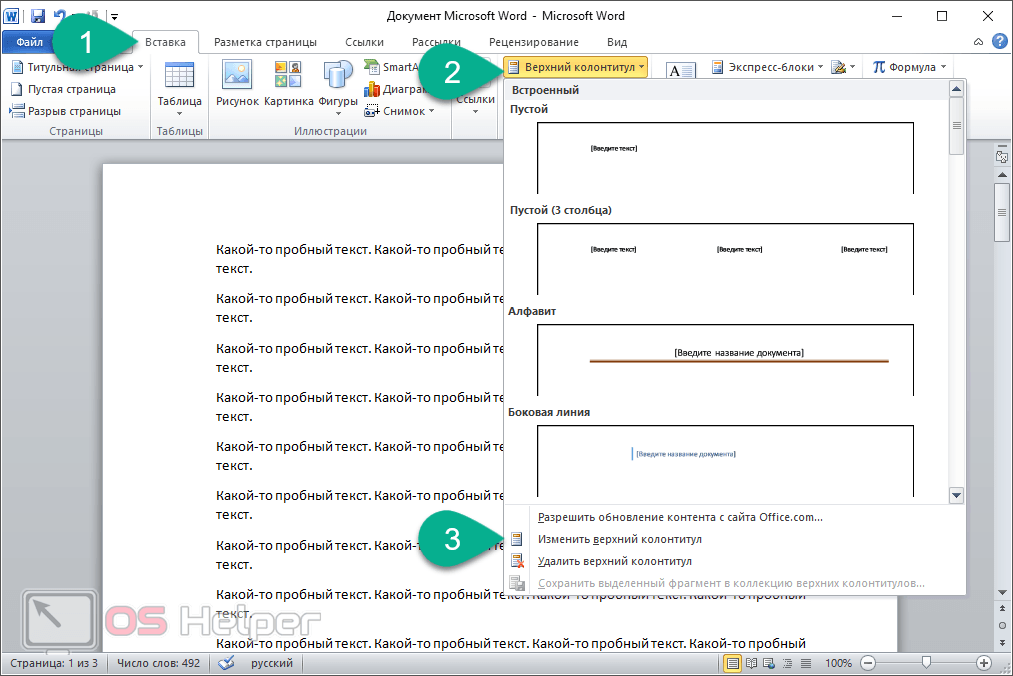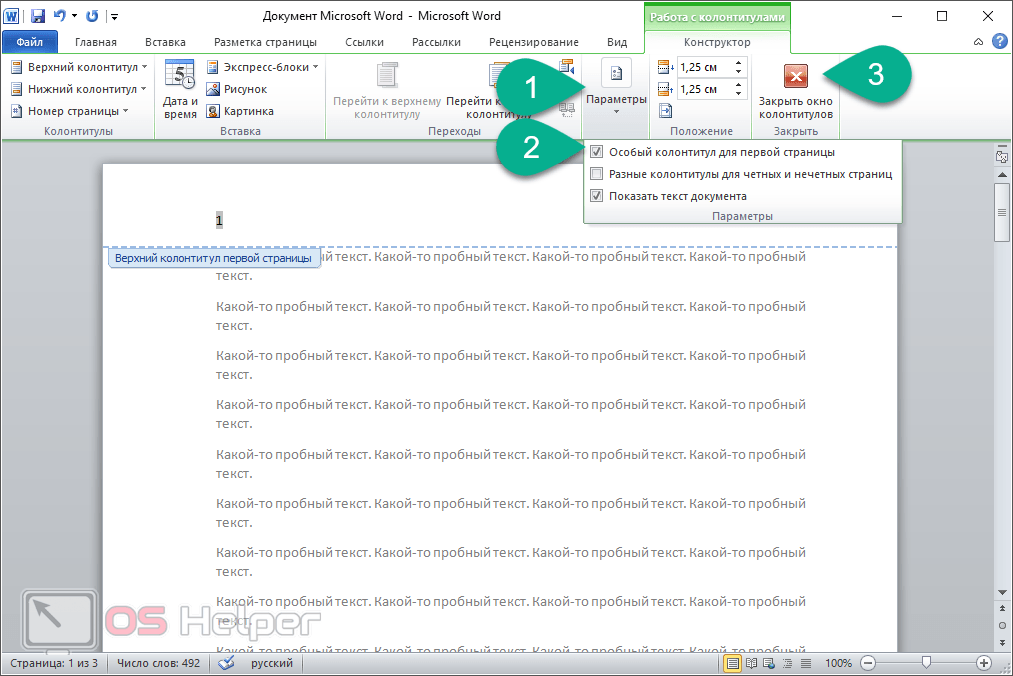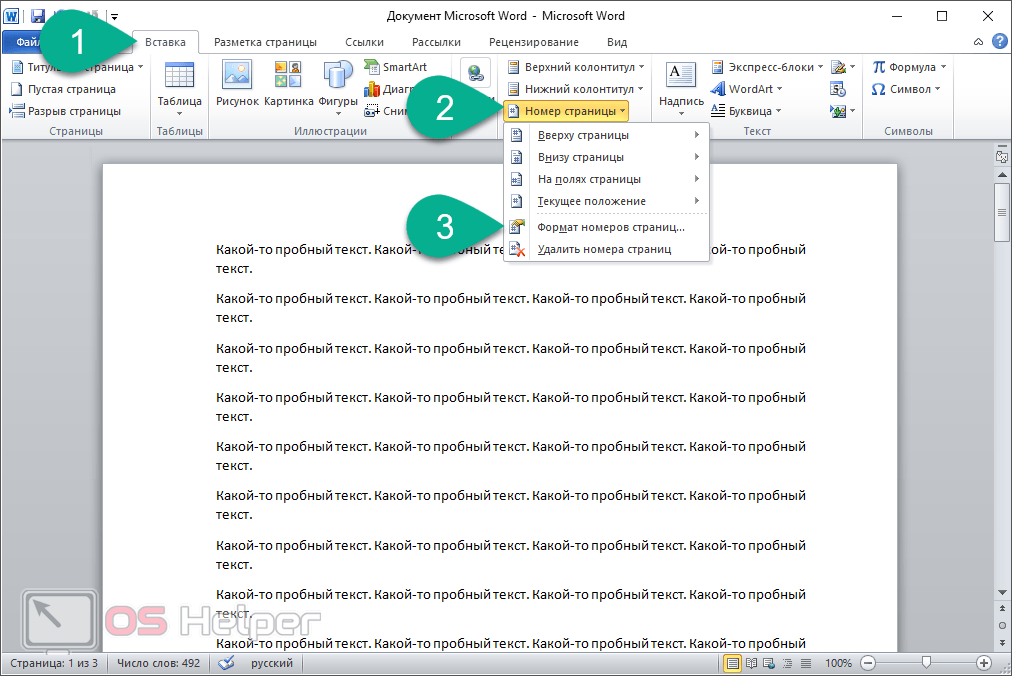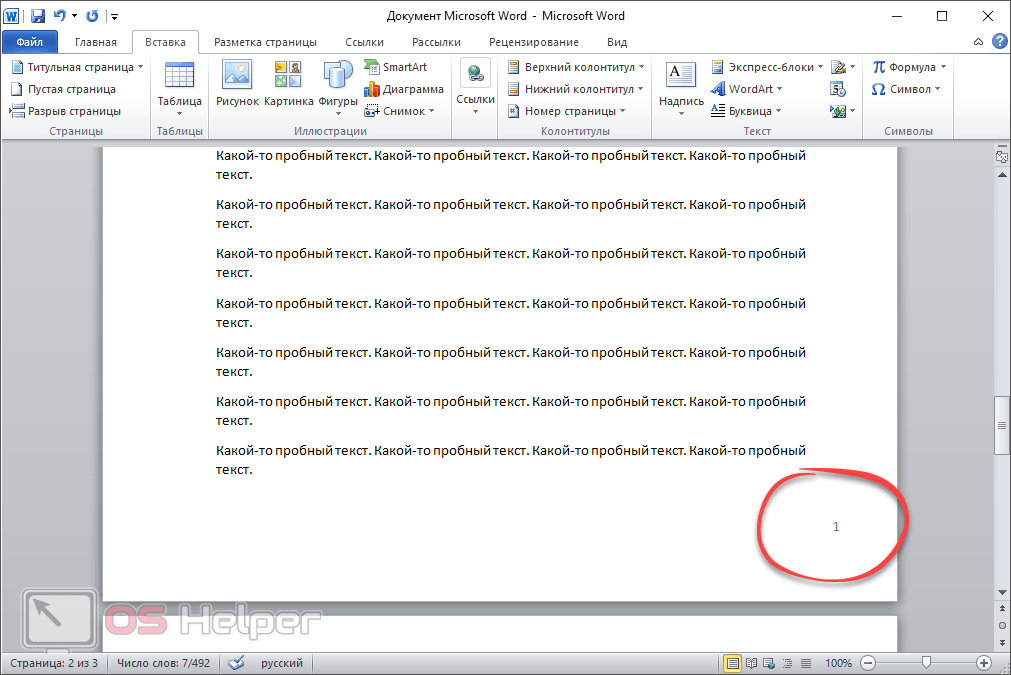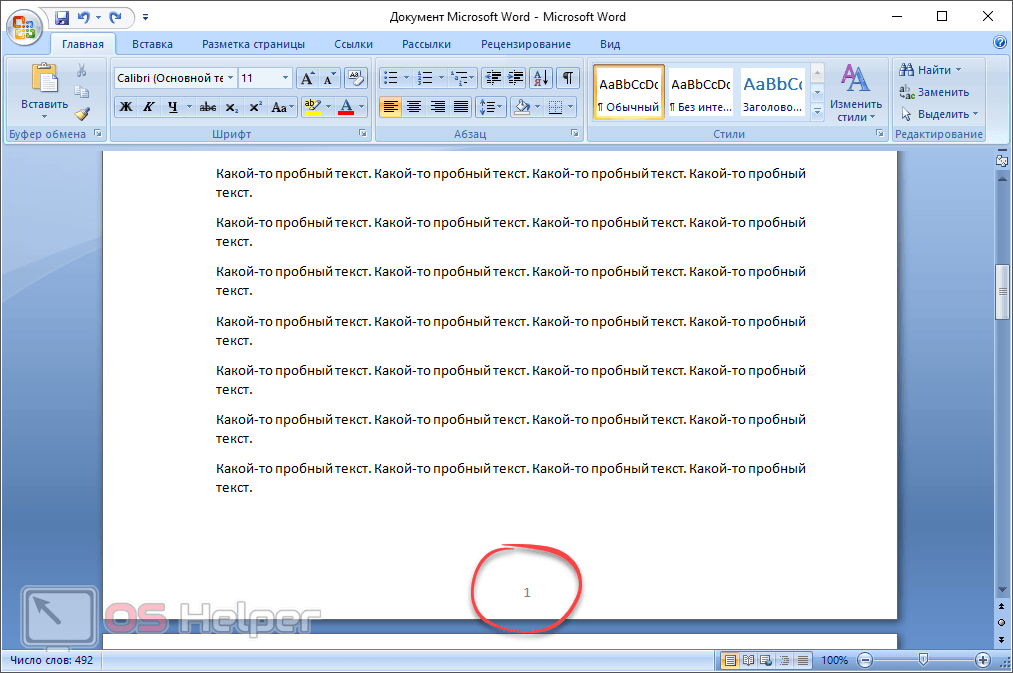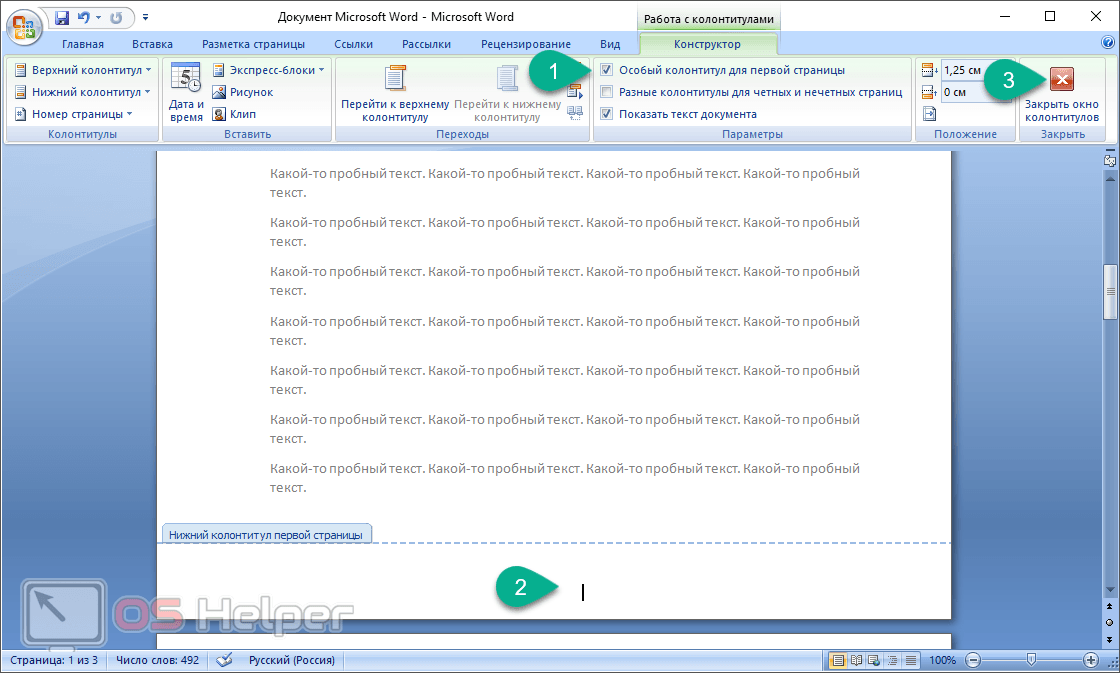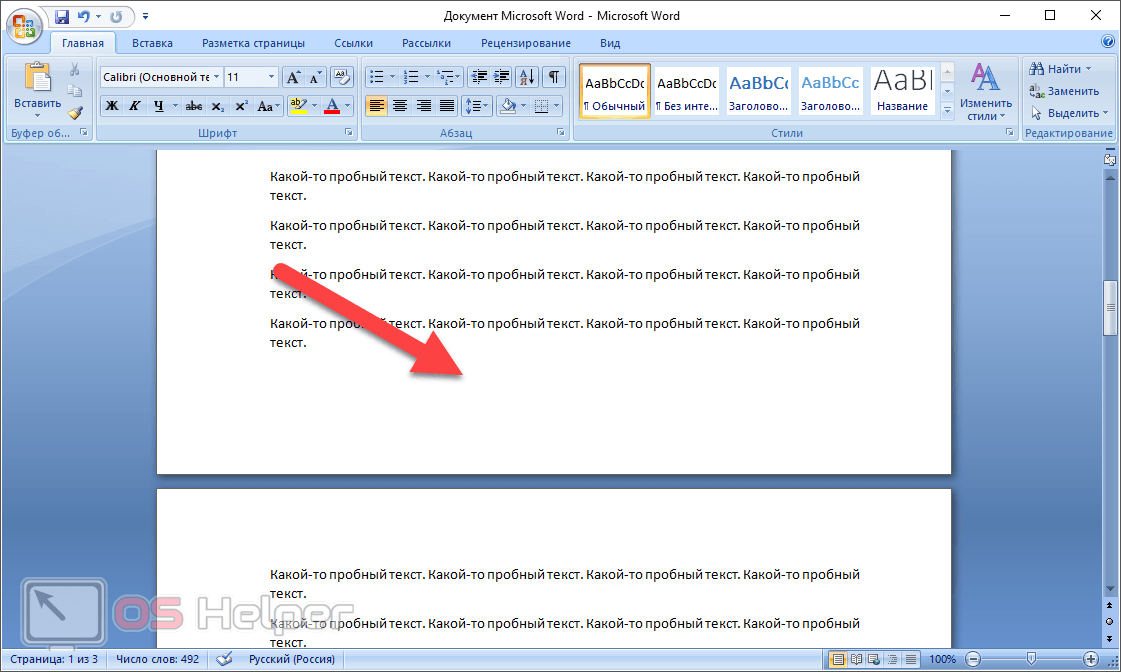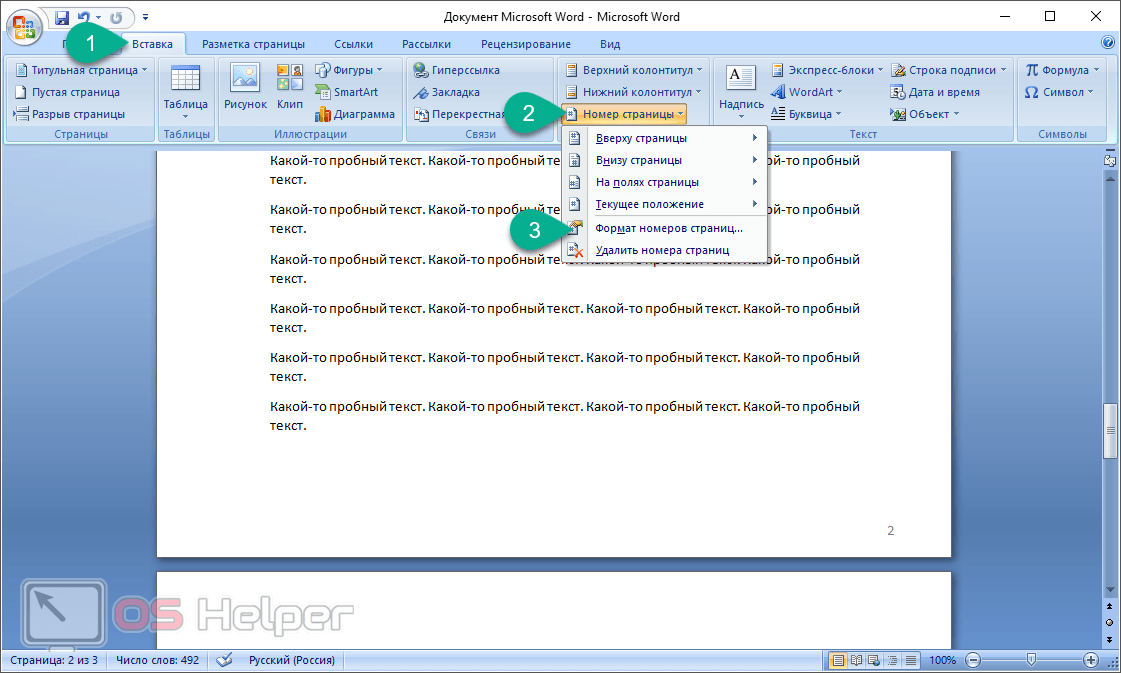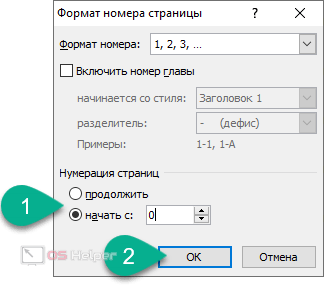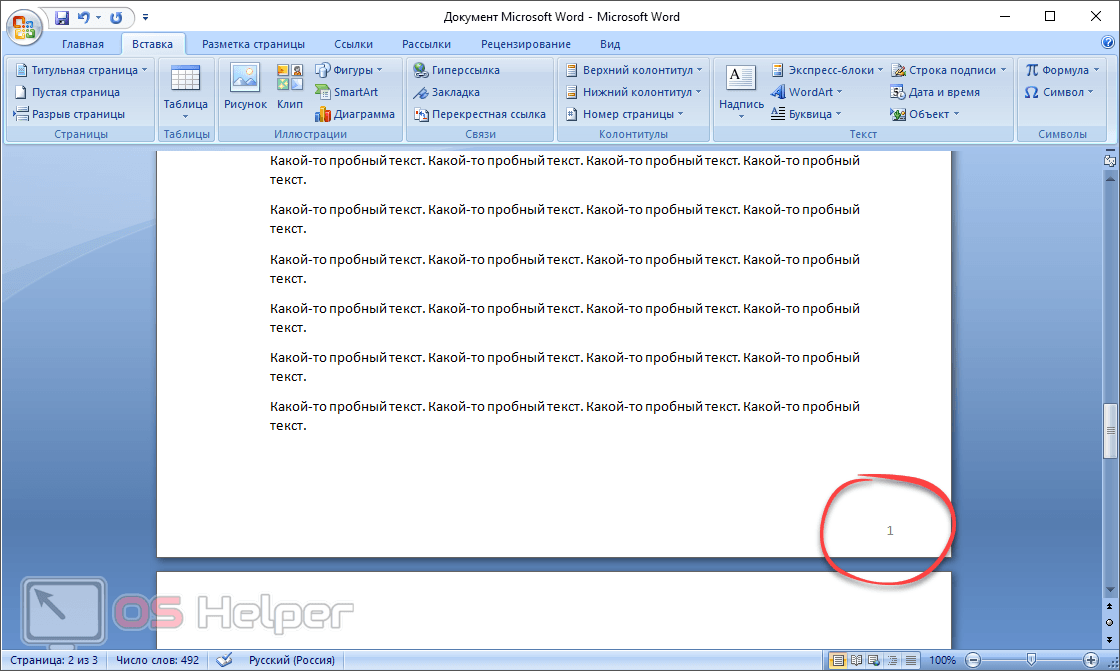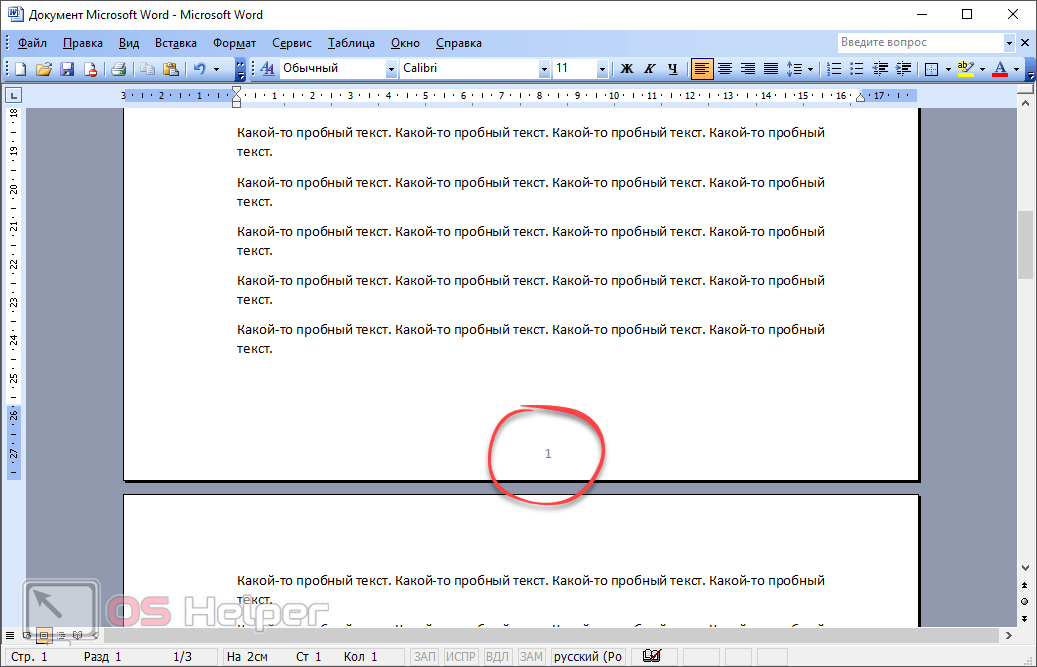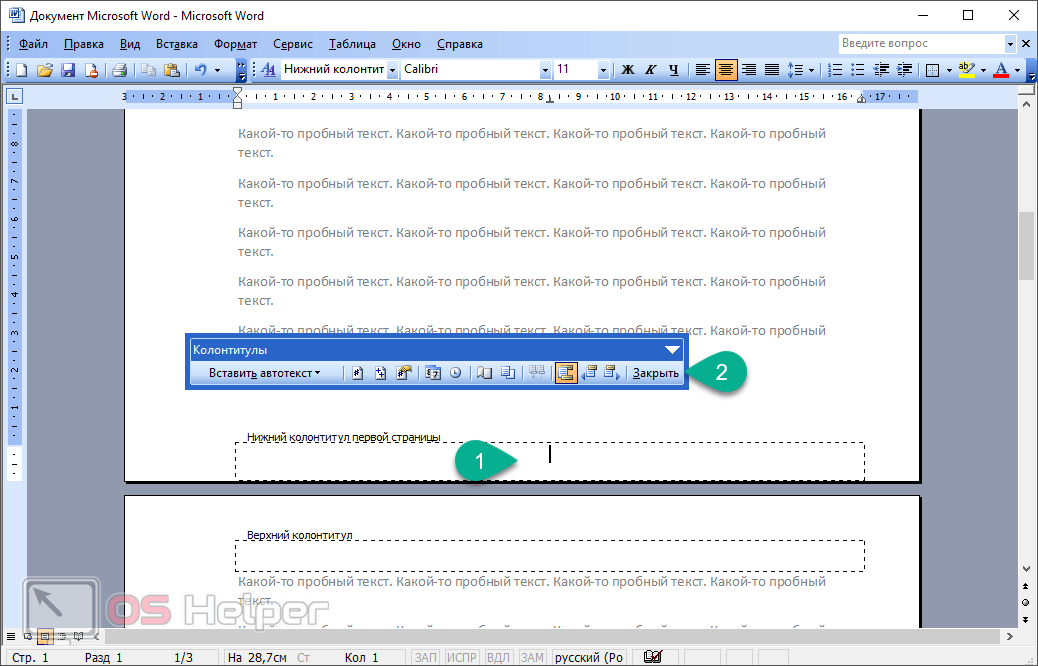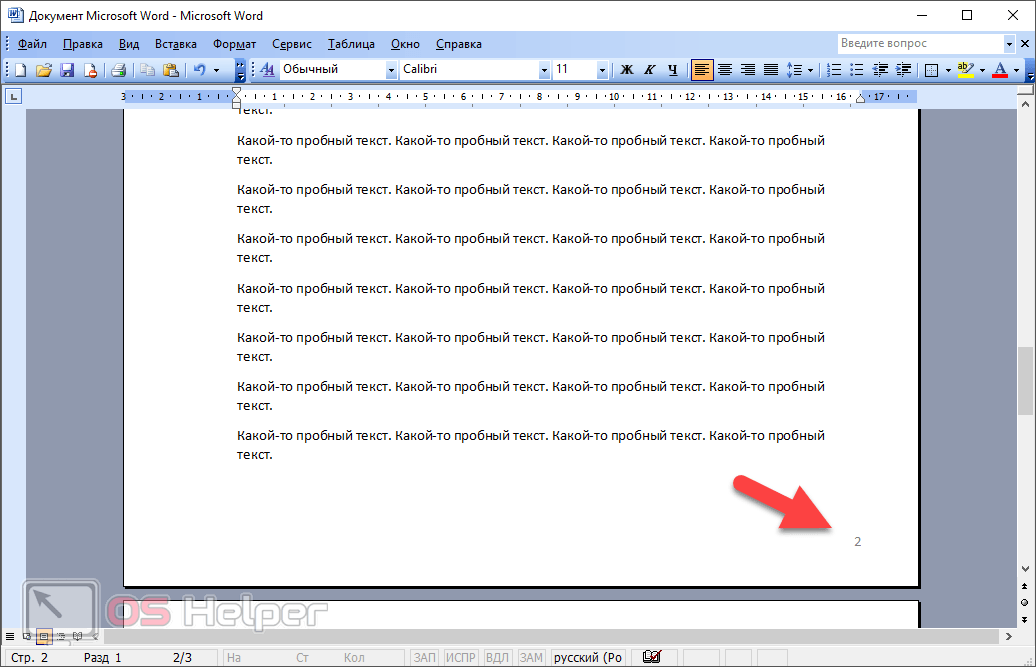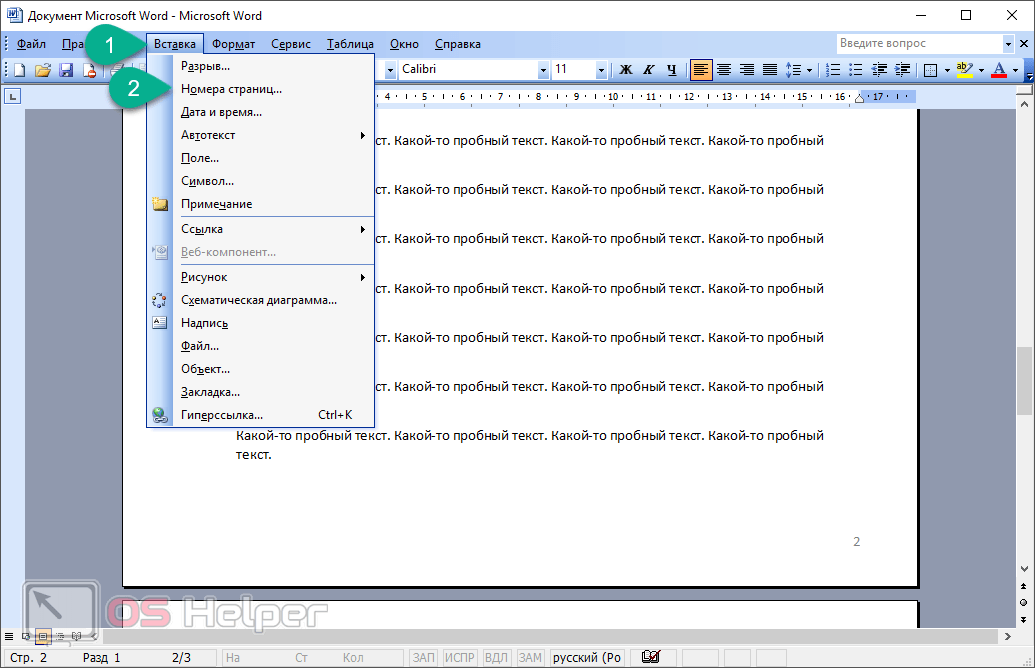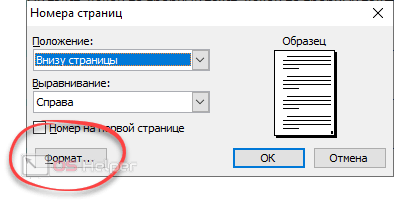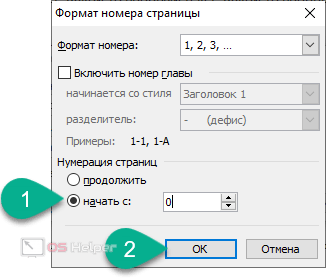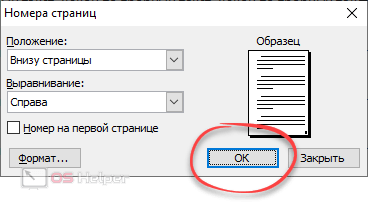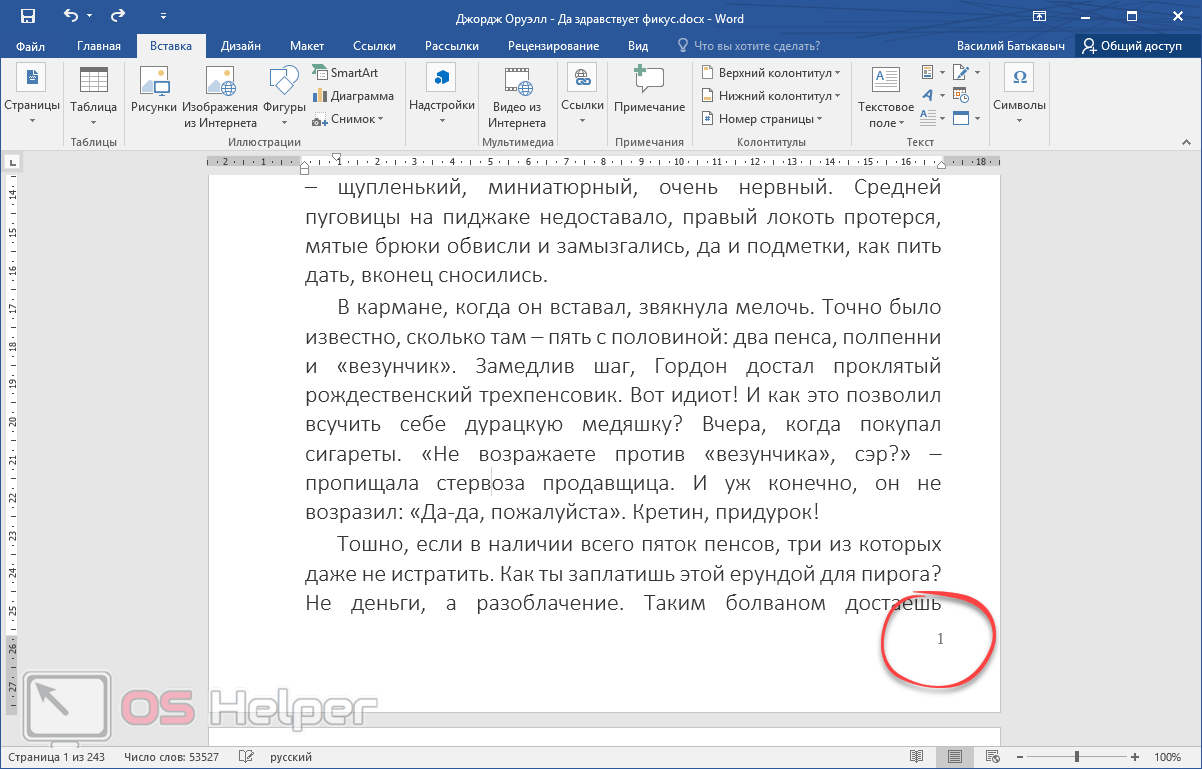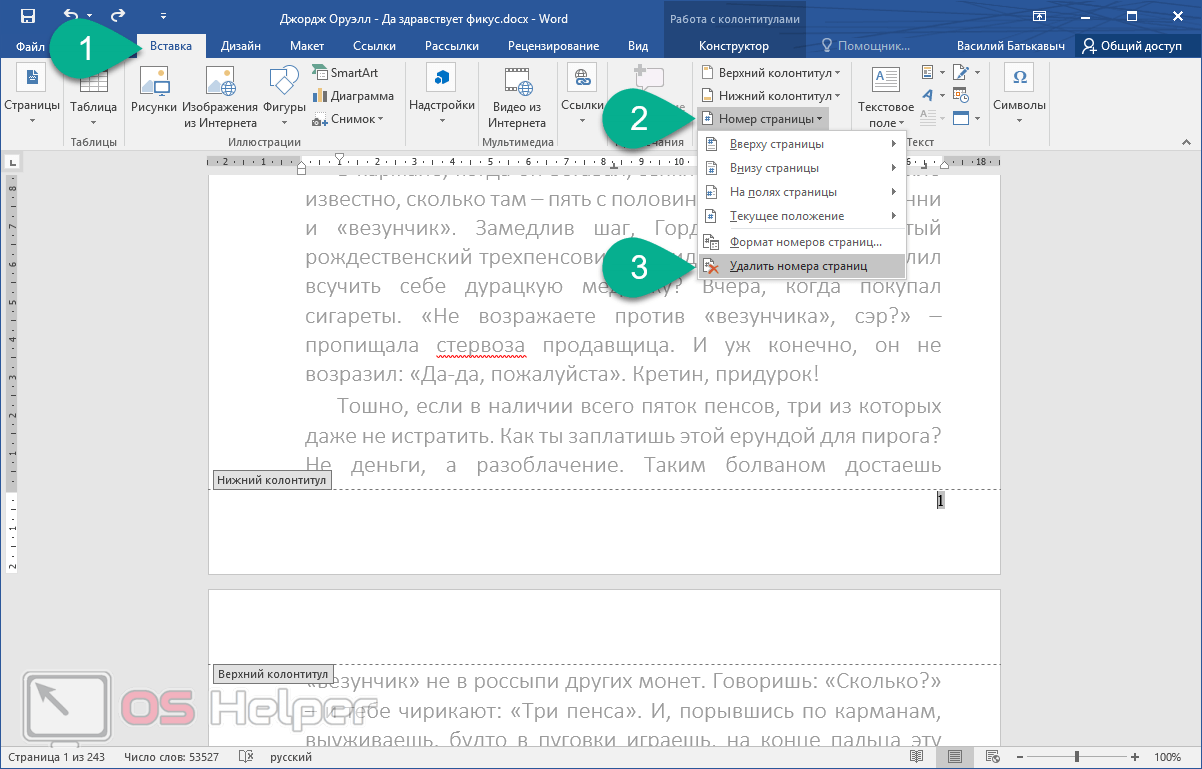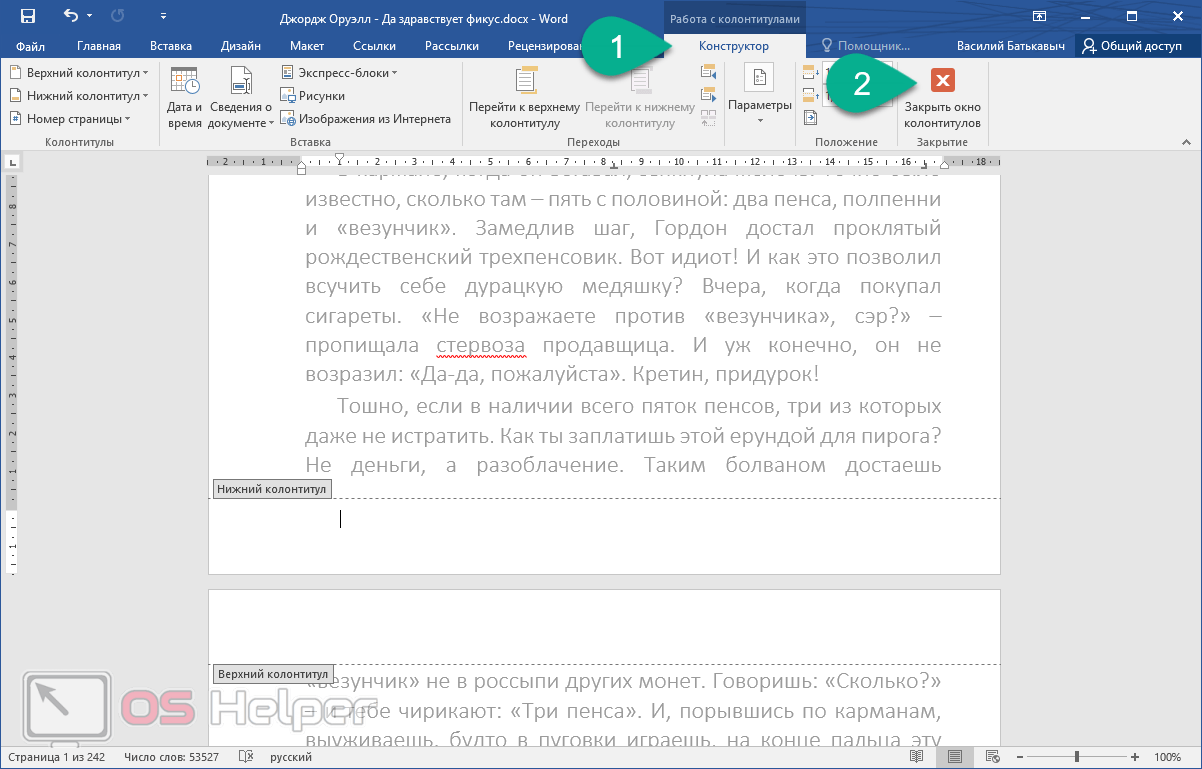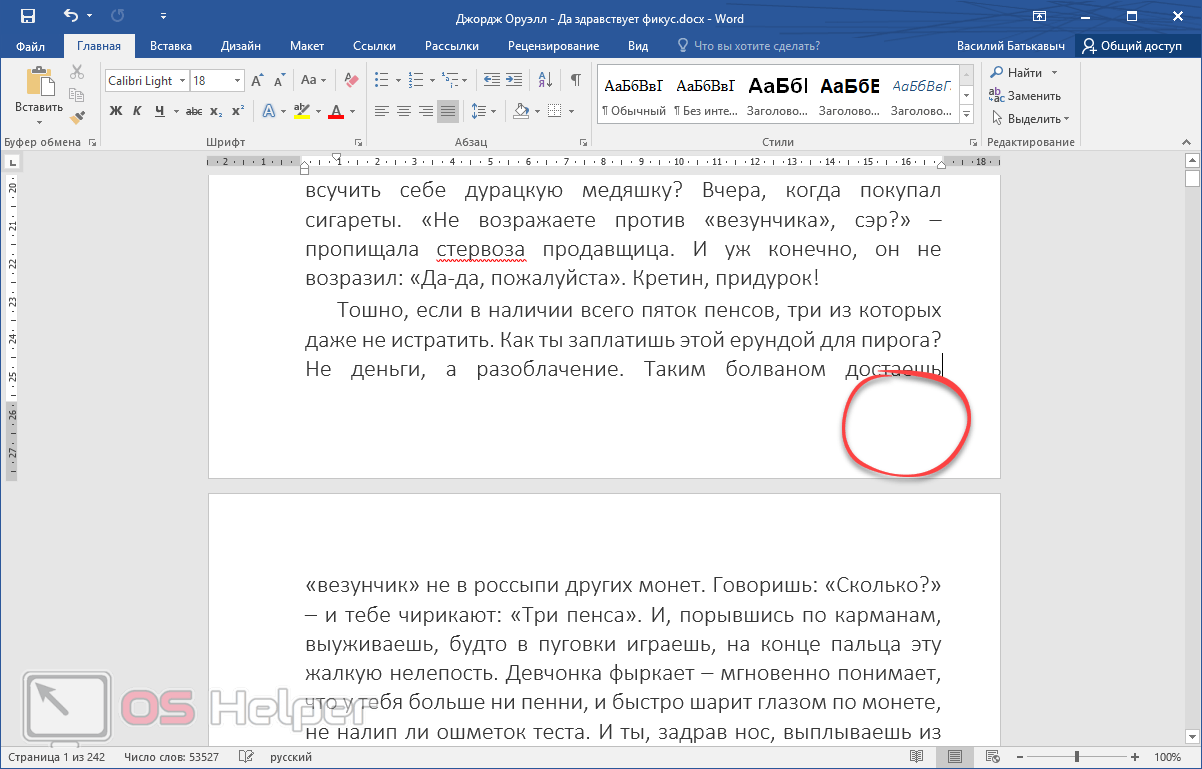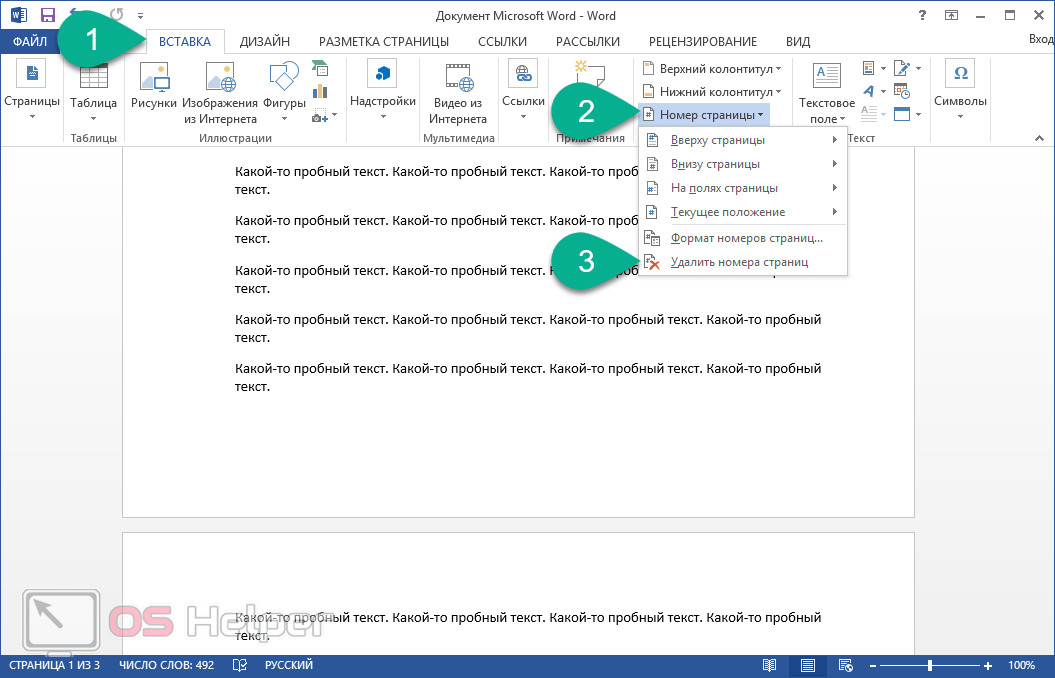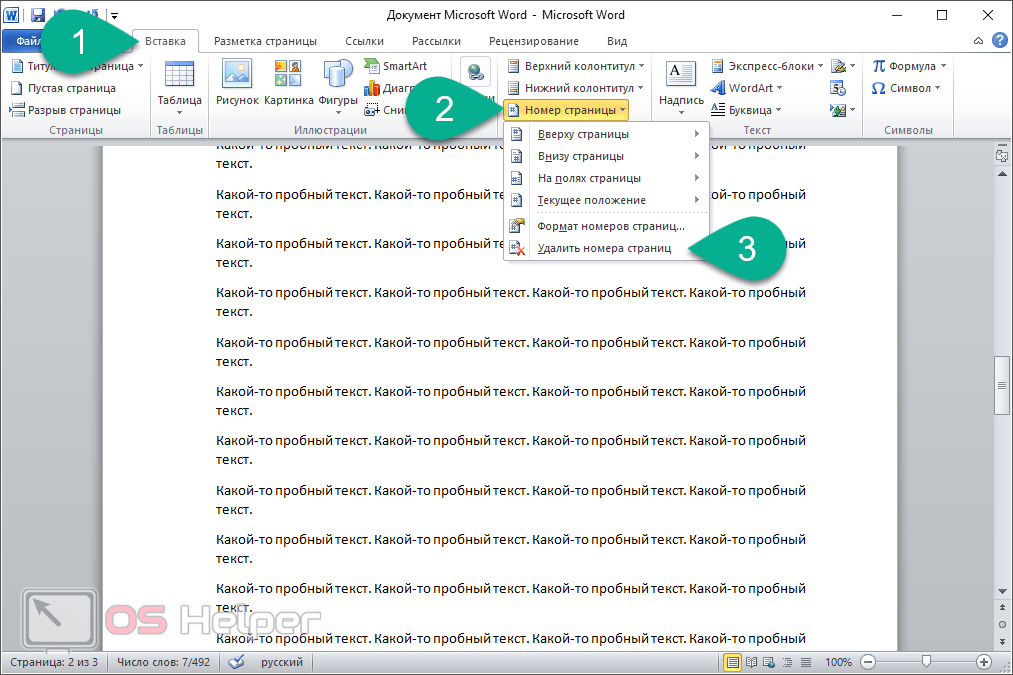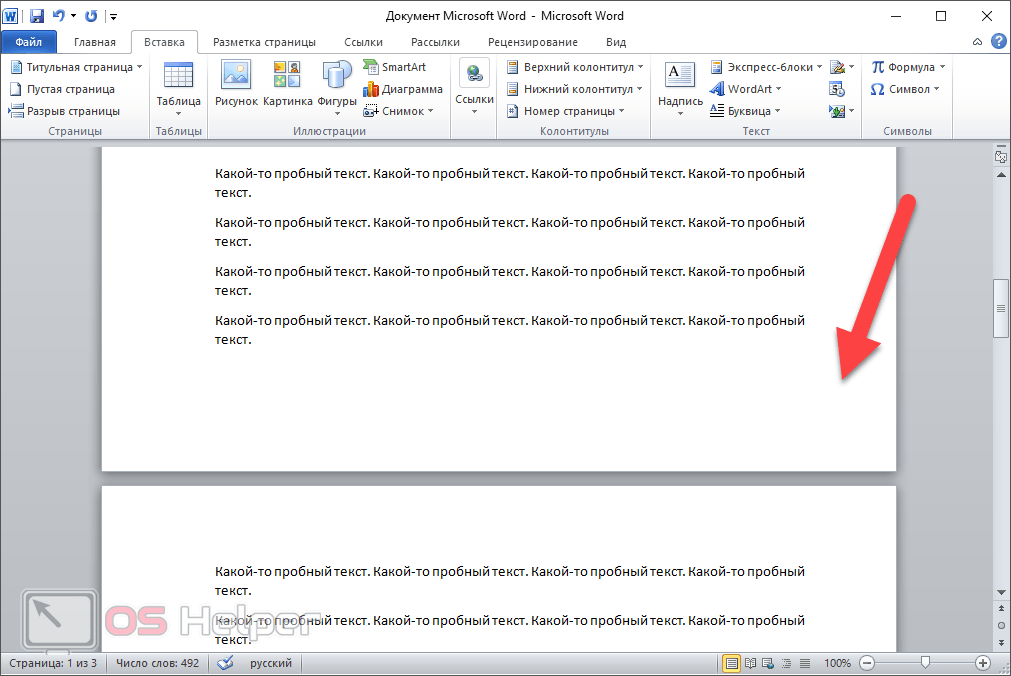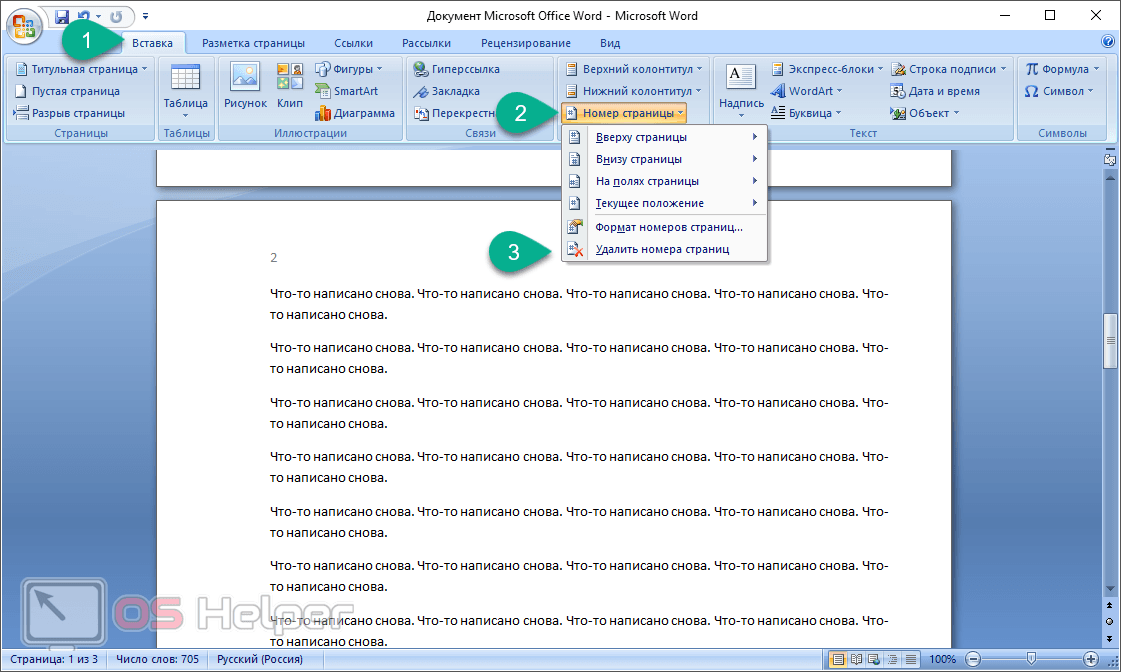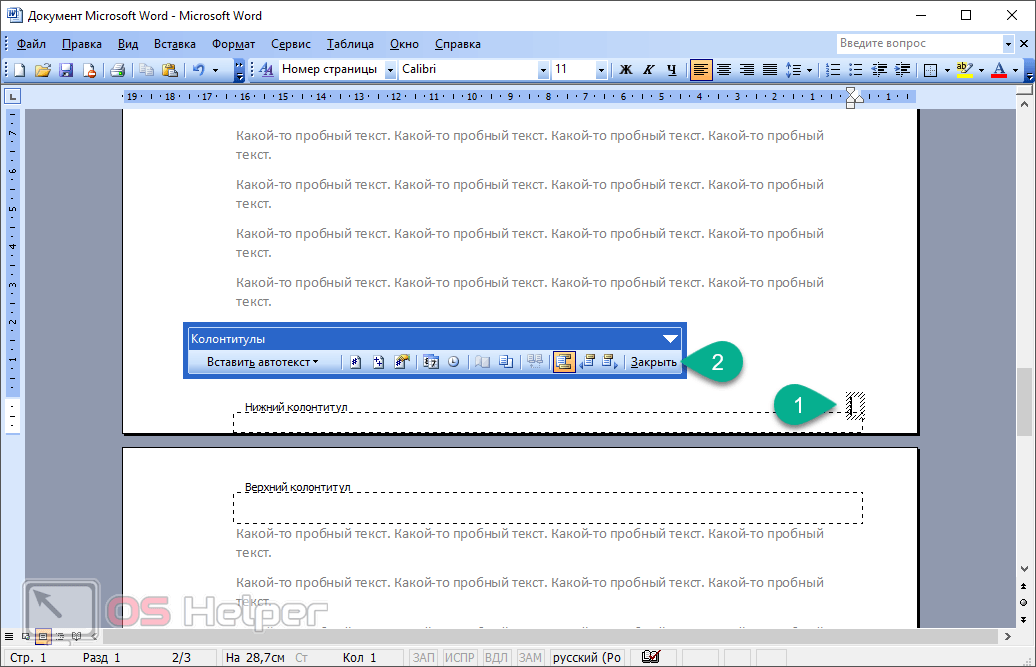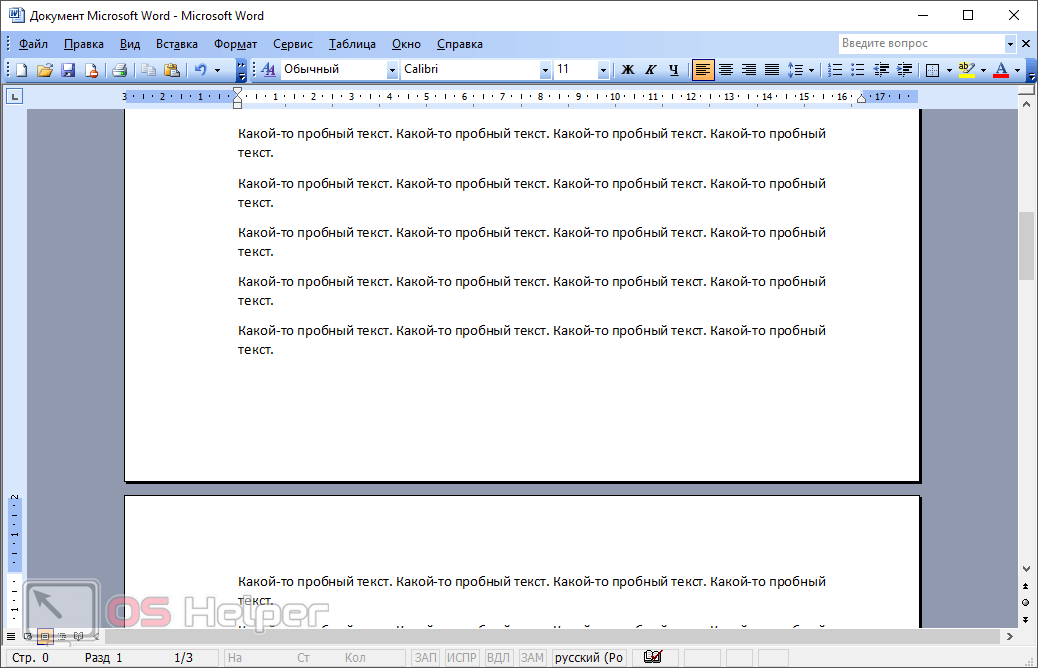Сегодня мы продолжаем серию рассказов о работе с офисным пакетом от Microsoft. Конкретно речь пойдет о том, как убрать номер страницы с титульного листа «Ворд». Соответственно, будет показано, как удалить всю нумерацию в Word полностью. Итак, не откладывая, приступаем.
Сегодня мы продолжаем серию рассказов о работе с офисным пакетом от Microsoft. Конкретно речь пойдет о том, как убрать номер страницы с титульного листа «Ворд». Соответственно, будет показано, как удалить всю нумерацию в Word полностью. Итак, не откладывая, приступаем.
Убираем номер страницы с титульного листа
Изначально рассмотрим нашу главную тему, а именно – удаление номера страницы с титульного листа Word.
Word 2016
В «Ворд» 2016 это делается так:
- Представим, что у нас есть какой-то документ, содержащий определенное количество пронумерованных листов. В нашем случае цифры отображаются в нижней правой части страницы.
- Переходим на вкладку «Вставка» и разворачиваем список верхнего колонтитула. Далее в самом низу появившегося меню жмем по пункту, отмеченному цифрой «3».
- На вкладке «Конструктор» переключаемся на особый колонтитул для первой страницы, активировав отмеченный цифрой «2» пункт.
- После этого редактор колонтитулов можно закрыть.
В более старых версиях Word 2003, 2007, 2010 и 2013 все действия производятся похожим образом.
- Проверяем и видим, что разметка с нашего первого листа исчезла.
- Номер страницы появился, начиная со второго листа. Но иногда нужно сделать так, чтобы эта цифра была единицей и титульный лист «Ворд» как бы не учитывался в нашей нумерации.
- Для этого переходим на вкладку «Вставка» жмем по меню «Номер страницы» и в выпадающем списке выбираем пункт, отмеченный цифрой «3».
- В появившемся окошке в разделе «Нумерация страниц» устанавливаем флажок напротив пункта «Начать с:» и ставим цифру «0». Когда это будет сделано, жмем «ОК».
- Проверяем положение дел и видим, что наша нумерация на втором листе начинается с единицы. Отлично, цель достигнута!
Если вас заинтересует тема Microsoft Office, можете просмотреть ряд инструкций, в которых мы подробно рассказываем, как работать с этой программой.
Word 2013
В прошлом офисном пакете все делается похожим образом. Поэтому мы рассмотрим алгоритм удаления номеров страниц лишь бегло:
- Итак, для того чтобы удалить номер строки с титульного листа «Ворд» переходим во вкладку «Вставка», выбираем верхний колонтитул и жмем пункт его изменения в выпадающем меню.
- Далее жмем «Параметры» и устанавливаем флажок особого колонтитула для первой страницы.
- После этого закрываем редактор колонтитулов.
Нумерация первого титульного листа будет удалена.
Наша нумерация всего документа начинается со второй страницы. Причем это будет цифра «2». Если вместо нее вам нужна единица, делаем следующее:
- Переходим на вкладку «Вставка», жмем по пункту «Номера страниц» и выбираем «Формат номера страниц».
- В новом окошке устанавливаем флажок в пункт, отмеченный цифрой «2», затем прописываем цифру «0» и жмем «ОК».
Готово. Наша втора страница останется началом отсчета, причем это будет цифра «1».
Word 2010
В данном юбилейном офисном пакете удаление нумерации титульной страницы и всего документа в целом производится следующим образом:
- Переходим на вкладку «Вставка» и выбираем кнопку верхнего колонтитула. В выпадающем меню кликаем по ссылке, отмеченной цифрой «3».
- Затем жмем «Параметры», устанавливаем особый колонтитул для первой страницы и закрываем редактор, по нажатию на красную кнопку.
- Для того чтобы нумерация страниц Word начиналась с определенного числа нам нужно указать его. Для этого возвращаемся на вкладку «Вставка» и раскрываем список параметров нижнего колонтитула, в котором выбираем формат номера страниц.
- Переключаем наш триггер в положение, обозначенное цифрой «1», затем устанавливаем нужное значение и жмем «ОК».
В результате на втором листе документа нумерация начнется с того числа, которое мы указали.
Продолжая свой рассказ, двигаемся к более ранним версиям Microsoft Office.
Word 2007
В этой версии «Ворд» убрать номер с титульной страницы можно следующим образом:
- Делаем двойной левый клик по номеру листа.
- Устанавливаем особый режим колонтитулов для главной странницы, в нижней ее части удаляем номер и закрываем редактор.
В результате номер исчезнет.
- Для того чтобы нумерация начиналась с любой нужной цифры жмем по вкладке, отмеченной цифрой «1», выбираем пункт номеров страниц и щелкаем по «Формат страниц».
- Устанавливаем флажок переключателя в положение «Начать с», указываем в качестве аргумента ноль и сохраняем настройки кликом по «ОК».
Результат не заставит себя ждать и второй лист нашего документа начнет нумероваться правильно.
Word 2003
Это самая старая версия офисного пакета, который мы будем рассматривать. Убрать номер страницы с титульного листа тут можно следующим образом:
- Делаем двойной левый клик по числу титульного листа.
- Удаляем значение и закрываем редактор, нажав кнопку, отмеченную цифрой «2».
- В результате нумерация будет начинаться уже со второй страницы.
- Чтобы изменить порядок отсчета, точнее число, с которого он будет начинаться, переходим на вкладку «Вставка» и кликаем по меню «Номера страниц».
- В маленьком окошке жмем кнопку «Формат».
- Далее, как и в других версиях офисного реактора, устанавливаем номер, с которого будет стартовать отсчет и жмем «ОК».
- Подтверждаем внесенные изменения кликом по обозначенной кнопке.
После этого второй лист документа получит нужный номер.
Удаляем цифры везде
Иногда пользователю нужно не просто стереть цифру с титульного листа документа Word, а удалить всю нумерацию полностью.
Word 2016
Давайте разбираться, как это делается:
- Первое что следует предпринять – это сделать двойной левый клик точно по номеру страницы на любом листе документа.
- В результате запустится режим редактирования колонтитулов. Нам нужно перейти на вкладку «Вставка», выбрать пункт «Номера страниц» и кликнуть по строке их удаления.
- После всех внесенных изменений просто закрываем окно редактирования колонтитулов, кликнув по показанному значку.
В результате номера всех страниц нашего документа исчезнут.
Word – очень удобное и нужно приложение. Но не менее важным инструментом любого пользователя является и Microsoft Excel. У нас есть инструкция для чайников, которая поможет быстро научиться с ним работать.
Word 2013
Тут все делается точно так же, как и в версии 2016. Поэтому мы сразу переходим к еще более раннему офису.
Word 2010
Чтобы удалить все номера страниц в этой версии «Ворд» нам нужно сделать следующее:
Переходим в меню «Вставка» и раскрываем список номера страниц. В выпадающем перечне выбираем пункт «Удалить номера страниц».
В результате нумерация будет удалена со всех страниц вашего документа.
Мы же на этом не останавливаемся и идем к следующей версии «Ворд».
Word 2007
В 2007 редакции офисного пакета Microsoft удалить абсолютно все цифры со страниц документа можно, перейдя во вкладку «Вставка» и развернув список настроек номеров страниц. В нем нам нужно выбрать пункт удаления, который мы отметили цифрой «3».
Word 2003
Ну и последний в нашем списке «Ворд» также дает возможность удалить все номера сразу. Для этого банально жмем по любому номеру и удаляем его. Потом подтверждаем изменения, нажав на кнопку «Закрыть».
В результате нумерация исчезнет сразу со всех страниц. Таким же образом можно избавляться и от цифр некоторых листов.
Видеоинструкция
Для того чтобы лучше понять, как правильно убрать номер страницы с титульного листа или всего документа полностью рекомендуем просмотреть обучающее видео по этой теме.
Заключение
На этом все. Сегодня вы научились удалять номер страниц в Word и этот опыт непременно вам пригодится. Если после прочитанного остались какие-либо вопросы, обязательно задавайте их в комментариях, мы же в свою очередь обязуемся помочь каждому.