 Иногда при наборе текста пользователям Microsoft Word приходится ставить ударение над определенной буквой. В данной статье вы узнаете, как поставить знак ударения в «Ворде» с клавиатуры при помощи комбинации клавиш, и можно ли сделать это несколькими способами.
Иногда при наборе текста пользователям Microsoft Word приходится ставить ударение над определенной буквой. В данной статье вы узнаете, как поставить знак ударения в «Ворде» с клавиатуры при помощи комбинации клавиш, и можно ли сделать это несколькими способами.
Функция «Вставка символа»
Начнем с варианта, который подразумевает использование стандартных меню программы. Инструкция подходит для Microsoft Word 2003, 2007, 2010, 2013 и 2016. Названия разделов и окон во всех версиях софта одинаковые, поэтому вы сможете сделать эту процедуру на любой из них. Рассмотрим ее подробнее:
- Сначала находим нужное нам слово в тексте. Ставим курсор для печати после той буквы, которая должна находиться под ударением. Например, поставим ударение в слове каталог. Для этого кликаем после буквы «о».
- Теперь переходим во вкладку «Вставка», которую можно найти на верхней панели. Здесь найдите подраздел «Символы».
- В этом меню отображаются знаки, используемые в последнее время. Поскольку значок ударения отсутствует, переходим в окно «Другие символы».
- В открывшемся окне содержится полный список специальных символов, которые поддерживает «Майкрософт Ворд». Чтобы не искать символ вручную, в списке «Набор» укажите «Объединенные диакр. знаки».
- Word позволяет ставить два вида ударения, которые отмечены на скриншоте. Выберите один из них и нажмите «Вставить». Также можно кликнуть дважды левой кнопкой мыши по иконке, затем просто закрыть окно «Символ».
- Готово! У нас получилось обозначить ударение в слове.
После первого использования специального знака ставить его можно быстрее. Для этого снова кликните по меню «Символы» и выберите нужный знак:
Также стоит отметить, что в окне «Символ» есть вся необходимая информация о специальных знаках: оригинальное название, код и комбинация клавиш. Расставлять ударение через ввод специальных кодов вы научитесь дальше.
Горячие клавиши
Вставить значок ударения над буквой можно и с клавиатуры. Существует 3 похожих способа. Первый выглядит так:
- Например, ставим ударение в слове договор. Поскольку оно падает на последний слог, кликаем курсором после нужной буквы.
- Теперь вводим код, отвечающий за один из двух знаков. Чтобы написать вариант «Combining Acute Accent», вводится комбинация 0301. Для использования «Combining Gave Accent» вписывается 0300.
- Чтобы превратить цифры в знак, необходимо нажать сочетание клавиш [knopka]Alt[/knopka]+[knopka]X[/knopka]. Результат появится сразу.
Альтернативный способ с «горячими клавишами» выглядит следующим образом:
- Необходимо показать ударение в слове щавель. Для этого ставим курсор после буквы «е».
- Теперь зажимаем клавишу [knopka]Alt[/knopka] и параллельно вписываем цифры 768. Если использовать код 769, то ставится значок ударения в другую сторону.
- Отпускаем клавишу и получаем результат.
Использование макроса
При работе с большим объемом текста не получится быстро расставить ударения, вписывая цифры вручную или каждый раз заходя в меню. Для этой цели можно создать макрос на кнопку или клавишу. Рассмотрим этот вариант:
- Для создания макроса необходим пример действия. Поставим ударение в слове августовский, но с записью макроса. Переходим во вкладку «Вид», открываем меню «Макросы» и выбираем отмеченный пункт.
- Указываем любое название и выбираем способ ввода. При нажатии комбинации клавиш или иконки в интерфейсе редактора символ будет появляться автоматически.
- Если выбрать вариант с кнопкой, то появится меню настройки. Выделяем макрос и жмем кнопку «Добавить». После этого выбираем его в окне справа и кликаем на «Изменить».
- Теперь выберем любую иконку для макроса, которая будет отображаться на верхней панели «Ворда».
- Далее, нужно указать само ударение любым из вышеописанных способов. О ведении записи макроса свидетельствует иконка возле курсора.
- Затем необходимо завершить запись действий через меню «Макросы».
- Обратите внимание на верхнюю панель программы. Там появится иконка макроса. При нажатии на нее вы поставите ударение над словом.
Если делать макрос через комбинацию клавиш, то инструкция несколько изменится:
- Выбираем вариант с клавиатурой.
- Жмем сочетание клавиш, поставив курсор в отмеченное поле, и закрываем окно.
- Выполняем действие по постановке ударения, после чего останавливаем запись макроса.
- Готово! С помощью выбранной комбинации вы сможете быстро добавить нужный знак над буквой.
Если записанные команды больше вам не нужны, то просто удалите их через окно «Макросы»:
Добавление в словарь
В Microsoft Word не встроен словарь ударений русского языка, поэтому он будет подсвечивать некоторые слова после ввода знака. Убрать красную линию очень просто. Например, в слове знамение ударение падает на второй слог, но программа все равно подчеркивает этот вариант как неправильный. Для устранения выделяем слово и кликаем правой кнопкой мыши. В меню выбираем пункт «Пропустить все». Чтобы эта проблема с данным словом не возникала в дальнейшем, нажмите на «Добавить в словарь».
Как убрать?
Если знак был поставлен по ошибке или больше не нужен, то кликните мышкой после ударной буквы и один раз нажмите на клавишу [knopka]Backspace[/knopka]. Слово останется целым, а значок ударения исчезнет.
Данное руководство полностью подходит и тем, кто использует Microsoft Word на «Маке». Вы можете также вводить коды специальных символов или настроить горячие клавиши на Mac.
Видеоинструкция
В нашем видео представлена наглядная инструкция по всем способам, которые описаны в статье.
Итог
Мы рассмотрели все варианты постановки знака ударения в Microsoft Office. Выбирайте тот, который наиболее удобен для вас! Способы работают для всех версий программы с 2003 года, а также на «Виндовс» XP, 7, 8 и 10.

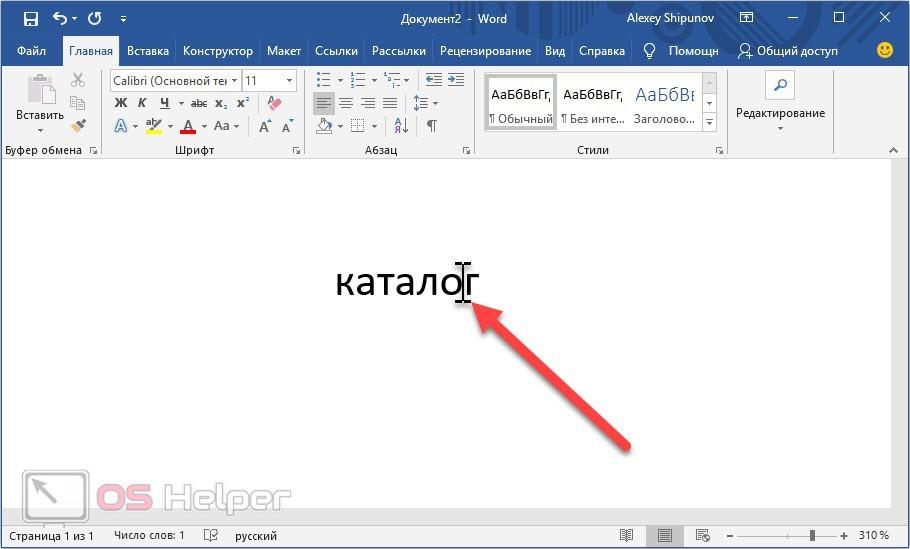
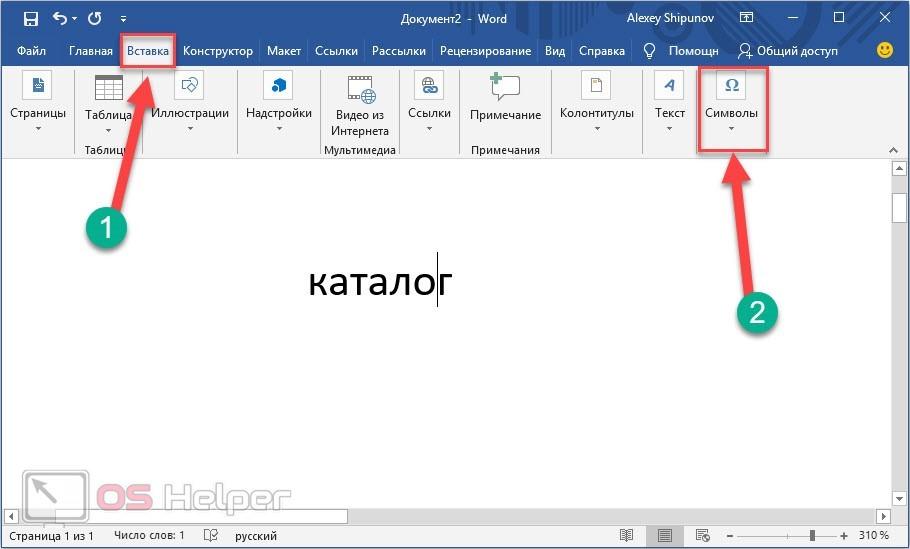
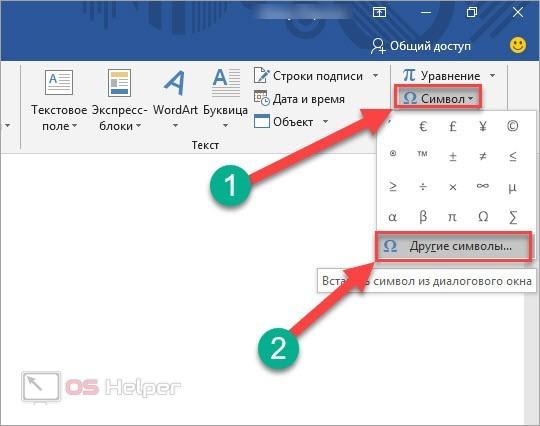
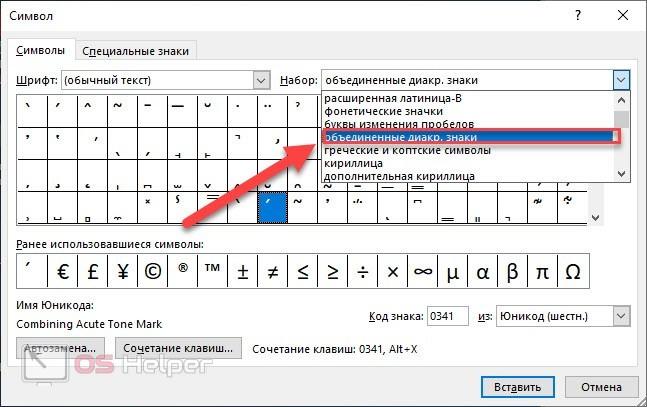
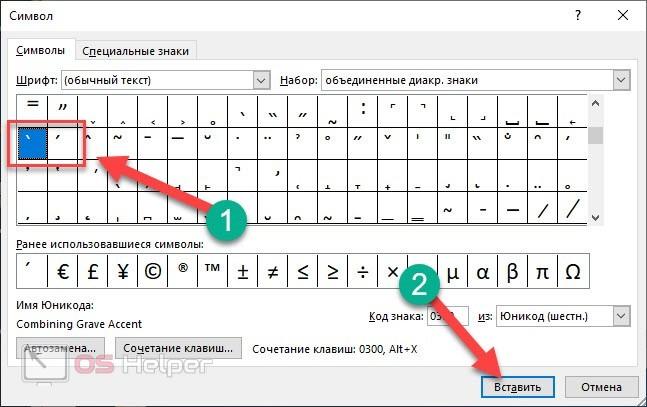
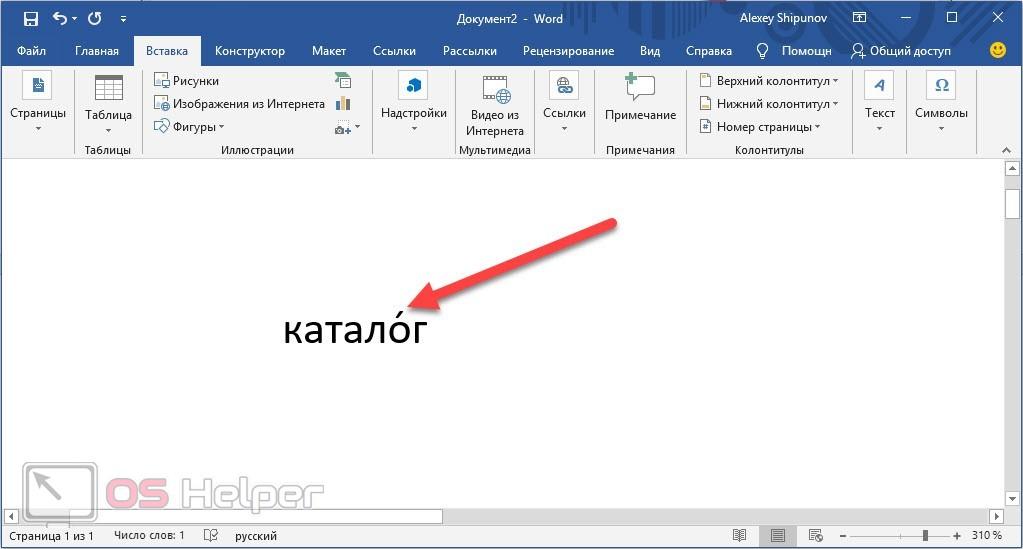
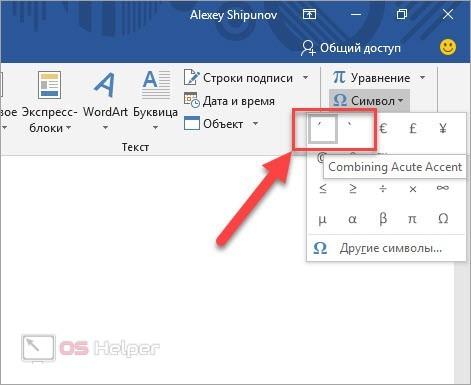
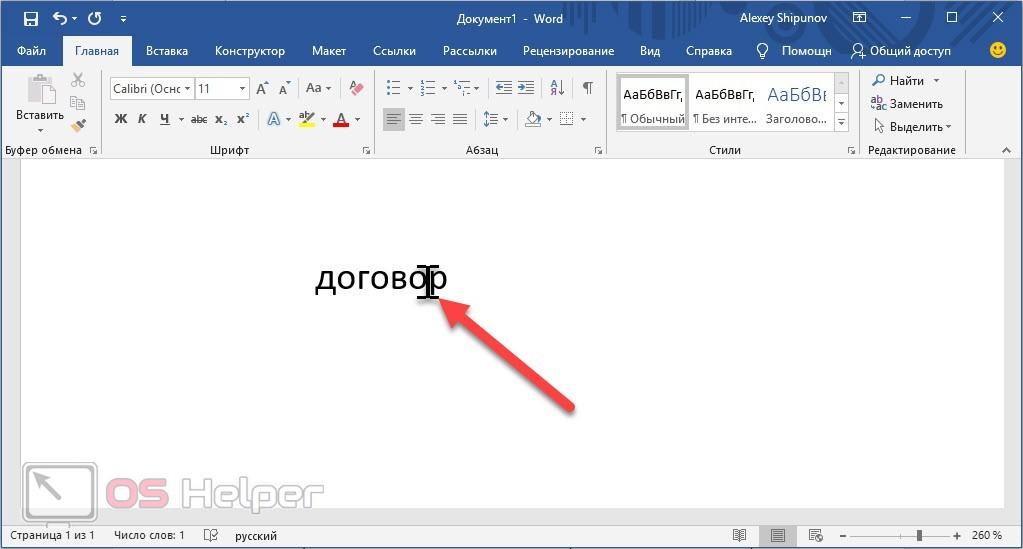
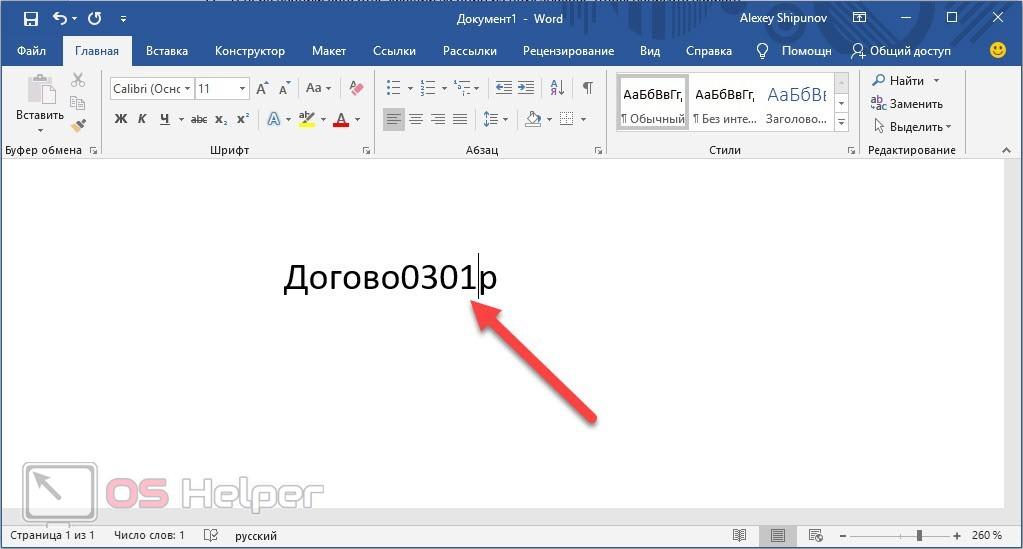
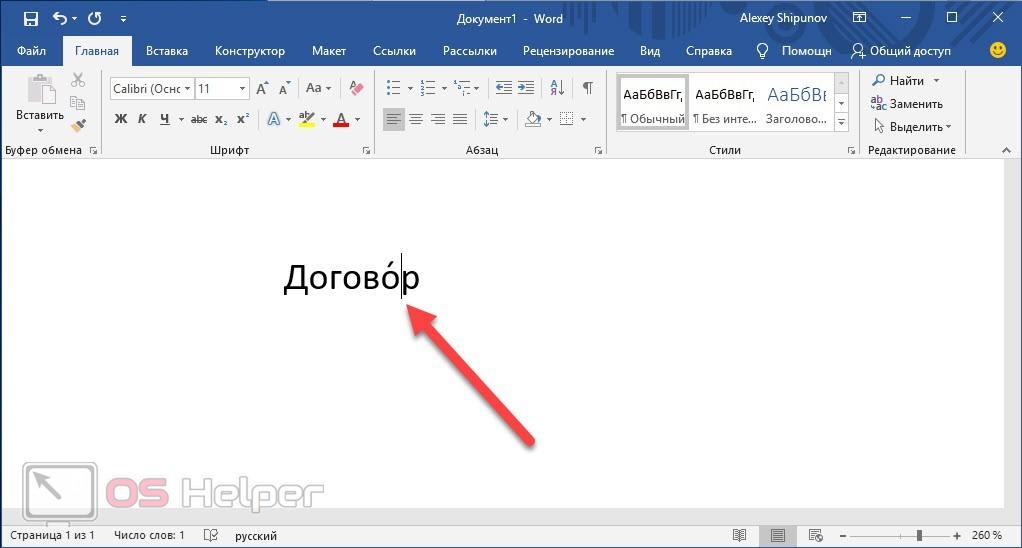
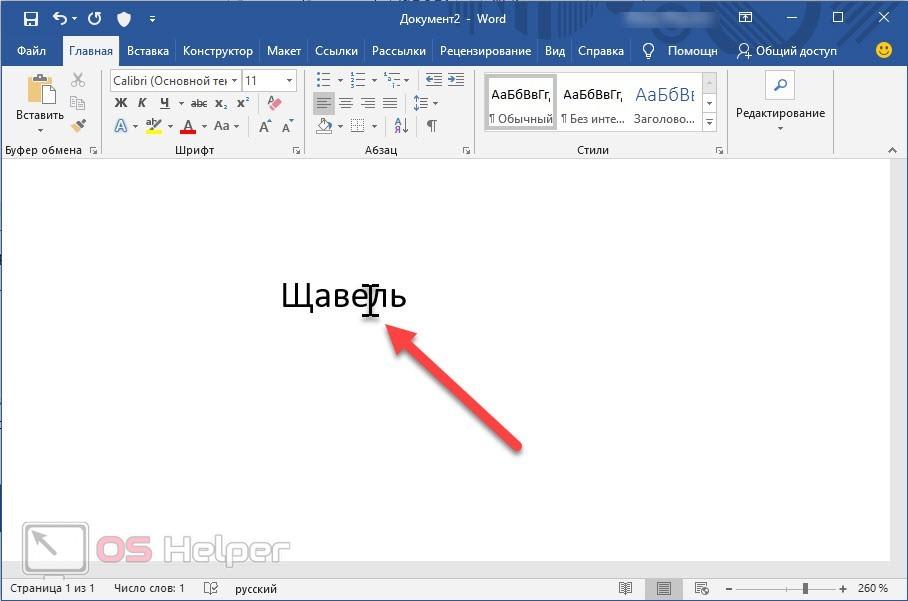
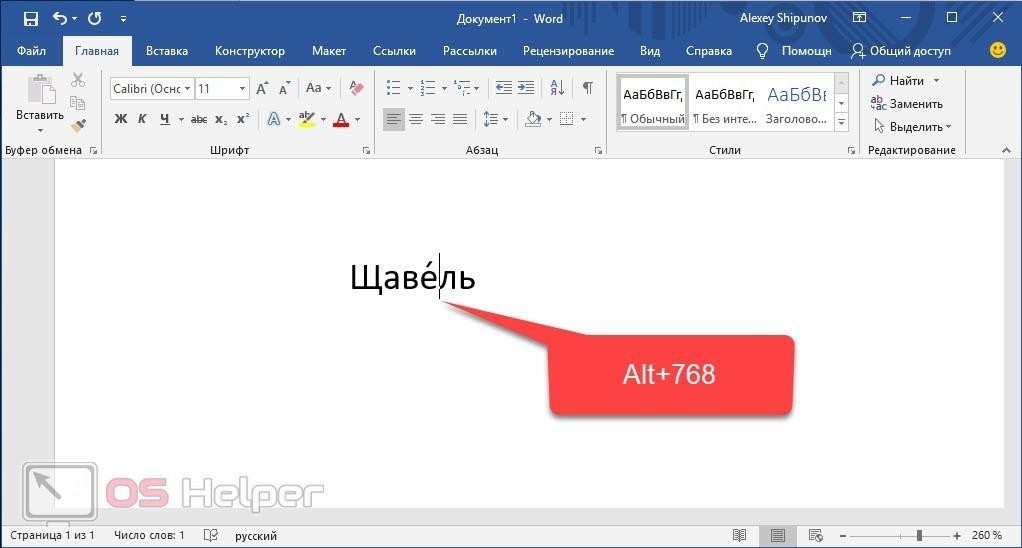
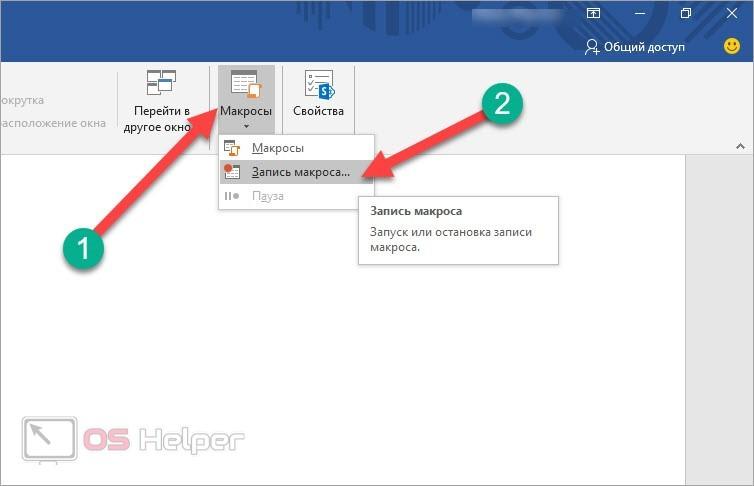

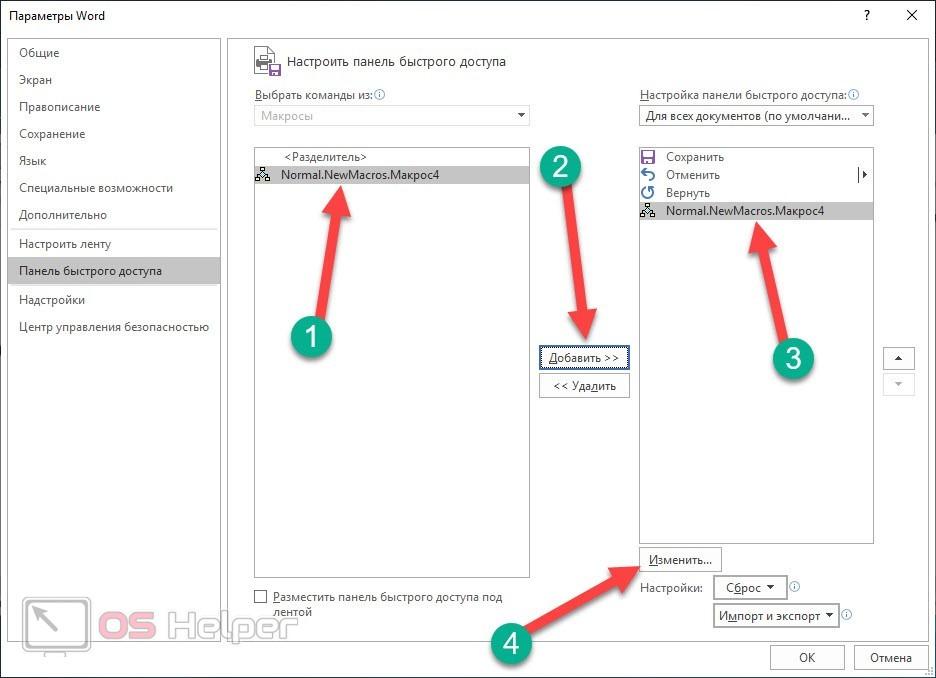

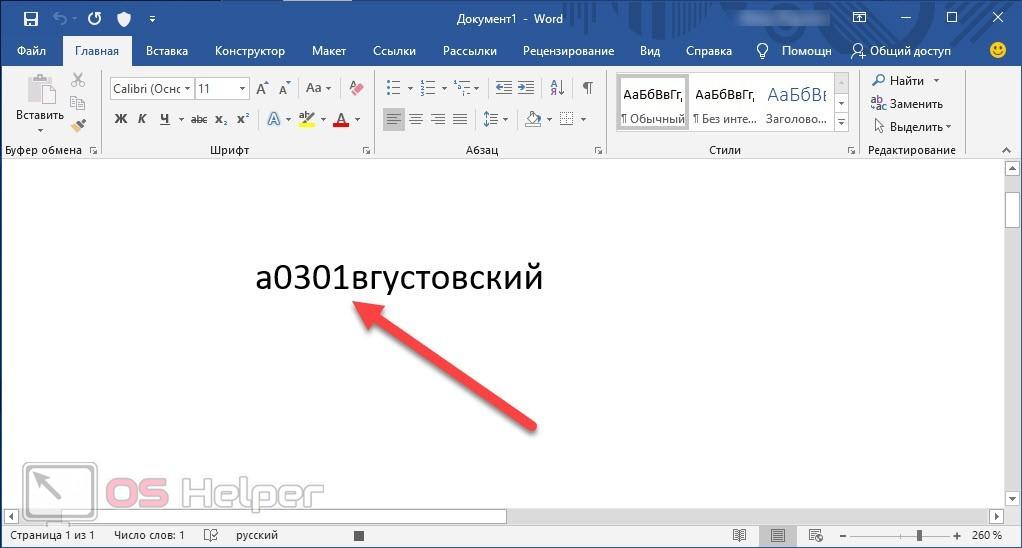
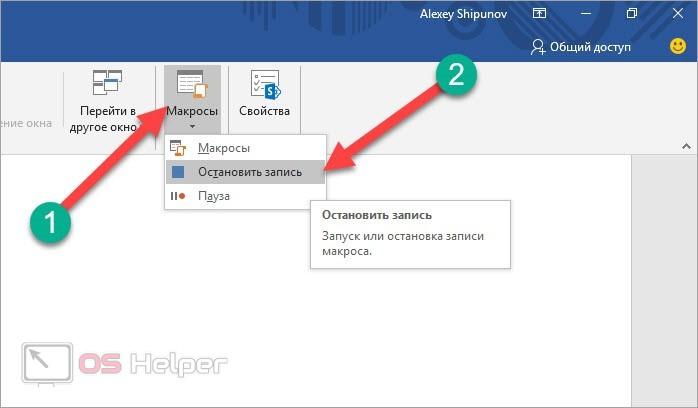
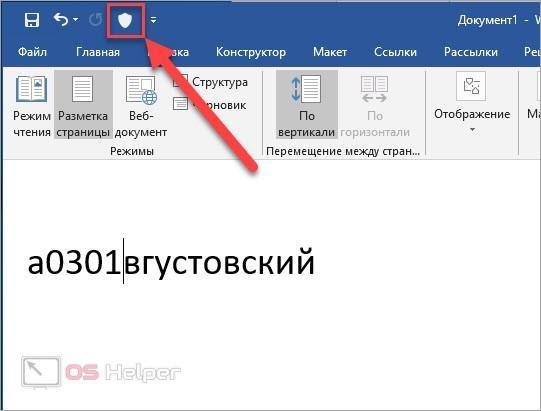
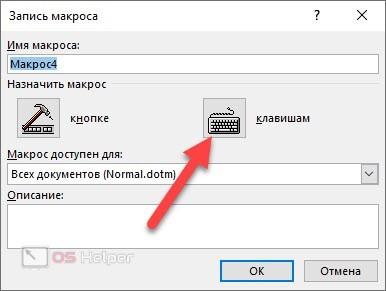
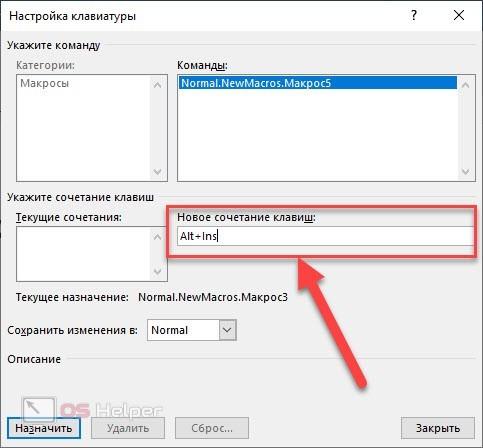
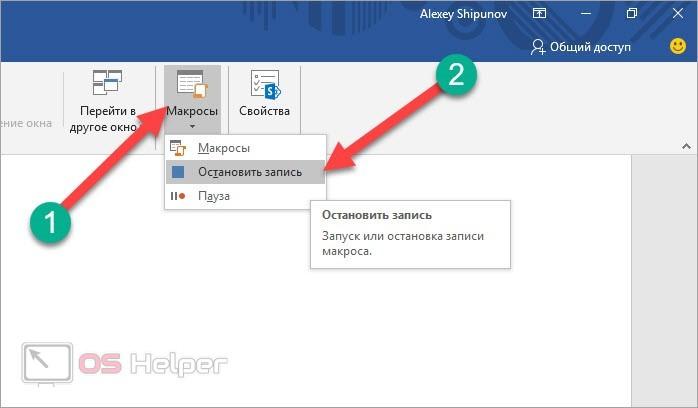
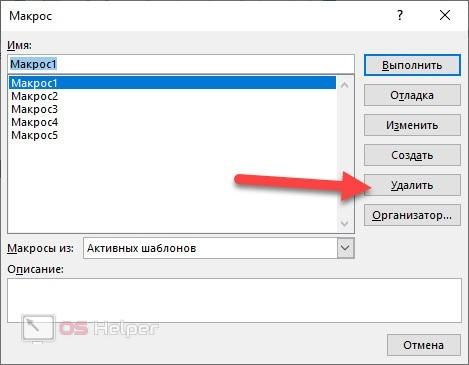
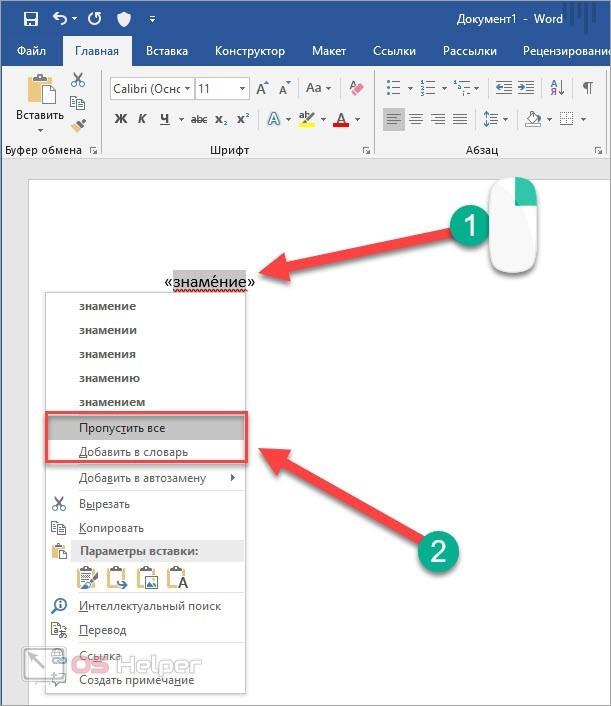








Наоборот, Alt+769 вставляет обычный знак ударения