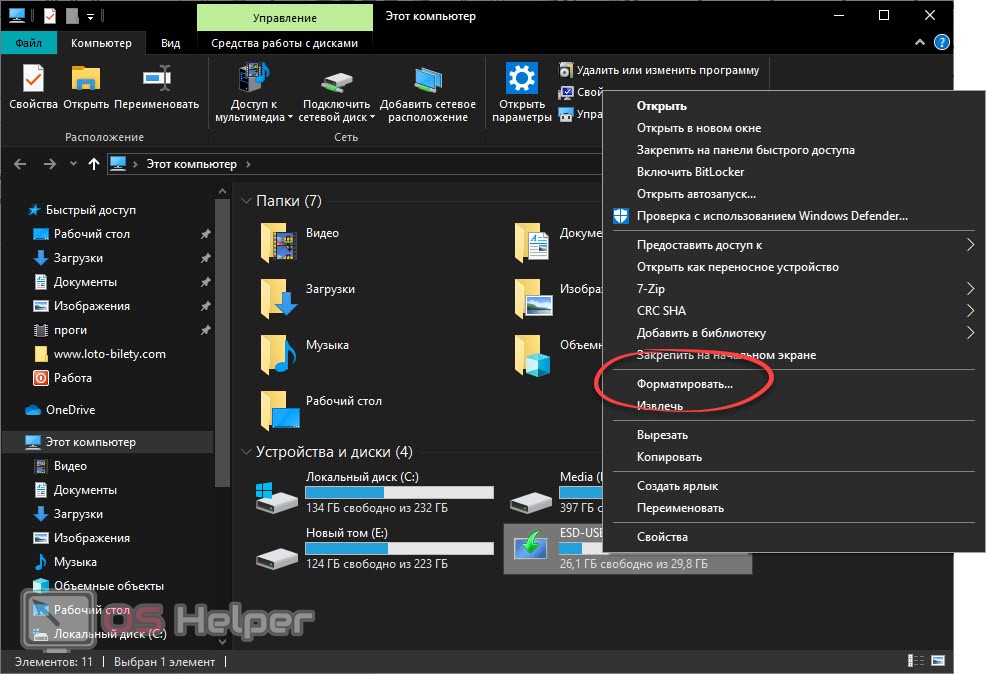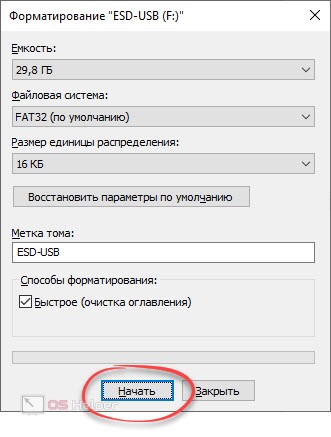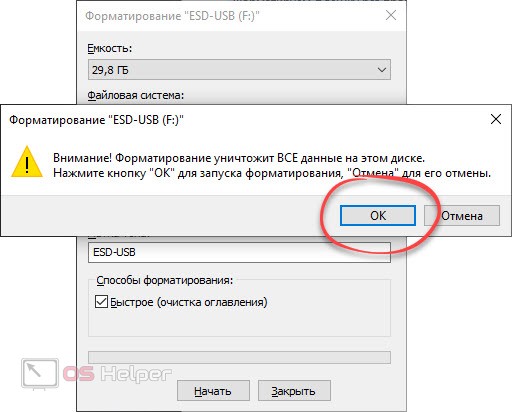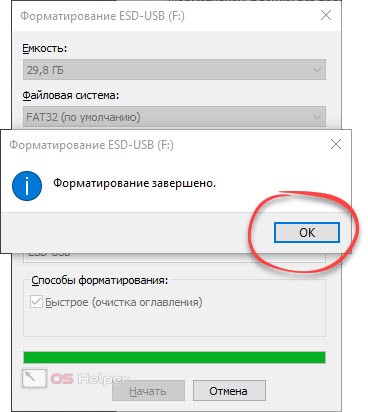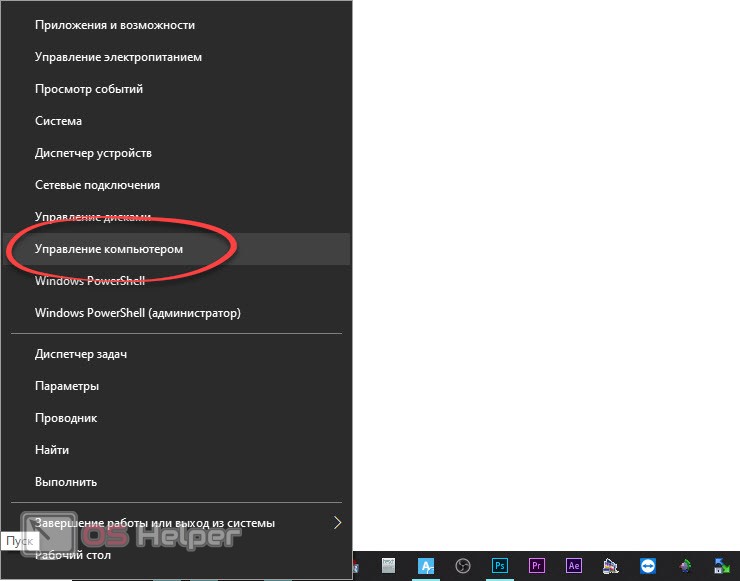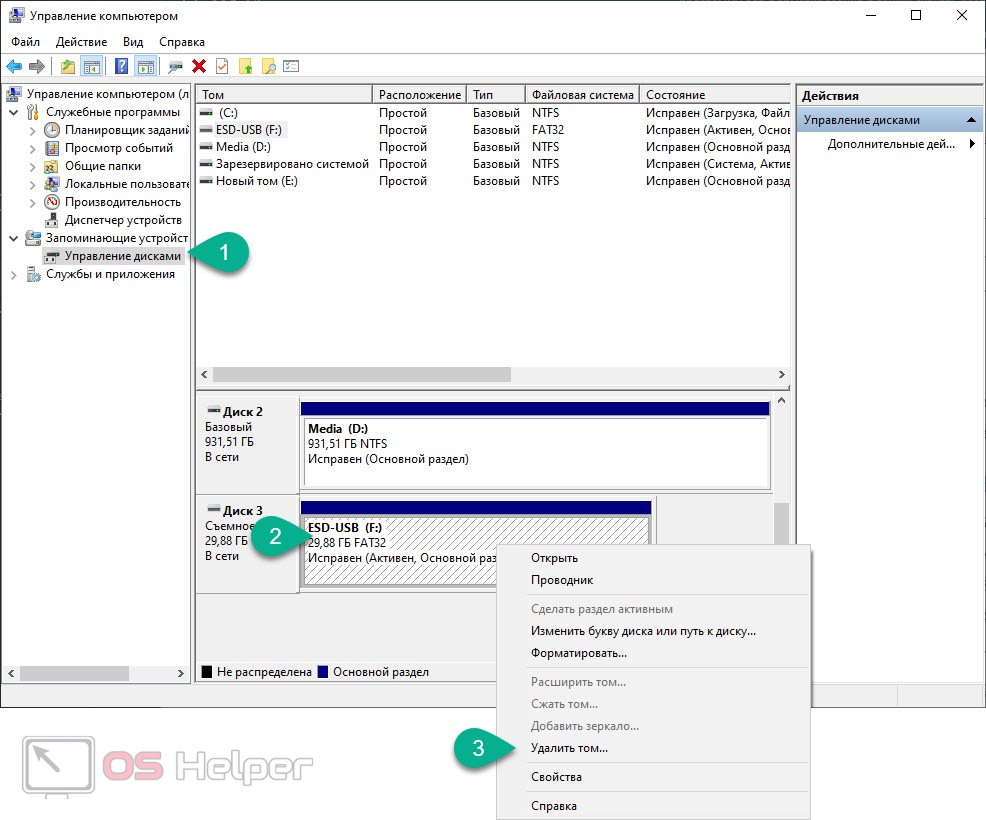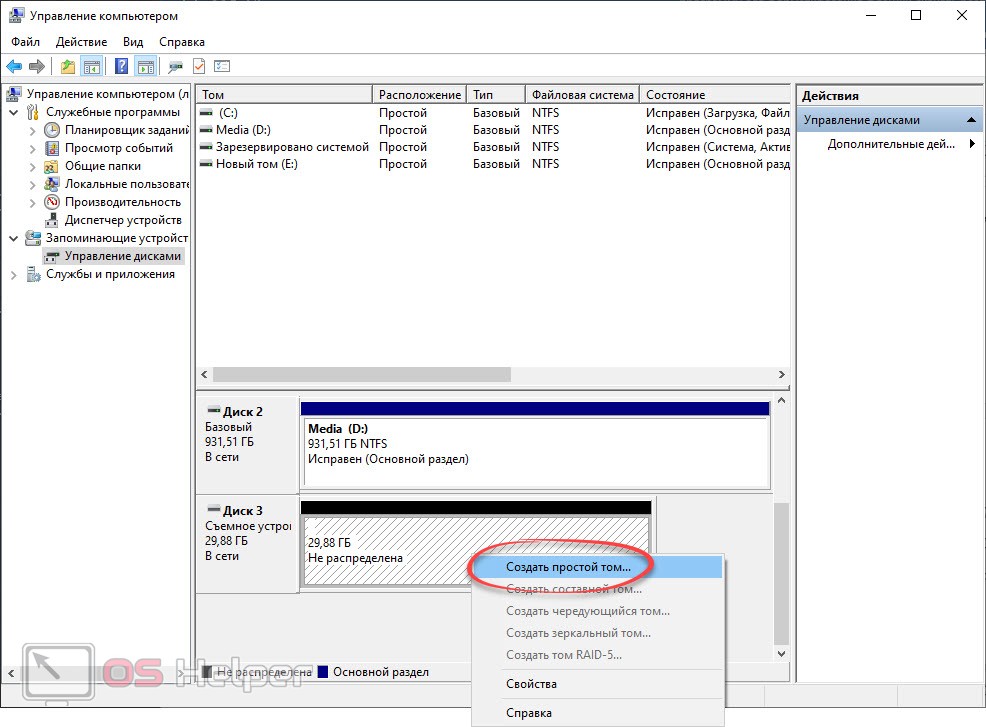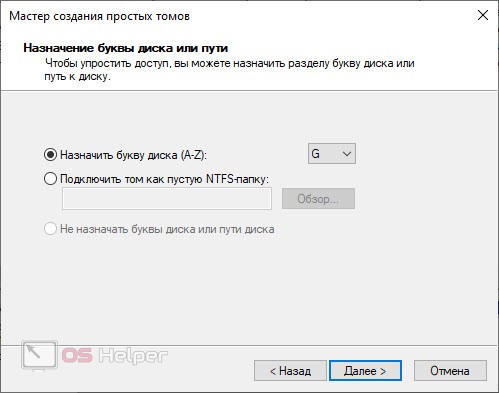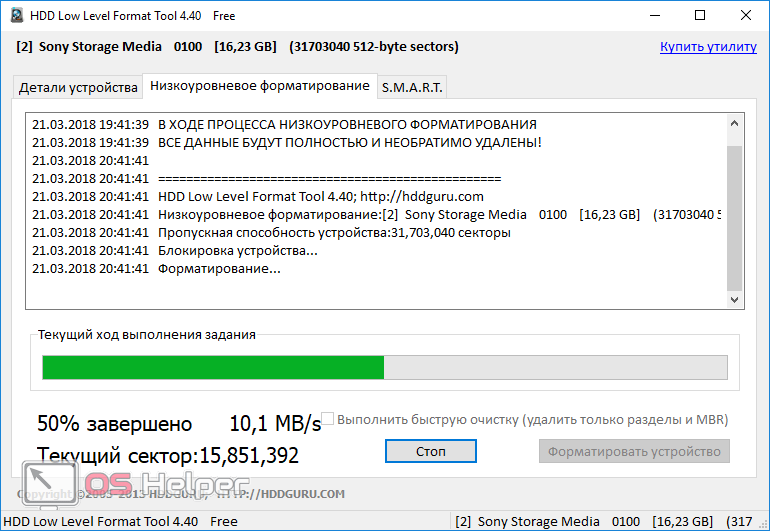Иногда наш USB-накопитель начинает работать с ошибками либо не работает вообще. Проблема заключается в неправильной разметке его файловой системы. В таких случаях нам нужно нарезать ее заново. Именно поэтому в нашей сегодняшней статье речь пойдет о лучшей программе для форматирования флешки, которую вы можете бесплатно скачать на русском языке в этой же статье. Также будет рассмотрен вариант форматирования накопителя без использования какого-либо стороннего ПО.
Иногда наш USB-накопитель начинает работать с ошибками либо не работает вообще. Проблема заключается в неправильной разметке его файловой системы. В таких случаях нам нужно нарезать ее заново. Именно поэтому в нашей сегодняшней статье речь пойдет о лучшей программе для форматирования флешки, которую вы можете бесплатно скачать на русском языке в этой же статье. Также будет рассмотрен вариант форматирования накопителя без использования какого-либо стороннего ПО.
Форматируем флешку без программ
Для того чтобы отформатировать наш USB-накопитель чаще всего не требуется устанавливать какую-либо программу. Реализуется это при помощи штатных средств Windows, а именно:
- Заходим в проводник операционной системы, находим там нашу флешку и делаем на ней правый клик мышью. Из контекстного меню выбираем пункт форматирования.
- В результате откроется новое окошко, в котором мы сможем выбрать файловую систему, назначить метку тома или включить режим быстрого форматирования. Если галочка установлена, то флешка не форматируется полностью, а просто очищается. Для полного форматирования вам необходимо обязательно отключить быстрый режим. Однако, в таком случае процесс займет значительно больше времени.
- Подтверждаем свое намерение, при необходимости предварительно сохранив все нужные данные.
- В результате операционная система выдаст нам уведомление о том, что форматирование успешно завершено.
Продвинутый способ
При помощи штатного функционала операционной системы от Microsoft можно мне просто отформатировать флешку но и удалить ее раздел для того, чтобы затем создать его заново и заново нарезать всю файловую систему. Делается это примерно так:
- Производим правый клик мыши по кнопке меню «Пуск» и из открывшегося контекстного меню выбираем пункт управления компьютером.
- После этого в боковом меню слева выбираем раздел управления дисками, находим нашу флешку, определив ее объем, и при помощи контекстного меню удаляем том.
Внимание: будьте предельно осторожными – если вы выберете не тот накопитель, пользовательские данные будут утрачены навсегда!
- Теперь, когда мы удалили там, нам необходимо создать его заново. Для этого опять же, делаем правый клик мышью и из контекстного меню выбираем отмеченный на скриншоте пункт.
- Руководствуясь подсказками пошагового мастера, создаем нужный нам раздел.
После этого ваша флешка автоматически отформатируется и будет доступна в проводнике Windows.
Если и этот способ не помог добиться положительного результата, а накопитель продолжает выдавать ошибку, переходите к самому действенному варианту нашей пошаговой инструкции.
Программа для форматирования флешки
Существует специальное приложение, которое позволяет отформатировать накопитель, в так называемом низкоуровневом режиме. Давайте разберемся, где его скачать и как пользоваться:
- Сначала переходим на эту страничку и скачиваем последнюю русскую версию приложения по имеющейся там ссылке.
- Запускаем программу и переключаемся на вкладку низкоуровневого форматирования. Убираем флажок с пункта быстрого форматирования и запускаем процесс.
При этом время форматирования, требующееся для данной программы, самое большое. Однако, и эффект, получаемый от нее, наиболее высок.
В этом случае, и во всех других способах, предусматривающих форматирование флешки, все данные с накопителя будут удалены! Поэтому если на запоминающем устройстве есть какие-то важные данные, обязательно сохраните их в другое место, перед тем как начать.
Видеоинструкция
Для наглядности мы также прикрепили обучающий ролик по данной теме.
Подводим итоги
Хорошо, теперь вы знаете все о форматировании флешки и можете произвести его через штатные средства системы или при помощи загруженного приложения. Если этой информации вам будет мало или останутся какие-либо вопросы, задавайте их нам, воспользовавшись формой комментирования немного ниже.