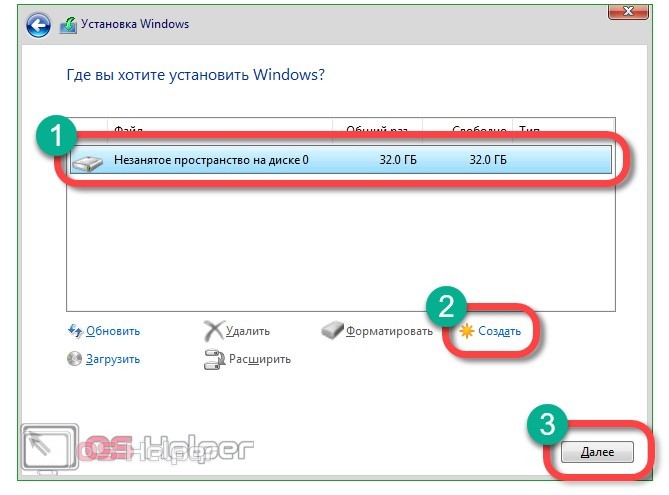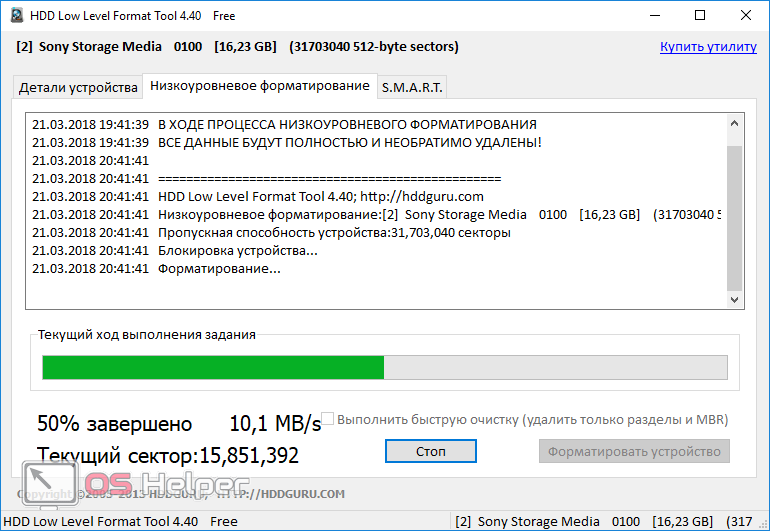И снова приветствуем всех на нашем сайте. Жесткий диск или винчестер — это энергонезависимое устройство для хранения данных пользователя. Для этого на его алюминиевые пластины наносится магнитный слой, который размечается специальной таблицей. Именно в нее и записываются все файлы. Для того чтобы полностью перезаписать таблицу и удалить все данные нужно запустить специально процедуру. Именно об этом мы и поговорим в нашей сегодняшней статье. Вы узнаете, как отформатировать жесткий диск на Windows 10.
И снова приветствуем всех на нашем сайте. Жесткий диск или винчестер — это энергонезависимое устройство для хранения данных пользователя. Для этого на его алюминиевые пластины наносится магнитный слой, который размечается специальной таблицей. Именно в нее и записываются все файлы. Для того чтобы полностью перезаписать таблицу и удалить все данные нужно запустить специально процедуру. Именно об этом мы и поговорим в нашей сегодняшней статье. Вы узнаете, как отформатировать жесткий диск на Windows 10.
Используем штатный функционал Windows 10
Самый простой вариант — это использование встроенных возможностей операционной системы. Рассмотрим, как ими пользоваться:
- Сначала переходим в «Проводник» Windows. Запустить его можно либо через иконку «Этот компьютер», либо нажать кнопку на панели задач.
- Выбираем раздел, который хотим отформатировать, и жмем по нему правой кнопкой мыши. Из контекстного меню выбираем нужный пункт.
- Далее выбираем файловую систему, размер, единицы распределения, при необходимости, назначаем метку тома и ставим галочку быстрого форматирования. Когда это будет сделано кликаем по «Начать».
- В новом окошке подтверждаем свое намерение, нажав, кнопку «ОК».
- Дожидаемся завершения процесса.
После появления соответствующего уведомления ваш накопитель окажется отформатированным. В зависимости от выбранного режима, быстрое форматирование или полное удаление данных, вы получите два разных результата. Первый вариант предусматривает лишь очистку файловой таблицы в то время как 2 полную ее перезапись.
Естественно, форматировать вы сможете только тот том, на котором не установлена операционная система.
Как отформатировать диск с операционной системой
Для того чтобы полностью очистить системный диск нам нужно сделать следующие шаги:
- Создаем загрузочный носитель, например, при помощью этой пошаговой инструкции.
- Далее запускаем ПК с той же флешки и приступаем к установке Windows 10. Выбираем чистую инсталляцию и удаляем все имеющиеся разделы, превратить их в одно общее свободное место. После этого создаем новые тома нужного размера.
- Форматирование будет произведена автоматически.
Более подробно Весь процесс инсталляции «Десятки» описан в данной пошаговой инструкции. Здесь каждое наше действие сопровождается скриншотом и пунктом точного описания.
Форматирование проблемных дисков
Иногда, ввиду проблемы с файловой системой, разделы жесткого диска попросту не хотят форматироваться. Выйти из такой ситуации мы тоже можем. Для этого следует:
- Скачиваем специальную утилиту с официального сайта. Программа полностью бесплатно и никаких финансовых вливаний не потребует.
- Запускаем приложение и переходим во вкладку низкоуровневого форматирования.
- Убираем галочку с пункта быстрой проверки и запускаем наш процесс.
Данная процедура может потребовать очень много времени. Особенно если объем диска более 300 Гб. Терпеливо дожидаемся завершения форматирования и пользуемся новой файловой системой на устройстве.
То же самое можно сделать и в более жестком режиме. Для этого следует использовать командную строку Windows 10. Сам вариант работы с нею в данном случае описан в этом обучающем материале.
Видеоинструкция
Все то, что было написано выше, можно посмотреть в видео, в котором автор подробно и наглядно показывает, как форматировать жесткий диск на «Десятке». Ознакомившись с роликом, читать статью вам точно не придется.
В заключение
На этом мы свой рассказ можем заканчивать так как вы отлично понимаете суть вопроса. Теперь каждый пользователь способен самостоятельно отформатировать свой винчестер и даже научить этому знакомых.
Но если в итоге все же останутся какие-то вопросы, можете написать их в комментариях. форма обратной связи находится в самом низу страницы и всегда доступна. Как только вы оставите свой вопрос мы сразу ответим на него и дадим ответ, способный помочь в любой ситуации.