
Сегодня мы рассмотрим, как правильно установить Windows 10 с флешки на компьютер или ноутбук. В принципе, инструкция подойдет и тем пользователям, которые устанавливают свою систему с DVD-диска – отличия лишь в нескольких нюансах, о которых мы обязательно упомянем. Для большей наглядности в конце статьи вы можете найти видео, которое дублирует инсталляционный процесс. Приступаем к рассмотрению установки Windows 10 с нуля.
Создаем загрузочную флешку
Для начала нам нужно создать носитель, с которого мы сможем загрузиться и установить систему. При помощи способа, который мы будем описывать, можно сделать не только USB-носитель, но и DVD. Установка Windows 10, а именно создание загрузочного носителя, кардинально отличается от прошлых версий. Раньше нужно было скачивать образ ОС и записывать его на флешку или болванку при помощи стороннего ПО. Теперь же все проще: Microsoft выпустили специальную утилиту, которая позволяет обновить Windows 7 или 8 до десятой версии, создать образ системы или непосредственно загрузочную флешку. Скачать программу можно немного ниже – она взята с официального сайта Microsoft, поэтому ПО и образ, которые вы загрузите, будут на 100% оригинальным.
[maxbutton id=»1″ url=»https://os-helper.ru/wp-content/uploads/2017/05/MediaCreationTool-1.zip» text=»Скачать MediaCreationTool» ]
Как только инструмент под названием MediaCreationTool будет загружен, делаем следующее:
- Находим утилиту в папке ПК (по умолчанию это «Загрузки») и запускаем двойным кликом левой клавиши мыши.
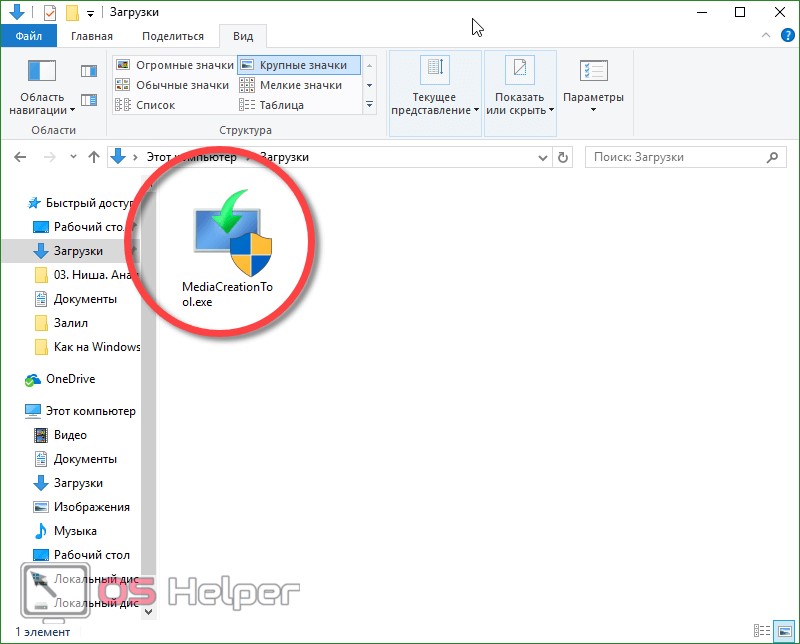
- Программа откроется. Нам нужно согласиться с условиями использования, жмем клавишу «Принять».
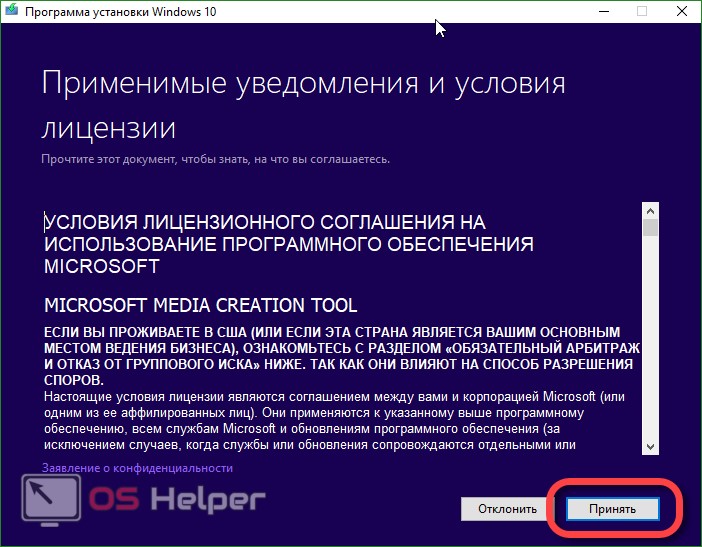
- Нам предложат два варианта: обновить компьютер до Windows 10 или создать установочный носитель (это может быть USB, DVD или ISO-файл). Так как нам не нужно устанавливать Windows 10 на windows 7, то выбираем второй вариант и жмем «Принять».
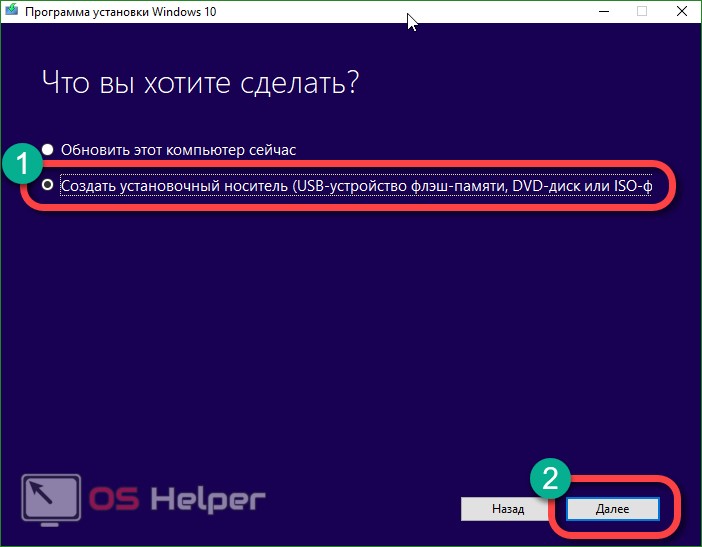
- Теперь нужно настроить будущий установочный носитель. По умолчанию его конфигурация недоступна, но если снять флажок под номером 1 на скриншоте, то настройки активируются. Важно выбрать правильную разрядность, язык и версию Windows 10. Когда настройки будут внесены, кликаем по «Далее».
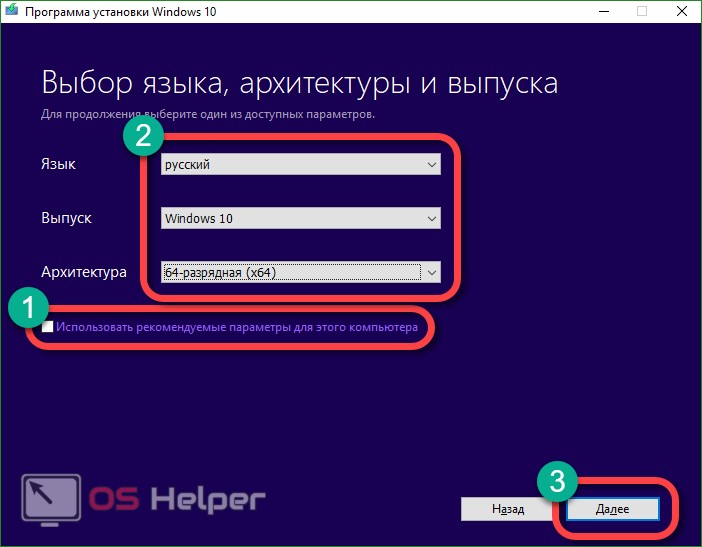
- Теперь требуется сделать выбор в пользу автоматического создания загрузочного носителя (именно он позволяет установить образ Windows 10 на флешку) или ISO-образа, который потом можно записать на носитель, например, через UltraISO. Мы выбираем первый вариант и жмем «Далее».
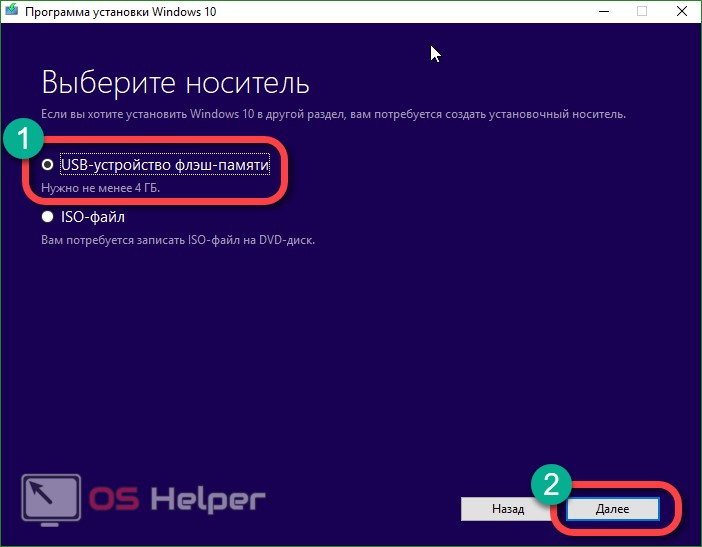
- Выбираем носитель, на который будет вестись запись, и снова жмем «Далее».
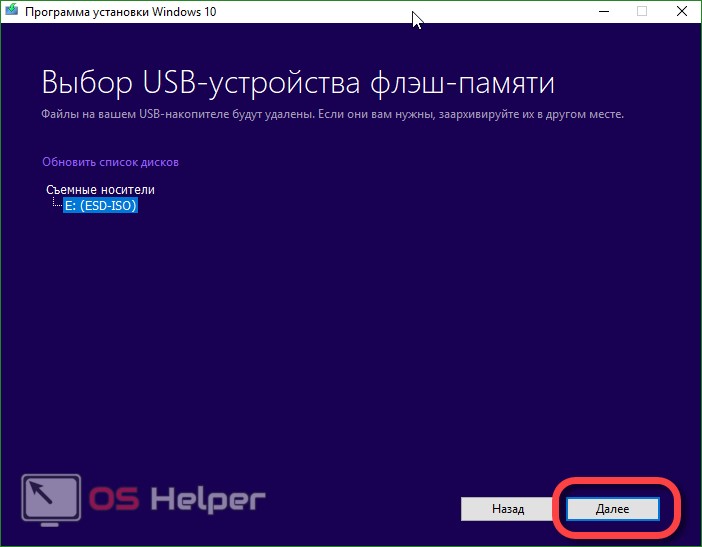
- В автоматическом режиме начнется загрузка всех нужных для установки Windows 10 файлов, что, в зависимости от скорости вашего подключения, может потребовать времени.
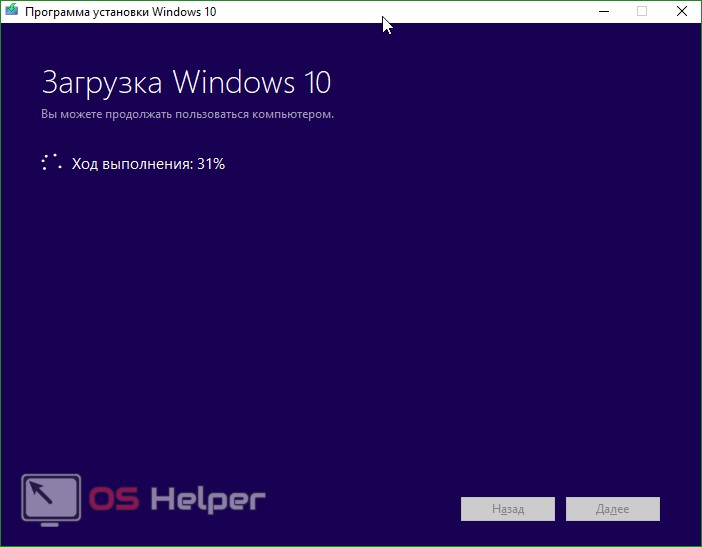
- Как только дистрибутив будет загружен, программа начнет его запись на USB-носитель.
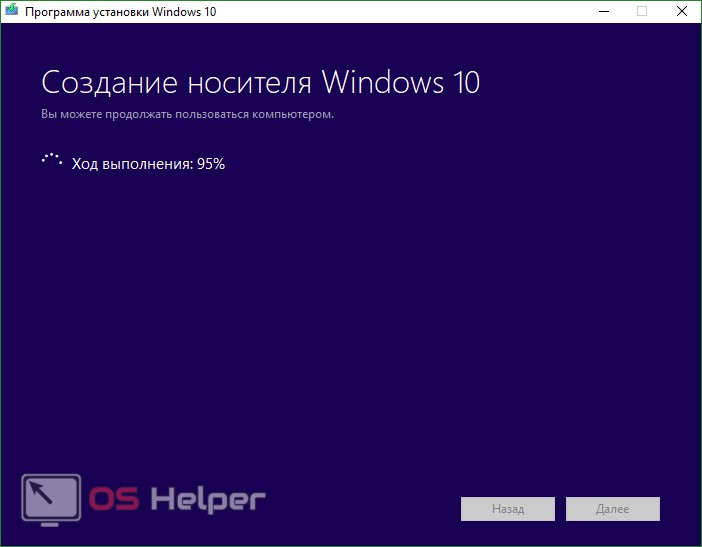
- Когда запись загрузочной флешки будет завершена, вы увидите соответствующее окно (смотрите скриншот). Осталось лишь нажать «Готово».
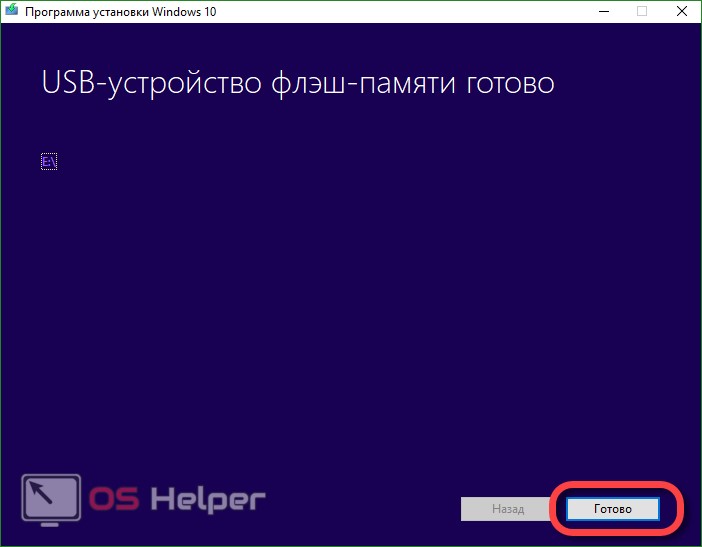
Многие пользователи обращаются к нам с вопросом: как быть, если программа установки Windows 10 не видит флешку? Тут может быть несколько причин: нерабочий USB-разъем, сама флешка или ее файловая таблица. Лечится это заменой оборудования, а в последнем случае – форматированием носителя.
Готовим компьютер к установке
Перед тем как приступать непосредственно к самой установке, позаботьтесь о сохранности ваших файлов. Это касается в первую очередь рабочего стола, папки «Загрузки» и «Документы». Сохранять данные лучше всего в облачное хранилище или внешний накопитель. В крайнем случае переместите их на смежный локальный раздел винчестера. Если такового нет, ниже мы научим вас его создавать. Ну и второй важный момент, который сопутствует установке, – включение загрузки со съемного носителя в BIOS или UEFI.
В некоторых компьютерах или ноутбуках есть особая клавиша: если нажать на нее при старте ПК, откроется загрузочное меню, и мы просто выберем нашу флешку (узнать какая кнопка работает в вашем компьютере можно воспользовавшись поиском – в нашем случае это F11). Если такой кнопки на вашем ПК нет, делаем следующее: откройте BIOS или UEFI и укажите флешку в качестве основного загрузочного устройства. Чтобы попасть в BIOS при запуске компьютера жмите Del или F2.
Если все пойдет правильно, вы увидите приглашение к загрузке со съемного накопителя. Чтобы принять его и начать установку, нажмите любую кнопку на клавиатуре.
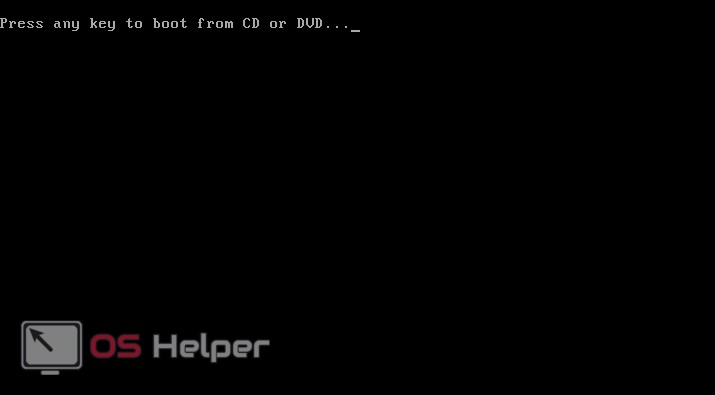
Установка Windows 10 с флешки
Пришло время начать инсталлировать саму Windows. После того как мы нажмем любую кнопку, начнется загрузка установщика, а на экране отобразится логотип Windows 10.
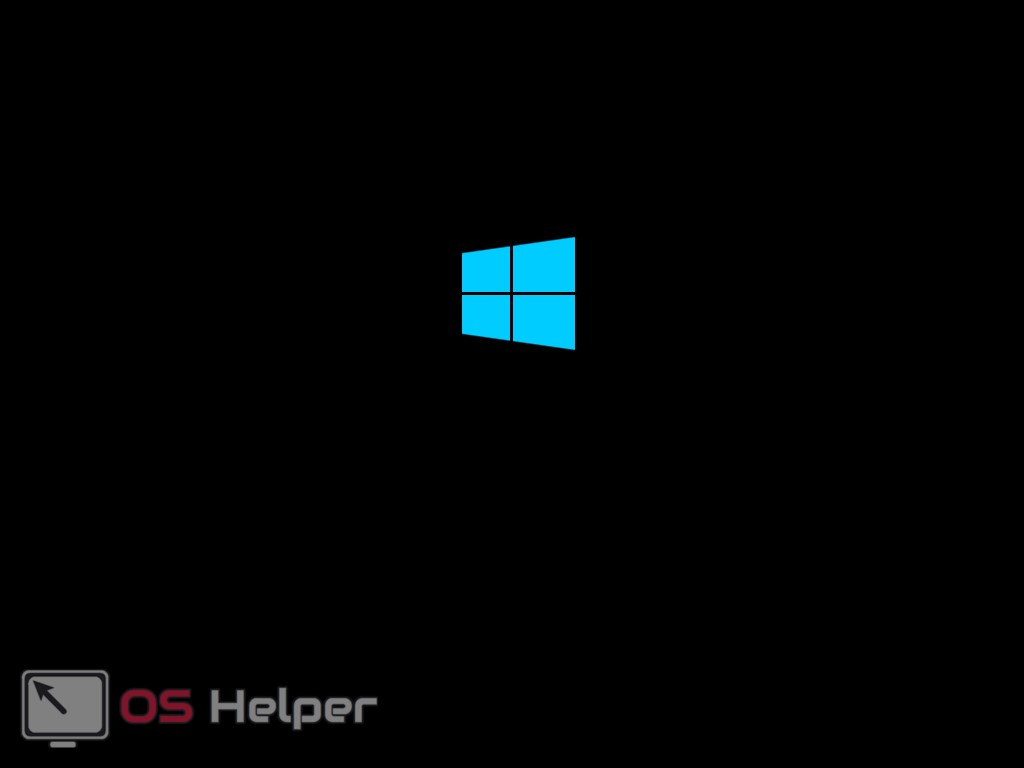
Далее следуйте нашей пошаговой инструкции:
- На первом этапе инсталляции Windows 10 нам предложат выбрать язык системы, временной формат и тип раскладки клавиатуры. Когда настройка будет завершена, кликаем по «Далее».
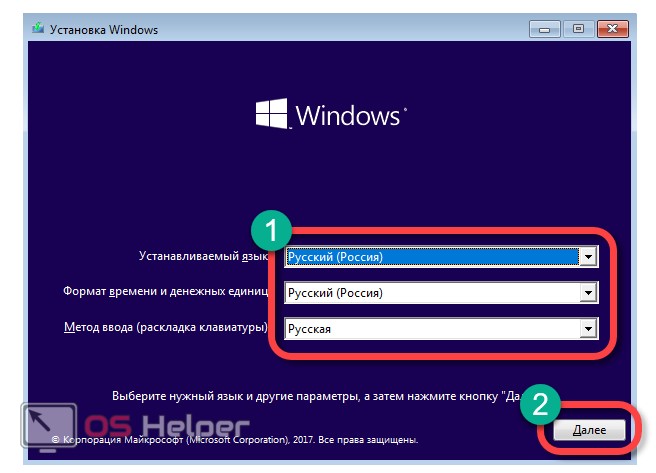
- Тут нас ждет кнопка «Установить», которую нам и нужно нажать. Здесь же есть и инструмент «Восстановление системы»: он способен отремонтировать Windows, запустить ее в безопасном режиме, открыть командную строку и исправить MBR (главная загрузочная запись).
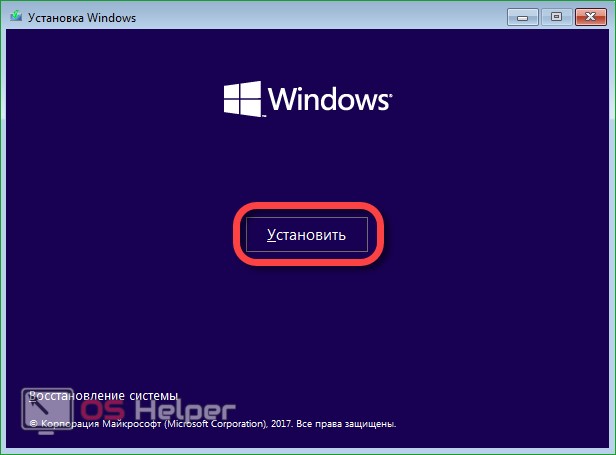
- Это окно активации Windows Тут нам нужно нажать по надписи «У меня нет ключа активации». Ввести лицензионный код можно уже после установки системы.
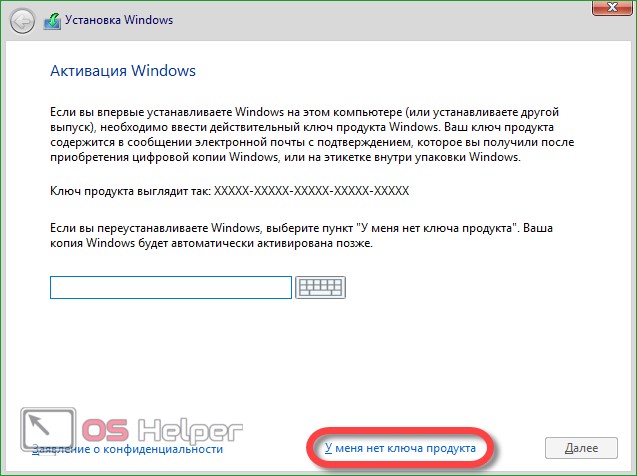
- Следующий шаг – выбор версии Windows. Выбирайте ту редакцию, которая соответствует лицензии. В противном случае ключ продукта попросту не подойдет. В нашем случае это Windows 10 Pro. Жмем «Далее».
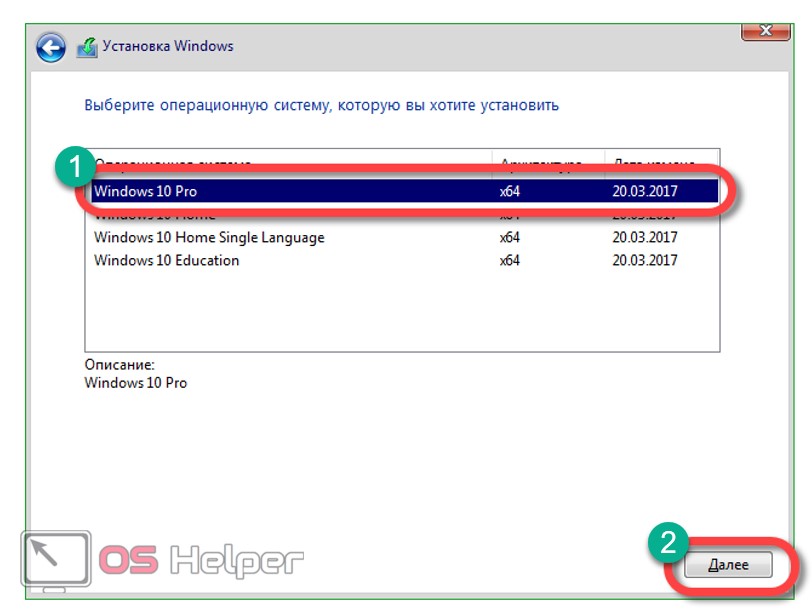
Установка Windows 10 возможна на SSD – она ничем не будет отличаться от таковой на жесткий диск. Инсталляция возможна даже на HDD USB (внешний жесткий диск). Единственное, о чем следует помнить – никогда не включайте дефрагментацию на твердотельных накопителях: это быстро выведет дорогой носитель из строя.
- Принимаем лицензионное соглашение Microsoft и жмем «Далее».
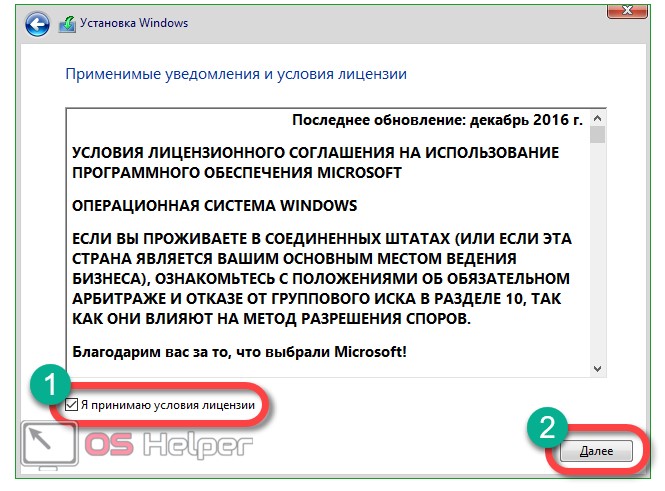
- Выбор режима инсталляции Windows 10 очень важный момент. Вы можете обновить систему (все пользовательские файлы остаются на своих местах, а системные данные заменяются на новые) или заново установить ОС в «чистом» виде, когда форматируется диск и файловая система раздела создается заново. Использовать лучше второй вариант, так как именно он дает возможность разбить жесткий диск на логические и сделать систему по-настоящему новой. Жмем по обозначенному на скриншоте варианту.
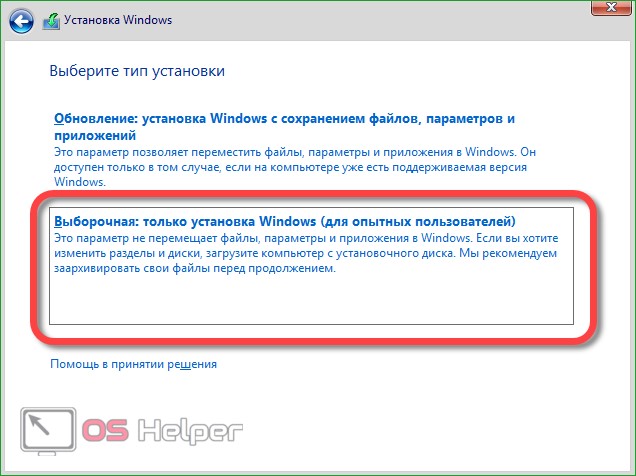
- Откроется следующее окно. Это инструмент для работы с накопителем, будь то жесткий диск или SSD. У нас отображается всего один раздел, потому что система пока не была установлена. У вас их может быть 3, 4, 5 и даже больше. Нам нужно навести тут порядок. Важно найти ваш раздел с данными (обычно D) и не трогать его. Но в идеале нужно сохранить данные старой системы на внешний накопитель и переразбить винчестер. В нижней части окна есть клавиши, при помощи которых можно: создавать, удалять, форматировать и расширять разделы.
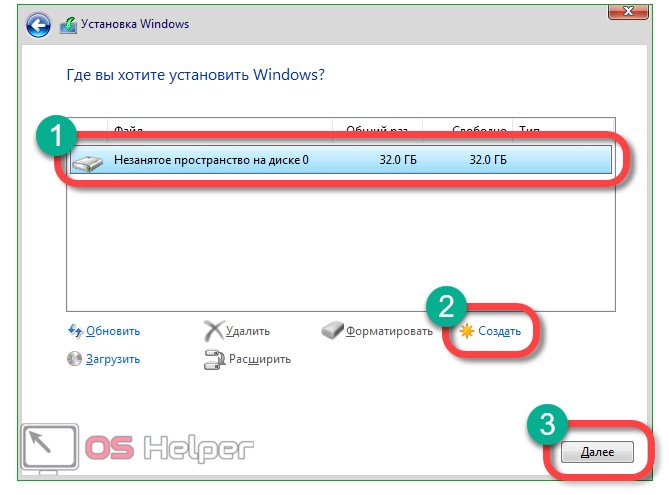
Если вы покупали компьютер или ноутбук с установленной системой, в данном окне могут присутствовать дополнительные диски, размером около 20 ГБ. На них записывается образ системы и при необходимости можно быстро вернуть машину к заводскому состоянию. Если места на диске хватает, удалять такой раздел не рекомендуется.
- Создаем диск и форматируем его. Помните о том, что все данные будут безвозвратно удалены. Еще раз убедитесь, что это не тот диск, на который вы сохранили свои файлы, и жмите «Далее».
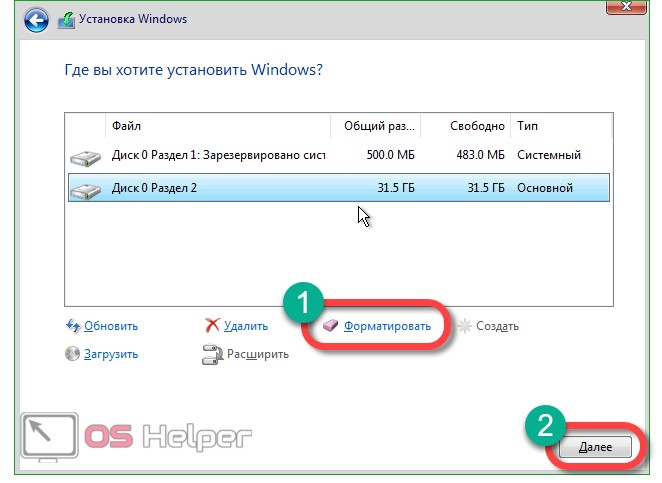
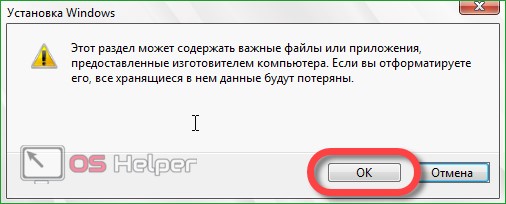
- Идет установка системы Windows 10.
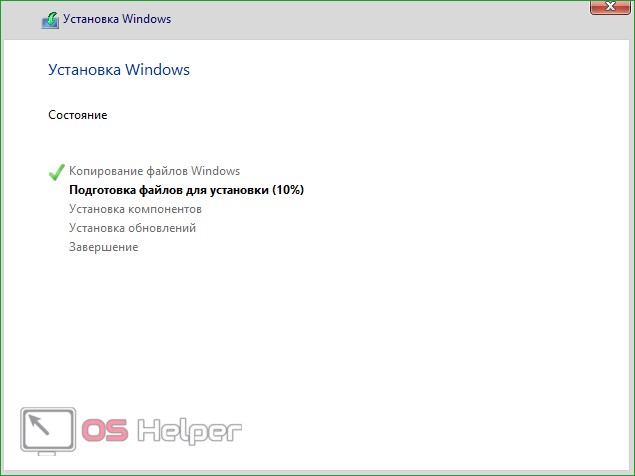
- После завершения установки наш компьютер перезагрузится.
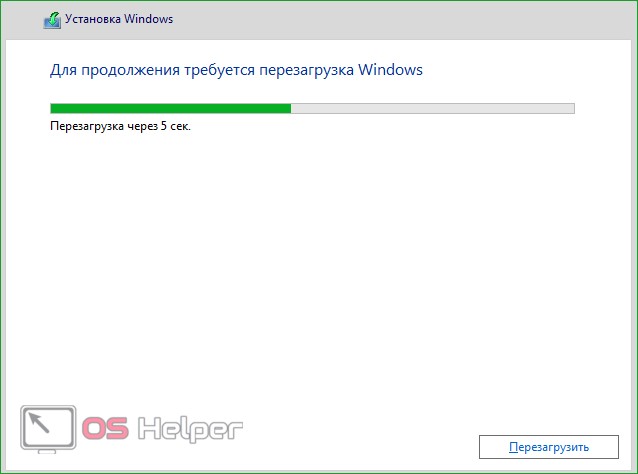
- Система начинает запускаться, ведутся подготовительные операции: запуск служб и подготовка устройств.
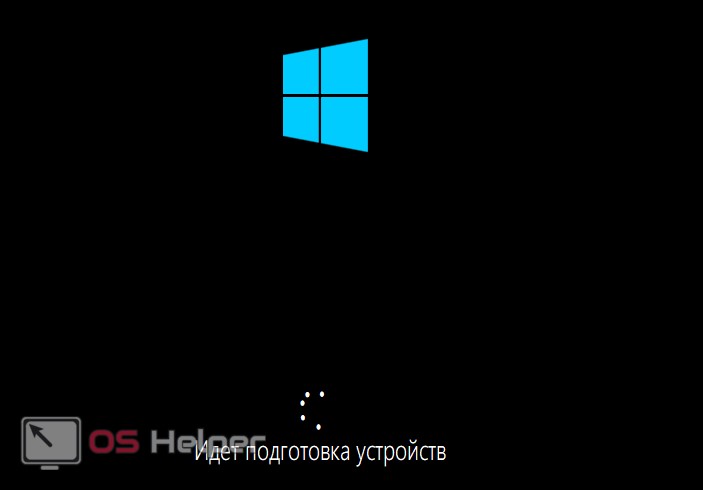
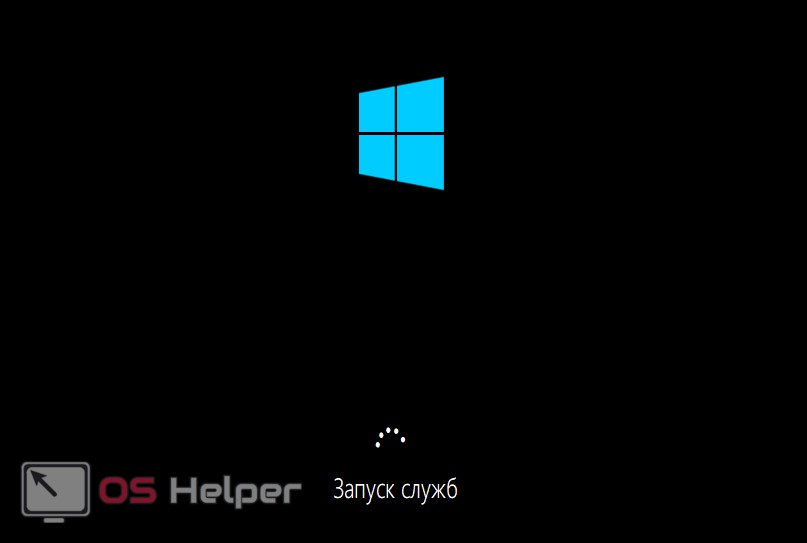
- После завершения первоначальной настройки Windows 10 снова перезагрузится.
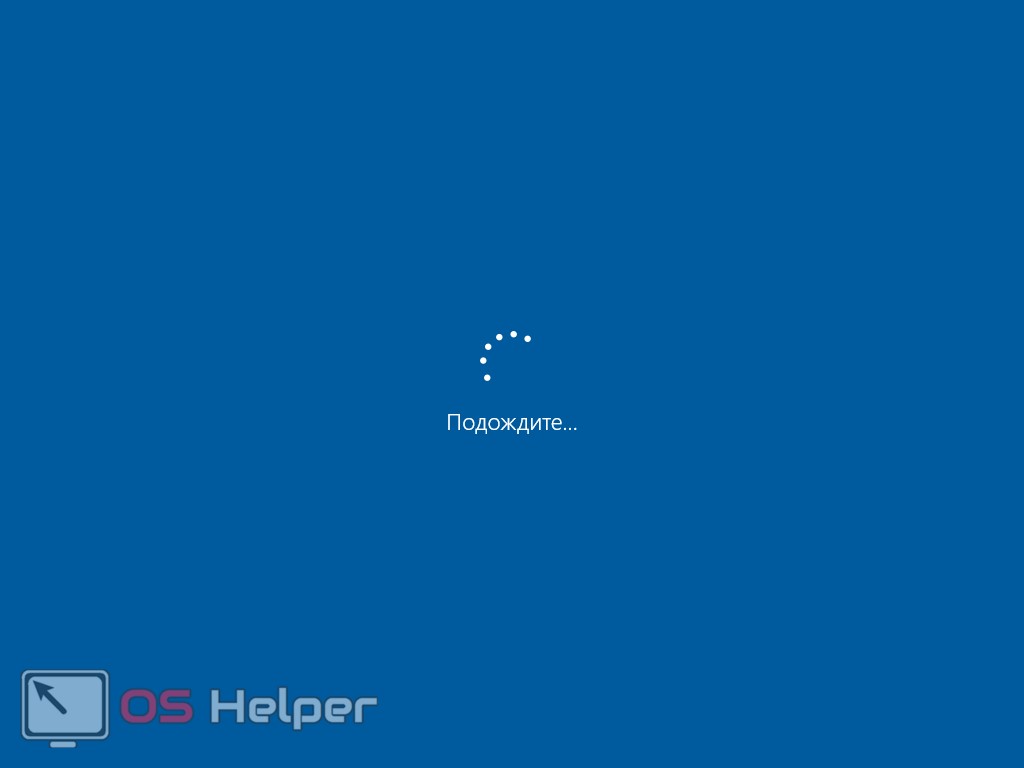
- Нам нужно выбрать страну проживания. Локализация очень важна. Это своего рода маркер, по которому вас будут опознавать браузеры, поисковики и сайты. Выбираем нужный пункт и жмем «Да».
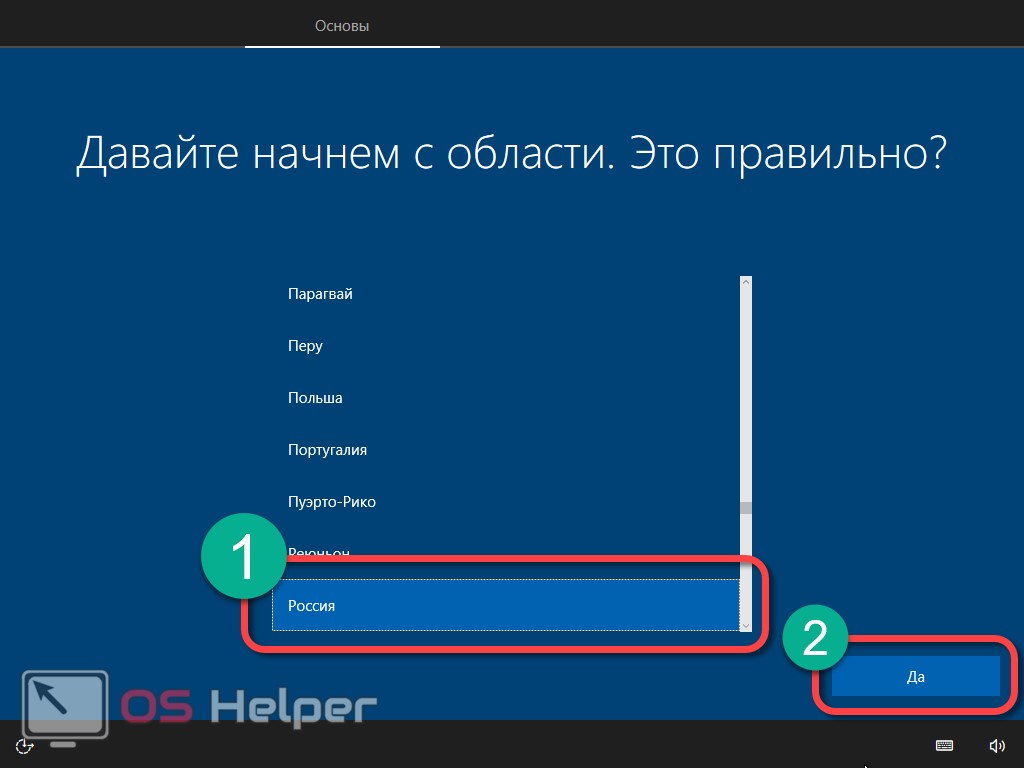
- Определяем раскладку клавиатуры. Выделяем русский и кликаем по клавише «Да». Английский язык присутствует в системе по умолчанию, отключить его невозможно.
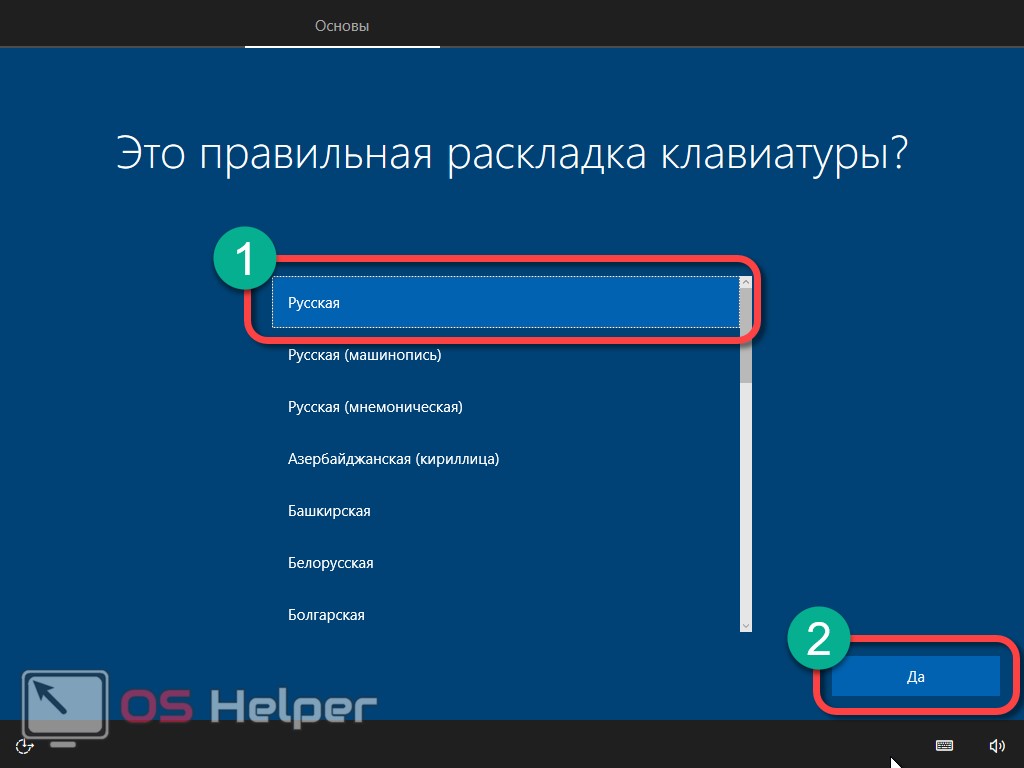
- Нам предложат добавить еще одну раскладку клавиатуры. Это нужно людям, которые вводят текст на разных языках. Нам это ни к чему, тем более что настроить ее всегда можно уже в запущенной системе. Жмем «Пропустить».
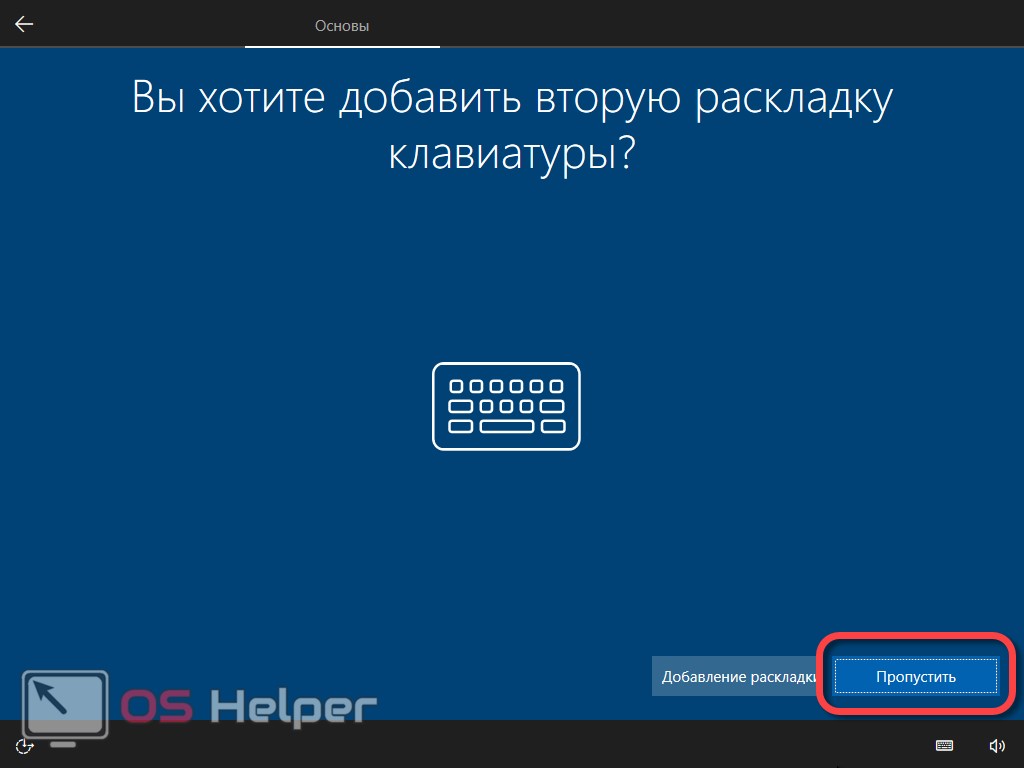
- Windows самостоятельно проверит наше подключение к сети и если в ее ассортименте найдется нужный драйвер, скажет об успешном соединении со своим репозиторием и проверит обновления.
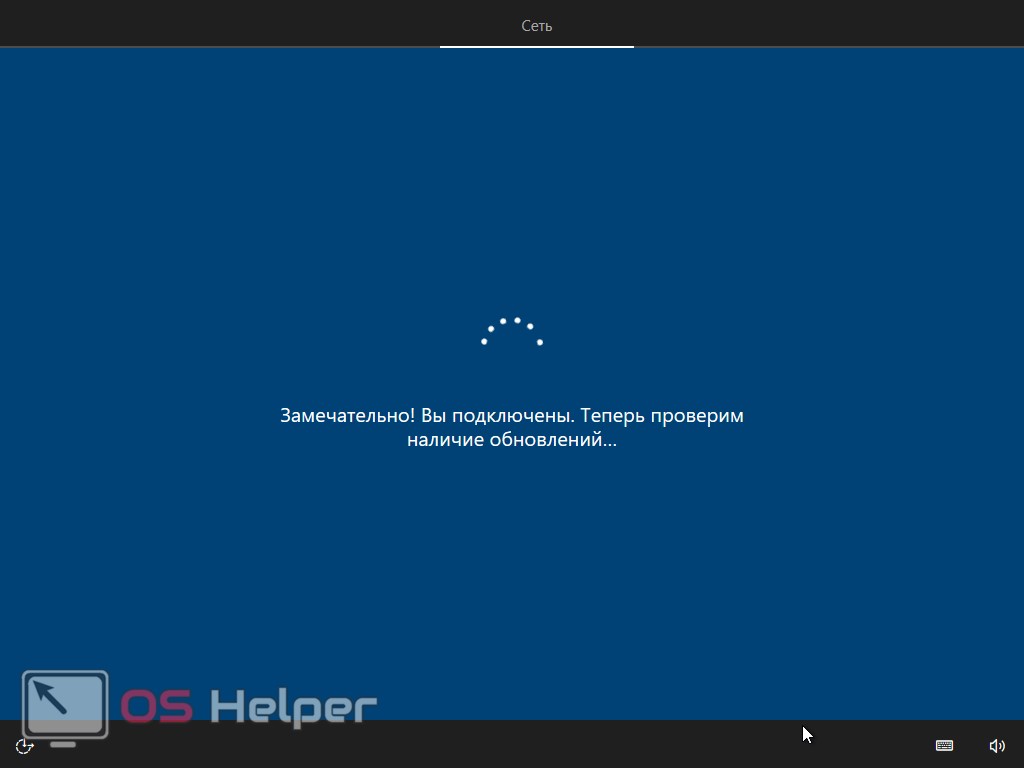
- Теперь нужно выбрать к какой сети принадлежит наш компьютер. Это может быть организация или домашняя сеть. Разница между ними заключается в подходе к безопасности. Большинство наших пользователей используют свои ПК дома, поэтому мы выбираем второй вариант, а затем жмем «Далее».
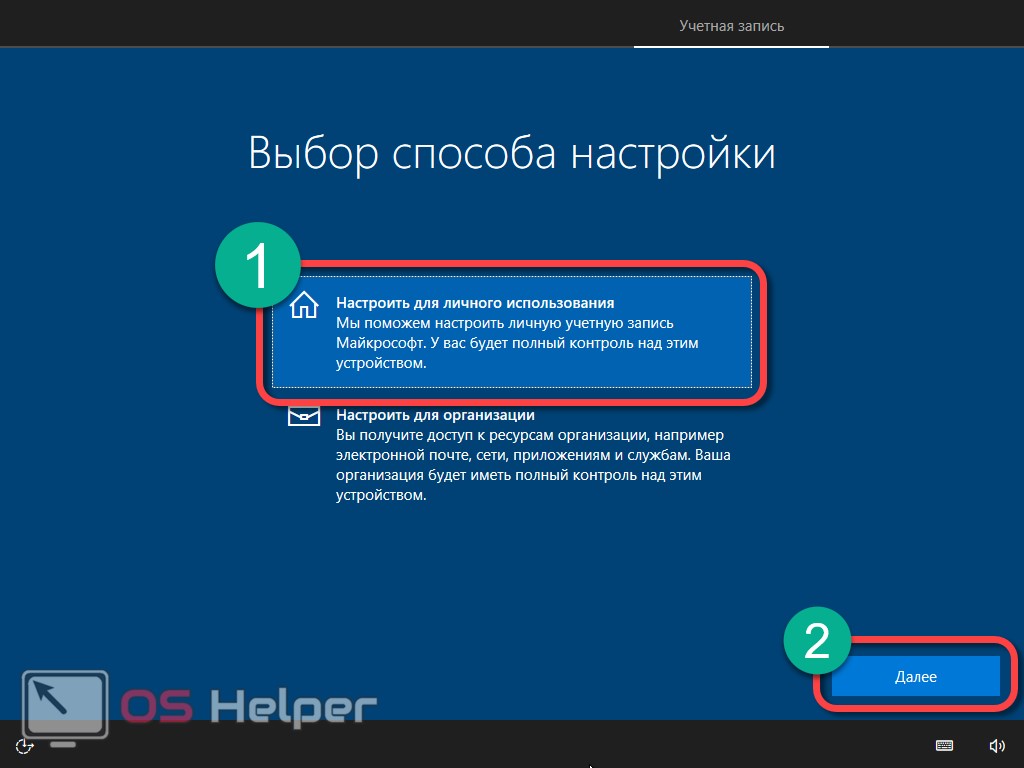
- Это меню авторизации и тут у нас есть несколько вариантов. Мы можем войти при помощи существующего Microsoft-аккаунта, создать его или вовсе не использовать. Именно последний вариант будет применен нами. Все просто – не всем людям нужна возня с авторизацией и регистрацией, особенно если компьютер будет стоять дома. Тем более что не каждый ПК подключен к сети, а без ее наличия ни о каком входе, а тем более регистрации, не может быть и речи. К тому же настроить аккаунт, как и в случае с раскладкой клавиатуры, можно уже после запуска системы. Кликаем по «Автономная учетная запись».
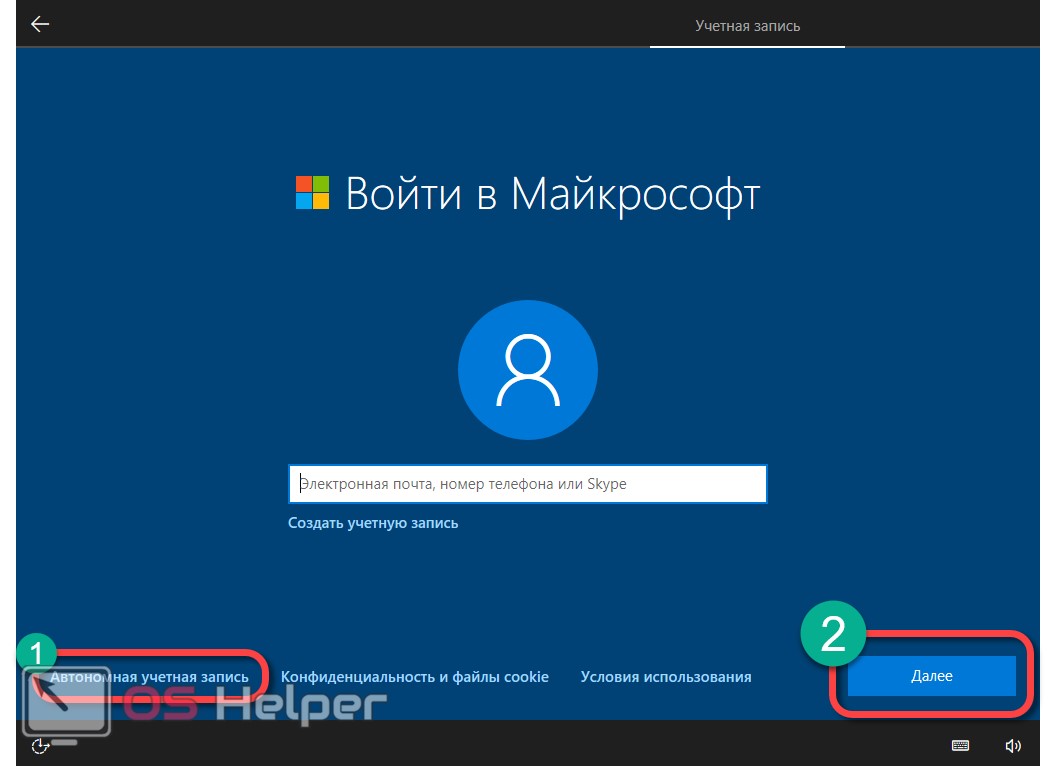
- Теперь нужно указать имя владельца компьютера. Когда оно будет введено, кликаем «Далее».
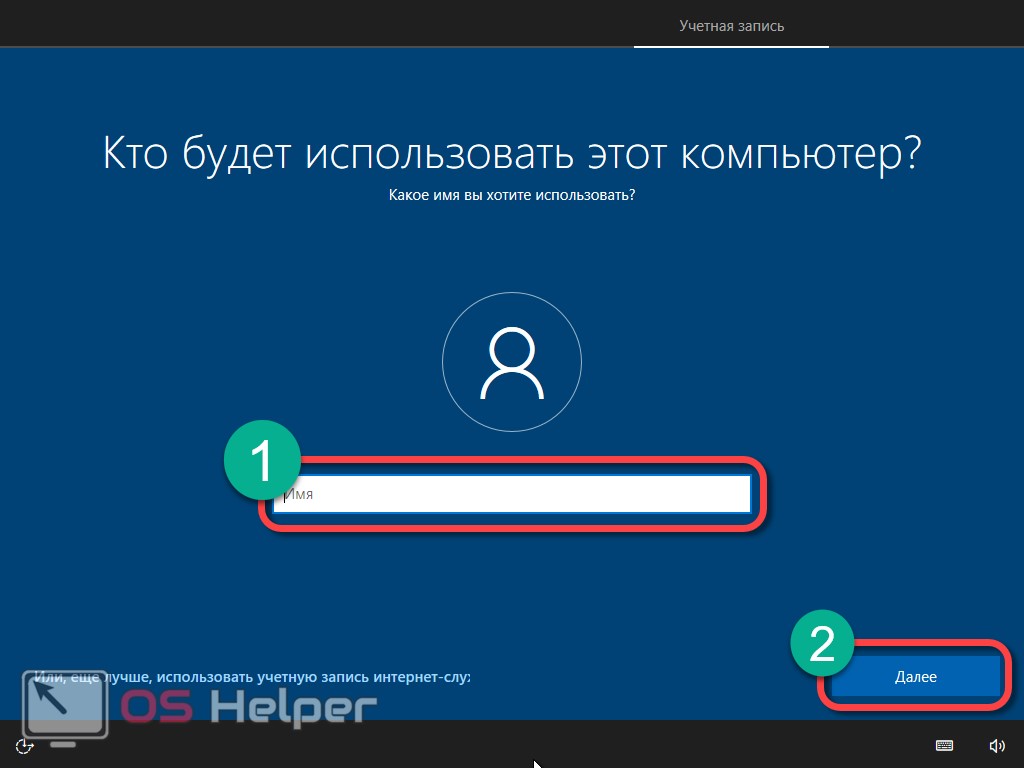
- Вводим пароль своей учетной записи и подсказку к нему (слово, которое у вас спросят, если код будет забыт).
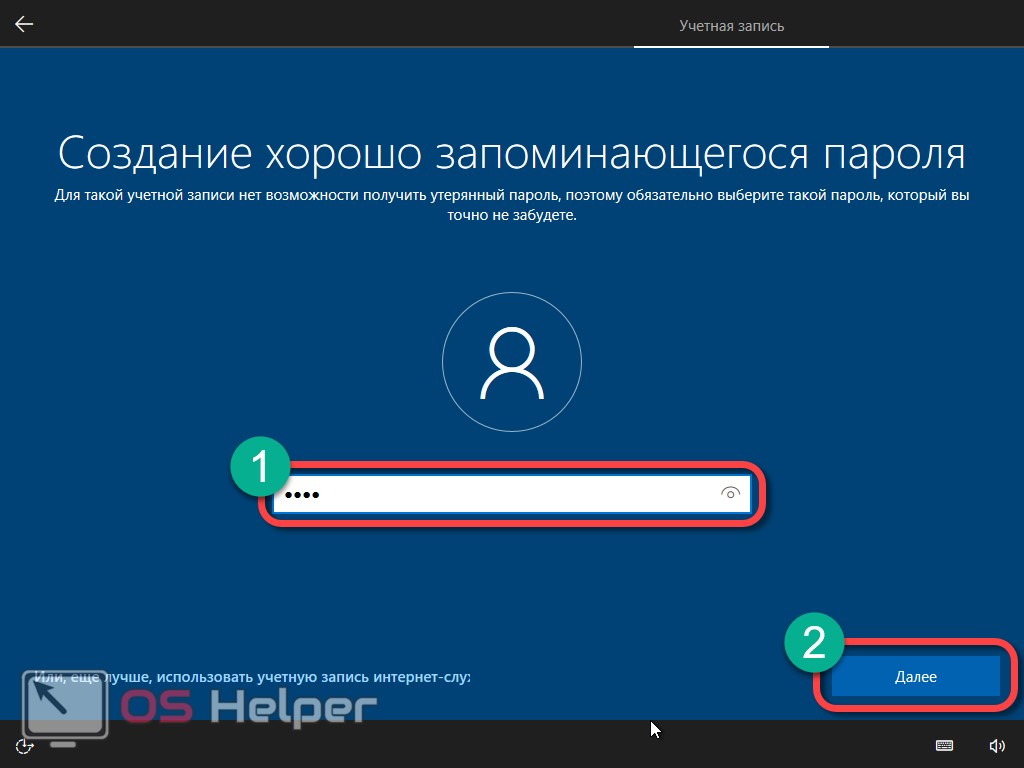
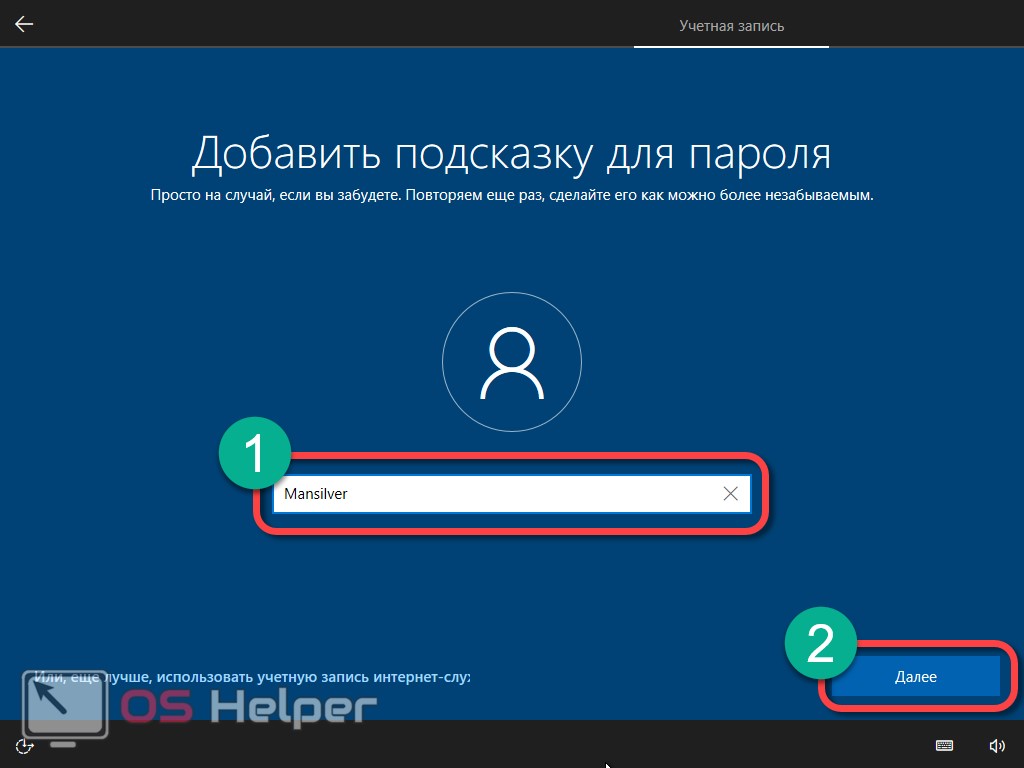
- Это те самые функции Windows 10, которые все называют «шпионскими». На самом деле это всего лишь отправка данных о конфигурации ПК, местоположении, разрешение показывать рекламу и голосовой ввод. Пользователям со слабым подключением к сети лучше отключить лишнее – мы поступим именно так. Выставляем переключатели должным образом и жмем «Принять».
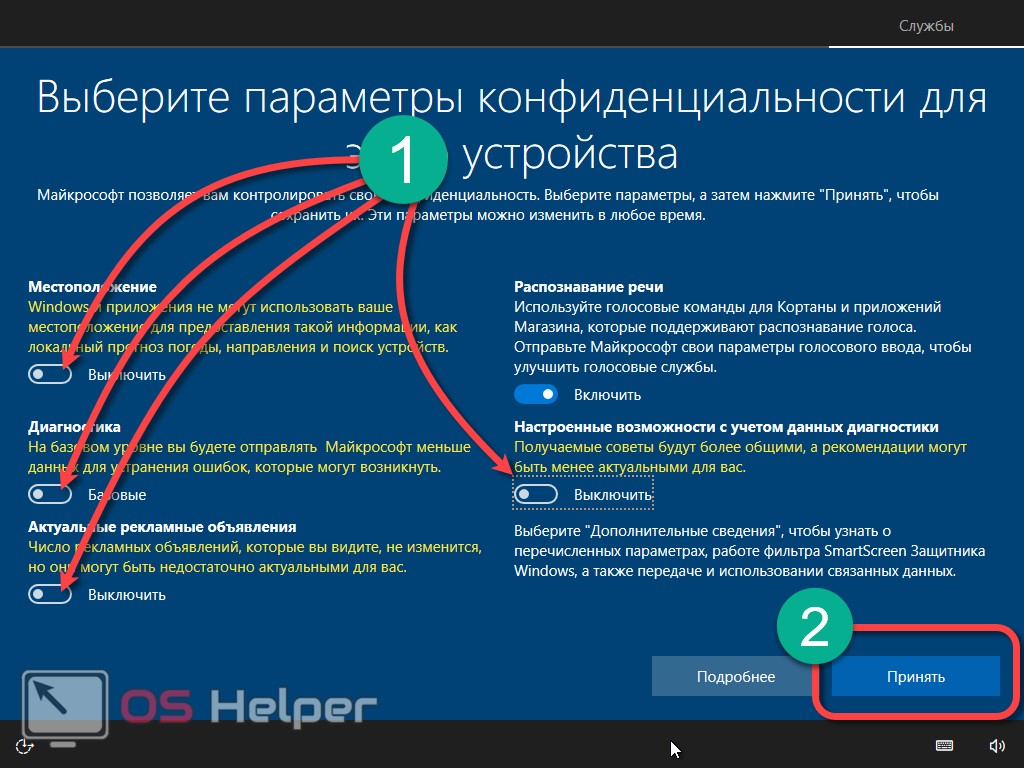
- Настройка закончена, свеженькая «Десятка» приветствует нас.

- Начался подготовительный этап. Он проводится лишь при первом запуске и может потребовать времени в зависимости от производительности вашего компьютера.

- Это последний экран нашей установки. Операционная система приглашает нас начать использование ПК.

Вот так выглядит свеже установленная Windows 10 Pro. Процесс окончен, можно переходить к знакомству с ОС.

Первые шаги после установки Windows 10
Для нормальной работы любого ПК необходимо установить все нужные для него драйверы. И тут начинается волшебство Windows 10 –система сама проверяет конфигурацию установленного оборудования и сканирует свое хранилище на предмет наличия свежей версии драйвера. Если таковой имеется (а это происходит в большинстве случаев), то система автоматически загрузит и установит его.
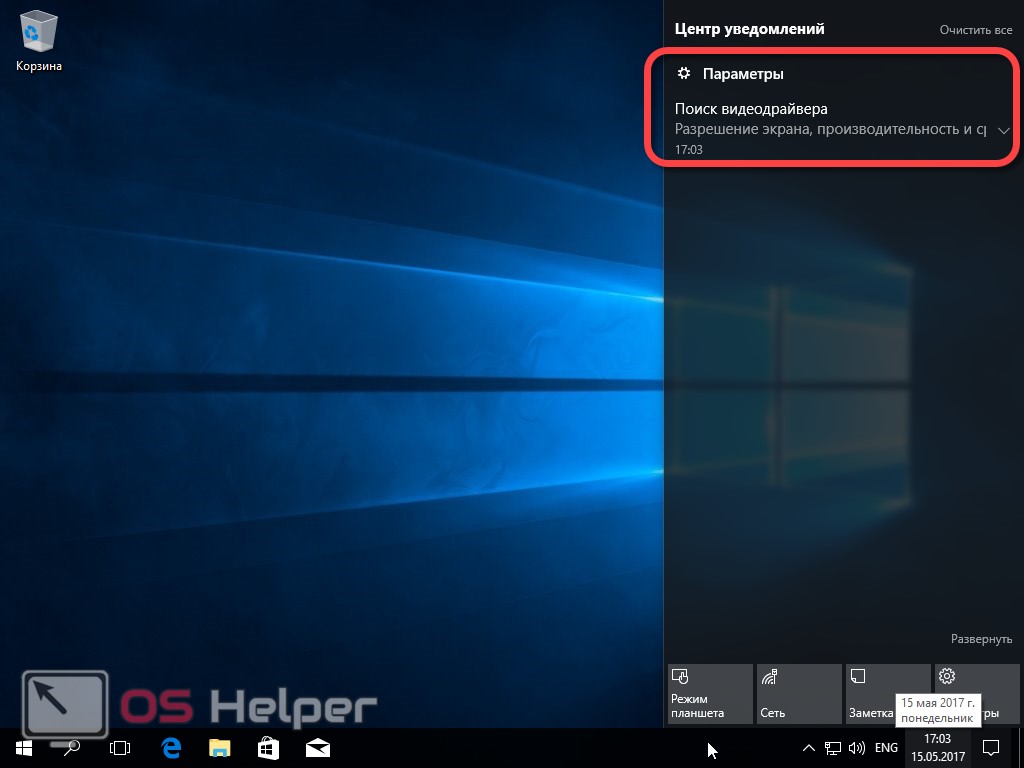
Но в некоторых случаях искать программное обеспечение приходится самостоятельно. Дело в том, что существует очень много разновидностей компьютерного «железа», поэтому при установке драйверов руководствуйтесь следующими принципами:
- для ноутбуков. Скачивайте драйвера только на официальном сайте устройства, воспользовавшись поиском по модели;
- для компьютера. Точно так же, как и с ноутбуками, ищите модель своей материнской платы на официальном ресурсе производителя;
- для графического адаптера. Посетите официальный сайт AMD, Intel или NVidia и скачайте нужно ПО оттуда;
Еще одним важным шагом после установки операционной системы является резервное копирование всего тома. Для этого можно использовать как штатный инструмент, так и стороннее ПО. В результате в будущем вам не понадобится производить инсталляцию заново – нужно будет просто восстановить резервную копию.
Подводим итоги
В описанной выше инструкции мы рассказали, как установить Windows 10 с флешки или DVD-диска. Если у вас возникли проблемы в ходе инсталляции или другие вопросы, то задайте их в комментариях, а мы с удовольствием поможем вам найти правильное решение.









что мне делать если у меня ноут завис, и на экране только логотип WIN 10
Сбросить кнопкой.