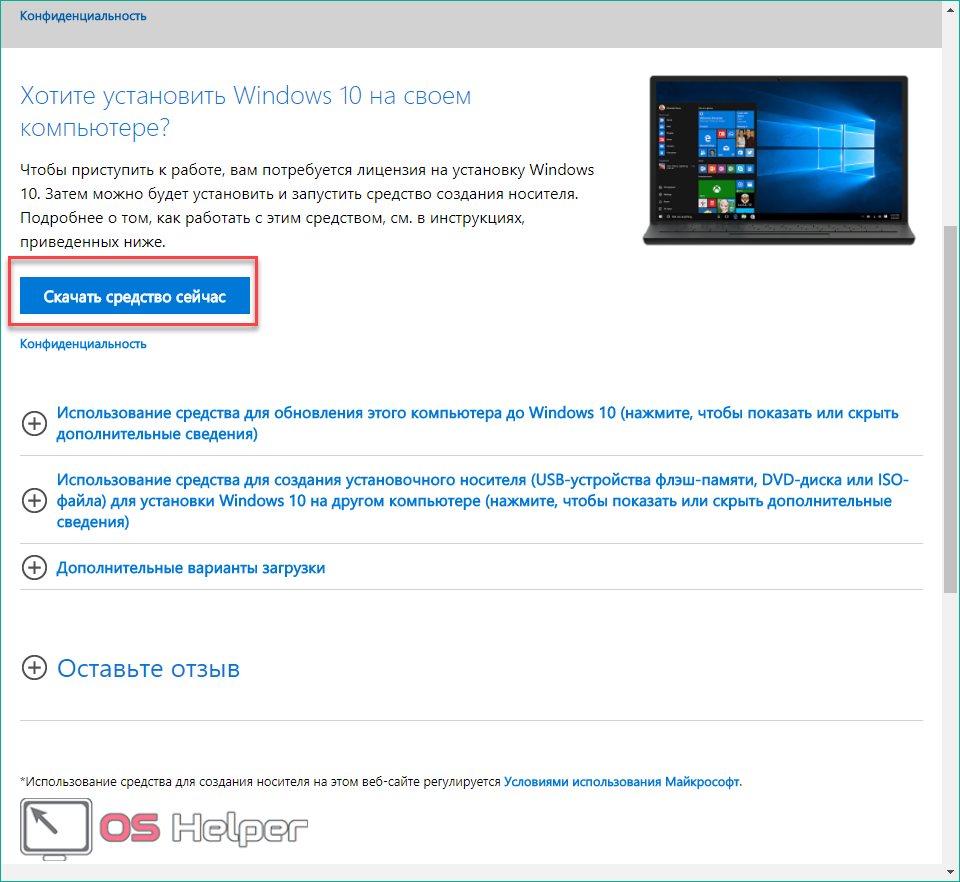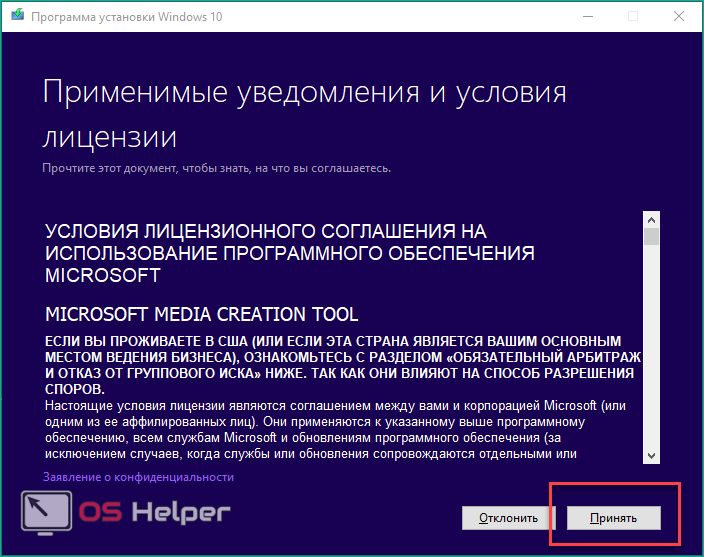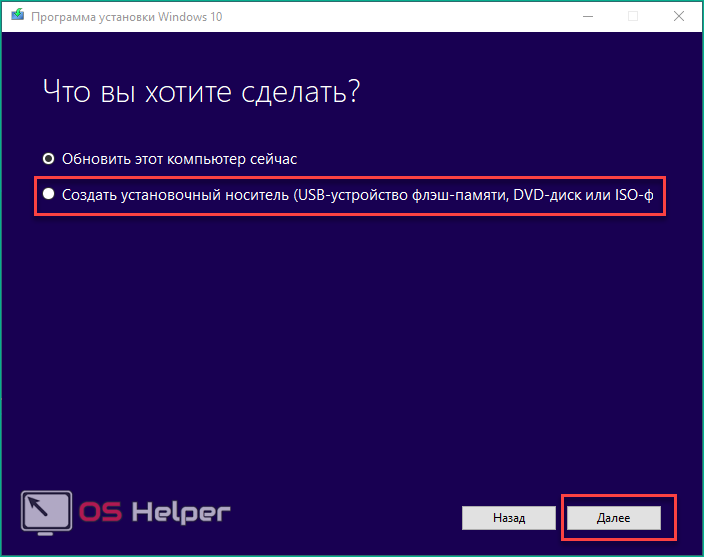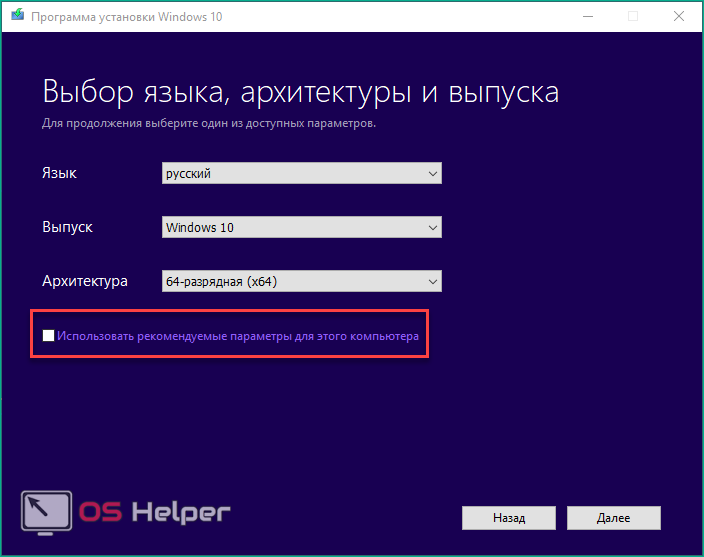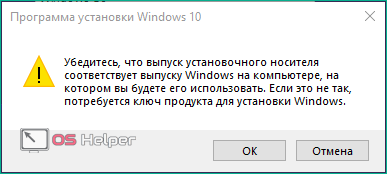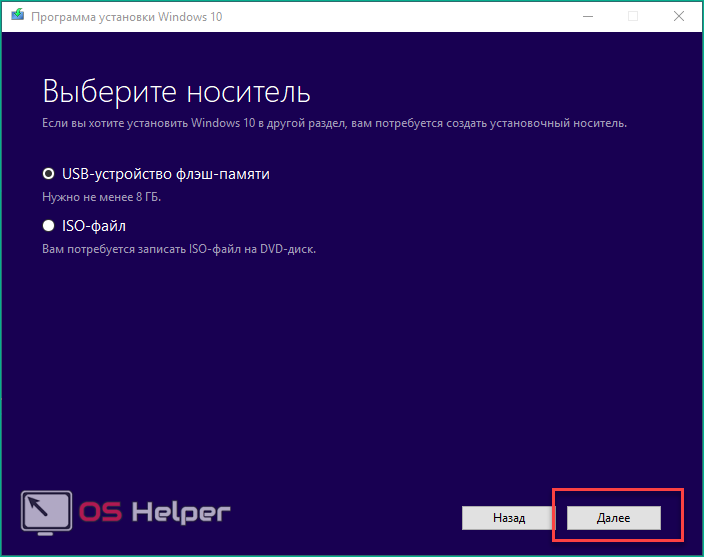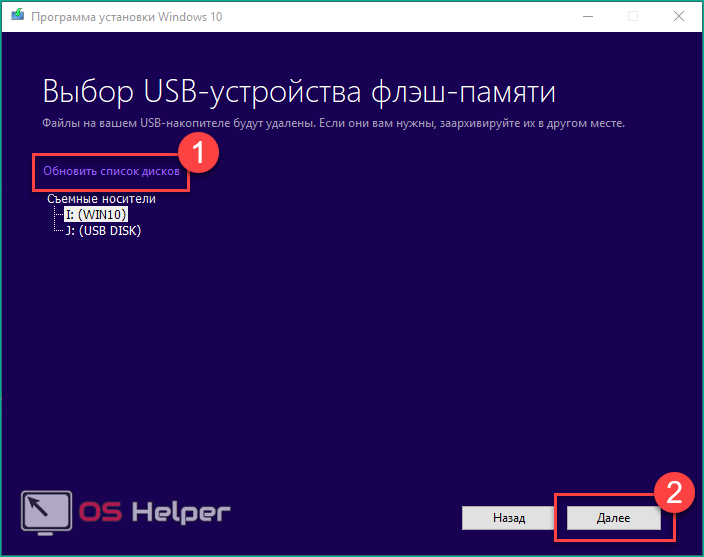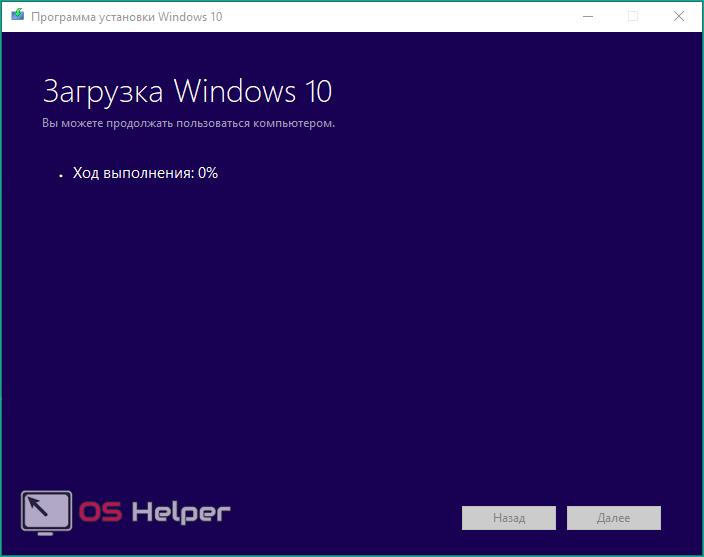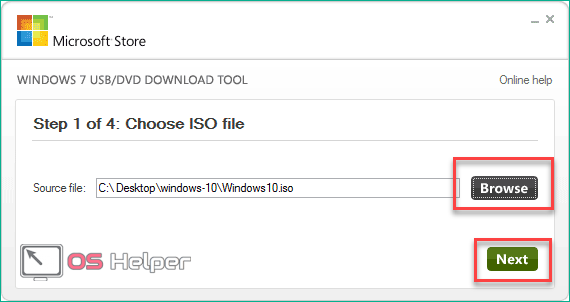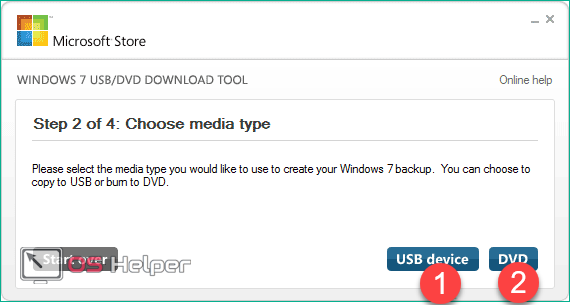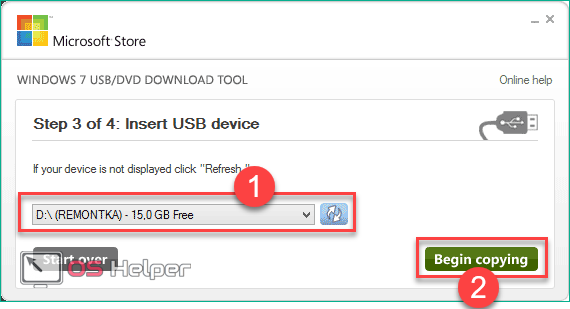Перед инсталляцией операционной системы от Microsoft сначала необходимо скачать установщик Windows 10. Образ с ОС должен быть записан на внешний накопитель. В данной статье разобраны все способы скачивания и записи дистрибутива на флешку или диск для последующей установки.
Перед инсталляцией операционной системы от Microsoft сначала необходимо скачать установщик Windows 10. Образ с ОС должен быть записан на внешний накопитель. В данной статье разобраны все способы скачивания и записи дистрибутива на флешку или диск для последующей установки.
Все способы
Существует два основных метода, позволяющих скачать и записать инсталлятор операционной системы:
- использование официальной утилиты Media Creation Tool от Майкрософт;
- использование сторонних образов ISO и программ для записи загрузочных дисков.
Разберемся, как осуществляется скачивание установщика каждым из способов.
Media Creation Tool
С помощью приложения Microsoft вы получаете лицензионную версию программного обеспечения. Для полноценного использования вам придется купить ключ и активировать его после инсталляции. С помощью Microsoft MSDN вы можете установить официальную и актуальную версию Windows 10 x32(x86)/x64. Программа предлагает создать инсталлятор русской или английской версии, Home или Professional.
Итак, чтобы закачать чистый дистрибутив Windows 10 на компьютер или ноутбук, вам необходимо:
- Открыть официальный сайт Microsoft по ссылке https://www.microsoft.com/ru-ru/software-download/windows10. Нажать на кнопку «Скачать средство сейчас». Мастер по созданию загрузочной флешки будет весить не более 18 Мб.
- После окончания загрузки запустите MediaCreationTool.exe. После короткой подготовки к работе программа предложит вам ознакомиться с лицензионным соглашением. Нажмите на «Принять» для продолжения.
- Поскольку нам необходимо загрузить сам инсталлятор, выбираем второй вариант и жмем кнопку «Далее».
- На следующем экране представлены настройки языка, выпуска и архитектуры. По умолчанию выставлены рекомендуемые параметры. При нажатии на отмеченную кнопку вы сможете выбрать архитектуру 32, 64 бита или обе и изменить язык. После завершения настроек жмите «Далее».
- Далее появится предупреждение о том, что указанный вами выпуск должен соответствовать установленной сборке (речь о OEM, т. е. о сборке, установленной производителем устройства). Если версии не будут совпадать, то вам придется повторно подтверждать лицензию. Жмите «ОК».
- Теперь необходимо выбрать устройство для записи оригинальной Windows. Вы можете использовать в качестве накопителя USB-флешку или DVD-диск. После выбора устройства продолжите процедуру кнопкой «Далее».
- Разберем создание установщика на примере флешки. Из списка подключенных накопителей выберите тот, на который будет произведена запись оригинала Windows. Если вы только что подключили флешку к ПК или ноутбуку, то нажмите на «Обновить список дисков» (1).
Помните, что на диске должно быть не менее 8 Гб свободного места, а при установке все содержимое носителя удаляется.
- Далее начнется скачивание оригинальных системных файлов для установки ОС. Этот процесс обычно занимает 20-30 минут (время может меняться в зависимости от скорости вашего интернета).
- После окончания процесса закройте программу. Теперь у вас есть установщик Windows 10, который можно использовать на любом компьютере.
С помощью Media Creation Tool вы можете получить любую версию Windows 10, включая Максимальную (Ultimate), Домашнюю (Home), Профессиональную (Pro) на ru/eng языках. Приложение загружает последнюю версию операционной системы. После установки программное обеспечение обновится в режиме онлайн до финальной сборки, поэтому не рекомендуем отключать автоматическое обновление. В загрузчик входят также мастер установки, необходимый набор драйверов и служб для начала работы системы. После инсталляции вы сможете сразу подключиться к интернету и загрузить все необходимые приложения, например, через браузер Google Chrome или стандартный Microsoft Edge.
Откуда скачать корпоративную Windows 10
Корпоративная версия ОС скачивается несколько другим образом. Для этого вам необходимо посетить страницу: https://www.microsoft.com/Licensing/servicecenter/default.aspx.
На ней вам нужно авторизоваться с помощью аккаунта Microsoft, ввести адрес рабочей электронной почты и скачать необходимый installation-файл. Использование корпоративной сборки доступно только для покупателей софта – юридических лиц.
Скачивание ISO
Перейдем ко второму методу, позволяющему получить инсталлятор Windows 10. Пользователь может скачать любую желаемую сборку, будь то Beta или Fall Creator Update через торрент или любой software-сайт и переустановить ее на своем компьютере. Помимо скачивания вам понадобится дополнительная программа для создания загрузочного носителя в формате ISO.
После установки версии с торрента вы также сможете активировать ее с помощью своего лицензионного ключа и расширить с помощью официальных обновлений от Microsoft.
Итак, вы скачали ISO образ с необходимой Windows 10. Открыв образ или смонтировав его в виртуальный привод, у вас не получится инсталлировать операционную систему. Для этого создадим загрузочную флешку с помощью одной из популярных программ:
- Откройте страницу http://wudt.codeplex.com/ и нажмите на Download, чтобы загрузить Windows USB/DVD Download Tool.
- Запустите исполняемый файл и установите утилиту. После этого вы увидите главное окно программы. Первый шаг – выбор папки со скачанным образом
- Далее нажмите на кнопку USB Device (1) для записи на флешку или DVD (2) для записи на диск.
- Выберите устройство для записи (1) и нажмите на «Begin copying» (2).
- После окончания копирования вы можете пользоваться установщиком Windows 10 в своих целях.
Несмотря на название утилиты, ее можно смело использовать для записи образов «свежих» ОС. Если вы скачали образ Windows 10 в другом формате (не ISO), то воспользуйтесь утилитами Alcohol 120, Daemon Tools и подобными.
Итог
Теперь вы знаете, где взять установщик Windows 10 и как с его помощью скачать образ операционной системы.
Помните, что перед началом инсталляции ОС на компьютер необходимо выставить приоритет загрузки в настройках BIOS.
Видео
Наглядную инструкцию с визуальным пояснением всех действий из статьи вы можете посмотреть в данном видеоролике.