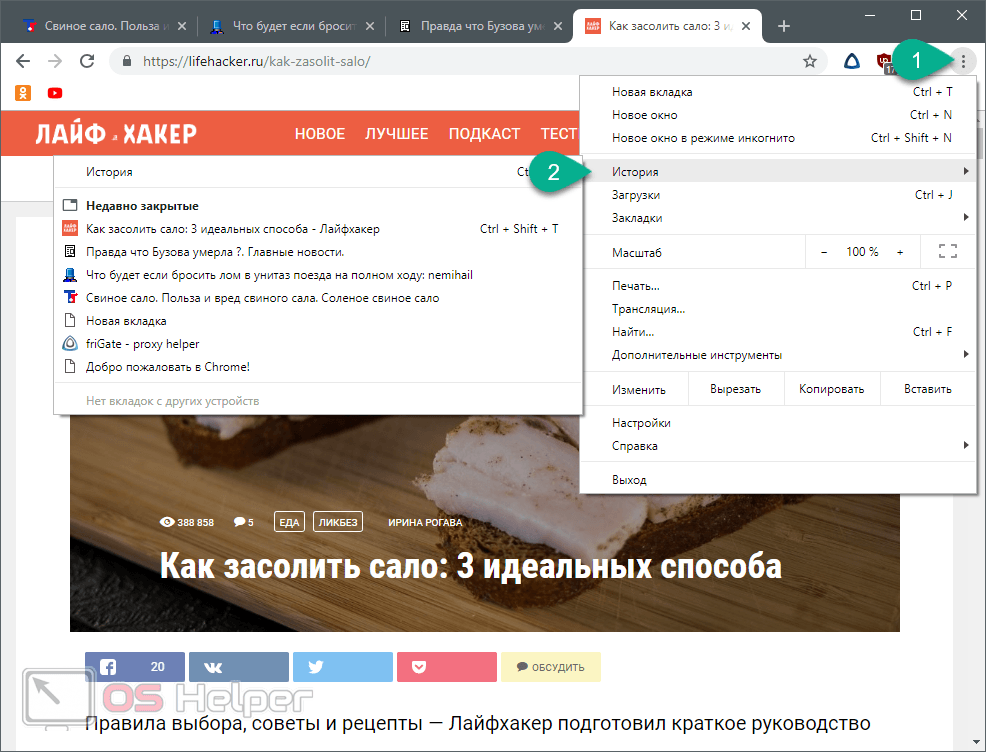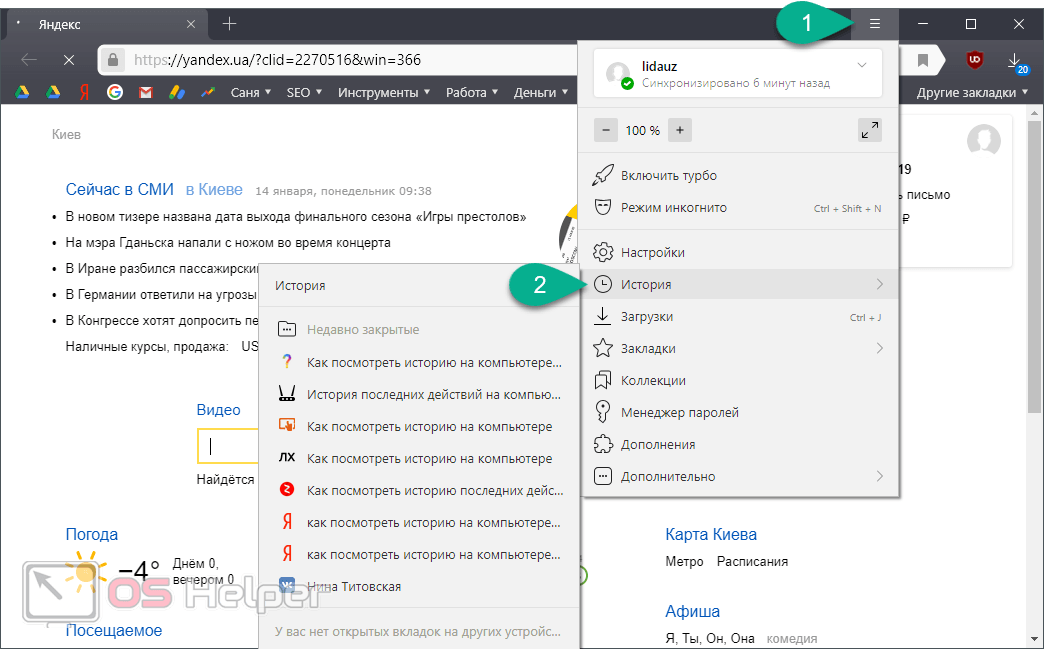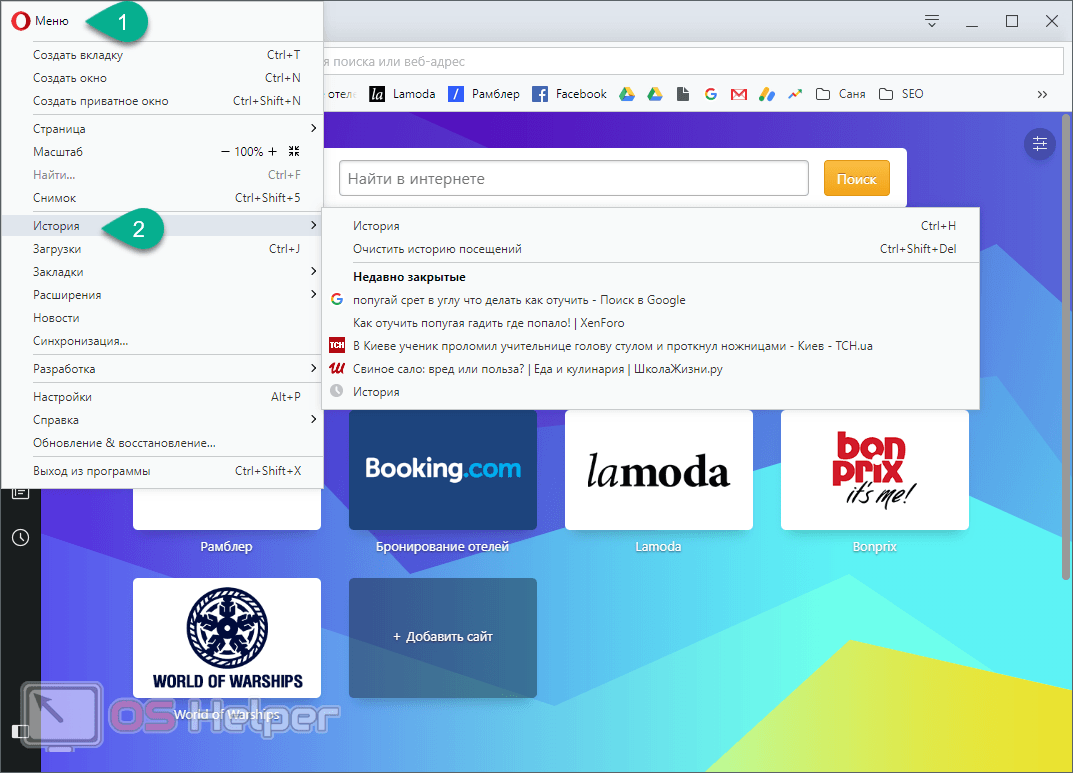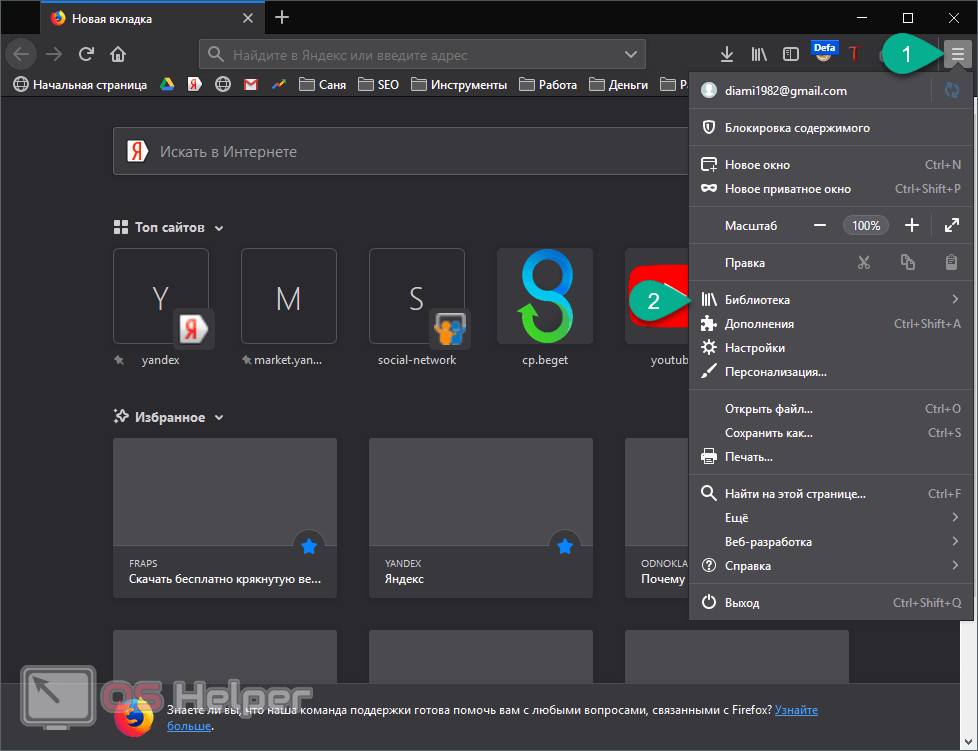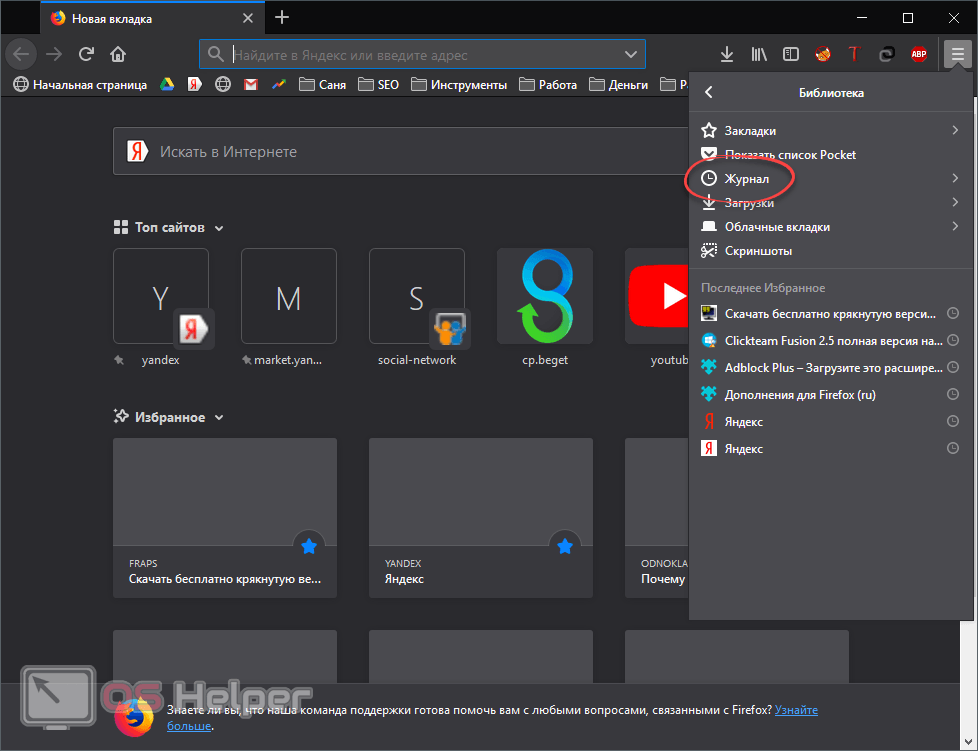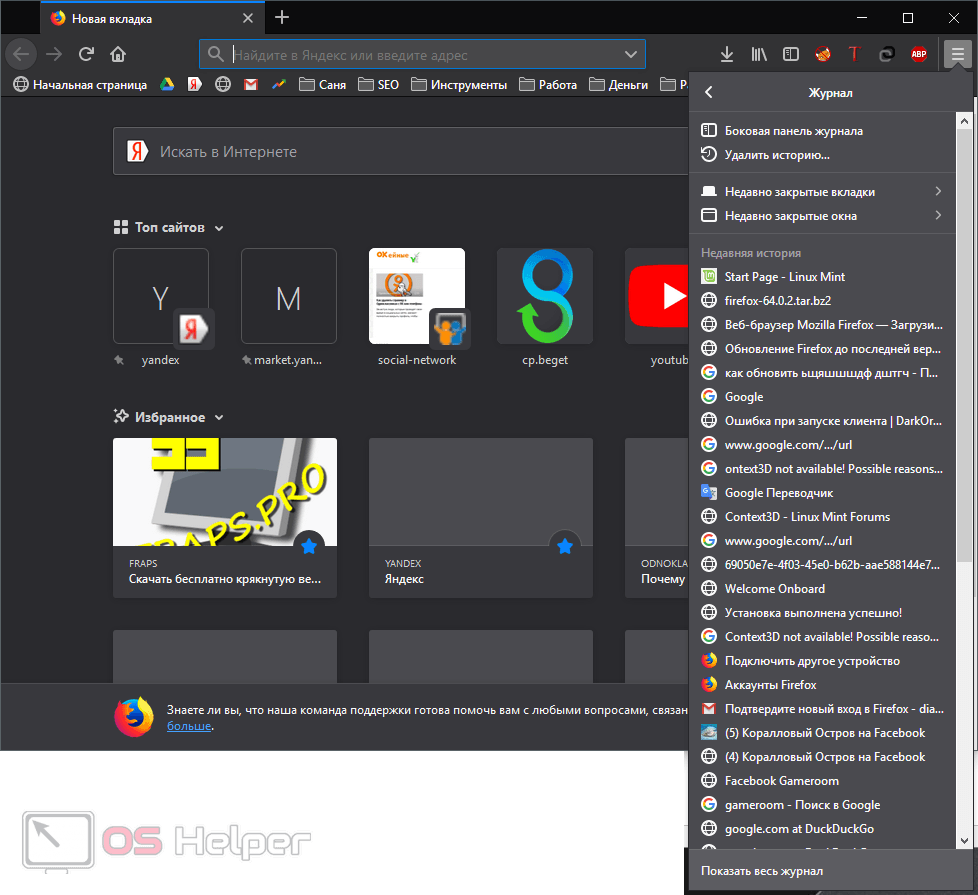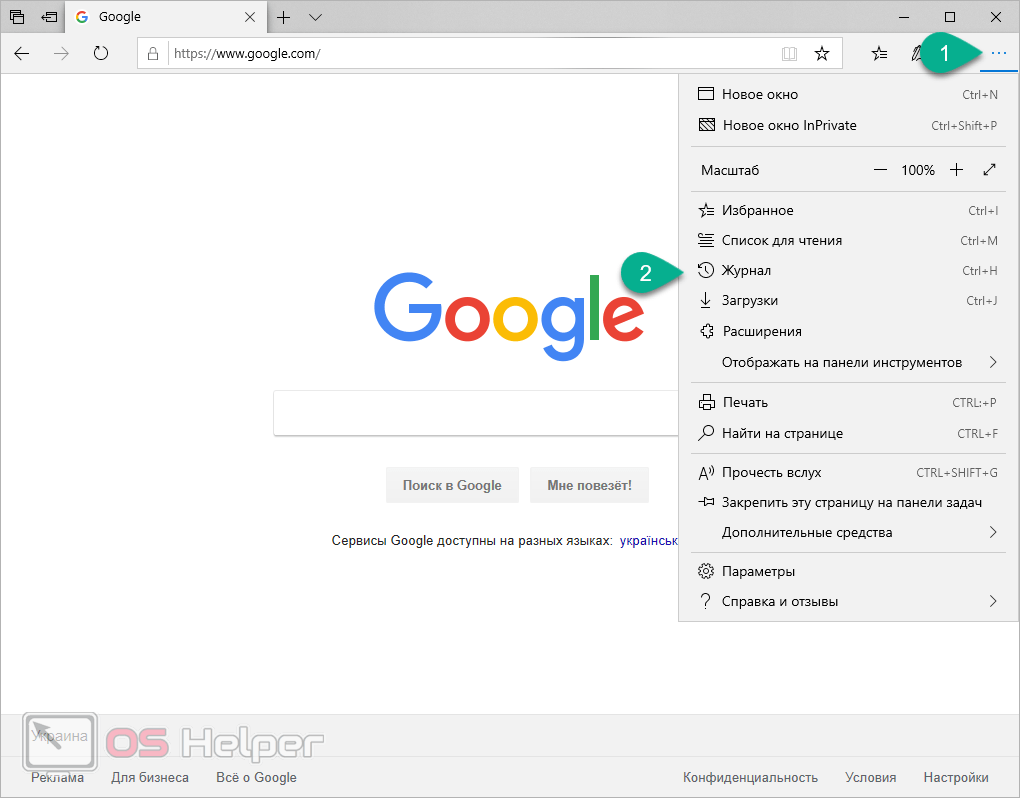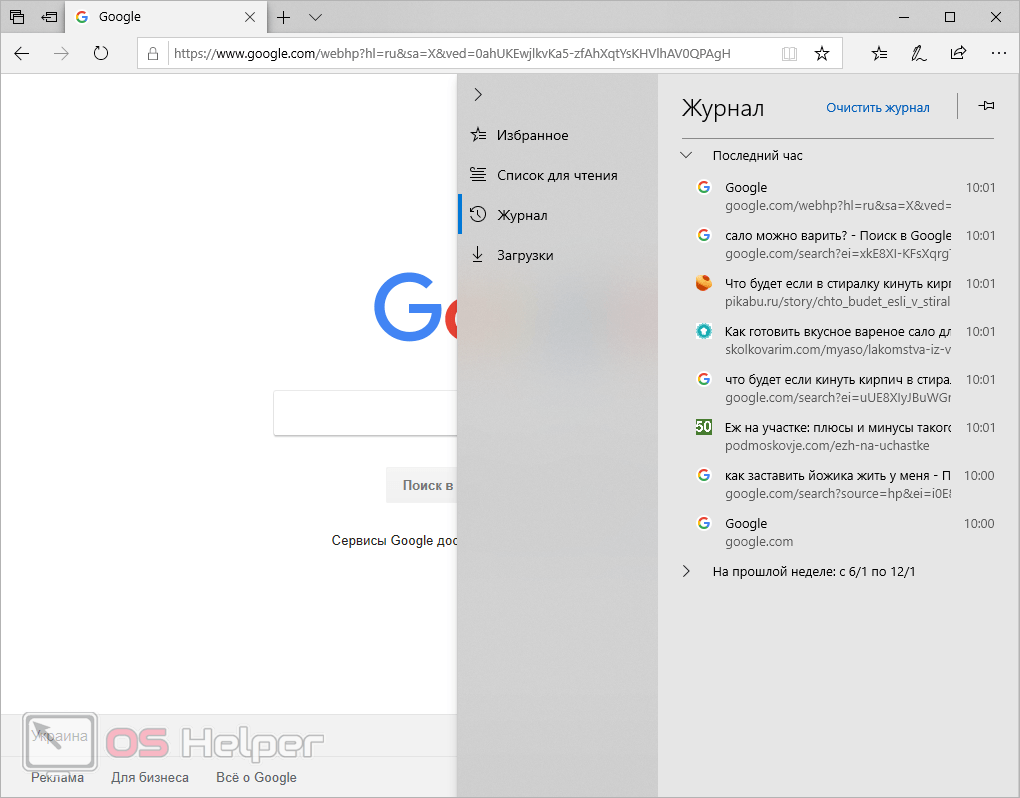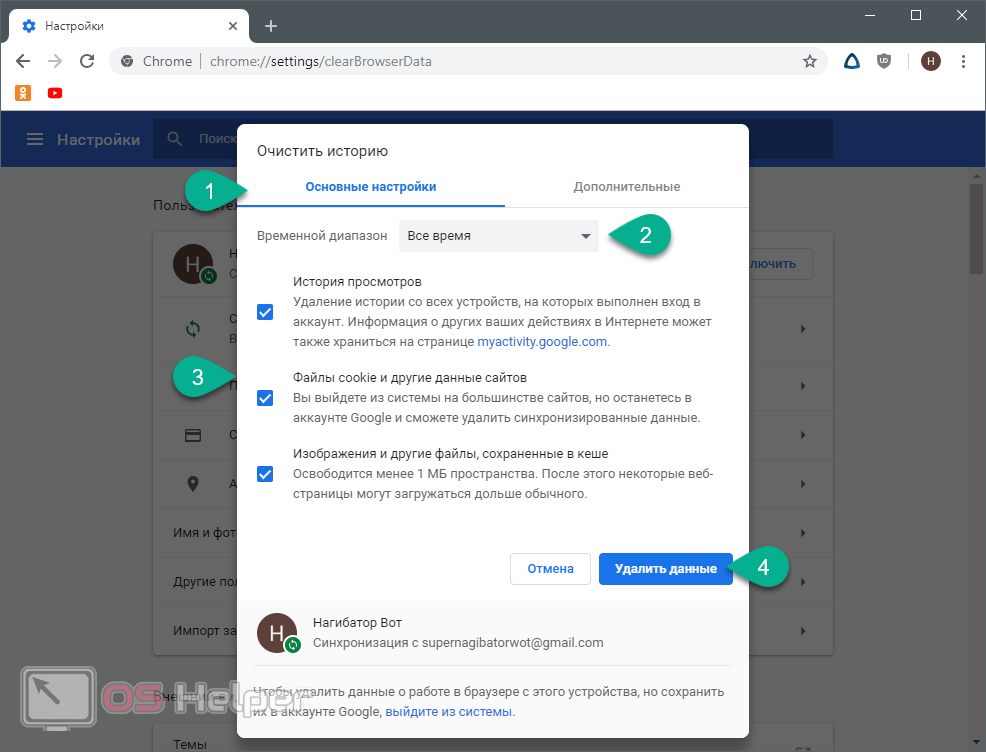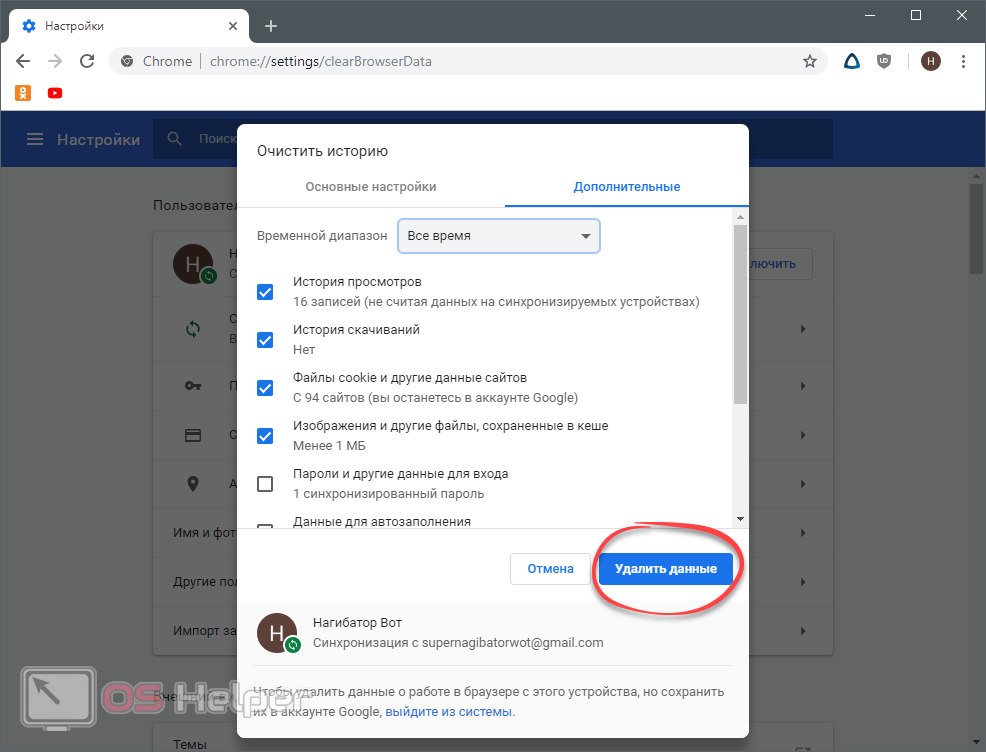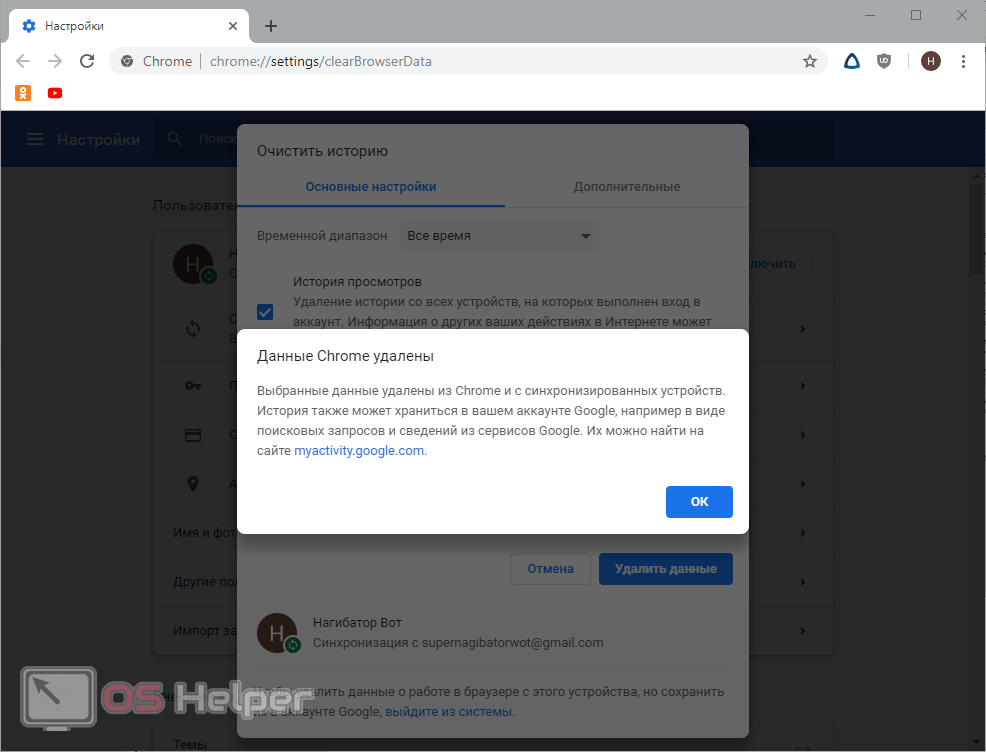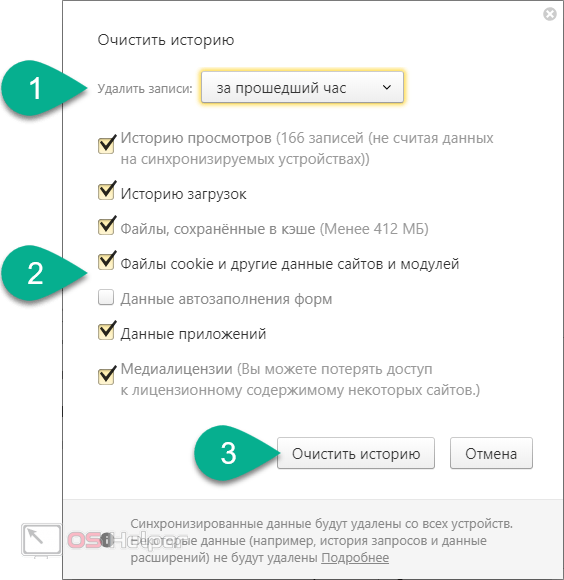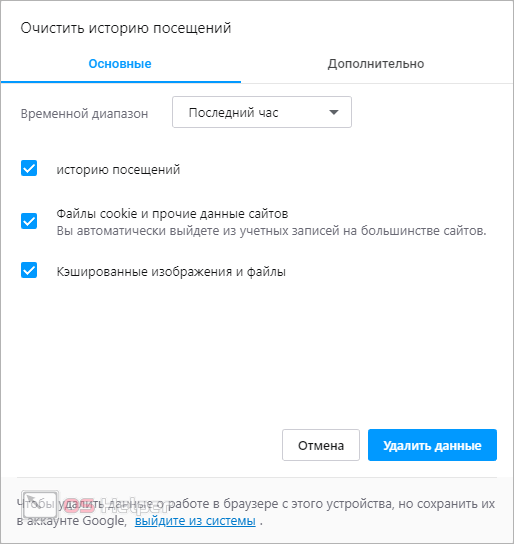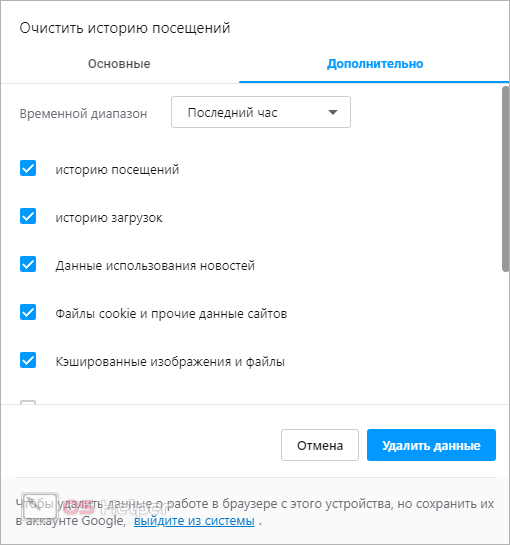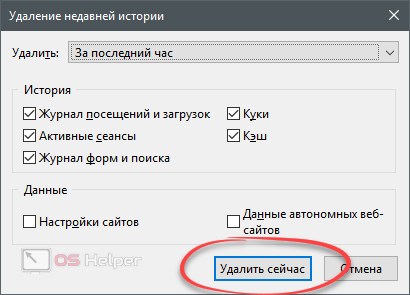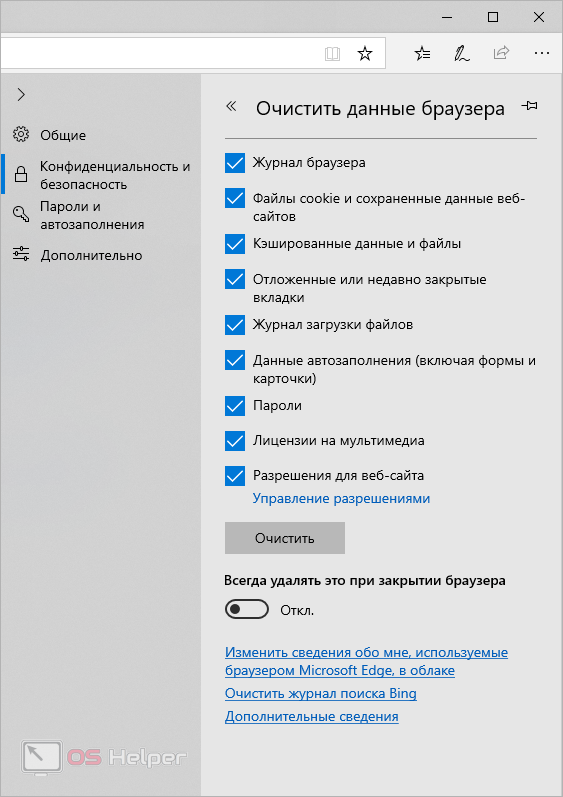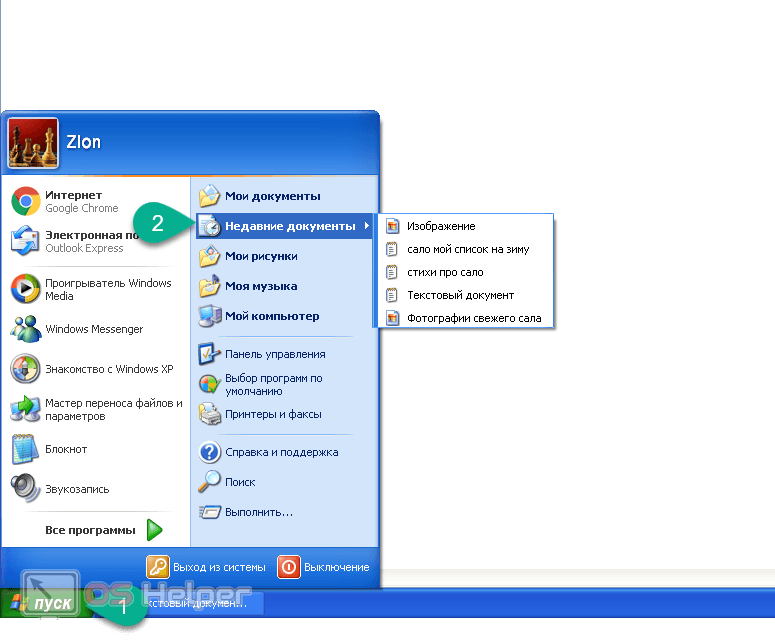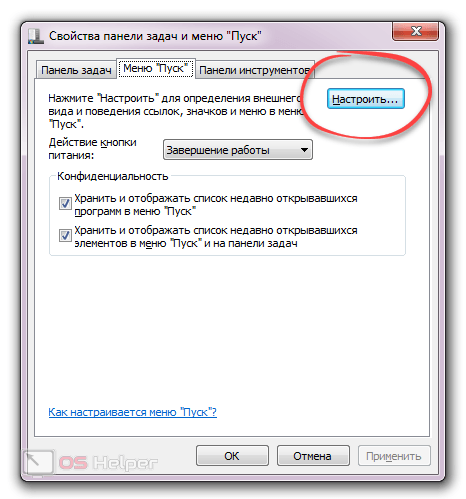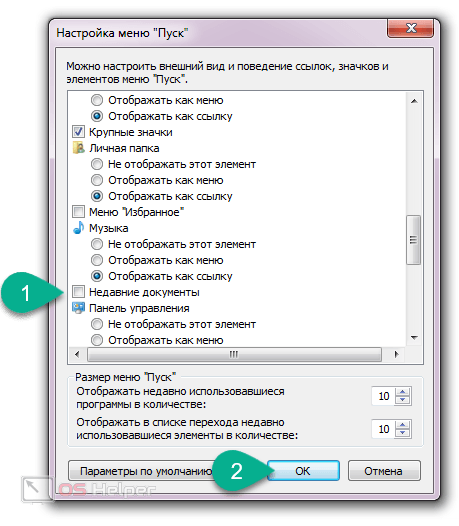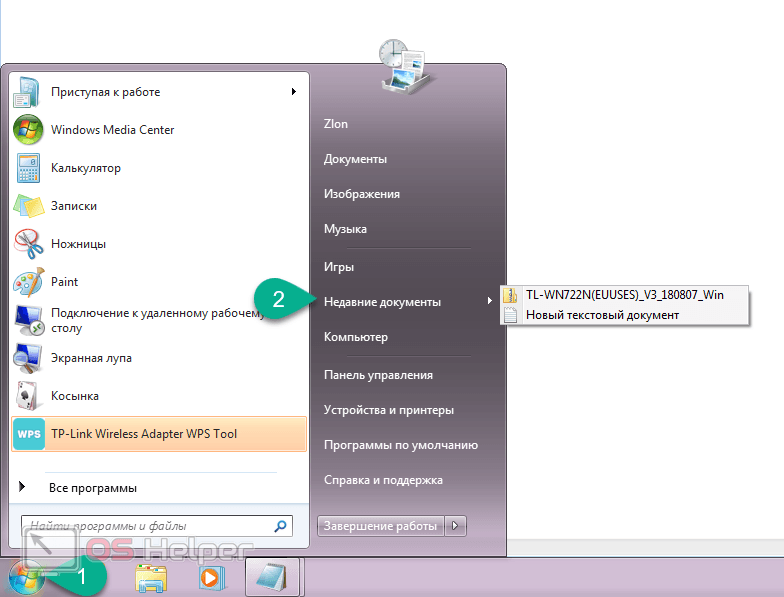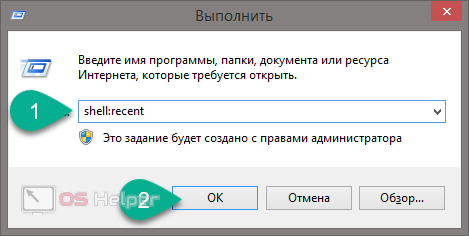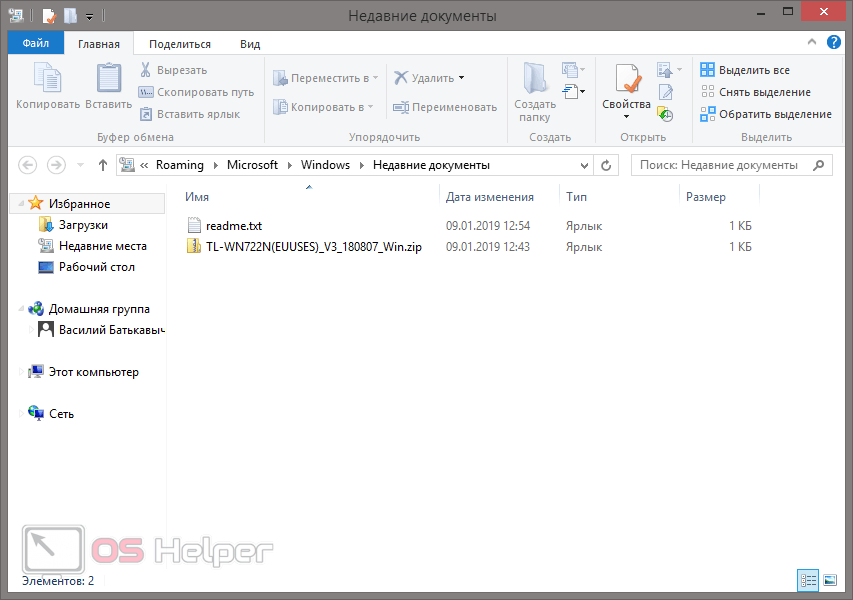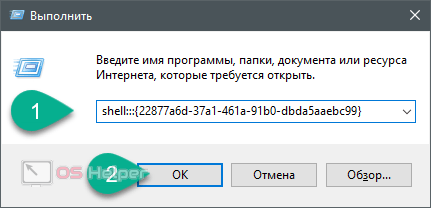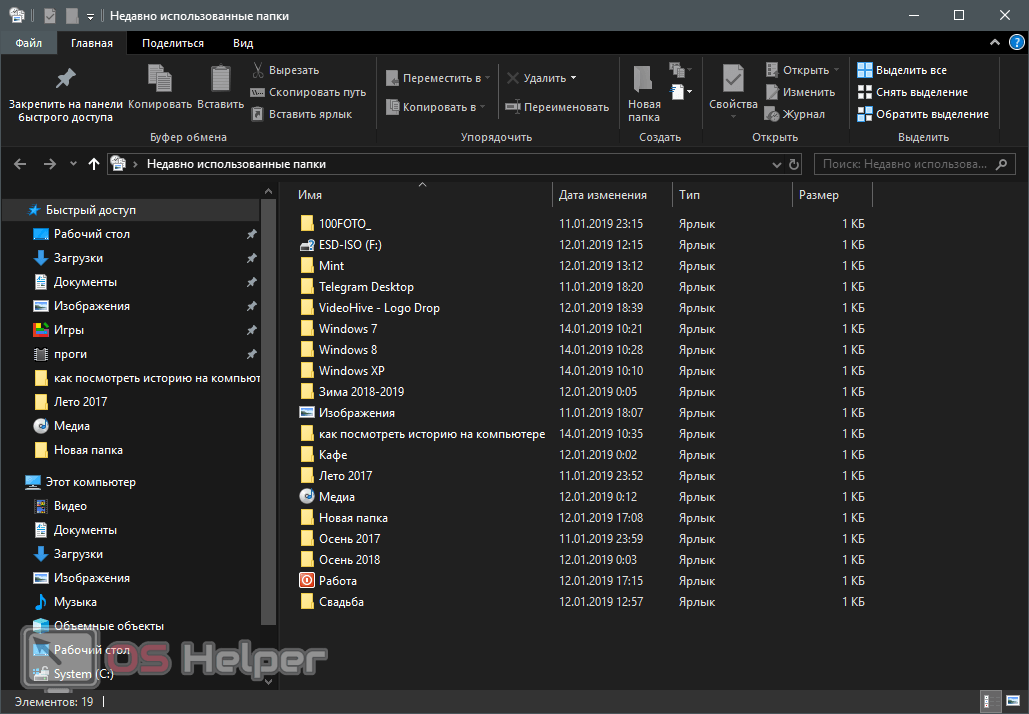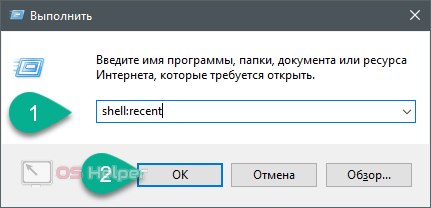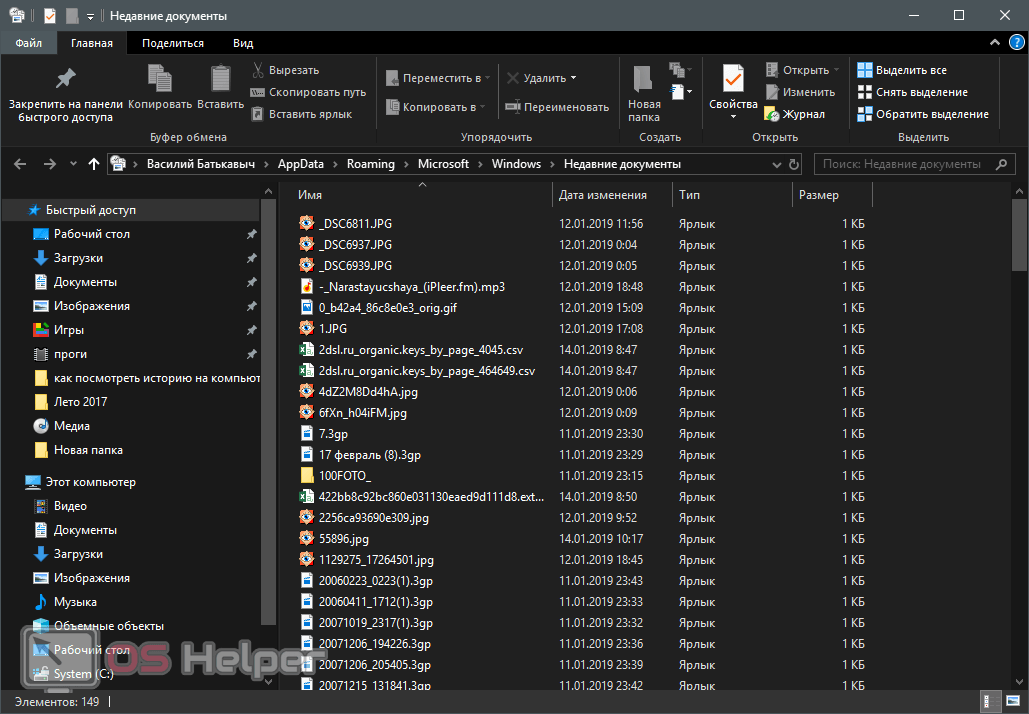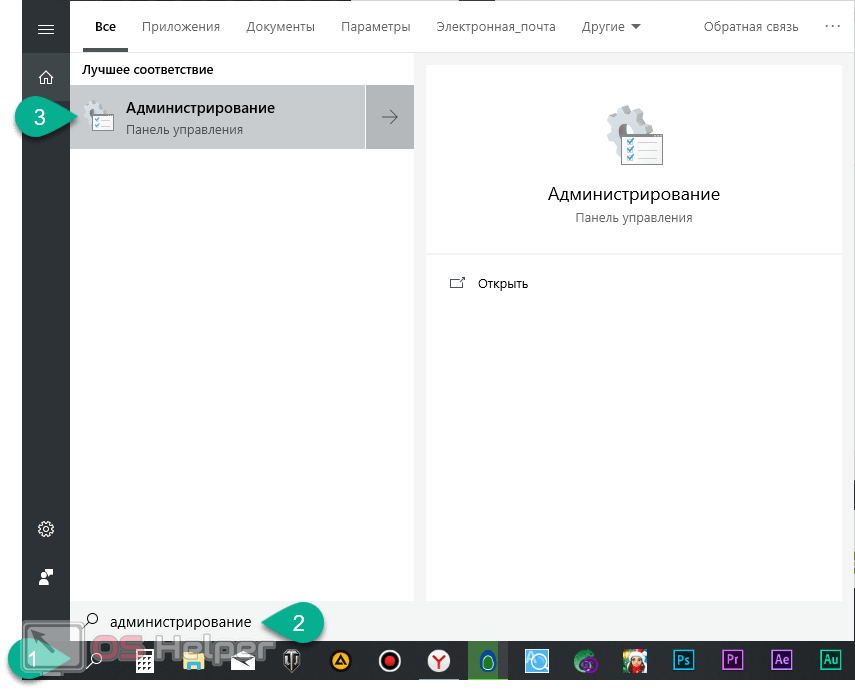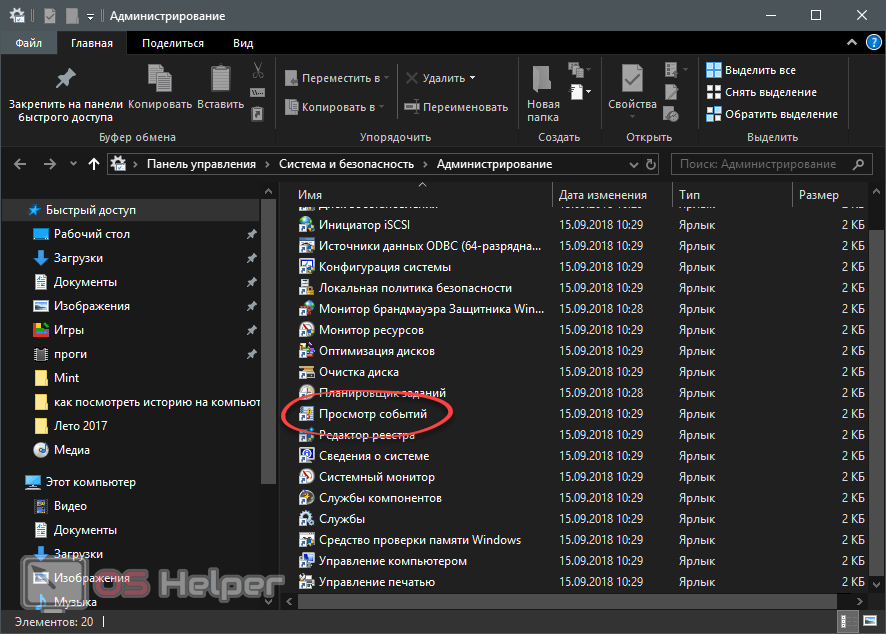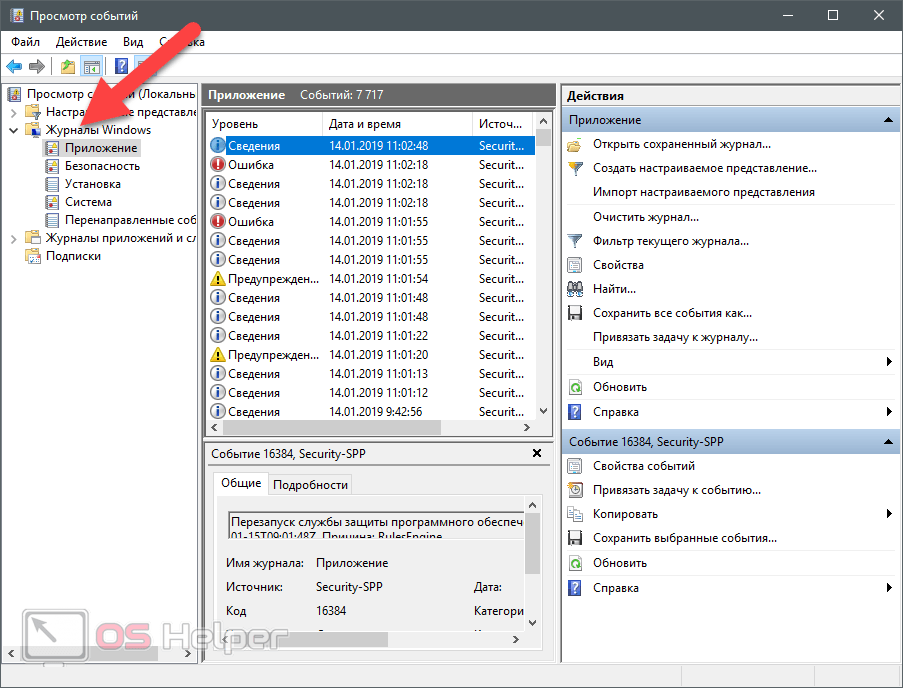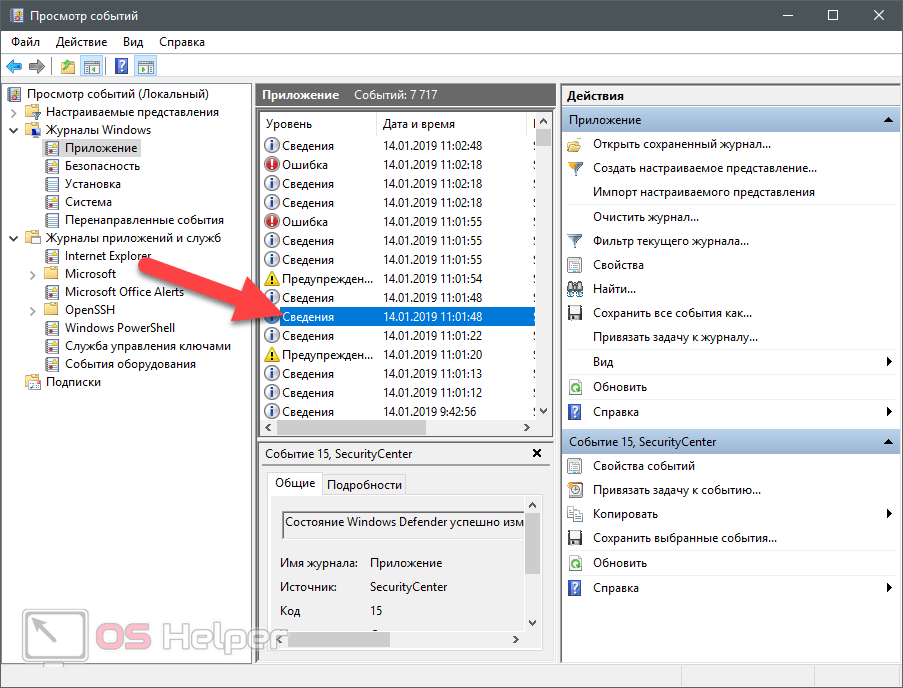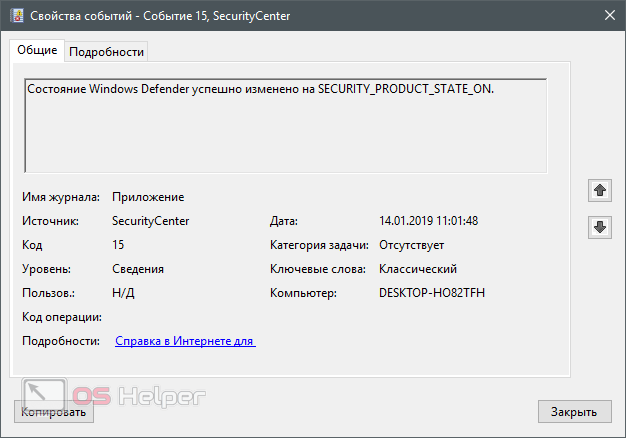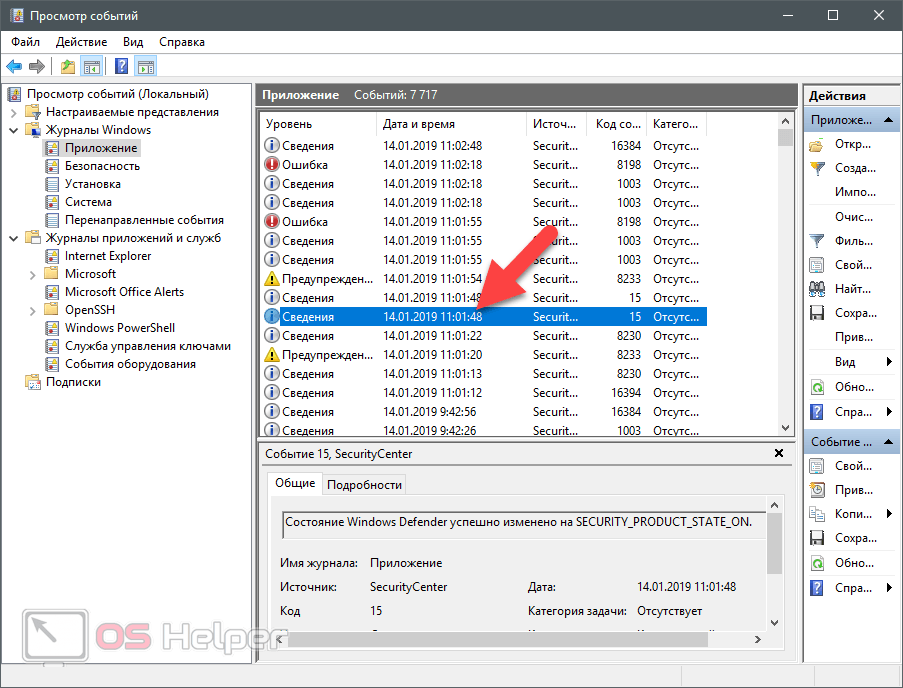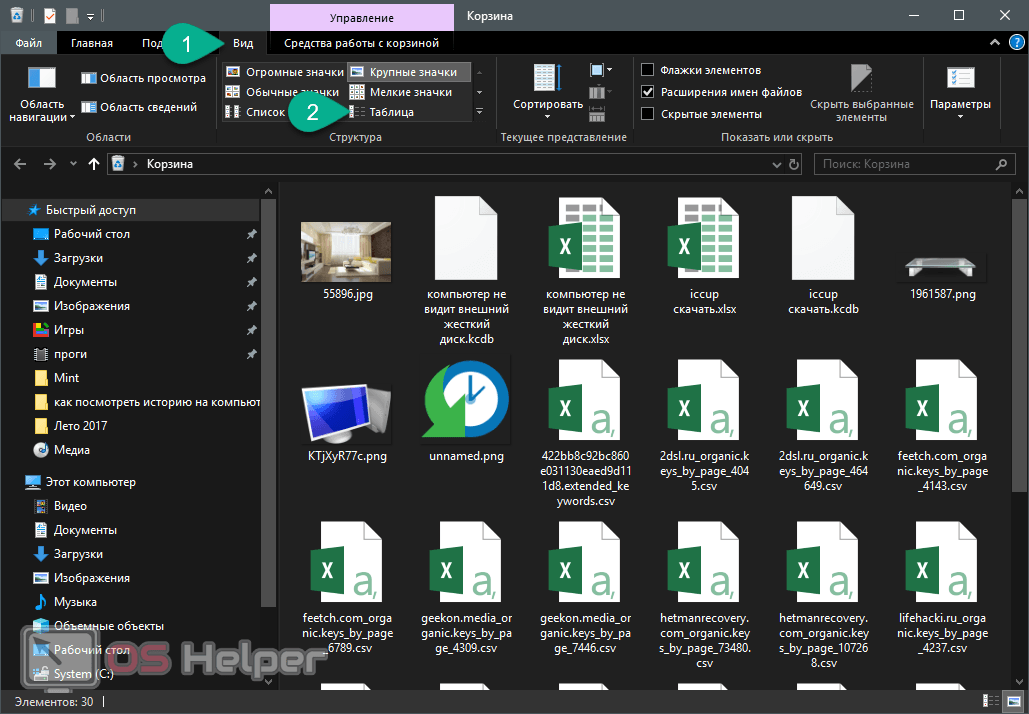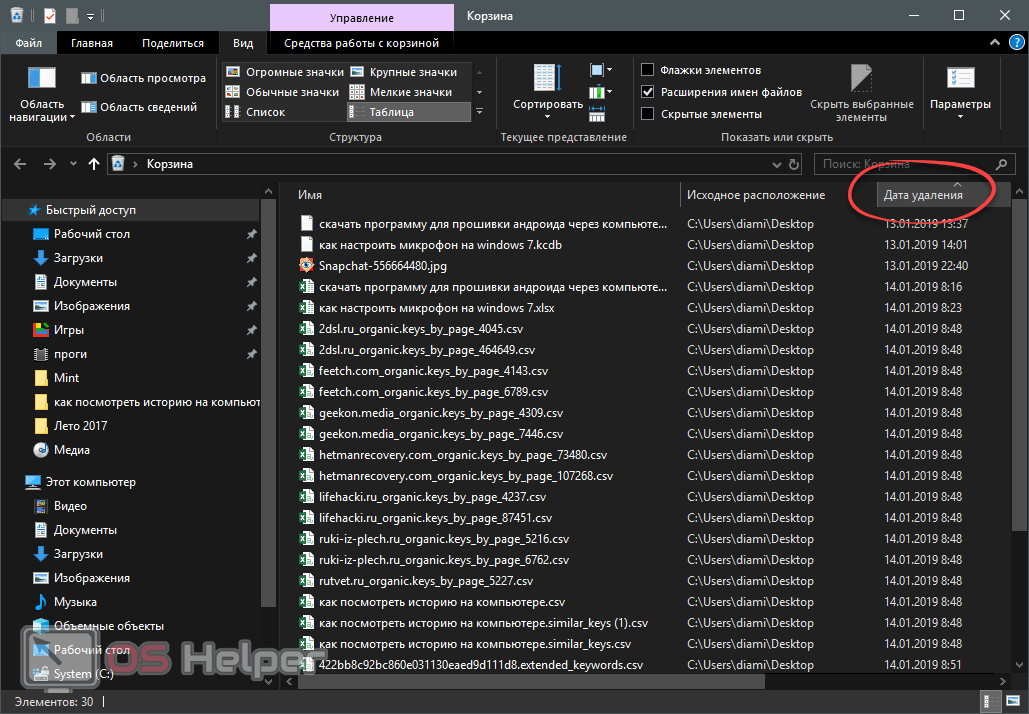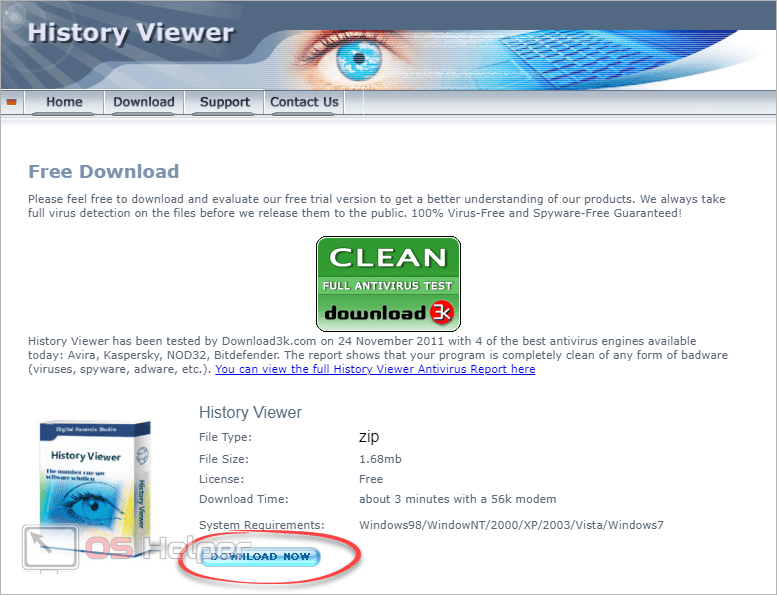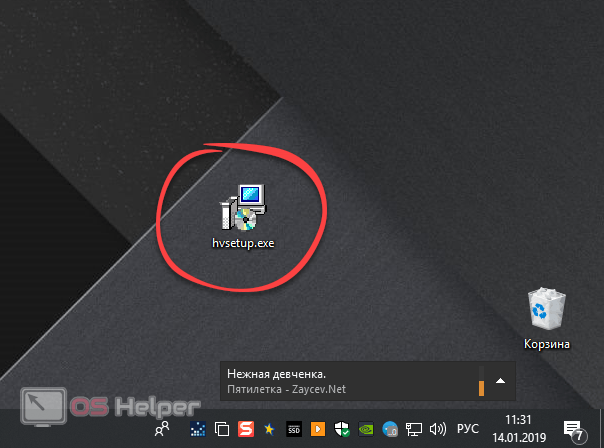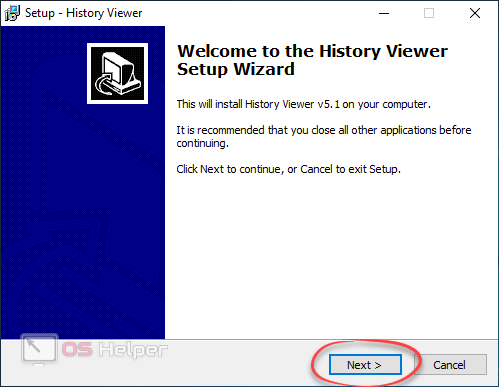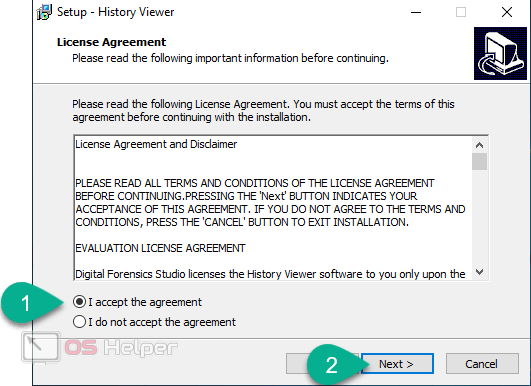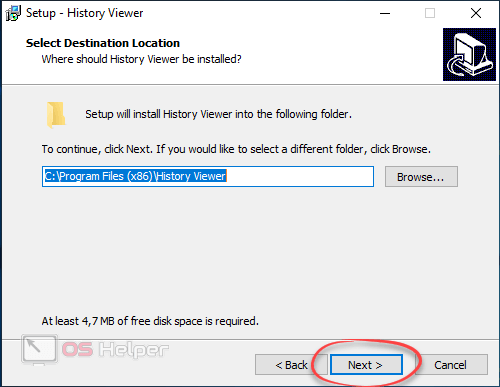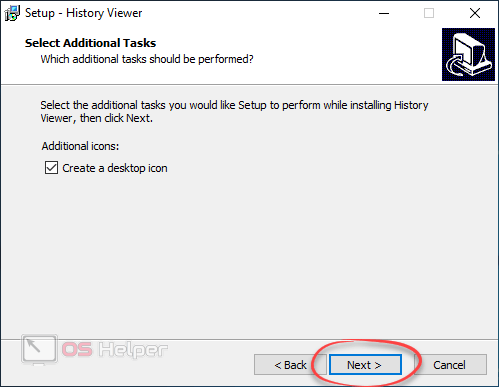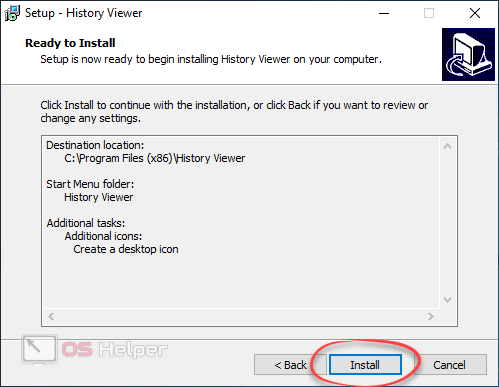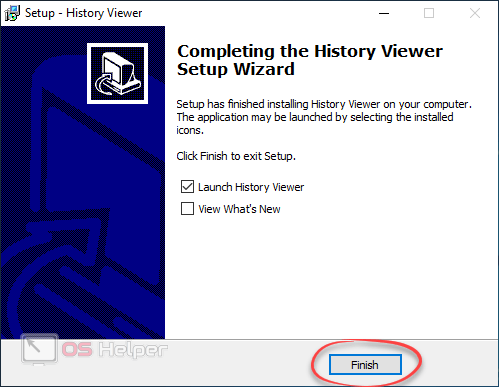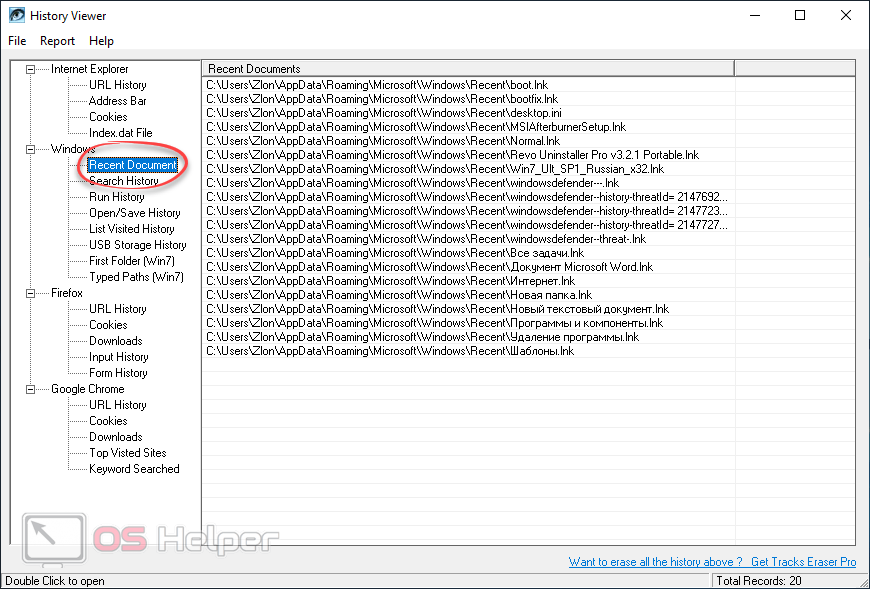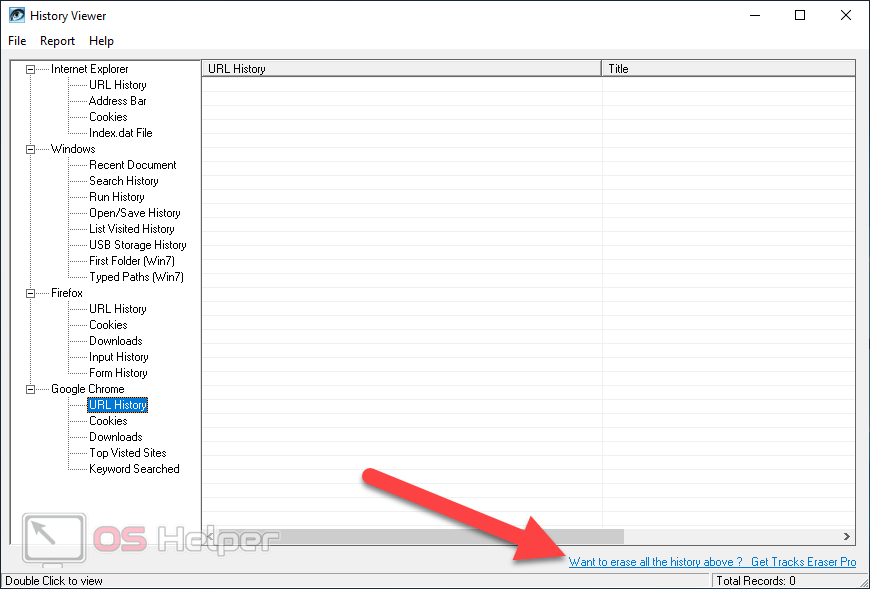В некоторых ситуациях нам нужно узнать, что делалось с компьютером в период нашего отсутствия. Например, вы хотите понять, какие файлы запускали дети или какие страницы посещали. Все варианты, предусматривающие это, будут описаны в нашей сегодняшней статье. Скоро вы узнаете, как посмотреть историю на компьютере или ноутбуке, работающем под управлением Windows XP, 7, 8 или 10.
В некоторых ситуациях нам нужно узнать, что делалось с компьютером в период нашего отсутствия. Например, вы хотите понять, какие файлы запускали дети или какие страницы посещали. Все варианты, предусматривающие это, будут описаны в нашей сегодняшней статье. Скоро вы узнаете, как посмотреть историю на компьютере или ноутбуке, работающем под управлением Windows XP, 7, 8 или 10.
Для более удобной работы с имеющимся ниже результатом рекомендуем воспользоваться содержанием. Просто выберите подходящий именно для вас раздел и сразу переместитесь к искомому фрагменту пошаговой инструкции.
- Работаем с браузерами
- Просмотр истории
- Google Chrome
- Яндекс.Браузер
- Opera
- Mozilla Firefox
- Microsoft EDGE
- Очистка
- Google Chrome
- Яндекс.Браузер
- Opera
- Mozilla Firefox
- Microsoft EDGE
- В Windows
- История открытых файлов
- Windows XP
- Windows 7
- Windows 8
- Windows 10
- Журнал событий
- Используем корзину
- Стороннее ПО
- Видеоинструкция
- Заключение
Работаем с браузерами
Когда мы используем браузер, все действия, производимые пользователем, записываются в специальный журнал, откуда впоследствии могут быть считаны. Там отображается список посещенных страниц, история скачивания, сохраненные пароли и т. д. Естественно, если вы работаете в режиме инкогнито, всего этого не происходит.
Ниже вы найдете список инструкций для самых популярных версий интернет-обозревателей. Каждый из вариантов будет подробно описан, и закреплен скриншотами, делающими все шаги максимально наглядными. Мы не стали рассказывать только про очень редко используемые обозреватели, такие как Apple Safari или Microsoft Internet Explorer.
Режим «Инкогнито» — это вариант использования браузера, который предусматривает полную анонимность пользователя в интернете. Мало того, что вас нельзя отследить, но также человек, который сядет за ПК после, никогда не поймет, что машина кем-то использовалась.
Просмотр истории
Так как в данной статье мы будем рассказывать не только о просмотре истории в компьютерных браузерах, но и о ее полной очистке, разделим обучающий материал на 2 части.
Google Chrome
Запустить просмотр истории в Google Chrome можно нажав на иконку главного меню (находится в верхней правой части окна) и выбрав из выпадающего меню соответствующий пункт.
Для того чтобы открыть полный список всех посещенных страниц нужно просто кликнуть по ссылке «История» во втором меню.
Яндекс.Браузер
В этом обозревателе получить доступ к истории тоже очень просто. Для этого нужно нажать на иконку меню и выбрать пункт, отмеченный цифрой «2». В результате откроется еще одно окошко, в котором вы и увидите те страницы, которые были ранее посещены.
Кстати, если вы используете этот обозреватель на постоянной основе, вам будет интересна одна из наших статей под названием: как навсегда убрать всплывающую рекламу в Яндекс.Браузере.
Opera
У Opera тоже есть пункт меню, который отображает последние посещенные страницы. Находится он у данного обозревателя в левой части. Запуск производится согласно двум шагам, которые вы видите на скриншоте ниже. Для перехода к полному списку тут можно нажать по ссылке во втором открывающемся окошке.
Для быстрого запуска истории на своем компьютере вы можете использовать сочетание «горячих» кнопок [knopka]Ctrl[/knopka] + [knopka]H[/knopka].
Mozilla Firefox
Рассмотрим, как найти и просмотреть, куда заходили пользователи на примере еще одного очень популярного браузера. Тут сам раздел с историей называется немного иначе, здесь это «Журнал». Для его запуска нужно открыть главное меню программы и перейти в раздел «Библиотека».
После этого нам еще раз нужно щелкнуть по ссылке журнала.
Вся история посещения хранится в пользовательском каталоге в виде специального файла, понимаемого только браузером.
В результате данные различных сайтов, посещенных с вашего компьютера, будут отображены. Если вы хотите получить больше сведений, просто нажмите по кнопке «Показать весь журнал» в самом низу списка.
Как видите, в данном обозревателе доступ к истории просмотров получить сложнее всего. Для этого простому пользователю нужно сделать сразу несколько кликов, переходя от одного окна к другому.
Microsoft EDGE
Следующий обозреватель в нашем списке – это браузер от разработчиков Windows. Для того чтобы посмотреть список посещенных сайтов и скачанных файлов в нем нужно нажать кнопку меню, расположенную в верхнем правом углу обозревателя. Когда панель откроется выберите ссылку «Журнал». После этого нам покажут и саму историю.
Если историю удалили, посмотреть ее уже не получится.
В одной из наших статей показано, как навсегда удалить данный обозреватель из Windows 10. Естественно, если он вам не нужен.
Очистка
Ниже на примере всех популярных обозревателей будет показано, как почистить историю посещений браузера, удалить список скачанных файлов, а также отменить запоминание всех вводимых вами данных. Точно также, как и в случае с просмотром истории выбирайте сразу тот раздел, который вам нужен.
Google Chrome
Начнем с самого популярного по статистике браузера от известного всем поискового гиганта. Но прежде чем это сделать, скажем:
Для запуска инструмента очистки истории в любом браузере вам достаточно нажать комбинацию «горячих» кнопок [knopka]Ctrl[/knopka] + [knopka]Shift[/knopka] + [knopka]Del[/knopka].
В Google Chrome инструмент очистки истории являет собой небольшое окошко из 2 вкладок. Первая называется «Основные настройки», а вторая «Дополнительные». Для удаления всех записей нам нужно выбрать период очистки (например, за месяц), указать категории, которые будут стерты и нажать кнопку «Удалить данные».
Во вкладке «Дополнительно» вы найдете еще несколько типов данных для удаления:
- история просмотров;
- история скачиваний;
- файлы cookie;
- изображения и другие медиа;
- пароли и другие данные для входа;
- данные автозаполнение и т. д.
После того как процесс очитки будет завершен вы увидите соответствующее уведомление.
Рекомендуем очищать кэш изображений хотя бы раз в неделю. Это не только освободит место на вашем жестком диске, но и сделает браузер более производительным.
Яндекс.Браузер
В Яндекс.Браузер при нажатии комбинации кнопок [knopka]Ctrl[/knopka] + [knopka]Shift[/knopka] + [knopka]Del[/knopka] появится маленькое окошко, в котором можно выбрать период удаления истории и указать тип стираемых данных:
- история просмотров;
- история загрузок;
- кэш браузера;
- cookie и другие подобные данные;
- автозаполнение форм;
- медиалицензии.
Соответственно, как только нужный режим будет настроен нам потребуется нажать кнопку, отмеченную цифрой «3».
Вместе с данным браузером вы можете установить и Яндекс.Строку. О том, как это сделать, можно прочитать в этой подробной инструкции.
Opera
В «Опере» используется все та же комбинация быстрых кнопок [knopka]Ctrl[/knopka] + [knopka]Shift[/knopka] + [knopka]Del[/knopka]. Нажав ее, вы увидите небольшое окошко, в котором отобразятся 2 вкладки. В первой вы можете выбрать период удаления, указать что именно нужно стереть и запустить процесс.
Во второй вкладке вас ждет более «тонкая» настройка очистки посещений. Тут присутствует фильтр по:
- использованию новостей;
- очистка cookie;
- удаления кэша картинок и других данных;
- пароли и другие данные для входа;
- данные автозаполнения;
- настройки контента;
- данные размещаемых приложений;
- медиалицензии.
Когда вы настроите то, что нужно удалить, просто нажмите кнопку «Удалить данные». Но учтите, вернуть их уже не получится.
Mozilla Firefox
«Огненный лис» как обычно отличился от всего внешнего вида своего окошка и отсутствием вкладок. Запускается режим очистки все теми же одновременно зажатыми клавишами [knopka]Ctrl[/knopka] + [knopka]Shift[/knopka] + [knopka]Del[/knopka].
Удалить вы сможете журнал посещений и загрузок (тут сгруппированы в одно целое), активные сеансы, журнал форм поиска, куки и кэш. Также можно отдельно очистить настройки сайтов или данные автономных веб-страниц.
Очищать временные файлы можно не только в браузерах. Удалять их полезно и в самой системе. О том, как это правильно делать, мы написали в одной из своих статей.
Microsoft EDGE
Последним в нашем списке идет именно продукт, интегрированный в Windows 10. Запустив мастер удаления истории при помощи комбинации [knopka]Ctrl[/knopka] + [knopka]Shift[/knopka] + [knopka]Del[/knopka], вы увидите список пунктов, для удаления отдельных категорий файлов.
Среди них присутствуют:
- журнал браузера;
- файлы cookie и сохраненные данные Веб-сайтов;
- кэшированные данные и файлы;
- отложенные или недавно закрытые вкладки;
- журнал загрузки файлов;
- данные автозаполнения (включая формы и карточки);
- пароли;
- разрешения для веб-сайта.
Удаление выбранных типов данных производится кликом по кнопке «Очистить».
В данном обозревателе присутствует то, чего нет ни в одном другом браузере – вы можете активировать функцию автоматического удаления выбранных данных при каждом закрытии Edge.
В Windows
После того как мы научились просматривать историю активности в браузерах разного типа и удалять все сохраненные данные, давайте узнаем и, как посмотреть историю на самом компьютере.
История открытых файлов
Первый вариант предусматривает показ всех недавно использованных файлов. Рассмотрим, как проверить такую информацию в разных ОС от Microsoft.
Windows XP
Начнем именно с этой операционной системы, так как рассматривать их будет логичнее в порядке развития. Для того чтобы посмотреть историю использования ПК или ноутбука с этой операционной системой нужно кликнуть по кнопке «Пуск», выбрать раздел «Недавние документы» и просмотреть его содержимое.
Windows 7
В «Семерке» узнать, что находится в истории использования компьютера можно предприняв такие шаги:
- Делаем правый клик мышью на иконке меню «Пуск». Из появившегося контекстного меню выбираем «Свойства».
- Далее жмем кнопку, обозначенную на скриншоте ниже.
- Так как по умолчанию нужная нам функция отключена, ее нужно активировать. Прокрутите содержимое нового окошка немного вниз и установите флажок напротив обозначенного пункта. Когда это будет сделано, жмите «ОК».
- Теперь в меню «Пуск» появится нужный нам функционал.
На нашем сайте есть подробная пошаговая инструкция о том, как безопасно удалить временные файлы на Windows 7. Рекомендуем воспользоваться ею и ускорить свой ПК.
Windows 8
Для разнообразия получать доступ к просмотру истории в «Восьмерке» мы будем немного иначе. Чтобы это сделать, следуйте нашему алгоритму:
- При помощи сочетания кнопок [knopka]Win[/knopka] + [knopka]R[/knopka] запускаем утилиту «Выполнить». Затем вводим команду и жмем «ОК».
[kod]shell:recent[/kod]
- В результате откроется окошко, в котором вам станет доступной вся история данного ПК.
Windows 10
Запустить список последних документов на компьютере с установленной Windows 10 вы можете при помощи таких действий:
- Запускаем системную утилиту для ввода команд при помощи «горячих» кнопок [knopka]Win[/knopka] + [knopka]R[/knopka]. Вводим приведенный ниже оператор и жмем «ОК».
[kod]shell:::{22877a6d-37a1-461a-91b0-dbda5aaebc99}[/kod]
- В результате окно с нужной нам информацией незамедлительно откроется.
- Для отображения именно недавно использованных папок вам нужно ввести другую команду.
[kod]shell:recent[/kod]
- Результат не заставит себя ждать.
Многим пользователям нравится новая операционная система от Microsoft, но не каждый знает, где ее скачать и, как записать на флешку. В нашей статье все подробно описано.
Журнал событий
Существует еще один, более функциональный способ просмотра истории на «Виндовс» компьютере. Рассмотрим, в чем он заключается:
- При помощи поискового меню запускаем администрирование. Для этого жмем по иконке с изображением увеличительного стекла, затем вводим нужный запрос и кликаем по появившемуся результату.
- Из списка всех имеющихся тут системных утилит нам нужно выбрать «Просмотр событий».
- В левой части окна открываем системный журнал и видим его содержимое. Тут есть отчет по времени о работе приложений, сообщения безопасности, установка, система и перенаправление сообщений. Нажав на какой-либо пункт, мы видим в правой половине окна список событий с временем, напротив.
- Также можно получить более развернутую информацию. Для этого делаем двойной левый клик по интересующему нас пункту.
- Так будет выглядеть результат.
Как мы уже говорили, время каждого события отображается напротив него.
Тут же можно обнаружить и последние установленные приложения, а мы переходим к самому простому и от этого не менее функциональному способу просмотра истории активности на компьютере.
Используем корзину
В этот раз нам на выручку приходит обычная «Корзина» в которой скапливаются удаленные файлы. Сначала давайте отсортируем все что тут есть в виде столбца.
Далее кликаем по столбцу даты и получаем последовательность файлов, которые пользователь удалил, а значит, человек работал с ними. Напротив каждого элемента написано точное время и дата.
Если вам нужно получить еще более подробную информацию о истории использования ОС можно прибегнуть к помощи специального программного обеспечения. Об одной из таких утилит мы и поговорим ниже.
Стороннее ПО
Существует специальное ПО, которое в мельчайших деталях отображает историю использования компьютера. Давайте рассмотрим, как его установить и использовать:
- Сначала переходим на официальный сайт программы и скачиваем ее.
- Запускаем полученный файл.
- Начинаем установку кликом по отмеченной кнопке.
- Принимаем лицензионное соглашение.
- При необходимости меняем путь установки и идем дальше.
- Если флажок будет установлен, на рабочий стол добавится иконка запуска программы.
- Далее переходим непосредственно к инсталляции.
- Дожидаемся завершения процесса.
- Завершаем установку кликом по обозначенной кнопке.
Когда программа будет запущена, вы увидите простейшее окно с отчетами, сортируемыми по тематическим категориям.
Также тут есть возможность полного удаления истории с вашего ПК.
Видеоинструкция
Для большей наглядности рекомендуем просмотреть обучающее видео по рассматриваемому в статье материалу.
Заключение
Вопрос, как посмотреть историю на компьютере раскрыт полностью. Вам остается лишь покинуть наш сайт и перейти к практической части занятия.
Если вопросы по каким-либо причинам останутся, обязательно задавайте их в комментариях и практически сразу получайте исчерпывающий ответ.