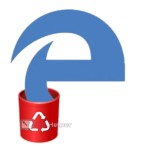
Все браузеры, которые поставлялись вместе с OS Windows, никогда не отличались качеством, скоростью работы, удобством и стабильностью. Особенно ярко в этом плане «выделялись» обозреватели семейства Internet Explorer, которых появилось немало, но ни один из них так и не понравился пользователям. В Windows 10 Microsoft постарались переломить ситуацию и заставить людей пользоваться новым браузером – Edge. Но опять же, мало кому понравилось подобное решение, и пользователи в большинстве своем задаются вопросом: как полностью удалить Microsoft Edge в Windows 10? Ниже мы узнаем, как это сделать, причем использовать будем сразу несколько способов.
Удаляем через каталог с программой
Как только у кого-то из нас возникает мысль об удалении приложения в Windows, мы в первую очередь думаем о стандартном инструменте в панели управления. К сожалению, найти там Microsoft Edge не выйдет, так как разработчики из Майкрософт не предусмотрели такой возможности. Что же получается? А получается то, что, если стандартным путем удалить браузер не выходит, нужно воспользоваться «дедовским» методом, а именно – просто стереть папку с Edge.
Для удаления Edge через папку делаем следующее:
- Открываем проводник Windows 10 (значок можно найти в меню «Пуск» или на панели задач) и переходим по обозначенному на экране пути.
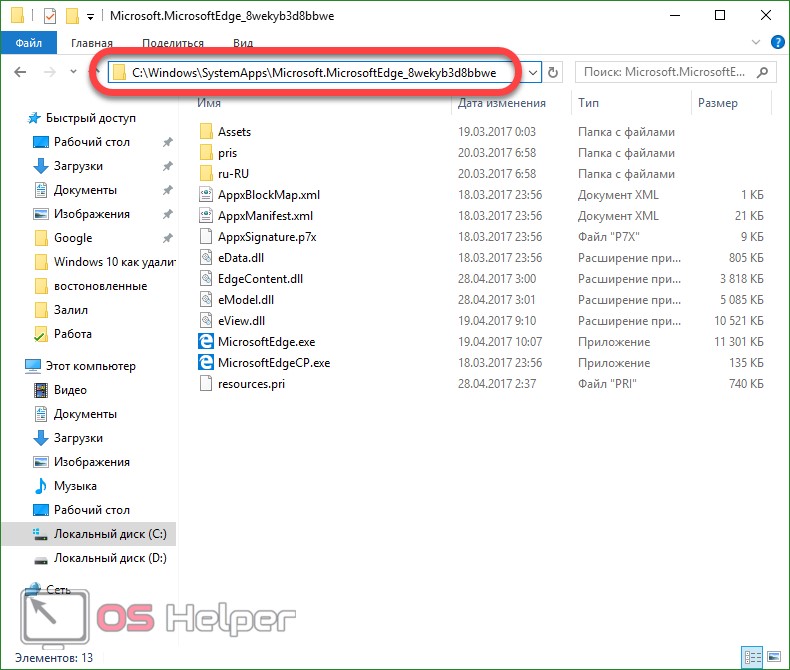
Название папки, в которой находится браузер Edge, может отличаться, так как оно зависит от сборки операционной системы.
- Кликаем по пустому месту папки правой кнопкой нашей мыши и выбираем пункт «Свойства».
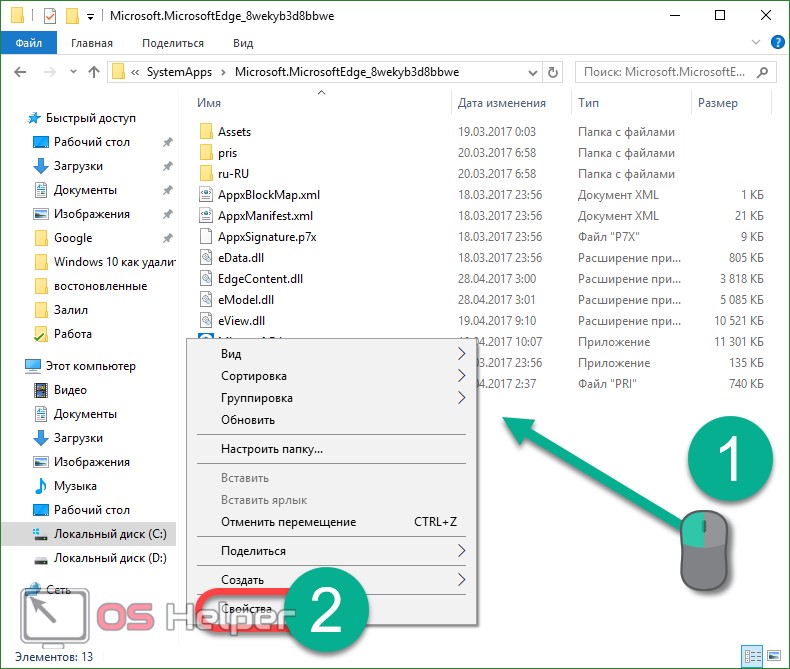
- В открывшемся окошке ставим флажок напротив пункта «Только для чтения» и жмем «ОК». Иногда данный флажок может быть активным по умолчанию.
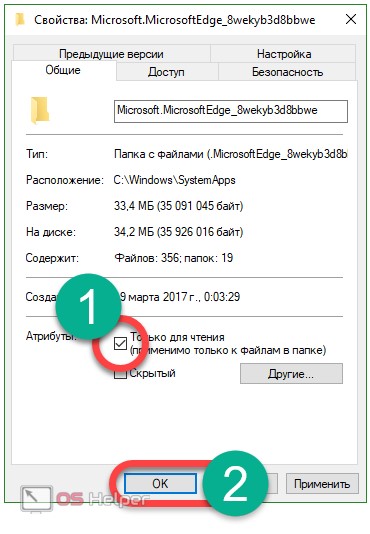
- Далее удаляем оба файла с расширением EXE. После этого Edge перестанет существовать.
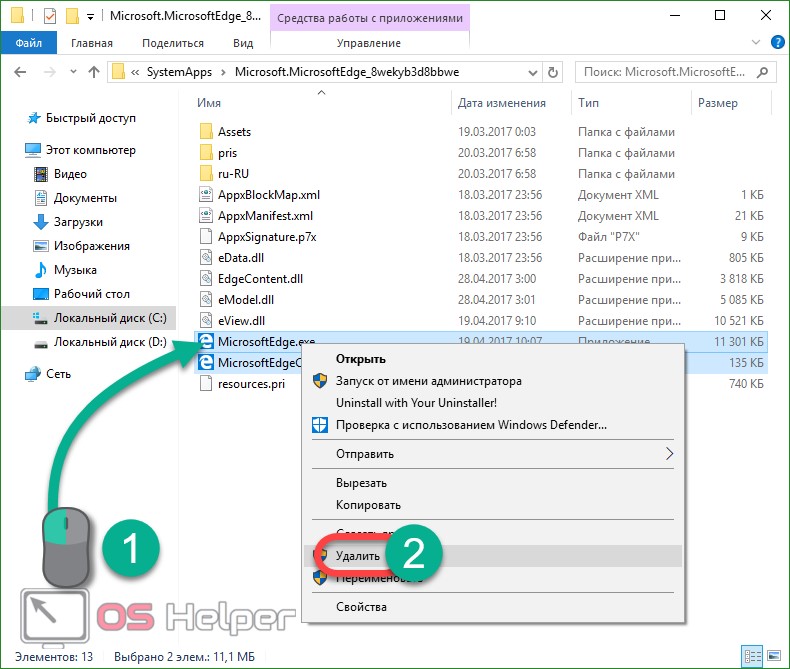
Иногда для удаления данных файлов может потребоваться разрешение от TrustedInstaller.
Как отключить через PowerShell
В операционной системе Windows 10 есть отличный инструмент под названием PowerShell. С его помощью можно совершать с ОС множество операций, в том числе и удалять файлы. Именно PowerShell поможет нам отключить Edge в низкоуровневом режиме.
Делаем следующее:
- Для открытия инструмента воспользуемся поиском Windows. Введите название в соответствующее поле и кликните по результату выдачи правой клавишей мыши. Нам нужно запустить программу с правами администратора.
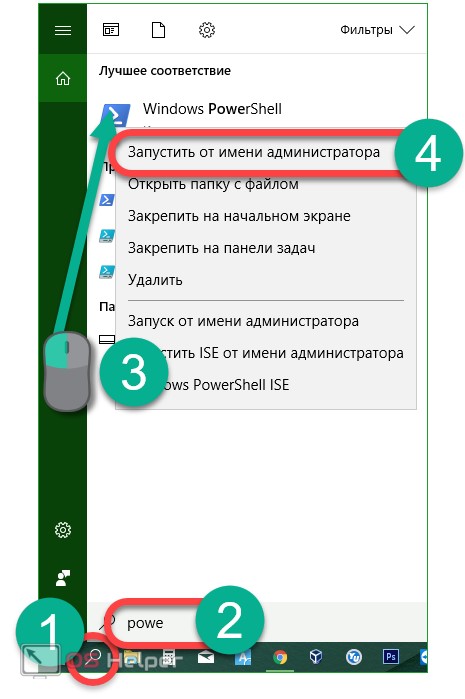
- Вводим в PowerShell команду, которая предоставит нам информацию обо всех системных программах:
[kod]Get-AppxPackage[/kod]
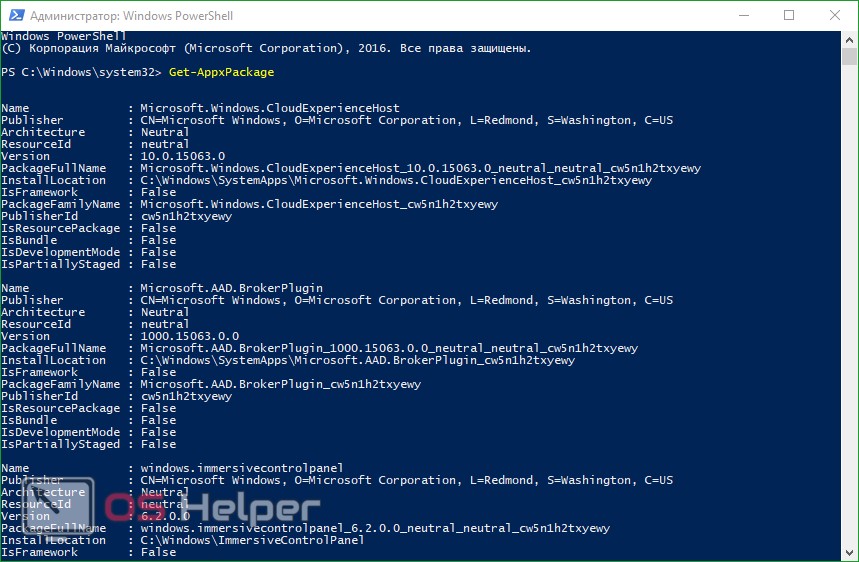
- Мы получили большущий перечень приложений, давайте найдем нужное нам. Ищем запись, в которой в поле «Name» есть слово Microsoft.MicrosoftEdge.
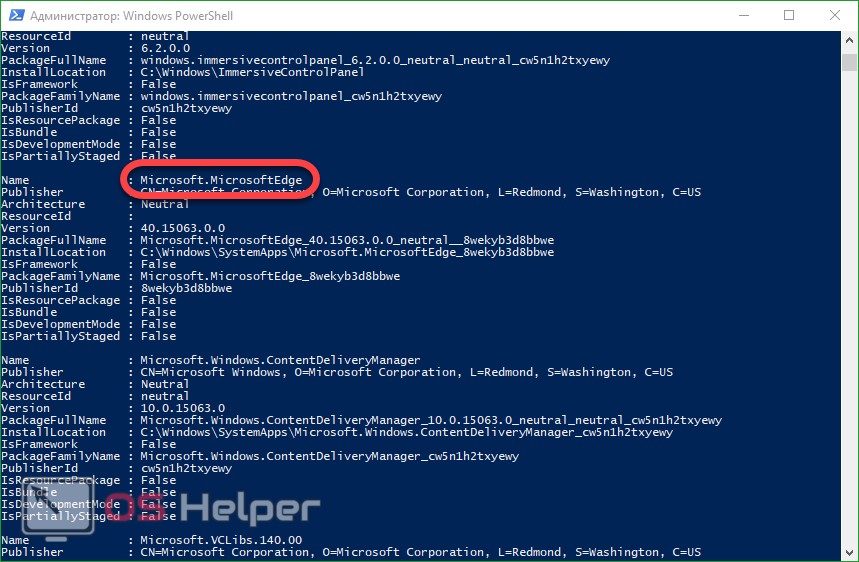
- В графе «PackageFullName» будет полное названа программы. Копируем его (используйте кнопки [knopka]Ctrl[/knopka]+[knopka]C[/knopka]) в буфер обмена.
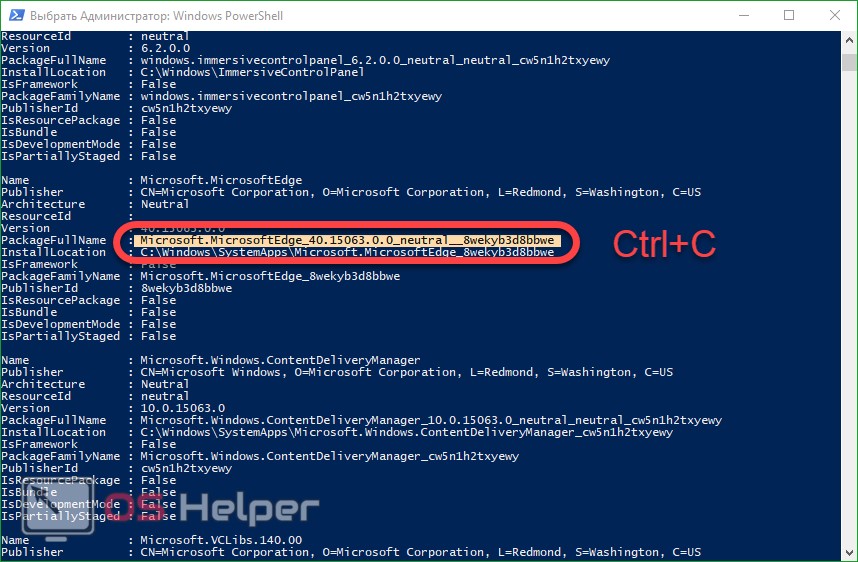
- Осталось только отключить наш Edge, для этого пишем в PowerShell оператор:
[kod]Get-AppxPackage скопированное нами название | Remove-AppxPackage[/kod]
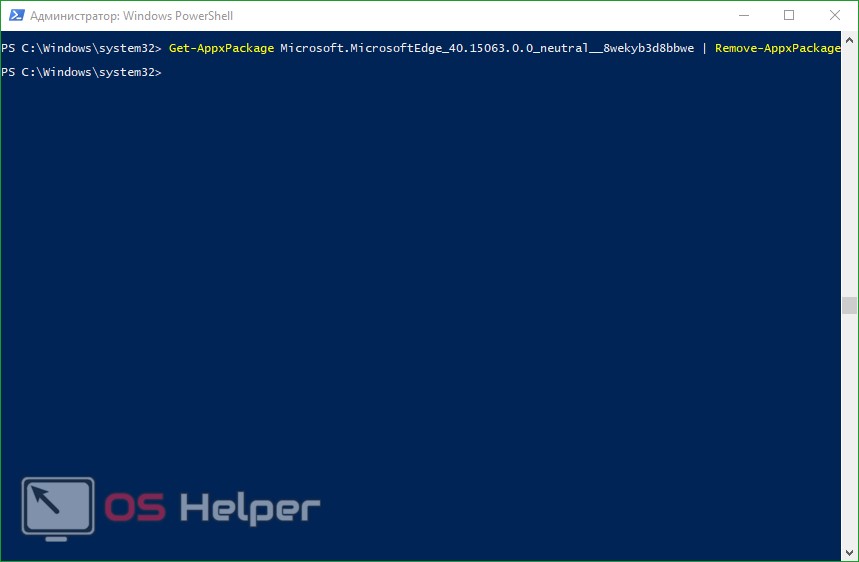
В результате нам удалось отключить Microsoft Edge в Windows 10.
Как убрать Edge при помощи стороннего ПО
Ни одним простым пользователям не нравится Microsoft Edge, он не приглянулся и программистам. Именно поэтому ими и было выпущено специальное ПО для блокировки браузера от Microsoft. Скачать программу можно немного ниже, давайте разберемся как с нею работать.
[maxbutton id=»1″ url=»https://os-helper.ru/wp-content/uploads/2017/05/EdgeBlock.zip» text=»Скачать EdgeBlock» ]
- Скачайте программу и запустите ее, вы увидите две больших кнопки. Первая блокирует Edge, вторая, наоборот, разблокирует.
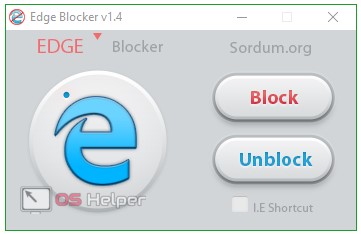
После нажатия по одной из клавиш обозреватель будет отключен. Перед тем как вы приступите, помните: Microsoft Edge является частью операционной системы, тесно связанной с другими компонентами, нарушая такую связь, вы нарушаете целостность и функциональность Windows 10.
Работать с программой нужно исключительно от имени администратора.








