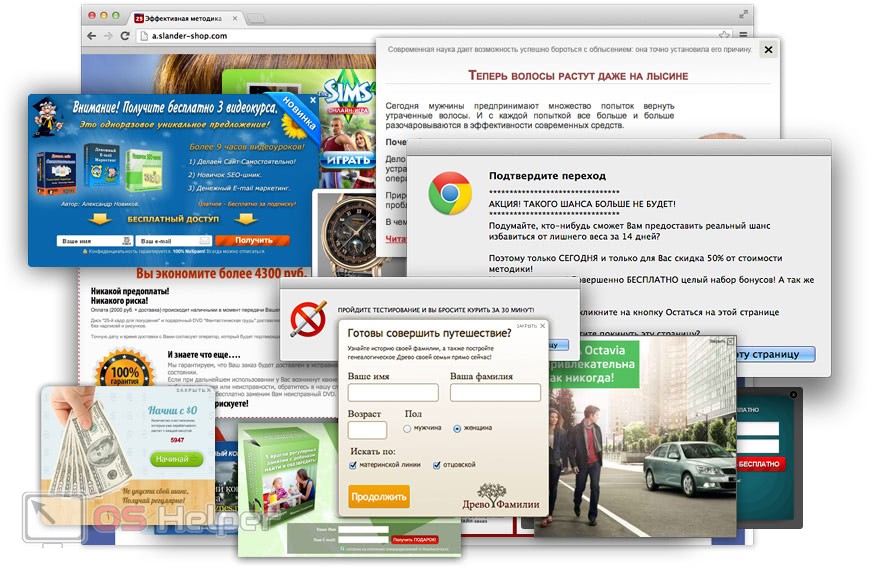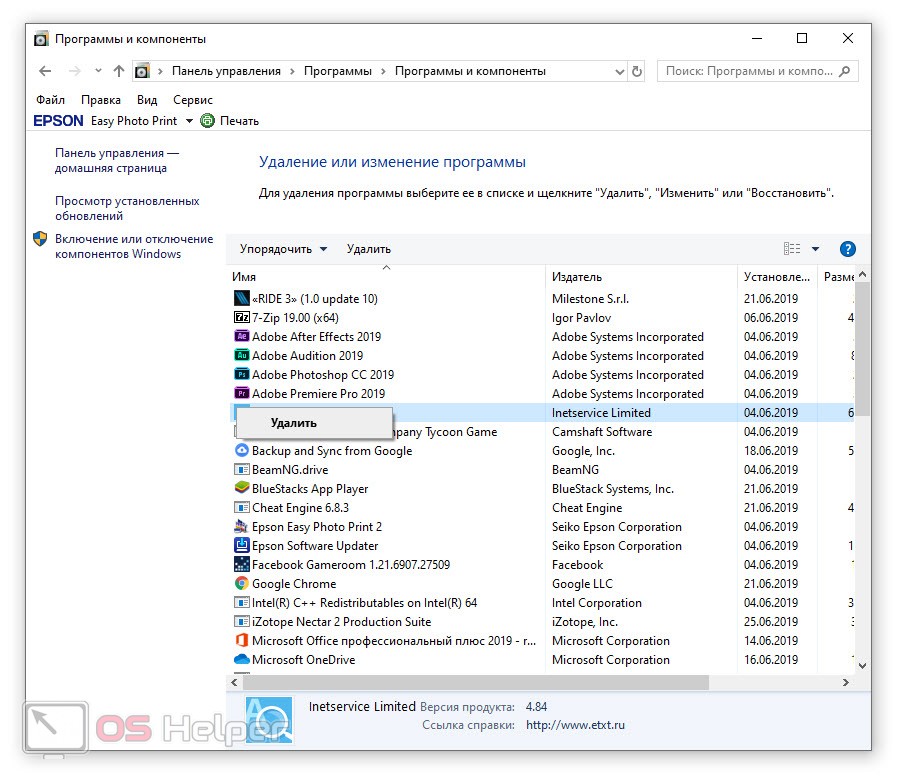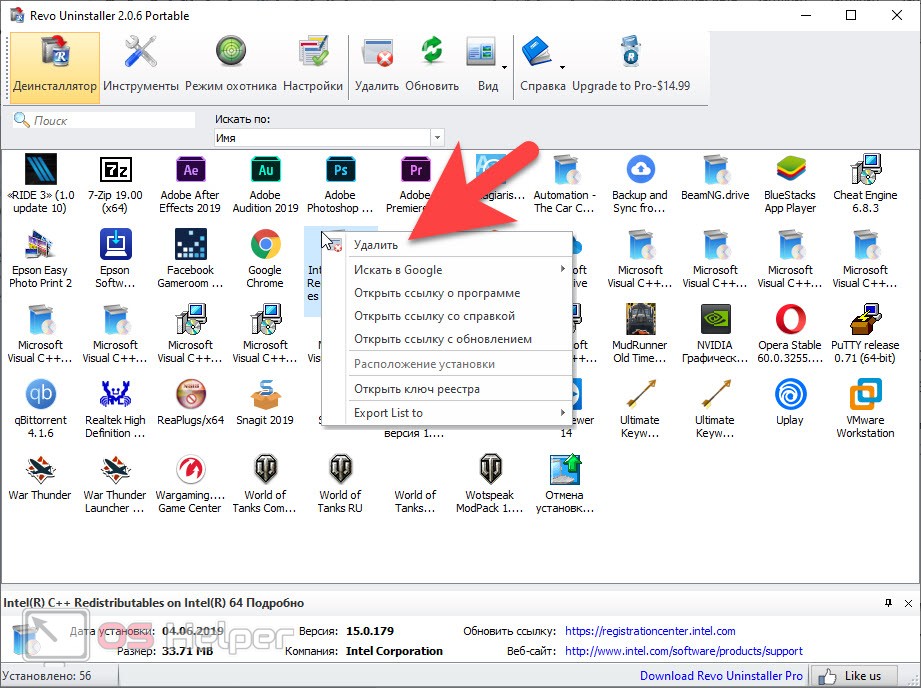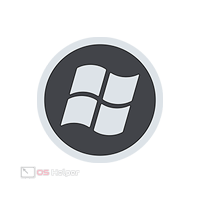 Данное приложение само по себе является утилитой для оптимизации операционных систем от Microsoft, а также антивирусным сканером. Однако, на деле это полноценный вирус, о котором сигналят любые защитные решения. В статье мы рассмотрим, откуда берется данный сомнительный софт и расскажем, как удалить Win Tonic для Windows 10.
Данное приложение само по себе является утилитой для оптимизации операционных систем от Microsoft, а также антивирусным сканером. Однако, на деле это полноценный вирус, о котором сигналят любые защитные решения. В статье мы рассмотрим, откуда берется данный сомнительный софт и расскажем, как удалить Win Tonic для Windows 10.
Как заразился ПК?
Данное приложение попадает на ваш компьютер при помощи различных всплывающих окон, имеющих обманный характер. Например, вы посещаете какой-то сайт, а он выдает всплывающее окно, в котором предлагает подписаться на интересные новости по теме. Однако, когда вы нажмете кнопку, подтверждающую согласие, вы получите вирус на своем компьютере.
Именно поэтому, для того чтобы обезопасить себя и свой ПК, никогда не нажимайте на различные всплывающие кнопки и не доверяйте малоизвестным сайтам в сети интернет.
Удаление Win Tonic
Теперь, когда мы знаем, что такое Win Tonic и откуда берется этот софт, давайте рассмотрим, как его безопасность стереть.
При помощи панели управления
Удалить Win Tonic, как и любую другую программу в операционной системе от Microsoft, можно через панель управления. Рассмотрим, как это делается на практике:
- Изначально запускаем саму панель управления. Для этого в Windows 10 жмем на иконку поиска на панели задач. В Windows 7, например, то же самое можно сделать, открыв меню «Пуск». Так или иначе, в появившемся поисковой строке «пишем панель управления».
- В верхней правой части открывшегося окна переключаем режим отображения в «Категория». Далее жмем по ссылке «Удаление программы».
- Находим приложение Win Tonic и двойным левым кликом мыши вызываем меню его инсталляции.
- Далее просто выполняем несколько несложных шагов, руководствуясь подсказками пошагового мастера.
Используем стороннее ПО
Если первый вариант по каким-то причинам вам не подошел, можете воспользоваться вторым способом, предусматривающим инсталляцию стороннего программного обеспечения:
- Изначально переходим на официальный сайт приложения Revo Uninstaller и бесплатно скачиваем оттуда его последнюю русскую версию.
- Когда это будет сделано запускаем полученный файл и устанавливаем программу.
- Дожидаемся завершения первичного сканирования и выбираем наше приложение в списке всего имеющегося софта компьютера. Выделяем ненужный объект и жмем кнопку его удаления, запустив контекстное меню.
- В результате изначально запустится штатный деинсталлятор, при помощи которого мы должны будем удалить утилиту. Когда он закончит свою работу запустите сканер Revo Uninstaller. Он найдет все ненужные остатки и предложит стереть их. Так и делаем, выделив все имеющиеся объекты.
- Когда вы удалите все «хвосты» жесткого диска, программа запустит повторное сканирование и проверит системный реестр на предмет наличия ненужных остатков. Их также нужно отметить и удалить.
Внимание: для максимально функциональной работы данного приложения его необходимо запускать от имени администратора.
Как не заразиться подобным вирусом
Для того чтобы на ваш компьютер никогда не попала сомнительная утилита Win Tonic, рекомендуем придерживаться нескольких простых правил:
- Никогда не скачивайте хоть немного сомнительные файлы из сети.
- Не нажимайте на различные кнопки всплывающих уведомлений и не переходите по ссылкам в них.
- Желательно вообще воздержаться от посещения неизвестных сайтов.
- Не открывайте вложения электронных писем, с отправителем которых вы не знакомы.
- Установите надежный антивирус и регулярно обновляйте сигнатуры его баз.
Видеоинструкция
Для наглядности мы рекомендуем вам посмотреть обучающее видео по теме. В нем автор подробно рассматривает всю суть данного процесса.
Подводим итоги
На этом мы свою статью будем заканчивать, так как понимаем, что вы отлично усвоили, как удалить Win Tonic для Windows 10 со своего компьютера или ноутбука. Также, если у вас останутся какие-либо вопросы, обязательно пишите их, воспользовавшись формой обратной связи, которая находится немного ниже. Мы обещаем быстро ответить каждому пользователю, обратившемуся за помощью.