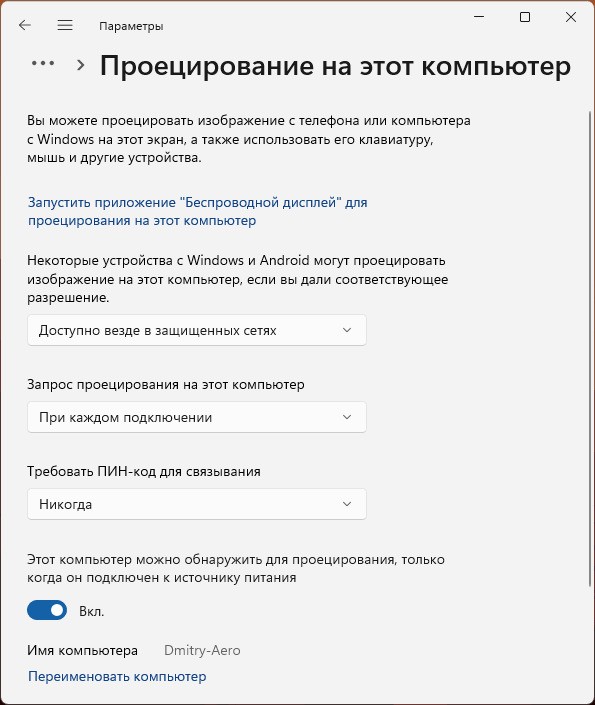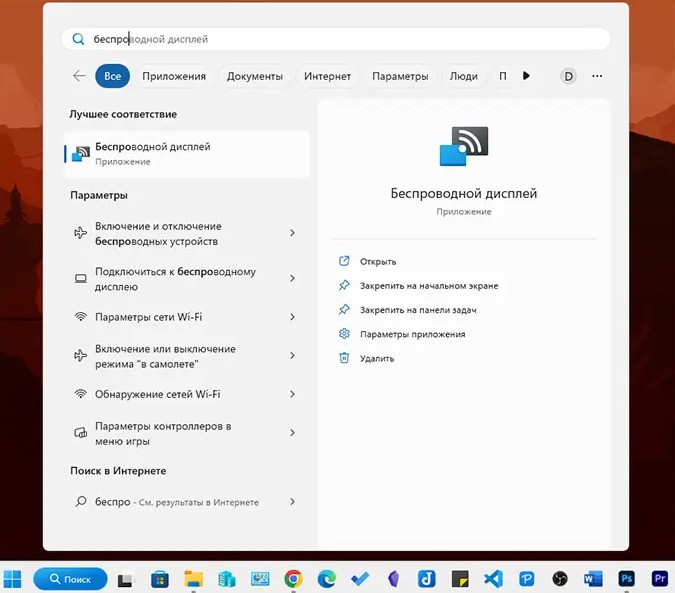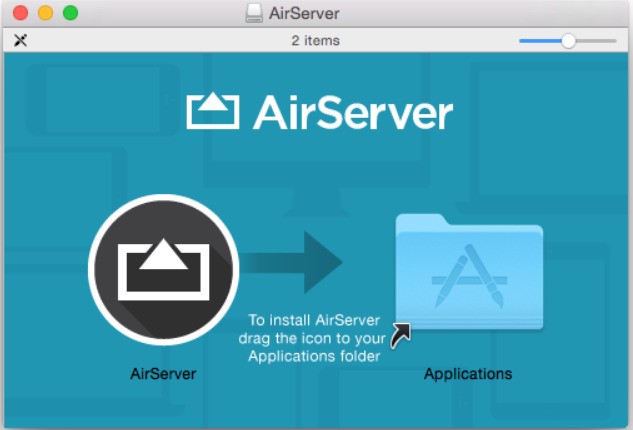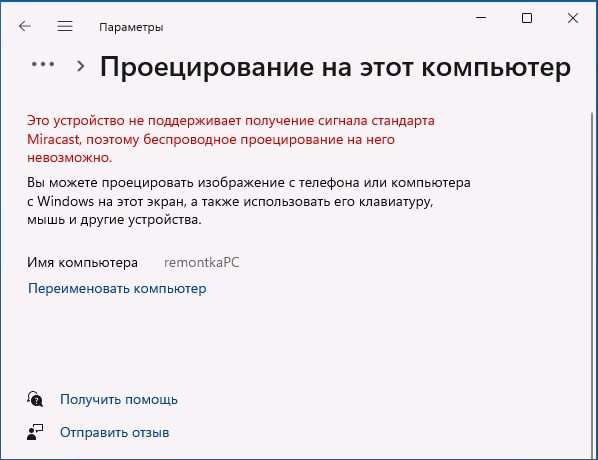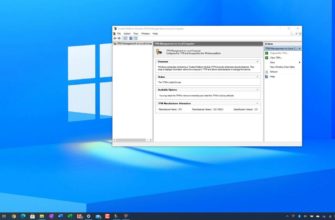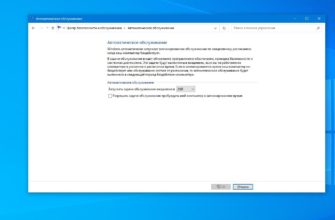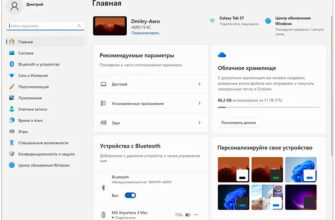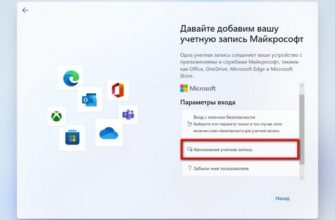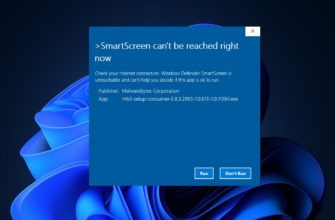Если вы хотите шарить контент с вашего устройства на большом экране, но не хотите использовать провода и кабели, то мы готовы вам помочь. Сегодня мы расскажем вам, как транслировать экран Виндовс. Это простой и удобный способ подключения вашего компьютера к телевизору, монитору или проектору без использования кабелей и проводов. Следуйте инструкциям, и вы сможете наслаждаться своим контентом на большом экране, не выходя из своей комнаты.
Что такое прием беспроводной трансляции изображения на Виндовс 11?
Этот метод позволяет вам наслаждаться контентом на большом экране, удобно просматривать фильмы в кругу друзей и семьи, не ограничиваясь размерами экрана вашего компьютера. Прием беспроводной трансляции изображения может быть очень полезным и удобным функционалом для работы, учебы и развлечений, поскольку позволяет использовать разные устройства вместе, не ограничивая их возможности.
Это способ передачи изображения с экрана компьютера на другое устройство без использования проводов. В частности, это может быть полезно, если вам нужно показать что-то с экрана компьютера на большом экране или проекторе, но нет возможности подключить провод. Для этого необходимо иметь устройство, поддерживающее технологию Miracast или подключенное к Wi-Fi.
Есть функция «Проектирование», которая позволяет подключиться к другому устройству, поддерживающему технологию Miracast, и передавать на него изображение с экрана компьютера. Это может быть полезно в различных ситуациях, например, при проведении презентации или демонстрации чего-либо на большом экране, а также для стриминга видео или игр на другие устройства без использования проводов.
Однако стоит учитывать, что для качественного и стабильного беспроводного проецирования экрана необходимо иметь высокоскоростное соединение и достаточно мощное устройство, способное обрабатывать и передавать изображение с минимальной задержкой.
Как проецировать экран средствами Виндовс?
Можно использовать соответствующую функцию. Её настройки позволяют подключиться к другому устройству и отобразить на нём свой рабочий стол, включая окна приложений, видео, игры и т.д.
Для начала необходимо включить её на своем устройстве и подключиться к другому устройству, которое будет использоваться в качестве монитора. Есть несколько способов включения этой функции, включая использование комбинации клавиш Win + P или открытие центра уведомлений и выбор вкладки «Проецирование».
Затем нужно выбрать режим, который определяет, как будет отображаться изображение на подключенном устройстве. Для этого есть несколько вариантов, например, «Копия» (дублирование рабочего стола на другом устройстве), «Расширить» (расширение рабочего стола на другое устройство) и «Второй экран» (использование другого устройства в качестве основного монитора).
Также можно выбрать способ подключения, например, через Wi-Fi или Bluetooth. Для этого необходимо убедиться, что оба устройства находятся в одной сети и что Bluetooth-модуль включен на обоих устройствах, если используется этот способ подключения.
В настройках проецирования можно выбрать режим «Проектор», который позволяет настроить параметры подключенного монитора, например, разрешение и частоту обновления. Трансляция экрана Windows 11 очень удобный и простой в освоении функционал.
Как передавать изображение с помощью сторонних утилит?
Если стандартные средства не подходят вам по каким-то причинам, вы можете воспользоваться сторонними утилитами. Существует множество программ, которые позволяют передавать изображение.
Одним из примеров является AirServer. Оно позволяет транслировать экран на Windows, поддерживающие технологию Miracast. Для этого вам нужно запустить программу на компьютере и подключиться к ней с устройства, на которое вы хотите передать изображение.
Еще одним примером является TeamViewer. Оно позволяет не только передавать изображение с экрана, но и управлять компьютером из любой точки мира. Для использования необходимо установить программу на оба устройства и подключиться к удаленному компьютеру через интернет.
Также можно воспользоваться утилитами, такими как AnyDesk, Splashtop, Chrome Remote Desktop и другие. Они имеют различные функции и возможности, поэтому перед выбором программы рекомендуется изучить ее возможности и особенности.
Какие проблемы могут возникнуть?
При использовании могут возникнуть следующие проблемы:
- Если качество сигнала Wi-Fi плохое или скорость интернет-соединения низкая, изображение может передаваться с задержками или даже пропадать.
- При передаче изображения может происходить сжатие, что приводит к снижению его качества.
- Несовместимость устройств. Возможны проблемы совместимости между устройствами, особенно если используются девайсы разных производителей.
- При передаче данных могут возникать проблемы с безопасностью и защитой данных, поэтому необходимо использовать надежные методы шифрования и защиты.
- Некоторые сторонние утилиты могут иметь ограничения в использовании определенных функций, что может ограничить возможности пользователя.