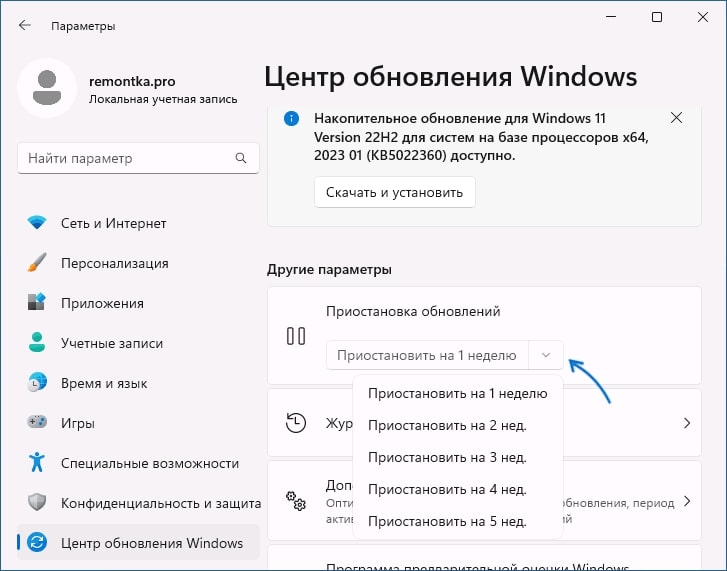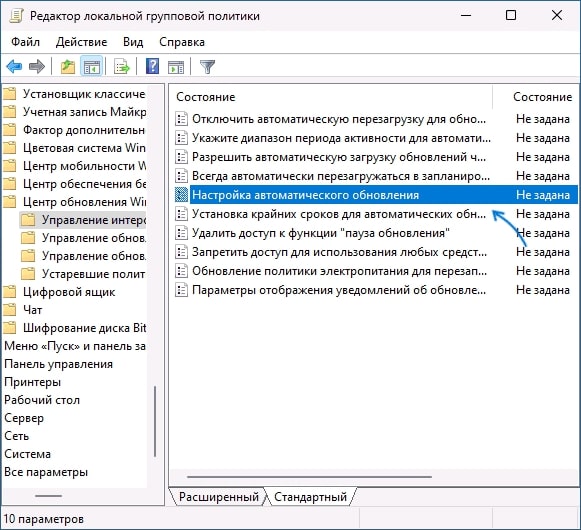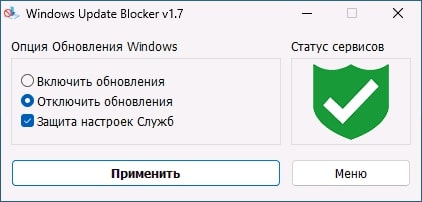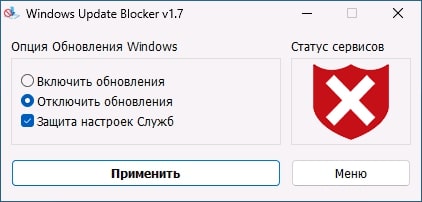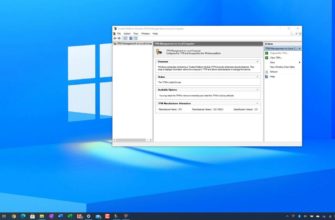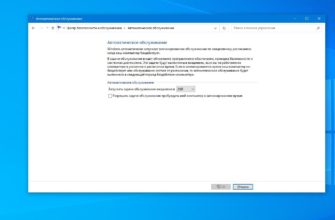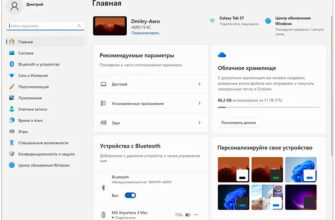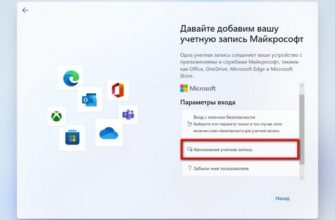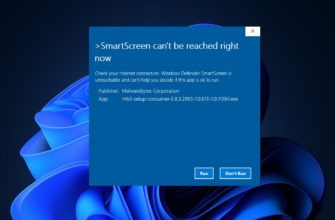Бывает, что система начинает устанавливать апдейты в самый неподходящий момент. Многих это раздражает, так как зачастую после этого всплывают какие-то ошибки, и ОС начинает работать нестабильно. В результате некоторые пользователи стремятся их полностью заблокировать. Тут можно поступить по-другому — отключить автообновления в основное время использования ПК и включать их, допустим, раз в месяц, во время простаивания компьютера.
В нашей статье мы опишем несколько способов приостановки и отключения обновлений в Windows 11 как собственными средствами, так и с помощью сторонних программ.
Как приостановить апдейт на 1–5 недель?
Вначале рассмотрим самый простой вариант – деактивация через «Центр обновлений»:
- Для этого кликаем правой кнопочкой мыши на «Пуск» и переходим в «Систему».
- Затем нажимаем внизу экрана на «Центр обновлений». В нём предусмотрена возможность остановить апдейты на время.
- Сделать это можно, выбрав временной период в графе «Приостановка обновлений». Для этого необходимо кликнуть на стрелку выпадающего списка. Здесь видно, что приостановка возможна на срок до пяти недель.
- После выбора периода у вас появляется уведомление вверху экрана, где указывается дата, до которой будут осуществлена блокировка. После неё апдейд автоматически возобновляется.
- Чтобы вернуть его в любое мгновенье, нажмите кнопочку «Возобновить обновления».
Стоит заметить, что в первых версиях Windows 11 при нажатии на кнопочку «Дополнительные параметры» включалась отсрочка до определённой даты, максимум – 35 дней. Теперь эта настройка переехала в «Приостановку обновлений», где пять недель – это те же самые 35 дней. Отметим, что при данной опции приостанавливаются лишь автообновления компонентов, а апдейт «Защитника Windows» продолжает работать.
Редактор групповой политики
Следующий вариант работает лишь в версиях Виндовс профессиональная и выше.
Как можно отключить обновления Виндовс таким образом:
- Для его реализации нам понадобится попасть в «Редактор групповой политики». Чтобы это сделать, нажимаем одновременно Win и R, пишем в появившемся окне gpedit.msc и жмём Энтер.
- Зайдя в «Редактор», отправляемся по пути «Администраторские шаблоны» – заходим о вкладку «Компоненты системы» – затем в «Центр обновления» – переходим в категорию «Управление интерфейсом пользователя».
- Справа у нас появляется содержимое раздела, где нужно открыть параметр «Настройка автоматического апдейта». Это делается двойным кликом по нему или кликом правой кнопочки мыши и выбором пункта «Изменить».
- Наверняка этот параметр у вас находится в состоянии «Не задано». Если вы выберете пункт «Включено», то сможете изменить настройки, выбрав из имеющихся вариантов. Например, здесь можно отсрочить апдейт и распределить его по определённым дням недели. Если мы хотим полностью его отключить, то выбираем пункт «Отключено».
- Чтобы подтвердить свой выбор, нажимаем «OK» и закрываем «Редактор».
После выполненных манипуляций обновление Виндовс 11 не станет происходить автоматически. Но если зайти в «Центр обновления» вышеописанным образом и нажать кнопочку «Проверить наличие обновлений», то система выполнит проверку и установит их, если подобные имеются. Таким образом, эту опцию можно назвать «Ручной режим».
Следует отметить, что если теперь зайти в «Дополнительные параметры» и выбрать «Настроенные политики», там появится текст «Политики, настроенные на вашем устройстве», а ниже уведомление о том, что мы отключили автоматический апдейт. Напомним, что в «Десятке» и инсайдерских версиях Windows 11 при настройке «Политики» здесь возникал текст красного цвета «Некоторые настройки контролируются вашей организацией». В нынешних версиях такой надписи нет, тем не менее эти политики настроены, и мы только что в этом убедились.
Windows Update Blocker
Третий способ, как отключить обновление Windows на компьютере – это использование приложения «Windows Update Blocker»:
- Первым делом необходимо скачать вышеназванный софт и запустить его на своем электронном устройстве.
- Затем мы увидим перед собой выбор из трёх опций: включения и отключения, а также защиты параметров службы.
- Чтобы выключить апдейт, нажимаем, соответственно, на кнопку «Отключить». При этом автоматически ставится галочка напротив «Защитить параметры службы». Мы оставляем всё без изменений и нажимаем «Применить».
- Теперь любой апдейт заблокирован.
Вдобавок справа в программе находится вкладка «Меню». В нём содержатся удобные кнопки, открывающие «Центр обновления» и «Службы», а также если приложение открылось не на русском, имеется настройка языка.
Обратите внимание, что в «Десятке» при отключении апдейта с помощью этой программы в «Центре обновлений», как и при варианте с Редактором групповой политики, появлялся текст красного цвета, предупреждающий, что «Некоторые параметры контролирует ваша организация». В Windows 11 никакого красного текста нет. Также в «Десятке» при нажатии кнопки проверки была видна ошибка. Теперь ошибка не появляется, но проверка происходит слишком быстро. Это говорит о том, что на самом деле ничего не проверяется. Похоже, что разработчики замаскировали, а вернее, заблокировали всё это, чтобы система выглядела более презентабельной.
Если мы откроем «Настроенные политики», то увидим, что утилита сделала своё дело и отключила автообновления. Включаются они в обратном порядке. Для этого выбираем в программе «Включить обновления» и нажимаем «Применить».
Если теперь нажать на кнопку «Проверки наличия обновлений», то проверка занимает определённое время и реально находит и устанавливает накопившиеся обновы. Кроме того, зайдя в «Дополнительные параметры» и выбрав «Настроенные политики», можно заметить, что последние теперь отключены.
В заключение отметим, что «Windows Update Blocker» блокирует лишь апдейд компонентов, а автообновления безопасности по-прежнему загружаются. При этом утилита работает прямо из Папки и не оставляет следов в «Реестре». Поэтому если вы захотите её удалить, то просто удалите Папку, в которую она была распакована.